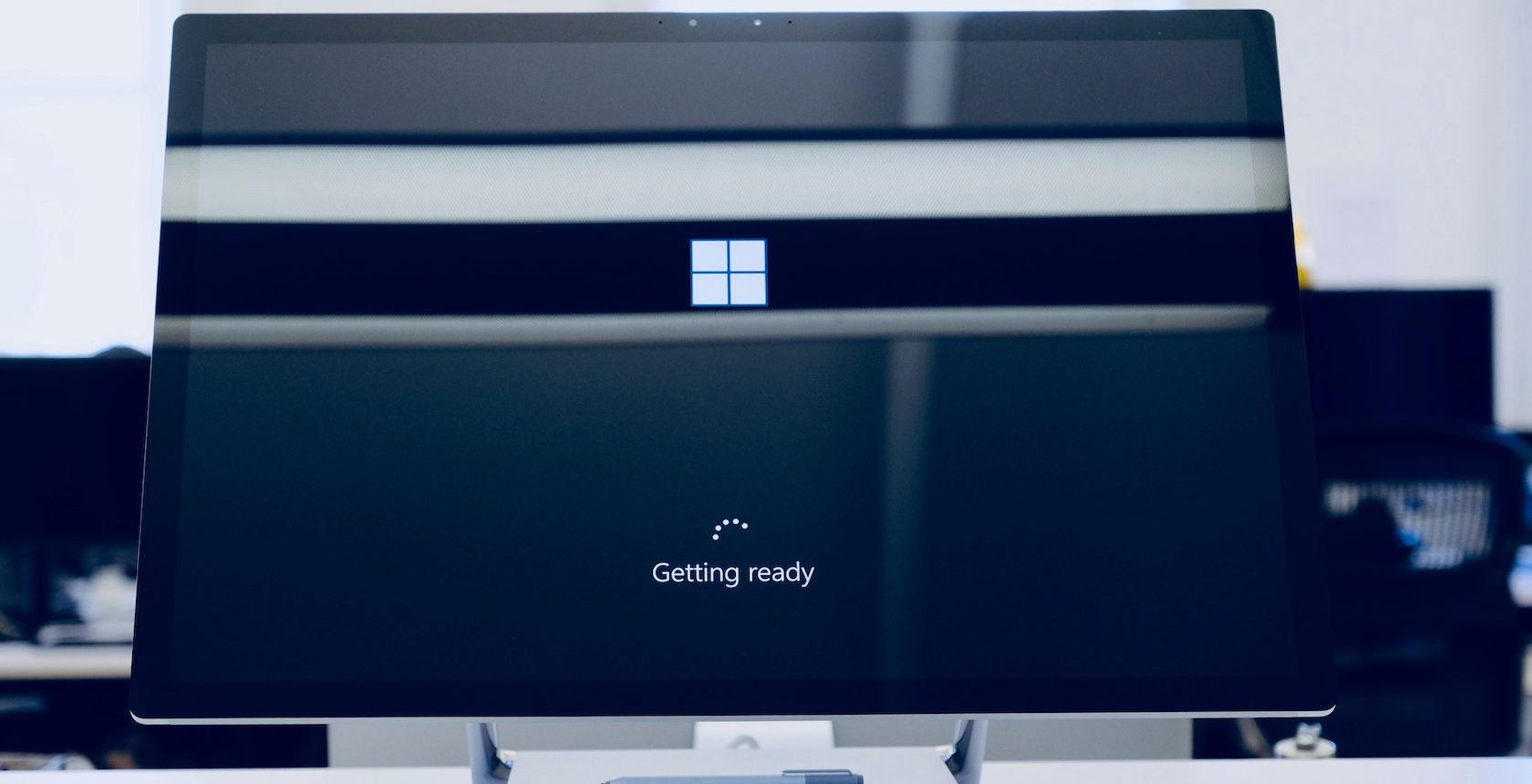اگر رایانه شخصی شما آنطور که باید کار نمی کند، در اینجا نحوه تمیز کردن بوت ویندوز 11 آورده شده است.
یک بوت تمیز در ویندوز 11 می تواند به شما کمک کند هر چیزی را از یک کامپیوتر کند گرفته تا هر برنامه خاصی که به طور ناگهانی از بین رفته است را برطرف کنید. این کار با راه اندازی رایانه شما با حداقل مجموعه ای از درایورها و برنامه ها کار می کند که به شما امکان می دهد علت خطا را کشف کنید.
خبر خوب این است که بوت کردن ویندوز 11 در یک محیط بوت تمیز فرآیندی آسان است.
نحوه پاک کردن بوت ویندوز 11
بوت تمیز در ویندوز یک تکنیک عیب یابی است که سیستم را با حداقل مجموعه ای از برنامه ها و درایورهای راه اندازی راه اندازی می کند. این به شما کمک می کند تا بفهمید که آیا یک برنامه اضافی دلیل این مشکل است یا به دلیل مشکلاتی در فایل های سیستم است.
دلیل اصلی پشت بوت تمیز ساده است: اگر حتی پس از اینکه ویندوز 11 خود را در یک محیط بوت تمیز بوت کردید، مشکل همچنان ادامه داشت، مشکل در جای دیگری از رایانه شما نهفته است. با این حال، اگر در طول اجرای بوت تمیز با مشکلی مواجه نشدید، به احتمال زیاد یک برنامه باعث ایجاد باگ می شود. به این ترتیب، پس از اینکه علت مشکل را با بوت تمیز مشخص کردید، می توانید برای رفع آن اقداماتی انجام دهید.
برای انجام بوت تمیز در ویندوز 11، مراحل زیر را دنبال کنید:
- به نوار جستجوی منوی Start بروید، “msconfig” را تایپ کنید و از نتایج System Configuration را انتخاب کنید.
- به تب Services بروید، Hide all Microsoft Services را انتخاب کنید و بر روی Disable All کلیک کنید.

اکنون باید Task Manager را راه اندازی کنید. در اینجا نحوه انجام این کار آمده است:
- در System Configuration، به تب Start رفته و Open Task Manager را انتخاب کنید.
- اکنون، یکی یکی، هر برنامه را در تب Startup غیرفعال کنید.
- به تب Startup در System Configuration برگردید و OK را انتخاب کنید.

در راه اندازی مجدد بعدی، ویندوز در یک محیط بوت تمیز راه اندازی می شود.
اگر مشکل پابرجاست، پس موضوع چیز دیگری است. به این ترتیب، ممکن است مجبور شوید روش های مختلفی را برای رفع آن امتحان کنید. اگر برای شما اینطور است، به بخش بعدی بروید تا به یک راهاندازی عادی بازگردید.
با این حال، اگر کامپیوتر شما بعد از بوت تمیز به خوبی کار می کند، ما در حال کار هستیم. از اینجا، همه برنامهها را یکی یکی فعال میکنید، که به شما کمک میکند برنامهای را که مقصر پشت باگ ویندوز شماست پیدا کنید. در اینجا چگونه است:
- پیکربندی سیستم را باز کنید.
- به تب Services بروید، برنامه های نیمه بالای لیست را انتخاب کنید و روی Enable کلیک کنید. (اگر مشکل دوباره ظاهر شود، نیمه پایینی برنامه ها حذف می شود.)
- سپس روی Task Manager کلیک کنید و به تب Startup بروید.
- نیمه بالایی سرویس ها را انتخاب کرده و آنها را فعال کنید.
- در نهایت بر روی OK کلیک کرده و Restart را انتخاب کنید.
این روش را تکرار کنید تا زمانی که برنامه ای که باعث ایجاد مشکل در رایانه شما می شود باقی بماند.
چگونه بوت تمیز را در ویندوز 11 خود متوقف کنیم؟
چه بوت تمیز باگ های ویندوز 11 شما را برطرف کند یا نه، در نهایت باید از آن خلاص شوید. برای انجام این کار، مراحل زیر را دنبال کنید:
- به نوار جستجوی منوی Start بروید، “msconfig” را تایپ کنید و System Configuration را انتخاب کنید.
- روی تب Services کلیک کنید، تیک Hide all Microsoft services را انتخاب کنید و روی دکمه Enable all کلیک کنید.

حال، مراحل زیر را دنبال کنید:
- اکنون روی Startup > Open Task Manager کلیک کنید.
- هر برنامه غیرفعال شده را یکی یکی انتخاب کنید و روی Enable کلیک کنید.

خودشه. اکنون، یک راه اندازی مجدد سریع انجام دهید، و ویندوز 11 شما به طور معمول از اینجا به بعد بوت می شود.
Clean Boot روشی مفید است که باید برای پی بردن به مشکلات ویندوز 11 خود در نظر داشته باشید. اگرچه مردم گاهی اوقات تفاوت بین Clean Boot و Safe mode را نمی دانند، بوت تمیز از این نظر متفاوت است که به شما کنترل بیشتری می دهد. برنامه ها و سرویس ها می توانند در حین راه اندازی اجرا شوند.