ویندوز 11 گاهی اوقات مشکلاتی در اتصال به چاپگر شما دارد، اما نگران نباشید. این یک تعمیر آسان است.
ویندوز به طور پیش فرض از چاپگرهای زیادی پشتیبانی می کند، بنابراین می توانید بلافاصله پس از اتصال آن به رایانه شخصی، چاپ را شروع کنید. با این حال، حتی پس از نصب درایورهای صحیح، ممکن است با خطای «نمی توان به چاپگر متصل شد» مواجه شد. این خطا ممکن است در صورتی رخ دهد که چاپگر خود را به درستی تنظیم نکرده باشید یا کابل های چاپگر شل شده باشند، به چند دلیل.
اگر نمی توانید از برنامه های خاصی چاپ کنید یا چاپگر خود را در ویندوز وصل نکنید، در اینجا چند روش عیب یابی آورده شده است.
1. چاپگر را مجددا راه اندازی کنید
راه اندازی مجدد چاپگر بهترین راه برای رفع بسیاری از مشکلات اتصال مربوط به چاپگر شما است.
راه اندازی مجدد چاپگر با استفاده از مراحل زیر بسیار ساده است:
- چاپگر خود را با فشار دادن دکمه پاور خاموش کنید.
- هنگامی که نمایشگر چاپگر خاموش شد، باید کابل برق را از چاپگر خود جدا کنید.
- قبل از وصل مجدد کابل برق حداقل 20 ثانیه صبر کنید.
- اکنون، می توانید یک چاپ آزمایشی از رایانه شخصی ویندوزی خود سفارش دهید و مشکلات اتصال را بررسی کنید.
در بیشتر موارد، یک راه اندازی مجدد ساده باید هر گونه مشکل اتصال با چاپگر شما را برطرف کند. با این حال، اگر با این کار کار شما انجام نشد، راههای دیگری نیز وجود دارد.
2. همه کابل های متصل را بررسی کنید

چاپگر خود را خاموش کرده و آن را از منبع تغذیه جدا کنید. اکنون، مطمئن شوید که تمام کابل های متصل چاپگر خود را بررسی کنید. اگر کابلی شل است، باید آن را به درستی وصل کنید تا از مشکلات اتصال جلوگیری کنید. همچنین، در صورت آسیب دیدن یا قطع شدن کابل، تنها راه چاره تعویض آنهاست.
همچنین، قبل از روشن کردن برق، از اتصال کابل ها به پورت های صحیح اطمینان حاصل کنید. اگر در مورد پورت ها مطمئن نیستید، می توانید به وب سایت سازنده چاپگر خود یا راهنمای ارائه شده همراه خود چاپگر مراجعه کنید. در نهایت، می توانید با چاپ یک سند آزمایشی، برق را روشن کرده و خطاها را بررسی کنید.
3. ویرایشگر خط مشی گروه را بررسی کنید
ویرایشگر خط مشی گروه (GPE) یک ویرایشگر پیکربندی پیشرفته برای سیستم عامل ویندوز است. این به شما اجازه می دهد تا در کمترین زمان بسیاری از تنظیمات پیشرفته ویندوز را تغییر دهید.
هنگامی که یک چاپگر را بدون حقوق سرپرست به رایانه خود متصل می کنید، ویندوز به شما اجازه نمی دهد درایورها را به درستی نصب کنید. در چنین حالتی، برای رفع آن باید گزینه ای را در ویرایشگر Group Policy تغییر دهید.
مراحل ذکر شده در زیر را برای حل مشکلات اتصال با چاپگر خود دنبال کنید:
- منوی Run را با فشار دادن Win + R روی صفحه کلید خود باز کنید.
- حالا gpedit.msc را تایپ کرده و OK کنید.
- در بخش پیکربندی رایانه، روی الگوهای اداری > چاپگرها کلیک کنید.
- روی گزینه Limits print driver install to Administrators دوبار کلیک کنید و Disabled را انتخاب کنید.
- برای ذخیره تغییرات روی Apply و سپس OK کلیک کنید.
- حالا باید کامپیوتر خود را ریستارت کنید.

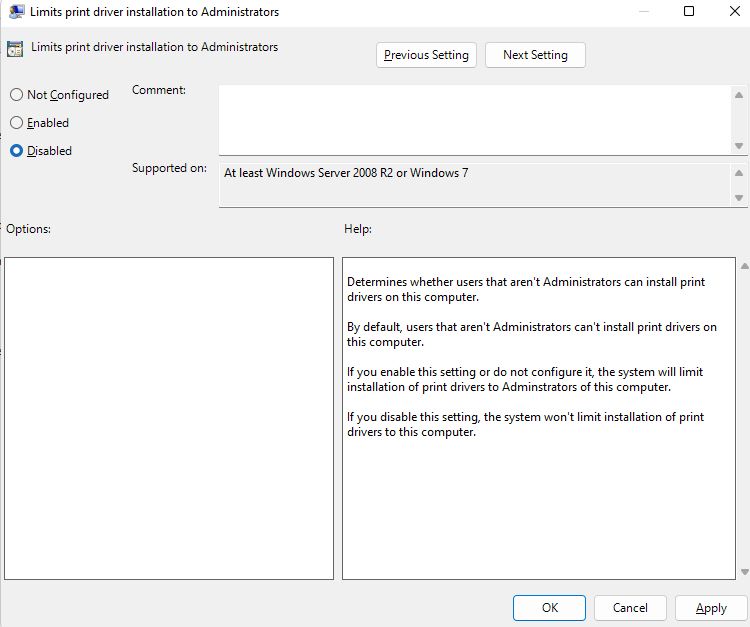
همچنین مطمئن شوید که گزینه Allow Print Spooler to accept client connections روی گزینه Not Configured یا Enabled تنظیم شده باشد.
توجه: ویژگی GPE انحصاری برای نسخه های Windows Pro، Education و Enterprise است. بنابراین، برای دسترسی به Group Policy Editor در Windows Home باید از یک راه حل استفاده کنید.
4. درایور چاپگر خود را به روز کنید
اگر هنوز درایورهای چاپگر خود را نصب نکرده اید، به وب سایت سازنده چاپگر خود بروید و درایورهای لازم را از آنجا دانلود کنید.
اگر قبلاً درایورها را نصب کرده اید و همچنان با مشکل مواجه هستید، باید درایور را به روز کنید. مراحل ذکر شده در زیر را برای به روز رسانی درایور چاپگر خود دنبال کنید:
- منوی Start را با فشار دادن کلید Windows و تایپ Device Manager باز کنید.
- روی Open کلیک کنید و Print Queues را انتخاب کنید تا همه چاپگرهای متصل را بررسی کنید.
- از لیست روی نام چاپگر خود کلیک راست کنید.
- از منوی زمینه زیر، روی بهروزرسانی درایور کلیک کنید.
- اگر آخرین فایل درایور را دانلود کرده اید، Browser my computer for drivers را انتخاب کنید. سپس، باید فایل درایور را از Windows Explorer برای به روز رسانی درایور انتخاب کنید.
- اگر فایل درایور را ندارید، روی جستجوی خودکار برای درایورها کلیک کنید تا درایور چاپگر شما به روز شود.
- پس از اتمام، کامپیوتر خود را مجددا راه اندازی کنید.
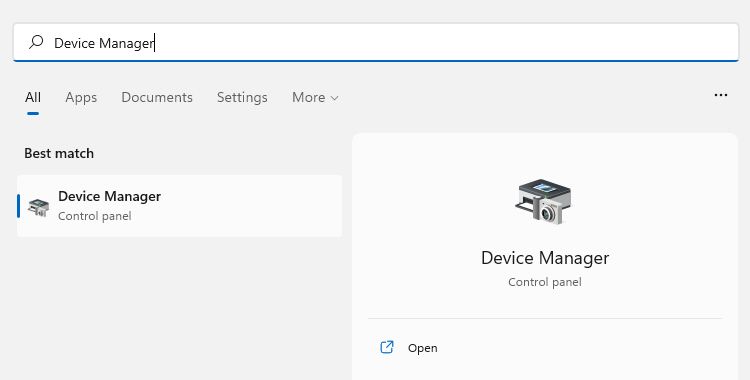
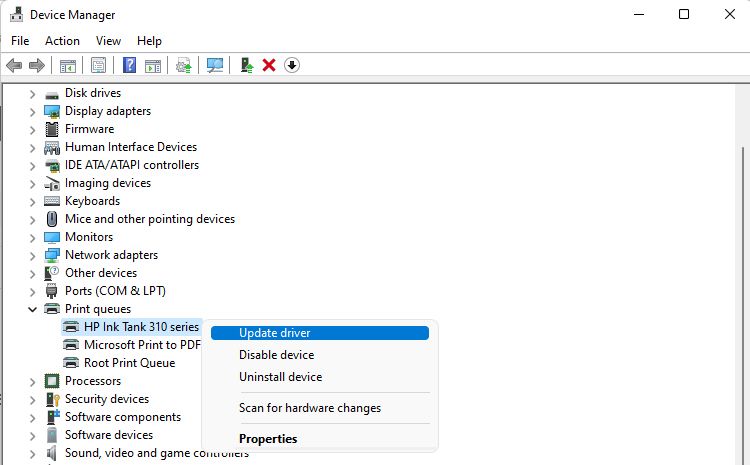
اگر اهل حرفهای نیستید و میخواهید راهحلی با یک کلیک داشته باشید، میتوانید از هر یک از بهروزرسانیکنندههای رایگان درایور برای ویندوز استفاده کنید. قبل از اجرای اسکن درایور، باید چاپگر را به رایانه خود وصل کنید.
اگر درایورهای از پیش نصب شده خراب باشند، ممکن است باعث مشکلات چاپگر شود. خوشبختانه، با هر بهروزرسانی بزرگ، مایکروسافت به طور مداوم از چاپگرهای بیشتر و بیشتر و درایورهای آنها پشتیبانی میکند. به همین دلیل است که ما همیشه بهروزرسانی به آخرین نسخه ویندوز را توصیه میکنیم.
5. Printer Troubleshooter را اجرا کنید
مایکروسافت یک عیب یاب اختصاصی برای رفع مشکلات مربوط به چاپگر در ویندوز ارائه کرده است. بنابراین، اگر هنوز نمی توانید مشکلات مربوط به چاپگر خود را حل کنید، اجرای یک عیب یاب چاپگر ممکن است مفید باشد.
برای اجرای عیب یاب چاپگر مراحلی را که باید دنبال کنید در اینجا آمده است:
- Win + I را فشار دهید تا برنامه تنظیمات باز شود.
- روی System > Troubleshoot > Other troubleshooters کلیک کنید و روی Run در کنار گزینه Printer کلیک کنید. پس از انجام این کار، عیبیاب به طور خودکار اصلاحات توصیه شده را روی صفحه نمایش به شما نشان میدهد.
- پس از اعمال تمام اصلاحات، روی بستن عیب یاب کلیک کنید.
- در نهایت، کامپیوتر خود را مجددا راه اندازی کنید و اتصال را دوباره بررسی کنید.
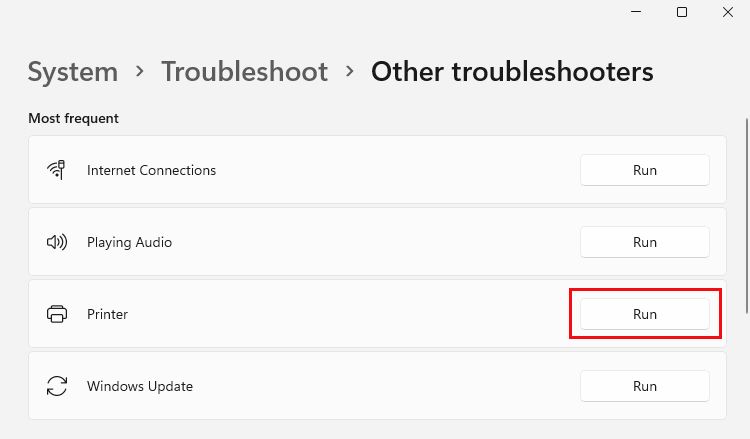
اگر اهل فن نیستید، رفع خطاهای مربوط به ویندوز با کمک عیبیابهای پیشفرض بسیار آسان است. و اگر علاقه مند به یادگیری بیشتر هستید، هر عیب یاب ویندوز 11 را بررسی کنید.
6. سرویس Print Spooler را مجدداً راه اندازی کنید
اگر قبلاً تمام مراحل بالا را انجام دادهاید، اما هنوز با مشکل مواجه هستید، راهاندازی مجدد سرویس اسپولر چاپ ممکن است به کاهش سردرد شما کمک کند.
سرویس Printer Spooler در ویندوز به سیستم عامل کمک می کند چاپگرهای متصل را تشخیص دهد. بنابراین، اگر سرویس اسپولر چاپ غیرفعال شود، حتی به اشتباه، هیچ راهی وجود ندارد که بتوانید چاپگر خود را به کار بیاندازید.
با استفاده از مراحل زیر می توانید سرویس اسپولر را مجددا راه اندازی کنید:
- منوی Run را با فشار دادن کلیدهای ترکیبی Win + R باز کنید.
- هنگامی که منو ظاهر شد، services.msc را تایپ کرده و OK کنید.
- به پایین بروید و Print Spooler را در لیست پیدا کنید.
- روی گزینه Print Spooler کلیک کنید و در سمت چپ صفحه روی Restart کلیک کنید.
- خودشه. سعی کنید چاپگر خود را مجدداً به رایانه متصل کنید.
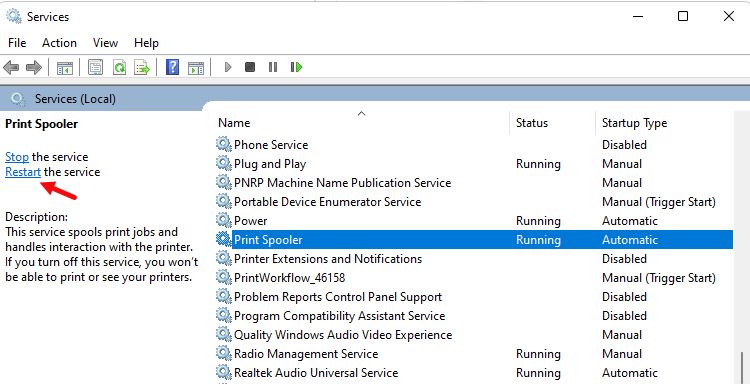
پرینتر خود را دوباره کار کنید
امیدواریم همه روشهای بالا به شما در رفع خطای «نمیتوان به چاپگر متصل شود» در رایانه ویندوزیتان کمک کند.
در حالی که هیچ دلیل خاصی برای این خطا وجود ندارد، رایج ترین خطا از درایور چاپگر ناشی می شود. بنابراین، به شدت توصیه می شود که درایورها را به موقع به روز کنید و هیچ گونه تنظیماتی را در ویندوز بدون اطلاع قبلی تغییر ندهید.
