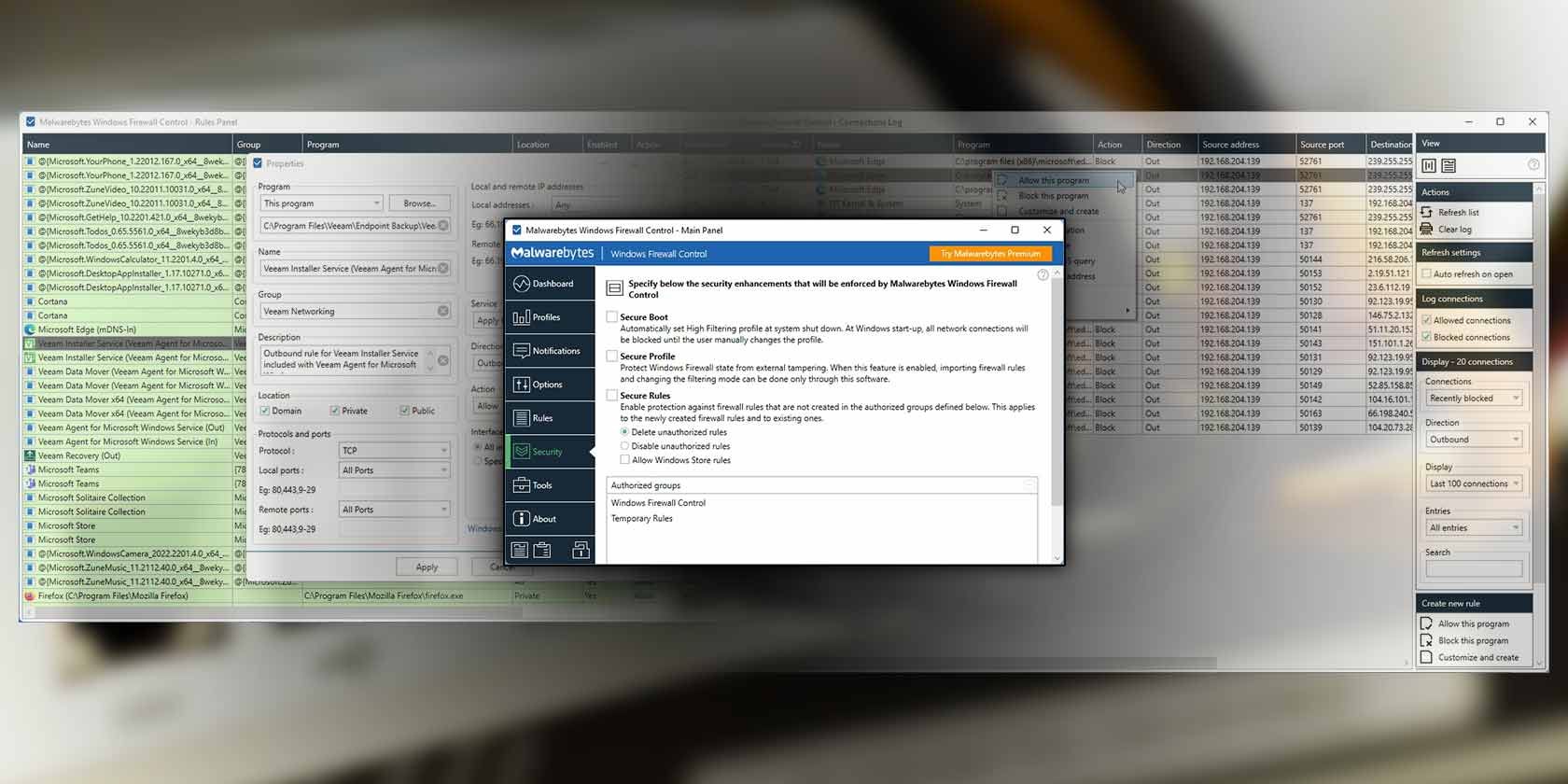آیا می خواهید کنترل بیشتری روی فایروال ویندوز داشته باشید؟ در اینجا یک ابزار مفید وجود دارد که به شما امکان می دهد از راه حل بومی مایکروسافت حداکثر استفاده را ببرید.
آنتی ویروس و فایروال پیش فرض ویندوز برای اکثر افراد بیش از اندازه کافی است. با این حال، اگر یک چیز کم باشد، آن قابلیت سفارشیسازی است. و اینجاست که کنترل فایروال ویندوز Malwarebyte می تواند کمک کند.
اگرچه سیستم عامل مایکروسافت را همراهی نمی کند، کنترل فایروال ویندوز (یا به اختصار WFC) می تواند بخشی از آن باشد. دلیلش این است که این یک راه حل مستقل فایروال نیست. در عوض، این یک صفحه جلویی است که عملکرد فایروال ویندوز را از طریق یک رابط کاربری به راحتی در دسترس قرار می دهد.
بنابراین، بیایید ببینیم چگونه می توانید از آن برای کنترل فایروال ویندوز و هر چیزی که به رایانه شخصی شما وصل می شود استفاده کنید.
آیا فایروال ویندوز کافی است؟
در سنت کلاسیک مایکروسافت، فایروال همراه با ویندوز برای اکثر مردم بیش از اندازه کافی است. بله، ممکن است فاقد برخی از ویژگی های پیشرفته باشد. با این حال، اگر شما جزو کسانی هستید که به آنها نیاز دارند، احتمالاً در حال حاضر از یک راه حل حرفه ای استفاده می کنید. ما هر دو مورد را در گذشته با قرار دادن فایروال Windows (Defender) در برابر pfSense پوشش داده ایم. برای اطلاعات بیشتر در مورد نحوه عملکرد فایروال ویندوز در برابر راه حل های کامل تر، آن مقاله را بررسی کنید.
برای بقیه، مشکل اصلی فایروال همراه ویندوز رابط آن است. تقریباً وجود ندارد، در زیر آشفتگی پیچیده «تنظیمات» که مایکروسافت هنوز در تلاش برای سادهسازی آن است، پنهان شده است. به جای اینکه اجازه دهید یا مانع از اتصال یک برنامه به شبکه با آن شوید، شروع تمرین برای ورزش سه گانه آسان تر است.
کنترل فایروال ویندوز دقیقاً این مشکل را حل می کند، نه با ارائه راه حل جایگزین، بلکه با عمل به عنوان یک رابط “منطقی تر” برای عملکرد فایروال ویندوز عمل می کند. به عبارت دیگر، “هسته” فایروال ثابت می ماند و WFC “پوسته” را کنترل می کند.
قبل از ادامه، باید اذعان کنیم که برخی نمیدانند که آیا در وهله اول استفاده از فایروال فایدهای دارد یا خیر. ما می توانیم حداقل چند دلیل برای استفاده از فایروال ارائه دهیم. بنابراین، پاسخ کوتاه “بله” است، و با کنترل فایروال ویندوز می تواند آسان باشد.
نحوه دانلود و نصب WFC
برای شروع، از سایت رسمی WFC دیدن کنید و به لینک های دانلود در نوار کناری سمت راست توجه کنید. پیوند مورد نظر خود را انتخاب کنید، برنامه را دانلود و نصب کنید.
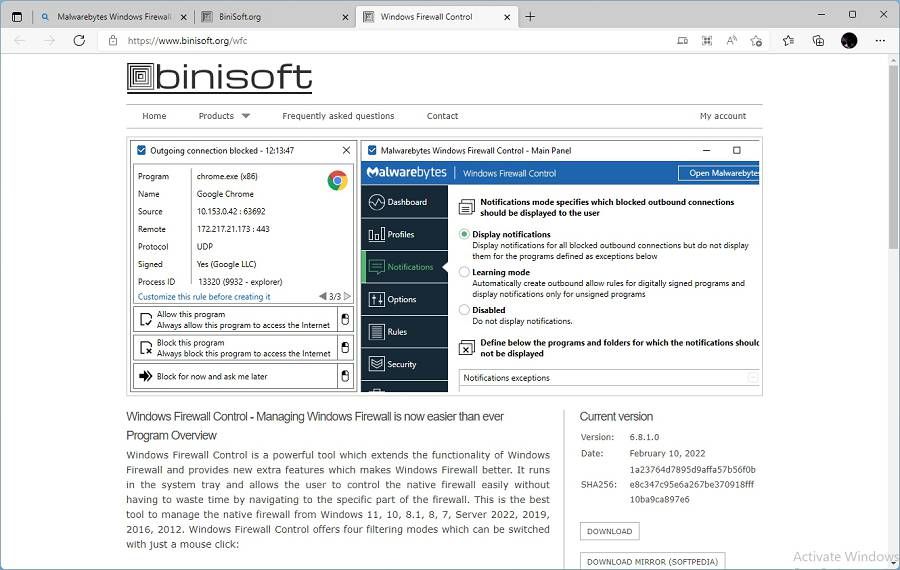
پیشنهاد میکنیم گزینههای پیشفرض نصب را همانطور که هستند رها کنید. به غیر از مسیر نصب، سه گزینه اضافی:
- میانبرهای برنامه را در منوی استارت و روی دسکتاپ ایجاد کنید.
- WFC را تنظیم کنید تا در هنگام ورود کاربر به طور خودکار اجرا شود.
- برخی از قوانین توصیه شده را ایجاد کنید.
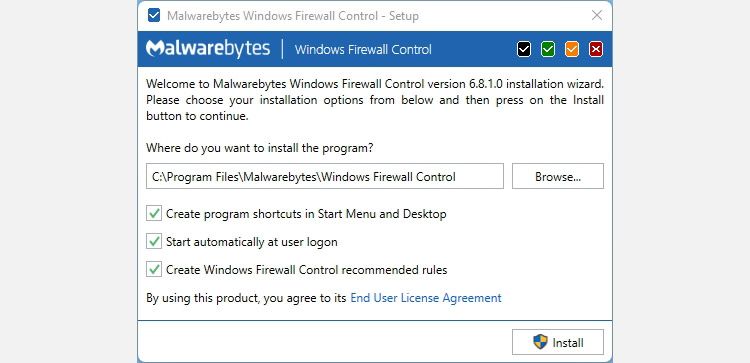
نحوه کنترل سطح امنیت با نمایه ها
با نصب، راهاندازی و اجرای WFC، شما آماده هستید. لازم نیست در طول استفاده معمولی روزانه از رایانه مربوط به دفتر، در مورد فایروال خود زیاد فکر کنید. قوانین پیش فرض از پیش تعریف شده به این امر کمک می کند.
آیا می خواهید سطح امنیت خود را به سرعت افزایش دهید یا کاهش دهید؟ WFC به شما این امکان را می دهد که با تغییر پروفایل ها فوراً این کار را انجام دهید. ابتدا نماد آن را در سینی ویندوز پیدا کنید.
![]()
روی آن کلیک راست کرده و از منوی پاپ آپی که ظاهر می شود، سطح امنیتی مورد نظر خود را از پروفایل ها انتخاب کنید.
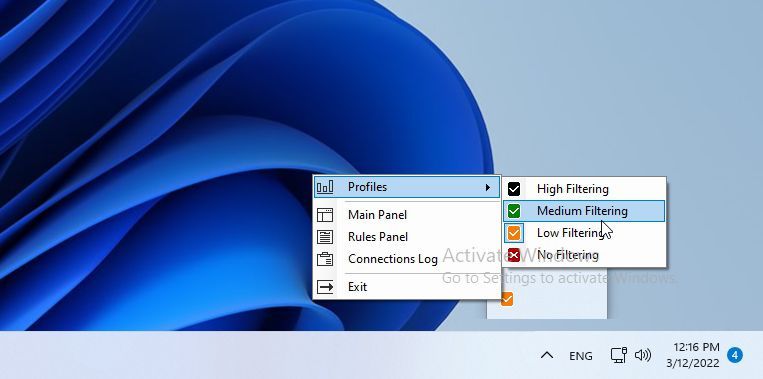
پیکربندی کنترل فایروال ویندوز
اگر می خواهید کنترل بیشتری بر نحوه ارتباط رایانه شخصی خود با دستگاه های دیگر داشته باشید، باید پانل اصلی WFC را بررسی کنید. با یک کلیک بر روی نماد سینی WFC، پنجره اصلی آن بر روی صفحه نمایش شما ظاهر می شود.
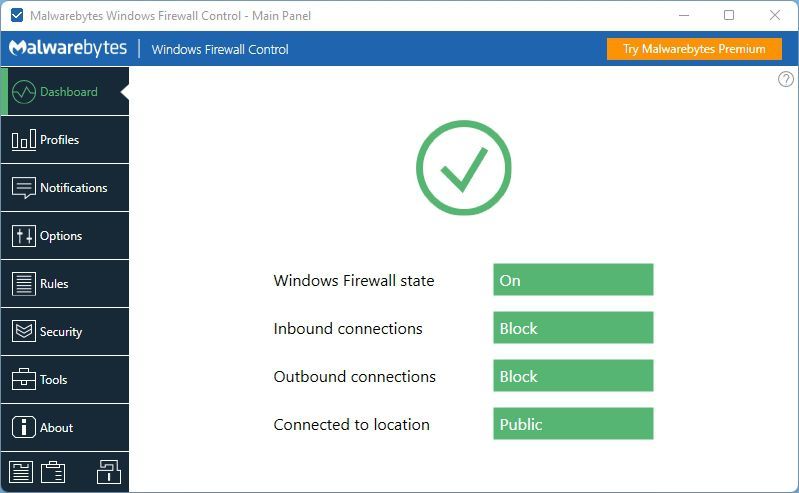
به نمایه ها بروید و یکی را که می خواهید به عنوان پیش فرض تنظیم کنید انتخاب کنید.
ایجاد قوانین برای نرم افزار به جای تغییر موقت به فیلتر پایین تر، ایمن تر است. با این حال، اگر این روش را ترجیح می دهید، ارزش آن را دارد که پس از X دقیقه، PROFILE را به صورت خودکار تنظیم کنید. سپس، فیلدهای “پروفایل” و “x” را سفارشی کنید تا آن جمله را همانطور که دوست دارید تکمیل کنید.
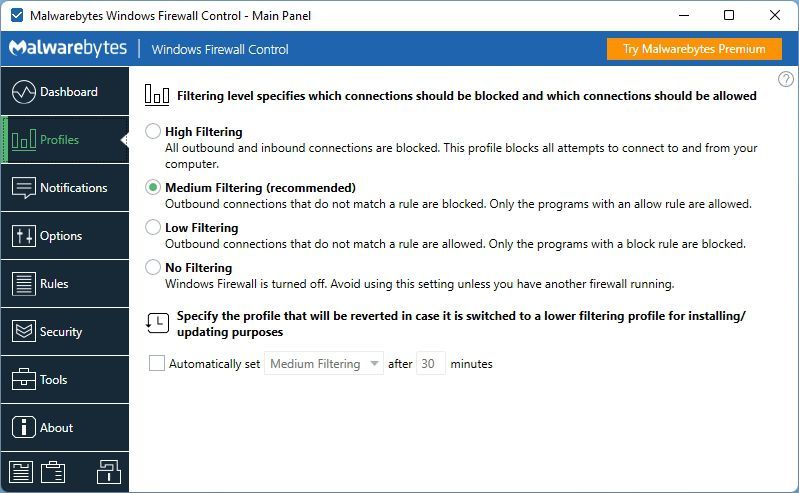
به این ترتیب، هنگامی که برای آزمایش یک نرم افزار به نمایه ای با امنیت کمتر سوئیچ می کنید، WFC پس از زمانی که شما تعریف می کنید به نمایه پیش فرض و امنیت بالاتر باز می گردد.
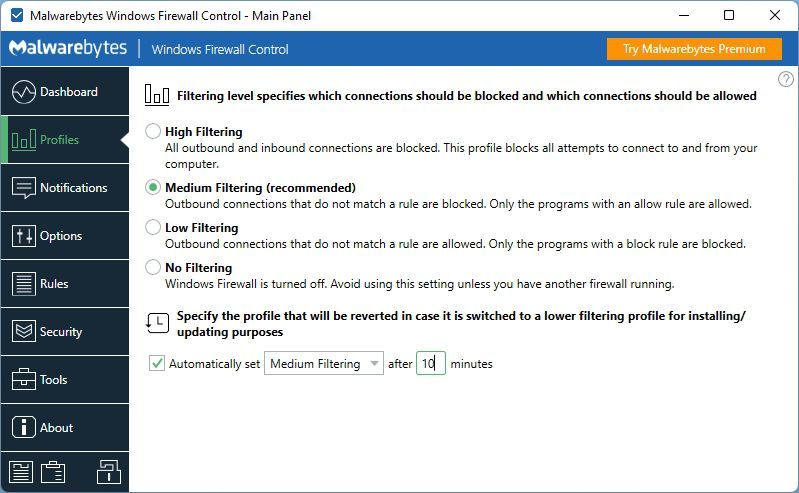
WFC به طور پیش فرض هیچ اعلانی را ارائه نمی دهد زیرا ممکن است به سرعت آزاردهنده شوند. اگر برایتان مهم نیست، به Notifications مراجعه کنید، که باید روی غیرفعال تنظیم شود. به جای آن نمایش اعلانها را انتخاب کنید.
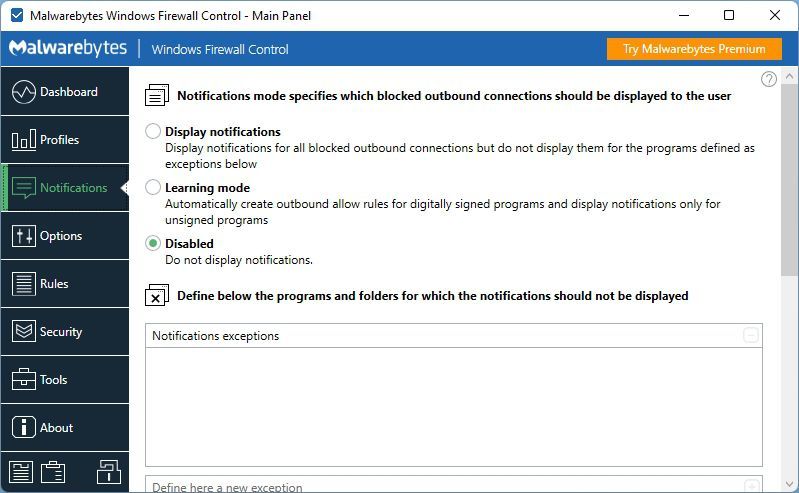
شما می توانید حالت یادگیری WFC را از همان نقطه فعال کنید. در این حالت، WFC بهطور خودکار اعلانهای برنامههای بدون امضا را نشان میدهد، اما بهطور خودکار قوانین اجازه خروجی را برای هر برنامه امضاشده دیجیتالی ایجاد میکند.
میتوانید این حالت را فعال کنید و سپس برنامههای مورد علاقه خود را مانند Word، Photoshop، Krita، GIMP و غیره برای تست درایو ببرید. آن را شخصی سازی کن. فراموش نکنید که بعد از آن حالت یادگیری را غیرفعال کنید.
برای فعال کردن ادغام پوسته WFC، برای افزودن میانبرهایی برای ایجاد آسان قانون در منوی زمینه دکمه سمت راست ماوس، به گزینهها بروید. سپس میتوانید روی هر فایل اجرایی کلیک راست کرده و انتخاب کنید که آیا میخواهید به آن دسترسی به شبکه بدهید.
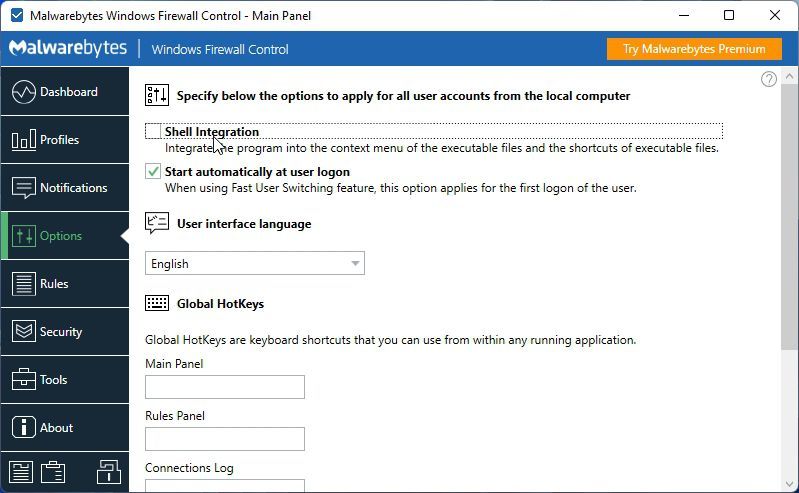
همچنین میتوانید زبان رابط کاربری WFC را تغییر دهید یا کلیدهای میانبر را برای دسترسی فوری به پانلهای مختلف آن تعریف کنید.
از قوانین و امنیت برای این آموزش صرف نظر می کنیم زیرا در آینده روشی سریعتر و ساده تر برای ایجاد قوانین اساسی برای هر برنامه ای خواهیم دید. پیشنهاد میکنیم گزینههایی را که در آنجا پیدا میکنید آزمایش نکنید، مگر اینکه بدانید در حال انجام چه کاری هستید.
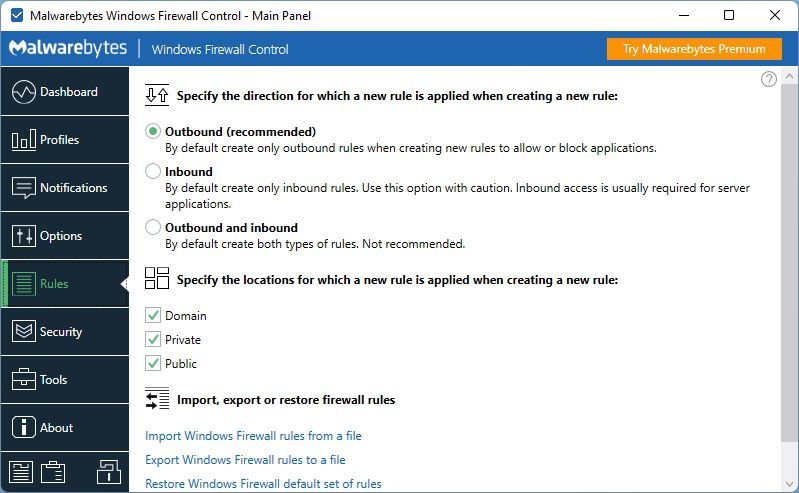
چگونه می توان کنترل آسان برنامه را از طریق گزارش اتصالات انجام داد
با کنترل فایروال ویندوز، نیازی به ایجاد قوانین دقیق برای همه برنامه های خود به صورت دستی ندارید. در عوض میتوانید به رویکرد بسیار سادهتر زیر بروید.
ابتدا سطح فیلترینگ خود را روی Medium توصیه شده تنظیم کنید. این فقط به نرم افزارهای قابل اعتماد اجازه می دهد تا به شبکه دسترسی داشته باشند و همه چیز را از اتصال به هر جایی منع می کند.
با این سطح، بسیاری از برنامهها یا بازیهای شما ممکن است نتوانند به اینترنت متصل شوند، به اشتراکگذاریهای محلی دسترسی نداشته باشند، و غیره. نمی خواهم آن را اما اگر بخواهید یک نرم افزار به شبکه دسترسی داشته باشید چه؟
روی نماد سینی WFC کلیک راست کرده و Connections Log را انتخاب کنید. میبینید که یک پانل عمدتاً خالی روی صفحه نمایش شما ظاهر میشود.
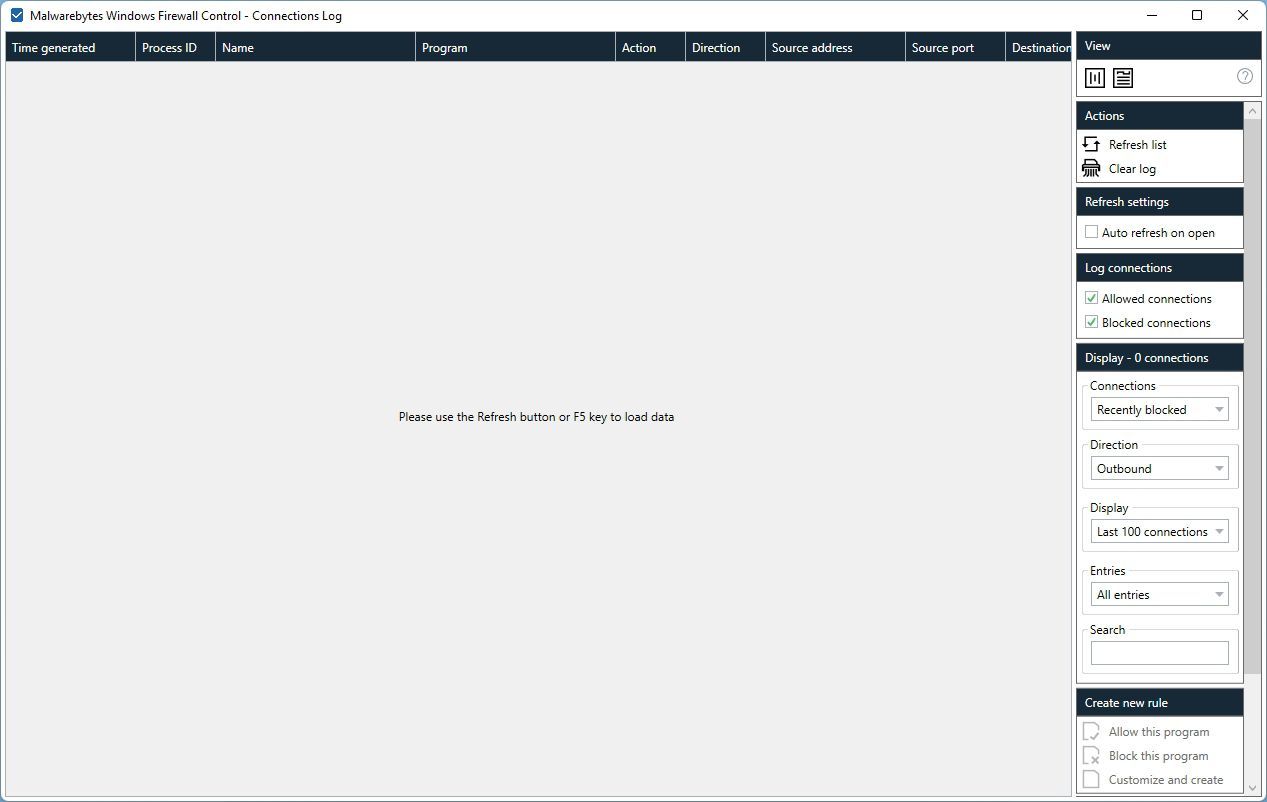
روی صفحه کلید خود F5 را بزنید یا از پنل Actions در سمت راست پنجره، Refresh list را انتخاب کنید. پس از مدتی، پانل Connections Log WFC لیستی از تمام نرم افزارهایی را که سعی کرده اند از طریق اتصالات شبکه شما ارتباط برقرار کنند، نشان می دهد.
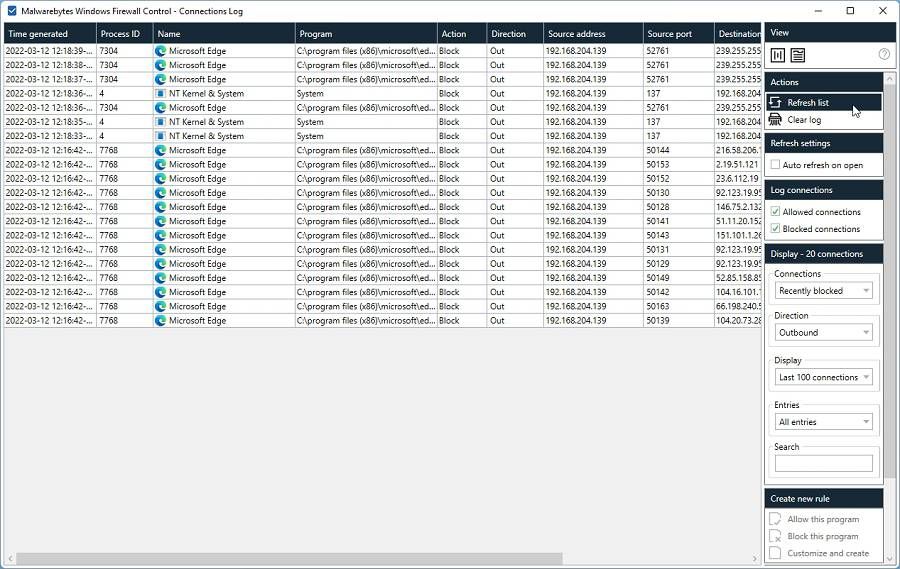
آیا می خواهید به سرعت یک قانون دائمی برای اجازه یا رد دسترسی به هر چیزی در آن لیست ایجاد کنید؟ بر روی یک ورودی کلیک راست کرده و Allow this program یا Block this program را بسته به اینکه می خواهید دسترسی داشته باشد را انتخاب کنید.
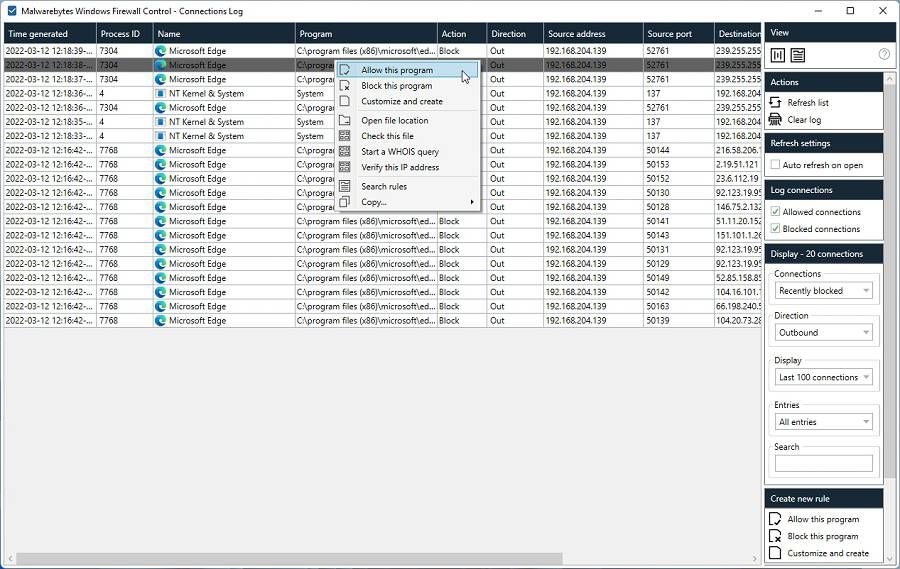
سفارشی سازی و ایجاد به شما امکان می دهد تا به صورت دستی چنین قانونی را ویرایش و ایجاد کنید و کنترل بیشتری را ارائه دهید، به عنوان مثال، برنامه می تواند از طریق کدام پورت ها وصل شود و غیره.
بقیه گزینه ها به یافتن جزئیات بیشتر در مورد فایل اجرایی انتخاب شده، گره های شبکه ای که سعی در برقراری ارتباط با آنها دارد و یافتن و مدیریت قوانین مرتبط کمک می کند.
کنترل مطلق با قوانین سفارشی
کتابهای زیادی در مورد مدیریت شبکهها، فایروالها و پیکربندی نحوه اتصال نرمافزار از طریق آنها نوشته شدهاند. به همین دلیل تصمیم گرفتیم برای این مقاله به تفصیل به چنین موضوعاتی نپردازیم. با این حال، اگر میخواهید تلاش خود را در ایجاد دستی چنین قوانینی برای نرمافزار خود با WFC امتحان کنید، یک نسخه بسیار کلی از فرآیند به این صورت است:
برای ایجاد یک قانون از ابتدا، روی نماد WFC کلیک راست کنید، به پنل قوانین آن بروید و از گزینه های سمت راست، در زیر ایجاد قانون جدید روی قانون خالی کلیک کنید.
از طرف دیگر، همانطور که در بخش قبل دیدیم، سفارشی سازی و ایجاد یک قانون برای هر نرم افزاری در گزارش اتصالات WFC را انتخاب کنید. به طور مشابه، برای ویرایش یک قانون موجود، روی آن از پنل قوانین WFC کلیک راست کرده و Properties را انتخاب کنید.
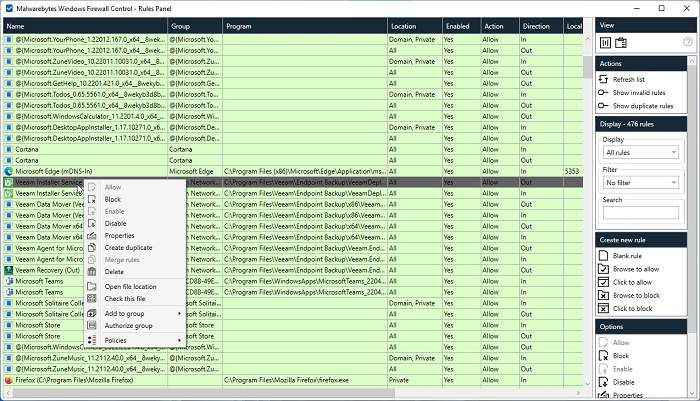
برنامهای را که برای آن قانون ایجاد میکنید از Program انتخاب کنید (اگر قاعده صحیح قبلاً انتخاب نشده باشد). شما همچنین میتوانید نام، گروه و توضیحات آن را تعریف کنید، اما بیتهای ضروری همان چیزی هستند که در مرحله بعد ظاهر میشوند.
گزینههای زیر پروتکل و پورتها را بررسی کنید تا پروتکل شبکه، پورتهای محلی و پورتهای راه دور را که برنامه مجاز است (یا نه) استفاده کند، تعریف کنید.
از ستون سمت راست گزینهها، میتوانید آدرسهای محلی و آدرسهای راه دور را بیان کنید که نرمافزار انتخابشده اجازه دسترسی یا عدم دسترسی به آنها را دارد. در بیشتر موارد باید هر دو گزینه را روی Any بگذارید.
در بخش Direction، می توانید تعیین کنید که آیا این قانون در مورد اتصالات ورودی یا خروجی باشد.
میتوانید کل «خواسته یا نخواهی» را که از Action ذکر میکردیم با انتخاب یکی یا دیگری ابهامزدایی کنید. از آن نقطه، شما انتخاب می کنید که آیا به برنامه اجازه می دهید آنچه را که در قانون توضیح داده اید انجام دهد یا خیر.
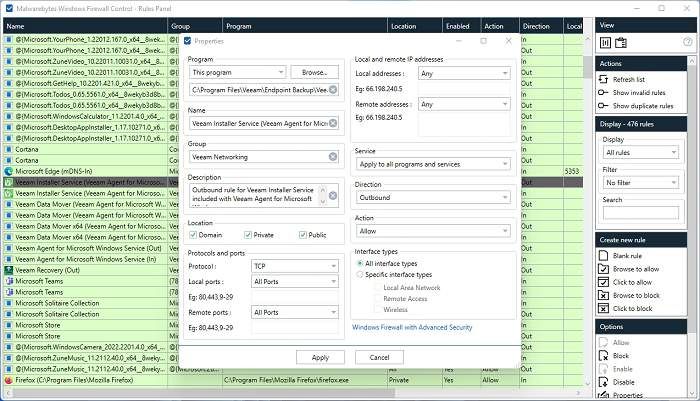
در نهایت، شما همچنین می توانید انتخاب کنید که آیا این قانون برای همه یا انواع خاص رابط اعمال می شود. برای مثال، میتوانید از طریق اتصال کابل اترنت که معمولاً در خانه از آن استفاده میکنید و وایفای که هنگام بیرون و اطراف به آن تکیه میکنید، قوانین مختلفی برای ارتباطات داشته باشید.
با کلیک بر روی Apply، تبریک می گویم، شما به تازگی یک قانون شبکه ایجاد کرده اید!
ایمن ماندن با کنترل فایروال ویندوز
همانطور که دیدیم، ایمن ماندن با کنترل فایروال ویندوز به طرز مضحکی ساده است. اگر بخواهید، می توانید به تنظیمات آن شیرجه بزنید و همه چیز را سفارشی کنید. با این حال، برای اکثر کاربران، نمایه های از پیش تعریف شده آن بیش از اندازه کافی است، با ایجاد قوانین تقریباً خودکار گاه به گاه اینجا و آنجا.
چه کسی فکر می کرد که فایروال داخلی ویندوز می تواند اینقدر همه کاره باشد؟