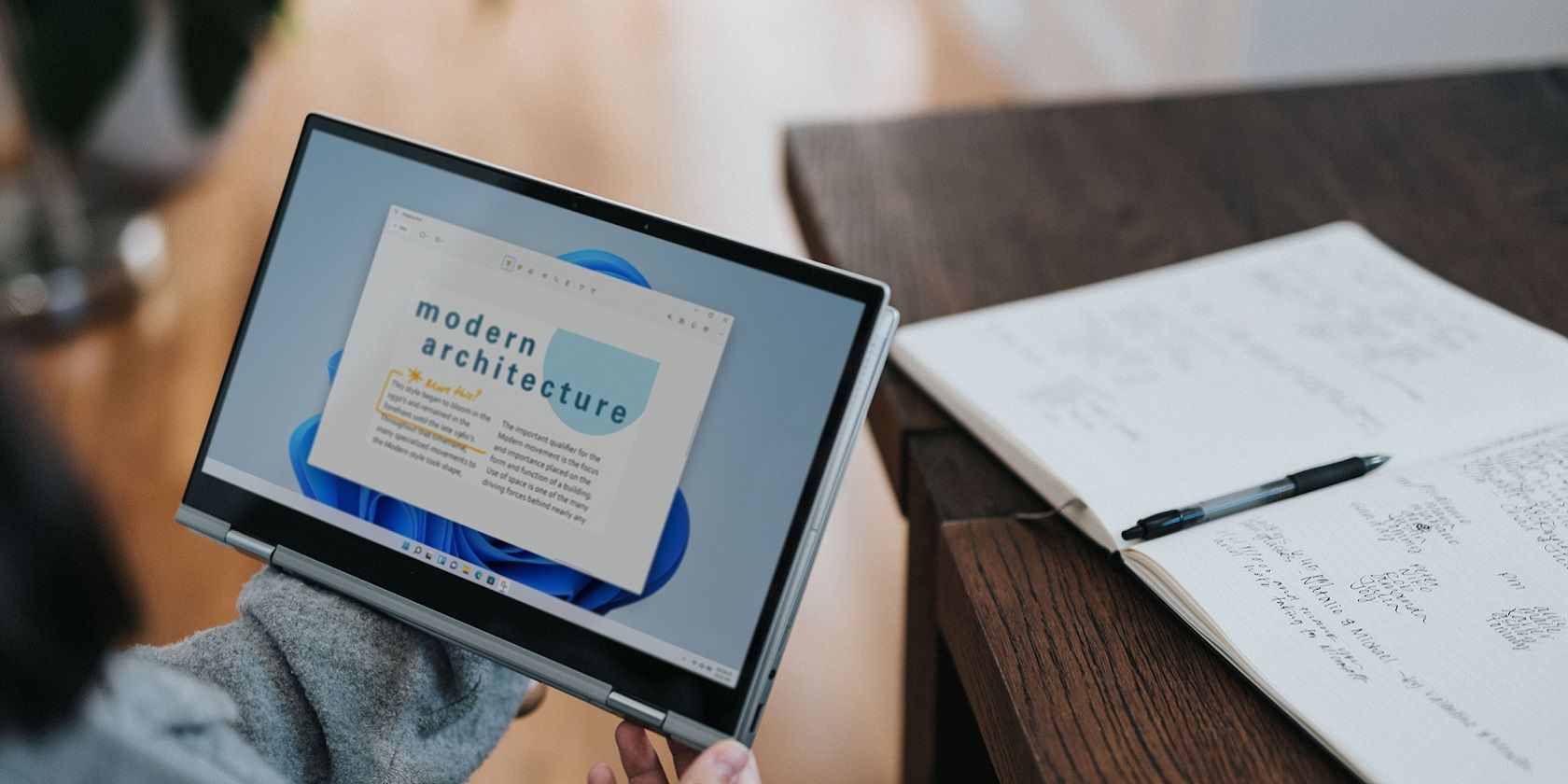همه ما می دانیم که کشیدن و رها کردن یک فایل باعث جابجایی آن می شود، اما لازم نیست همیشه اینطور باشد.
بسیاری از کاربران اغلب با نگه داشتن دکمه سمت چپ ماوس، فایلها را در اپلیکیشن File Explorer ویندوز 11 میکشند و رها میکنند. هنگامی که فایلی را به یک مکان دیسک سخت دیگر میکشید، اقدام پیشفرض انتقال فایل است. با این حال، کشیدن یک فایل به پوشه ای در یک درایو دیگر آن را کپی می کند.
آیا ترجیح میدهید عمل کشیدن و رها کردن پیشفرض فایل را در ویندوز 11 تغییر دهید؟ اگر چنین است، خبر خوب این است که نه یک، بلکه سه روش مختلف برای پیکربندی رفتار کشیدن و رها کردن مطابق با اولویت شما وجود دارد. این روشی است که می توانید کشیدن و رها کردن را در ویندوز 11/10 تغییر دهید.
چگونه با فشار دادن میانبرهای صفحه کلید، عملکردهای فایل Drag-and-Drop را تغییر دهیم
ویندوز 11 دارای سه میانبر صفحه کلید برای مجموعه ای از اقدامات کشیدن و رها کردن است که می توانید برای فعال کردن آنها فشار دهید. با فشار دادن کلید مورد نیاز در حالی که دکمه سمت چپ ماوس را نگه دارید، یک فایل خاص فعال می شود. این سه کلید کشیدن و رها کردن هستند که می توانید فشار دهید:
- Ctrl + نگه داشتن دکمه سمت چپ ماوس: فایل را در محل مورد نظر کپی می کند.
- Shift + نگه داشتن دکمه سمت چپ ماوس: فایل را به محل مورد نظر منتقل می کند.
- Alt + نگه داشتن دکمه سمت چپ ماوس: پیوند میانبر برای فایل در محل مورد نظر ایجاد می کند.
بنابراین، سعی کنید چند فایل را با آن کلیدها بکشید و رها کنید. درست قبل از کلیک چپ روی یک فایل، یکی از آن کلیدها را فشار داده و نگه دارید تا آن را بکشید. سپس بسته به هر کلید عملی که فشار داده اید، فایل حذف می شود.
نحوه تغییر اعمال کشیدن و رها کردن فایل با ویرایش رجیستری
اگر میخواهید بهطور دائم عمل کشیدن و رها کردن را دوباره پیکربندی کنید، باید رجیستری را با افزودن دو DefaultDropEffect DWORDS به چند کلید تغییر دهید. سپس می توانید مقادیر آن DWORD ها را برای تغییر رفتار پیش فرض کشیدن و رها کردن فایل تنظیم کنید. شما می توانید به صورت دستی آن توییک رجیستری را مانند این اعمال کنید.
- کلیدهای Win + X را همزمان فشار دهید.
- روی گزینه Run در منوی Power User کلیک کنید.
- در کادر Run’s Open regedit را تایپ کنید. سپس روی دکمه OK کلیک کنید تا ویرایشگر رجیستری ظاهر شود.
- Computer\HKEY_CLASSES_ROOT\* را در نوار آدرس کلید رجیستری وارد کنید و کلید Enter را فشار دهید.
- روی کلید * کلیک راست کرده و گزینه New context menu را انتخاب کنید.
- روی DWORD (32-bit) Value در زیر منو کلیک کنید.
- DefaultDropEffect را در کادر متنی DWORD وارد کنید.
- روی DefaultDropEffect DWORD که به رجیستری اضافه کردید دوبار کلیک کنید.
- سپس یکی از این سه عدد جایگزین را در کادر Value data وارد کنید: 1 (برای کپی کردن فایل)، 2 (برای انتقال فایل)، یا 4 (برای ایجاد میانبر پیوند فایل).
- دکمه OK را فشار دهید تا مقدار DWORD جدید ذخیره شود.
- کلید HKEY_CLASSES_ROOT\AllFilesystemObjects را در ویرایشگر رجیستری باز کنید.
- روی کلید رجیستری AllFilesystemObjects راست کلیک کنید تا گزینه های New و DWORD را برای آن انتخاب کنید.
- همان عنوان DefaultDropEffect را برای DWORD جدید وارد کنید.
- مراحل هشتم تا 10 را برای کلید رجیستری AllFilesystemObjects DefaultDropEffect DWORD تکرار کنید. مطمئن شوید که همان مقدار را در کادر Value data که برای مرحله نهم وارد کردهاید، وارد کنید.
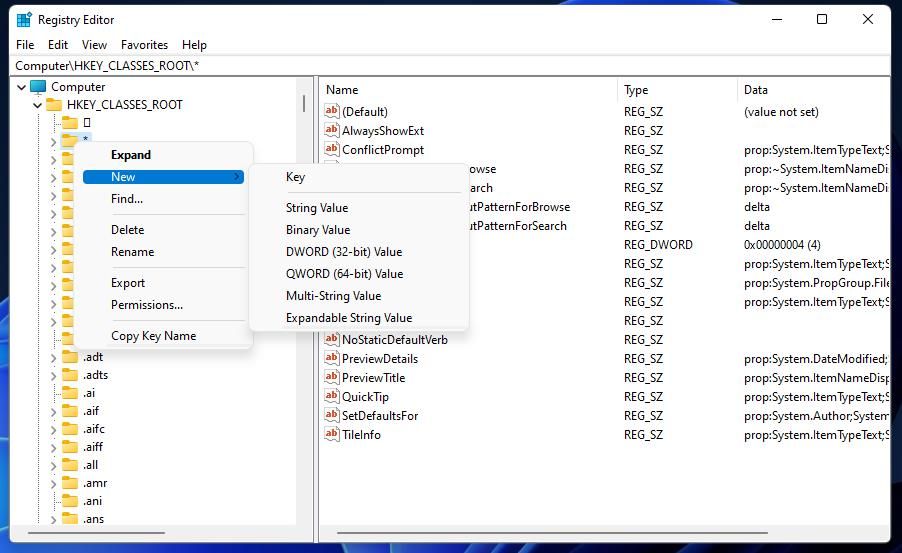
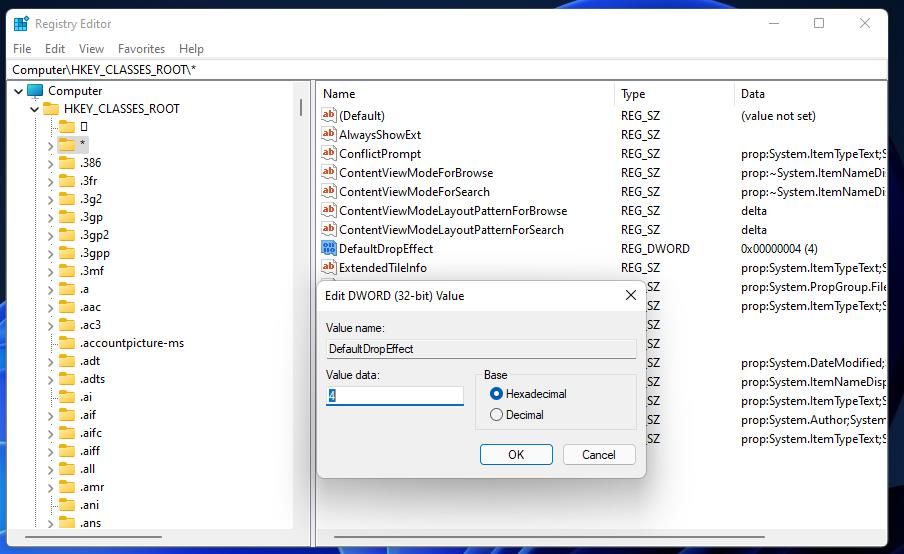
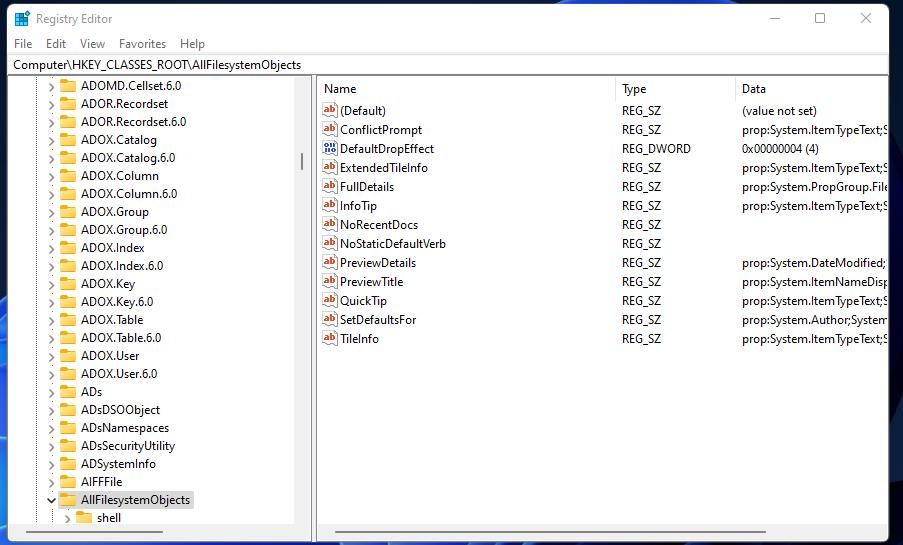
وقتی کارتان تمام شد، کلیدهای AllFilesystemObjects و * هر دو باید DWORD های DefaultDropEffect یکسان با مقادیر منطبق داشته باشند. ویرایشگر رجیستری را ببندید و پنجره File Explorer را باز کنید. سپس سعی کنید یک فایل را به پوشه دیگری بکشید. همانطور که شما آن را با مقادیر DWORD پیکربندی کرده اید، فایل حذف می شود.
همیشه میتوانید با تغییر مقادیر هر دو DWORD DefaultDropEffect، عمل کشیدن و رها کردن را دوباره تغییر دهید. برای بازیابی رفتار پیشفرض اصلی، روی DefaultDropEffect DWORDs در ویرایشگر رجیستری کلیک راست کنید تا Delete را انتخاب کنید.
نحوه تغییر اکشن های Drag-and-Drop فایل با Winaero Tweaker
اگر ترجیح میدهید رجیستری را بهصورت دستی تغییر ندهید، میتوانید رفتار پیشفرض کشیدن و رها کردن فایل را با Winaero Tweaker تغییر دهید. Winaero Tweaker یک برنامه رایگان است که دارای گزینه های سفارشی سازی برای منوی زمینه ویندوز 11، File Explorer، بوت و ورود، دسکتاپ و نوار وظیفه و غیره است. به این ترتیب میتوانید کشیدن و رها کردن را با آن نرمافزار سفارشیسازی تغییر دهید.
- ابتدا وب سایت Winaero Tweaker را در مرورگر خود باز کنید.
- روی «دانلود Winaero Tweaker» در صفحه اصلی آن وب سایت کلیک کنید.
- کلید میانبر Win + E را فشار دهید تا File Explorer و سپس پوشه ای که فایل ZIP Winaero Tweaker در آن دانلود شده است باز شود.
- برای باز کردن زیپ Winaero Tweaker، روی آن راست کلیک کرده و Extract All را انتخاب کنید.
- اگر بهطور پیشفرض علامت زده نشده است، کادر انتخاب گزینه Show extracted files when complete را انتخاب کنید.
- برای اتمام، دکمه Extract را فشار دهید.
- یک پوشه استخراج شده باز می شود که در آن باید روی فایل راه اندازی Winaero دوبار کلیک کنید.
- دوبار روی Next کلیک کنید و دکمه رادیویی گزینه I accept the contract را انتخاب کنید.
- دوباره Next را به مرحله مقصد پوشه انتخاب کنید. در آنجا می توانید روی Browse کلیک کنید تا در صورت تمایل، پوشه نصب را انتخاب کنید.
- برای رفتن به مرحله نصب، روی Next کلیک کنید. دکمه Install را در آنجا فشار دهید تا نرم افزار به دایرکتوری مشخص شده اضافه شود.
- چک باکس Run Windows Aero Tweaker را انتخاب کنید. با کلیک بر روی Finish نرم افزار راه اندازی می شود.
- نوار کناری Winaero Tweaker را پایین ببرید تا روی دسته File Explorer آن دوبار کلیک کنید.
- گزینه Default Drag-and-Drop Action را انتخاب کنید.
- سپس دکمه رادیویی Copy، Move item یا Create shortcut را بر اساس اولویت انتخاب کنید.
- پنجره Winaero Tweaker را ببندید.
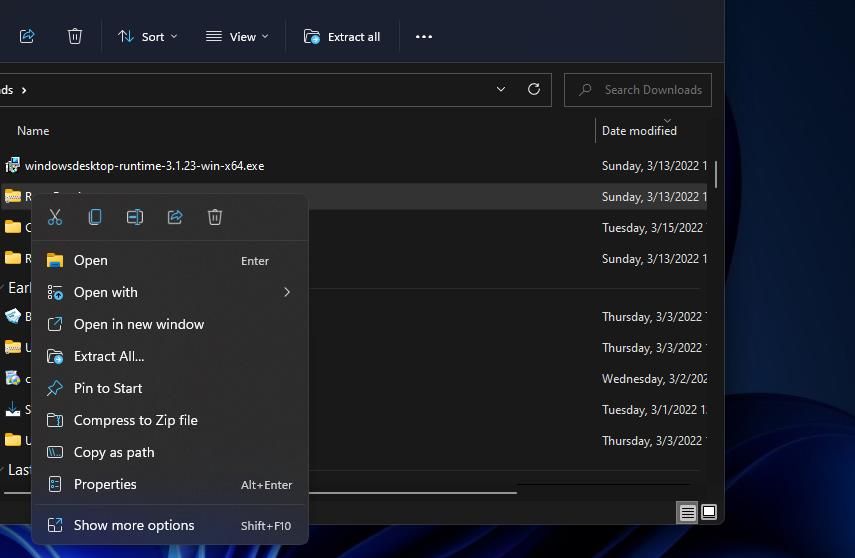
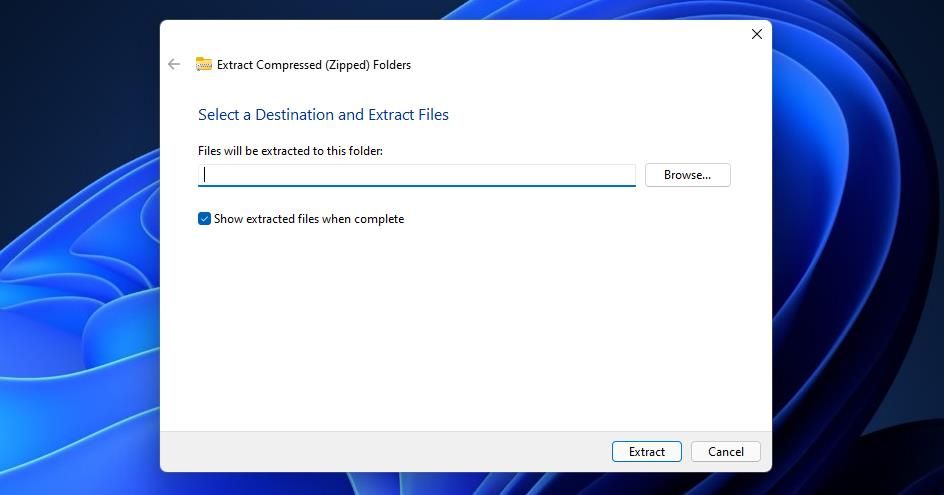
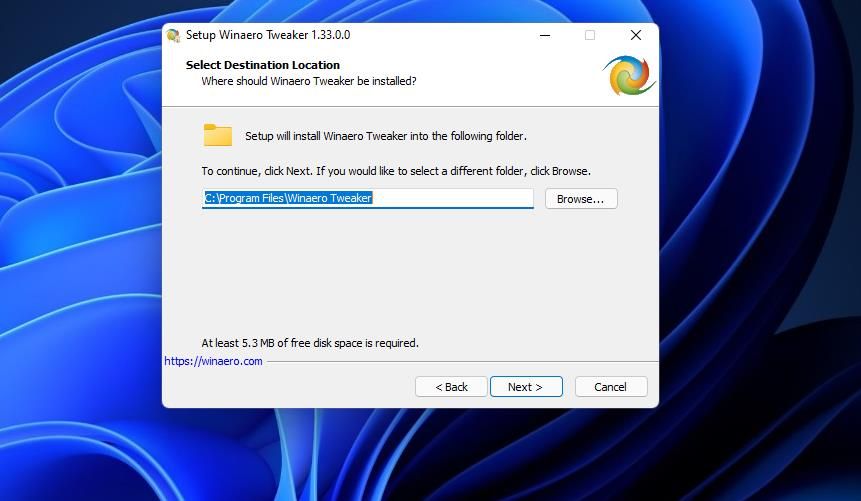
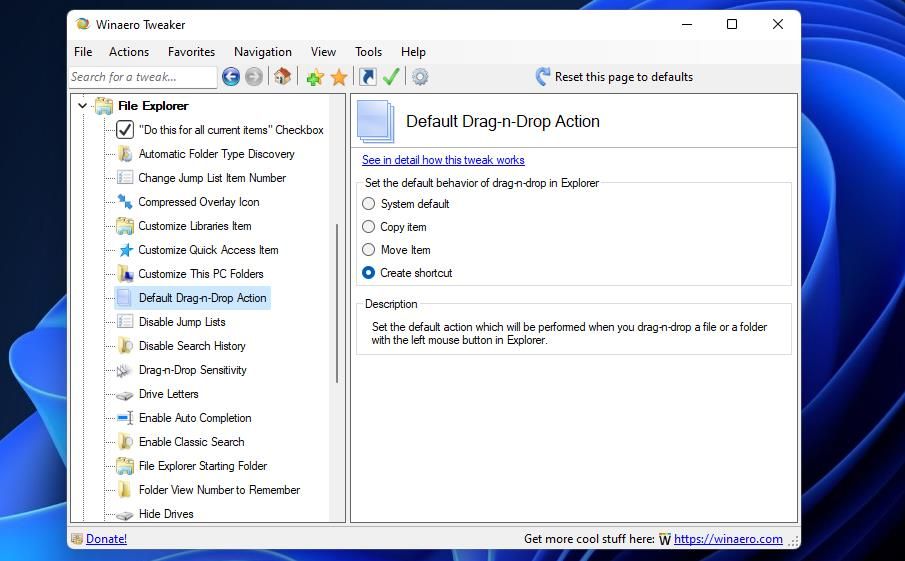
Winaero Tweaker اکنون توییک رجیستری بالا را برای هر گزینه کشیدن و رها کردن که انتخاب کرده اید اعمال خواهد کرد. بنابراین، ادامه دهید و مقداری کشیدن و رها کردن در File Explorer را امتحان کنید. اکنون با کشیدن و رها کردن فایلها بسته به نحوه پیکربندی آنها در Winaero، همیشه کپی، جابجا یا میانبر برای آنها ایجاد میشود.
میتوانید به راحتی به عمل کشیدن و رها کردن پیشفرض اصلی برگردید. به سادگی دکمه رادیویی پیش فرض System را برای گزینه Drag-n-Drop Action Winaero Tweaker انتخاب کنید. یا میتوانید روی Reset this page to defaults برای آن گزینه کلیک کنید.
در ضمن، ممکن است متوجه یک گزینه مربوط به Drag-n-Drop Sensitivity در دسته Winaero Tweaker’s File Explorer نیز شوید. این گزینه به شما امکان می دهد حساسیت ماوس را به کشیدن و رها کردن تغییر دهید، که مقدار پیش فرض آن چهار پیکسل است. برای تغییر آن تنظیم، Drag-n-Drop Sensitivity را در نوار کناری سمت چپ انتخاب کنید. سپس روی دکمههای بالا یا پایین مربوط به کادر مقدار آن گزینه کلیک کنید تا حساسیت کم یا زیاد شود. همچنین باید در Winaero روی Sign out now کلیک کنید تا آن تنظیم را اعمال کنید.
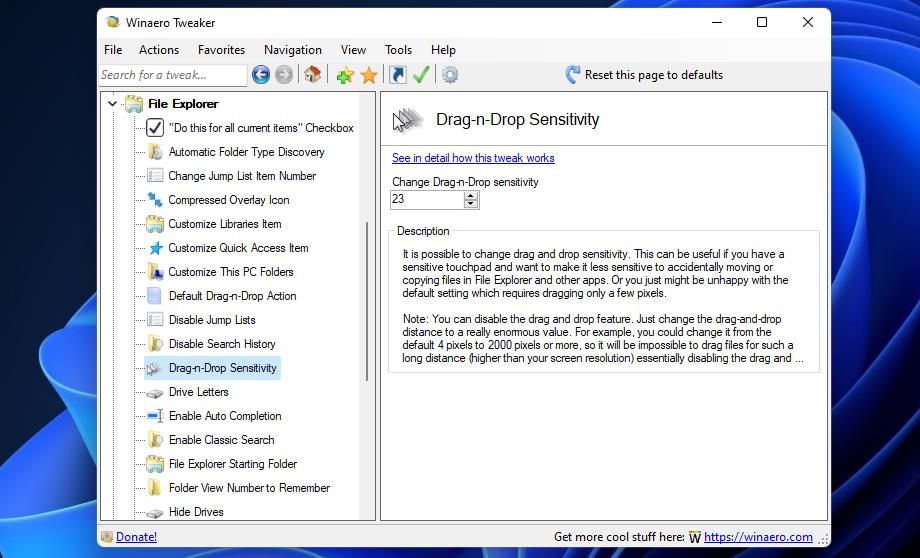
فایلها را به محتوای قلب خود بکشید و رها کنید
بنابراین، به این ترتیب میتوانید نحوه عملکرد عمل کشیدن و رها کردن فایل را برای شما در ویندوز 11/10 تغییر دهید. پیکربندی کشیدن و رها کردن برای همیشه جابجایی، کپی یا ایجاد میانبر برای موارد با روش دوم و سوم بالا، نسبتاً سریع و ساده است. هر اقدامی را برای کشیدن و رها کردن ترجیح می دهید انتخاب کنید.