آیا می دانستید که می توانید صدای شارژ پیش فرض آیفون خود را تغییر دهید؟ در این راهنما به شما نشان خواهد داد که چگونه.
انتشار iOS 14 توسط اپل در سال 2020 با گزینه های سفارشی سازی فراوانی همراه بود، از جمله ویژگی جالبی که به شما امکان می داد صدای شارژ پیش فرض آیفون خود را تغییر دهید.
در این آموزش به شما نشان خواهیم داد که چگونه صدای شارژ آیفون خود را به هر چیزی که می خواهید تغییر دهید.
تغییر صدای شارژ در iOS
سه روش وجود دارد که می توانید برای تغییر صدای شارژ آیفون خود استفاده کنید. می توانید انتخاب کنید که از یک آهنگ کامل، بخشی از یک آهنگ یا متنی استفاده کنید که سیری هر بار که آیفون خود را شارژ می کنید بیان می کند. این نکات خواه گوشی خود را به صورت بی سیم شارژ کنید یا خیر جواب می دهد.
قبل از شروع، ذکر این نکته ضروری است که شما نمی توانید به معنای واقعی کلمه صدای شارژ آیفون خود را تغییر دهید. صدای جدید بیشتر یک مکمل است که پس از پخش صدای پیش فرض پخش می شود. با این حال، اگر به خواندن ادامه دهید، به شما نشان میدهیم که چگونه صدای پیشفرض را بیصدا کنید تا وقتی تلفن خود را وصل میکنید و از برق جدا میکنید، تنها چیزی که میشنوید صدای دلخواه شما باشد.
خوب، بیایید وارد آن شویم.
از میانبرها برای تغییر صدای شارژ آیفون استفاده کنید
برای تغییر صدای شارژ در iOS، باید از اپلیکیشن Shortcuts اپل استفاده کنید. بسیاری از اتوماسیون های مفید آیفون وجود دارد که می توانید در برنامه Shortcuts ایجاد کنید. تغییر صدای پلاگین آیفون تنها یکی از آنهاست.
اگر از قبل برنامه را روی گوشی خود ندارید، اپ استور را باز کنید و آن را به صورت رایگان دانلود کنید.
دانلود: میانبر (رایگان)
پس از دانلود برنامه Shortcuts، دستورالعمل های زیر را دنبال کنید:
- برنامه Shortcuts را باز کرده و تب Automation را انتخاب کنید.
- روی علامت مثبت (+) در گوشه سمت راست بالا ضربه بزنید و گزینه Create Personal Automation را انتخاب کنید.
- به پایین لیست گزینه ها بروید و شارژر را انتخاب کنید.
- در اینجا تیک گزینه Is Connected را بزنید. اگر میخواهید هر زمان که گوشی خود را از برق جدا میکنید صدایی سفارشی پخش شود، گزینه Is Disconnected را نیز انتخاب کنید.
- وقتی کارتان تمام شد روی Next ضربه بزنید.
- روی Add Action ضربه بزنید. اکنون، حرکت بعدی شما بستگی به این دارد که کدام گزینه سفارشی سازی را می خواهید.
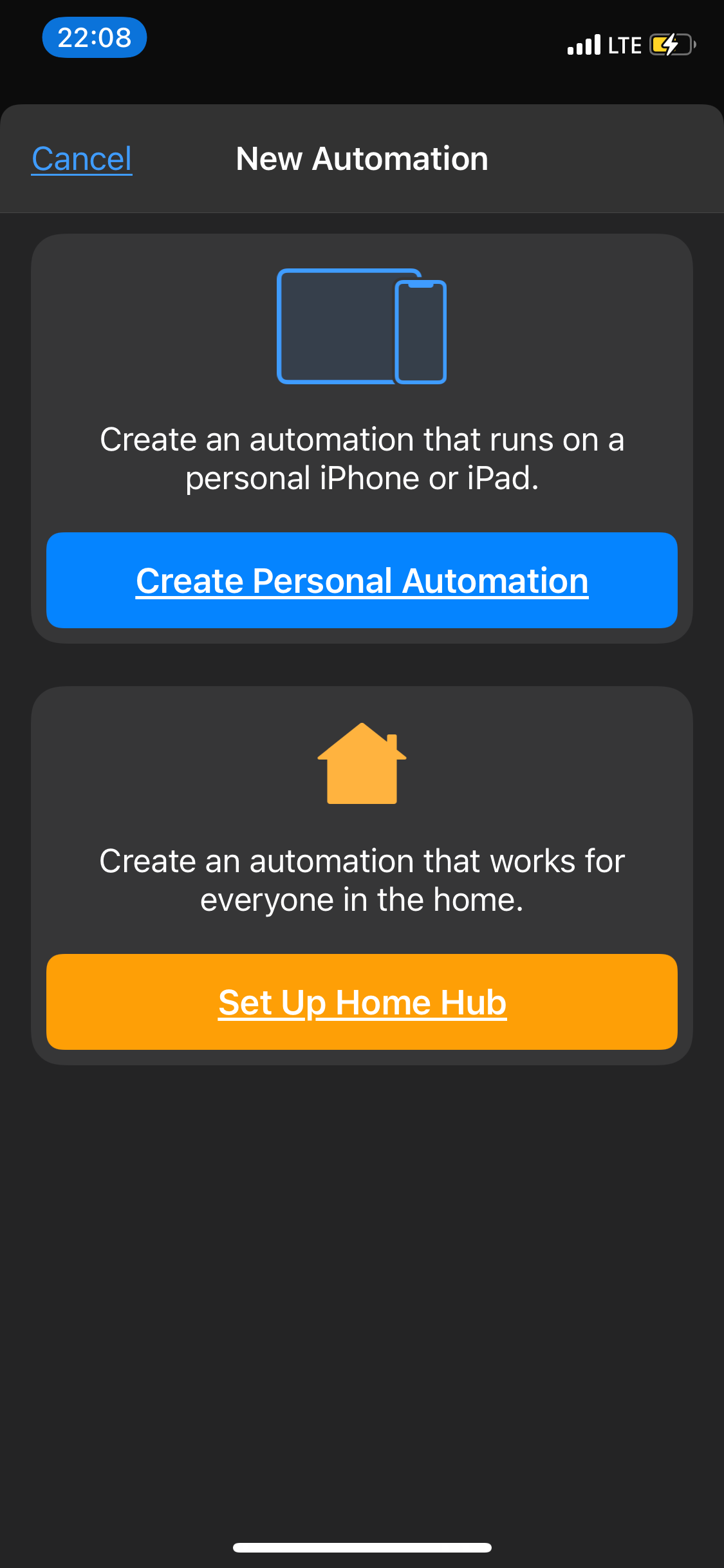
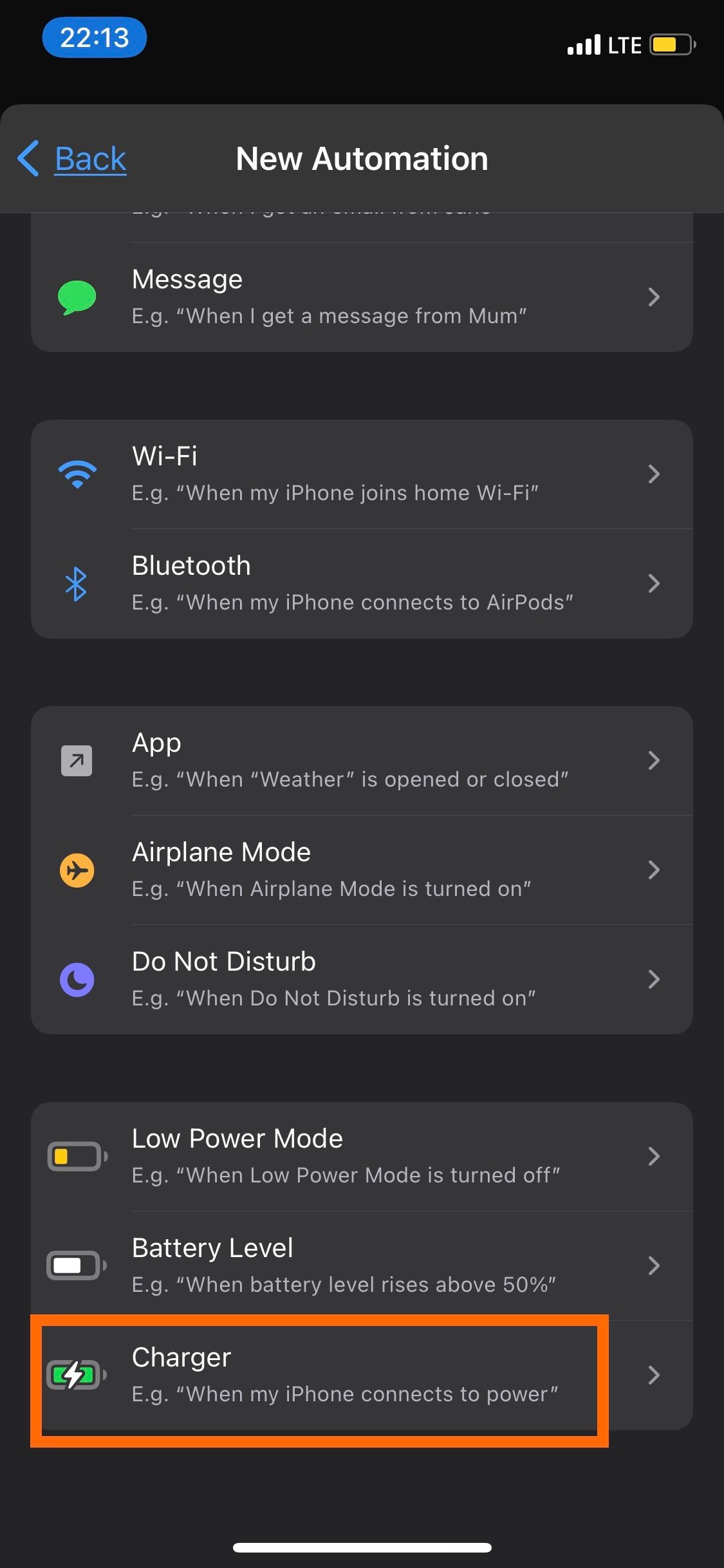
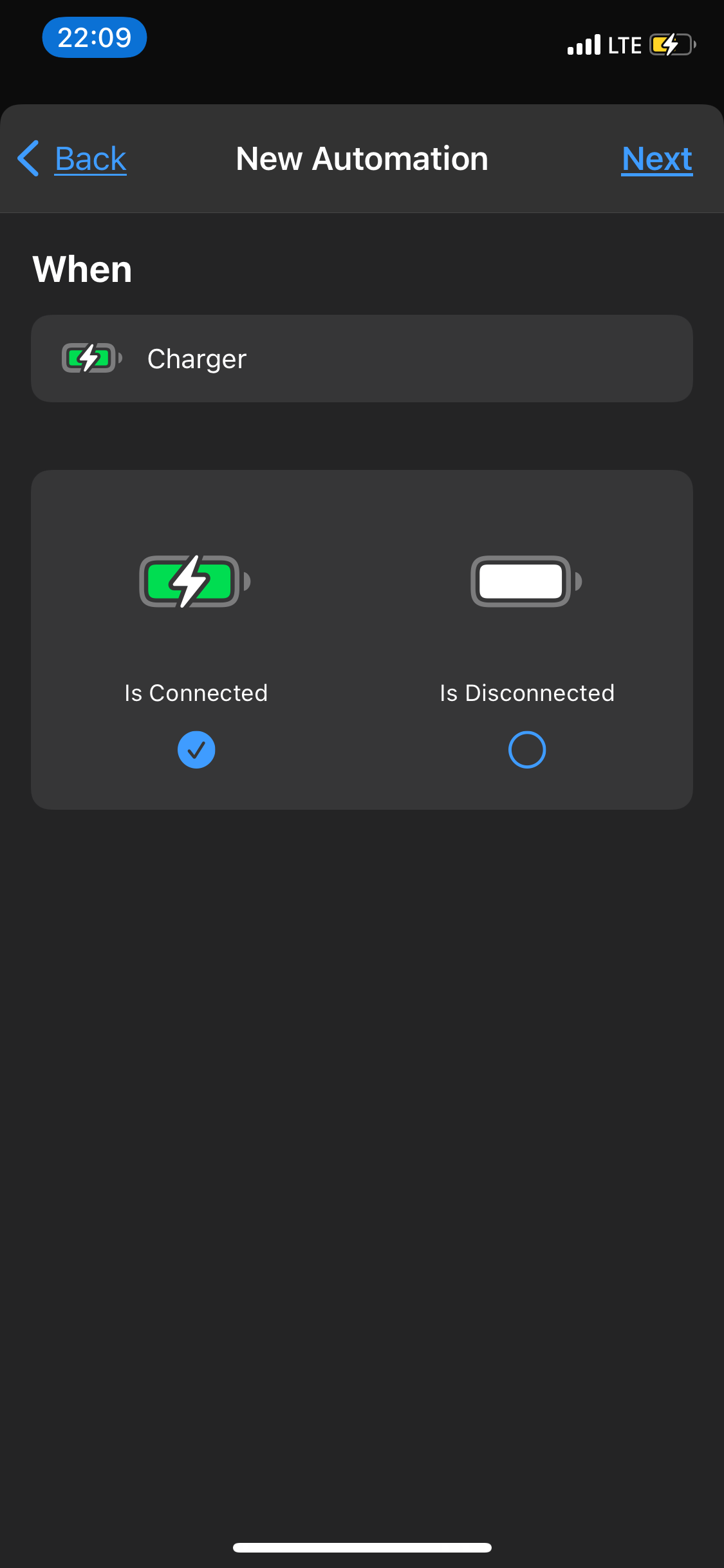
صدای شارژ آیفون خود را به آهنگی از Apple Music تغییر دهید
اگر آهنگی را از Apple Music دانلود کردهاید و میخواهید هر بار که گوشی خود را وصل میکنید، آیفون شما آهنگ کامل را پخش کند:
- Play Music را در نوار جستجوی Shortcuts تایپ کنید تا گزینه Music ظاهر شود.
- روی متن خاکستری موزیک ضربه بزنید، سپس آهنگی را از کتابخانه Apple Music خود انتخاب کنید.
- هنگامی که آهنگی را انتخاب می کنید، پنجره بازشو کتابخانه بسته می شود و متن خاکستری موسیقی با عنوان آهنگ جایگزین می شود. 3 تصویر بستن
- Next را در گوشه سمت راست بالا زده و گزینه Ask Before Running را در صفحه بعد خاموش کنید. این برای اطمینان از اینکه اتوماسیون شما بدون درخواست اجازه ابتدا اجرا می شود. انتخاب خود را با ضربه زدن روی گزینه Don’t Ask در پنجره بازشو تایید کنید. 3 تصویر بستن
- روی Done در گوشه سمت راست بالای صفحه ضربه بزنید و voilà! اکنون صدای شارژ جدیدی دارید که مختص آیفون شماست. برای تست صدای جدید آیفون خود را وصل کنید.
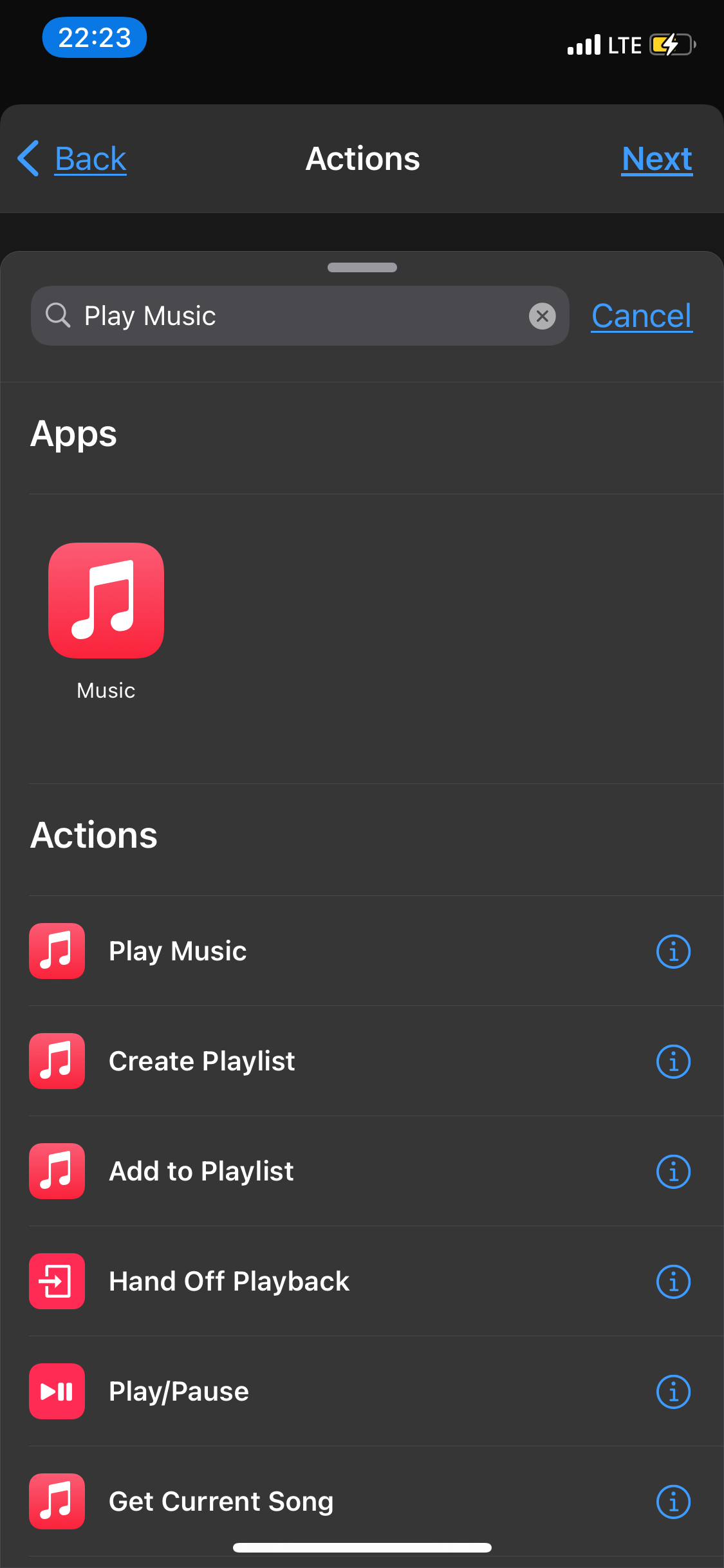
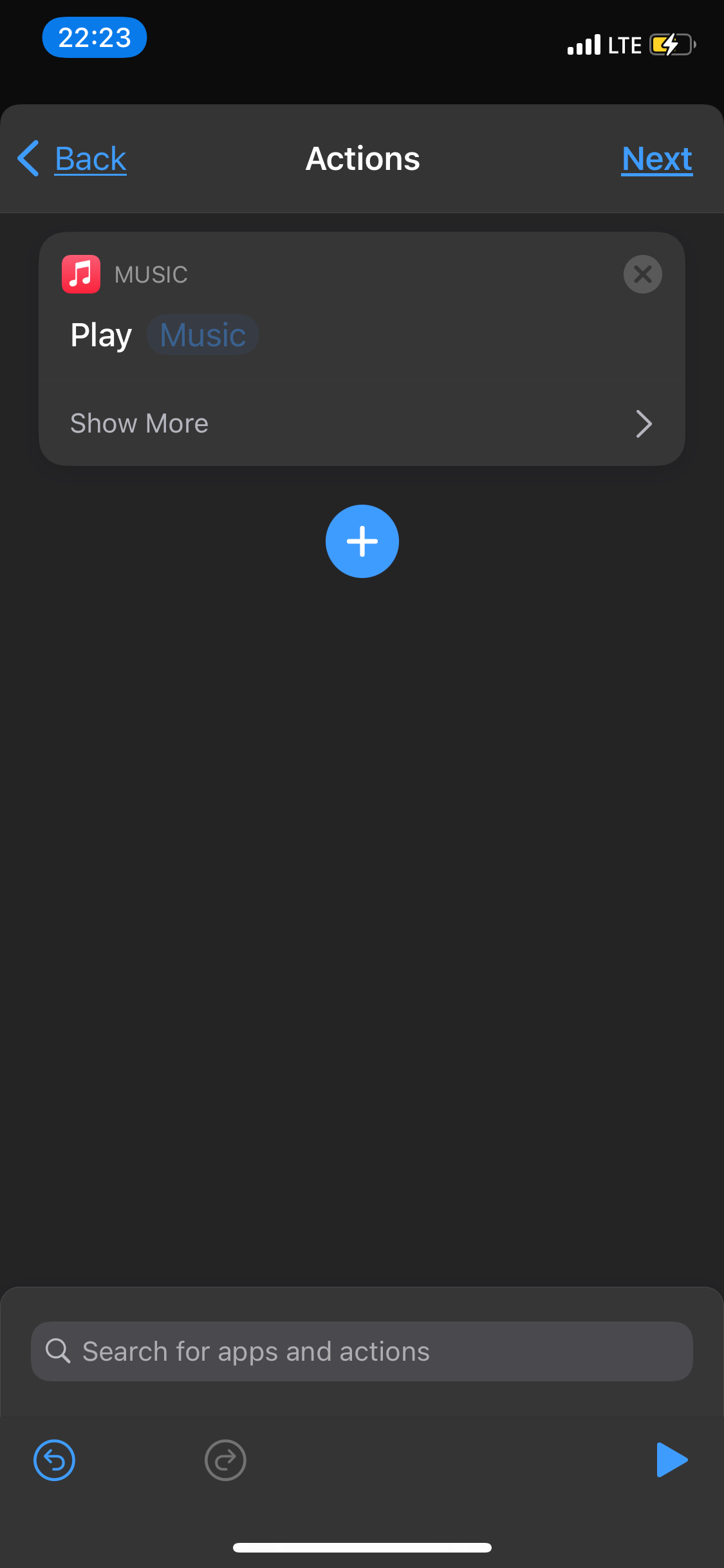
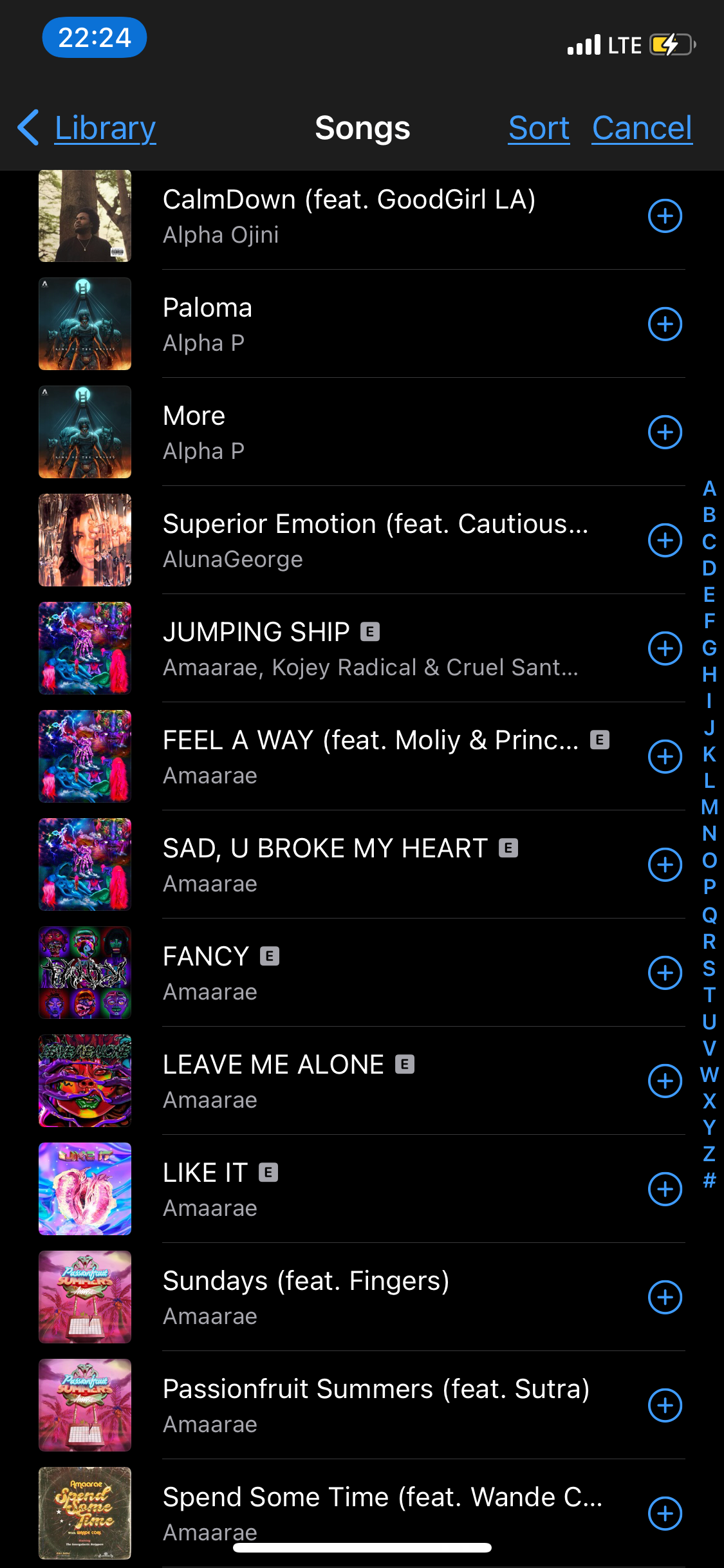
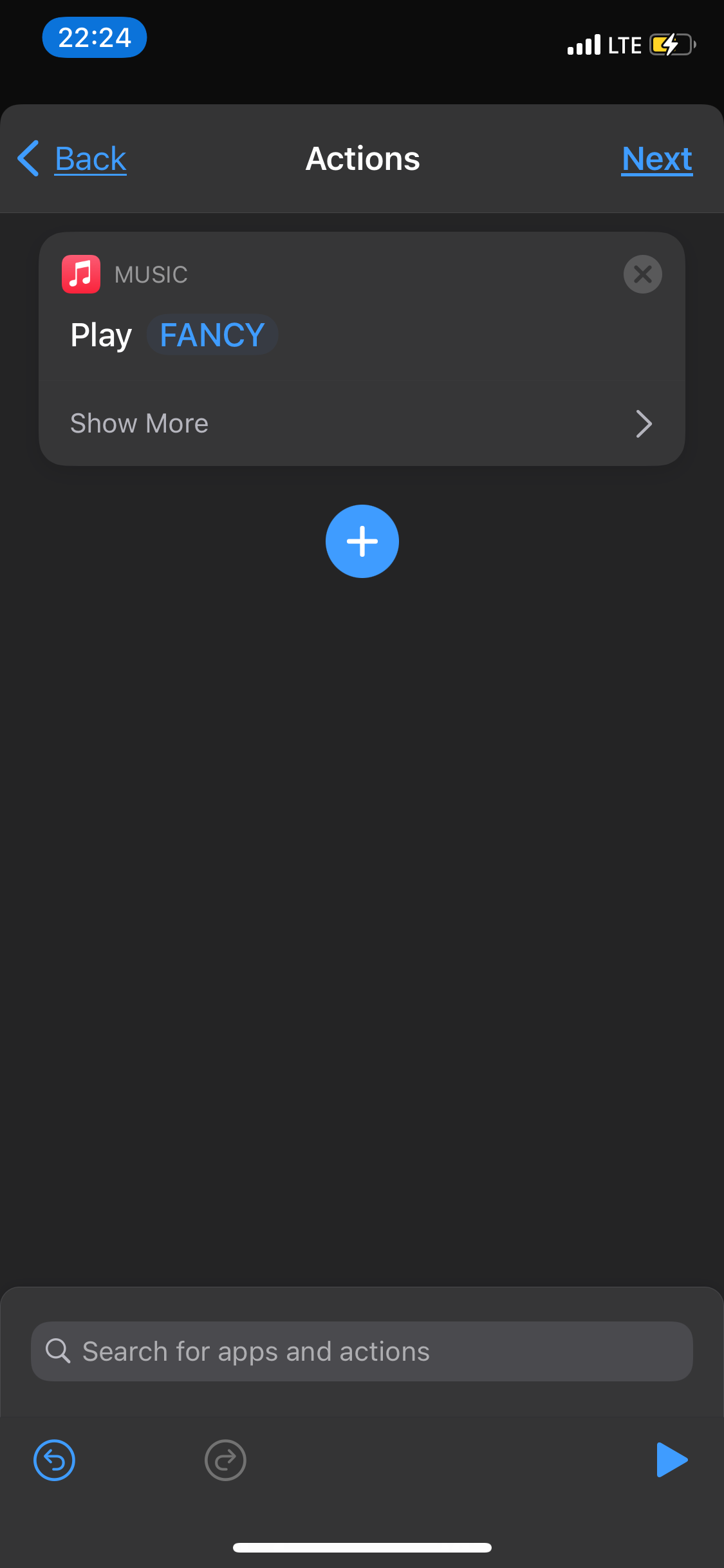
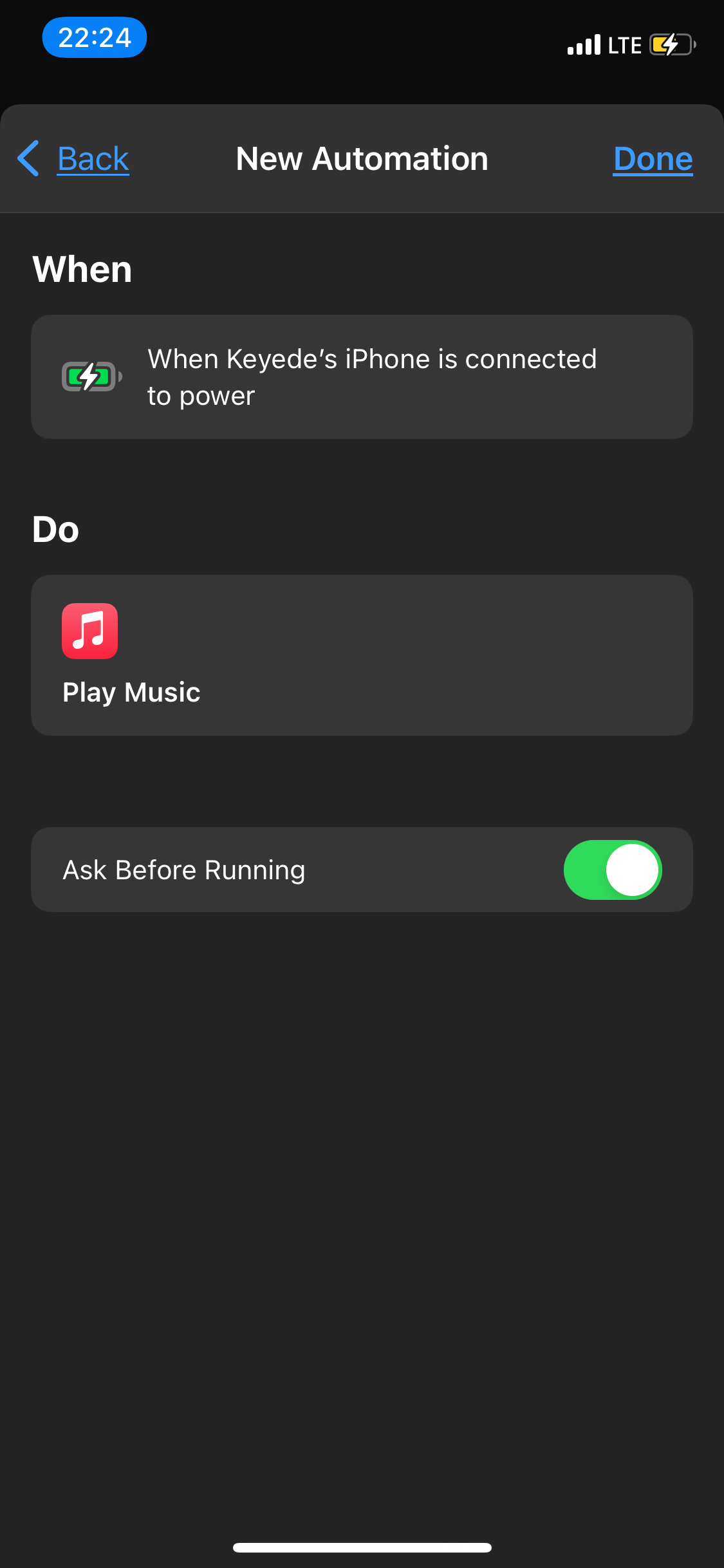
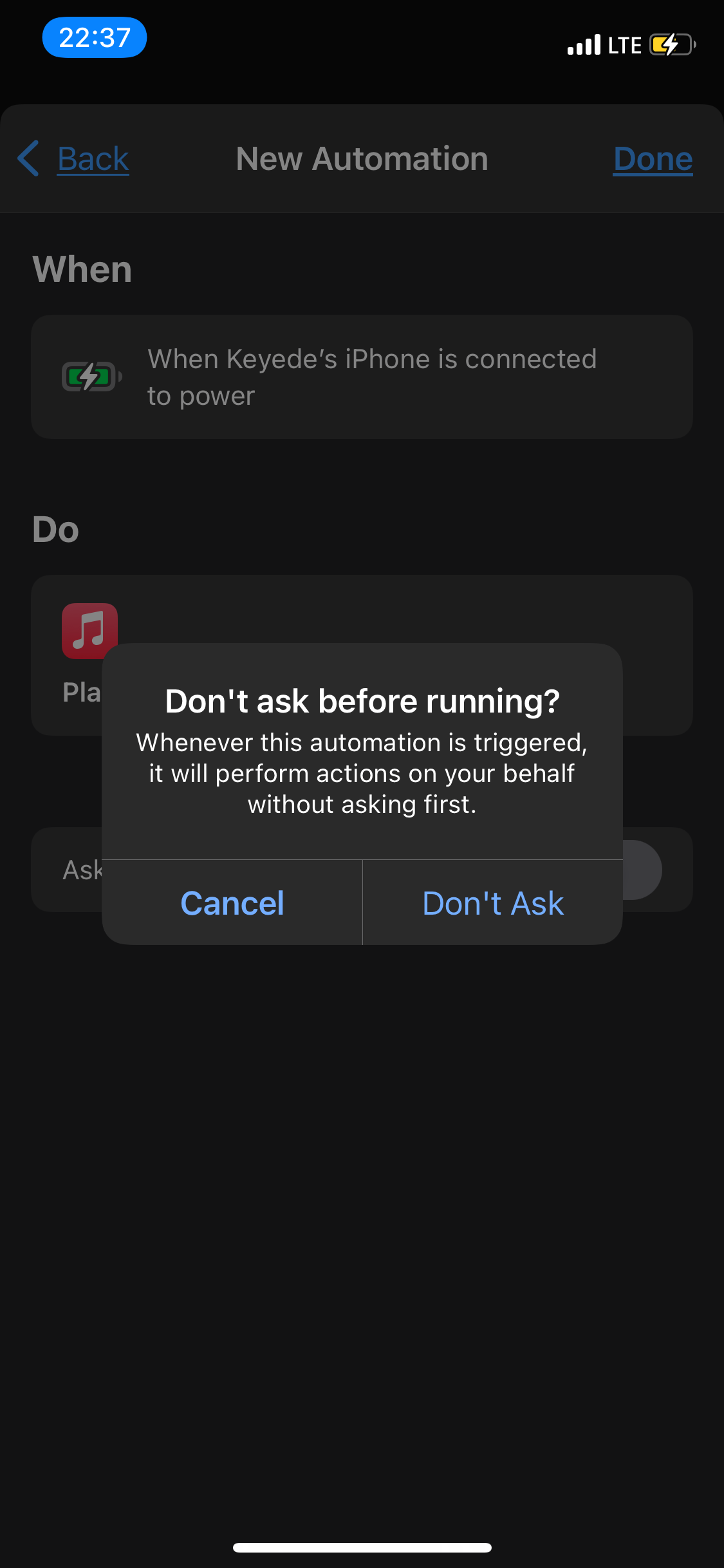
صدای شارژ آیفون خود را به یک کلیپ صوتی کوتاه تغییر دهید
این روش کمی طولانی است، اما نتایج ارزش آن را دارد. اگر نمی خواهید صدای شارژ آیفون خود را به آهنگ کامل تغییر دهید، می توانید به جای آن از یک کلیپ صوتی کوتاه استفاده کنید. این می تواند یک تا سه ثانیه طول بکشد، و باید در قالبی باشد که اپل بتواند بخواند، مانند MP3، AIFF یا WAV.
شما می توانید با این بخش خلاقیت به خرج دهید، زیرا می توانید از هر صدایی که آنلاین پیدا کنید از یک کلیپ استفاده کنید. برای مثال، میتوانید برای چند آهنگ جالب به YouTube نگاه کنید. حتی می توانید از برنامه Voice Memos آیفون برای ضبط یک کلیپ منحصر به فرد با صدای خود استفاده کنید!
فقط توجه داشته باشید که ممکن است مجبور شوید یک فایل را از MP4 به MP3 یا هر فرمت مناسب دیگری تبدیل کنید تا بتوانید از آن برای صدای شارژ آیفون خود استفاده کنید. بعد از اینکه کلیپ صوتی یا جلوه صوتی مورد نظر خود را دانلود کردید:
- فایل را باز کنید و روی Copy from the Share Sheet ضربه بزنید.
- همانطور که در بالا توضیح دادیم، برنامه Shortcuts را باز کنید و یک اتوماسیون مبتنی بر اتصال یا جدا کردن شارژر ایجاد کنید.
- بعد از اینکه روی Add Action ضربه زدید، Encode را در نوار جستجو تایپ کنید.
- Base64 Encode را از لیست گزینه ها انتخاب کنید.
- روی Input ضربه بزنید و سپس گزینه Clipboard را انتخاب کنید. 3 تصویر بستن
- منوی اقدامات را بیاورید. عبارت Copy to Clipboard را جستجو کنید و آن را به لیست عملیات اضافه کنید.
- در مرحله بعد، روی دکمه Play در سمت راست پایین صفحه خود ضربه بزنید. باید ببینید که یک رشته متن طولانی در زیر آخرین اقدام شما ظاهر می شود.
- از قسمتی از متن عبور کنید و روی دکمه اشتراک گذاری که در گوشه پایین سمت راست ظاهر می شود ضربه بزنید.
- سپس از منوی اشتراک گذاری روی Copy ضربه بزنید.
- Text را در نوار جستجو تایپ کنید و سپس آن را به لیست اقدامات اضافه کنید.
- یک بار روی اکشن Text ضربه بزنید و تکه بزرگ متن را در این کادر قرار دهید.
- پس از چسباندن متن، Decode را جستجو کنید.
- روی Base64 Encode از لیست ضربه بزنید.
- روی کلمه Encode ضربه بزنید و سپس آن را به گزینه Decode تغییر دهید. 3 تصویر بستن
- در مرحله بعد، اکشن Play Sound را جستجو کنید و آن را به میانبر خود اضافه کنید.
- روی دکمه Play در گوشه سمت راست پایین صفحه ضربه بزنید تا صدای شارژ جدید خود را بشنوید.
- اگر صدای شارژ سفارشی شما همانطور که انتظار می رود پخش می شود، روی Next در گوشه سمت راست بالای صفحه ضربه بزنید تا کار تمام شود. اگر اینطور نیست، ممکن است مجبور شوید فرآیند را لغو کنید و همه چیز را دوباره شروع کنید.
- در صفحه بعدی، مطمئن شوید که Ask Before Running خاموش است و سپس روی Done ضربه بزنید.
- آیفون خود را به برق وصل کنید تا صدای شارژ جدید خود را آزمایش کنید. را
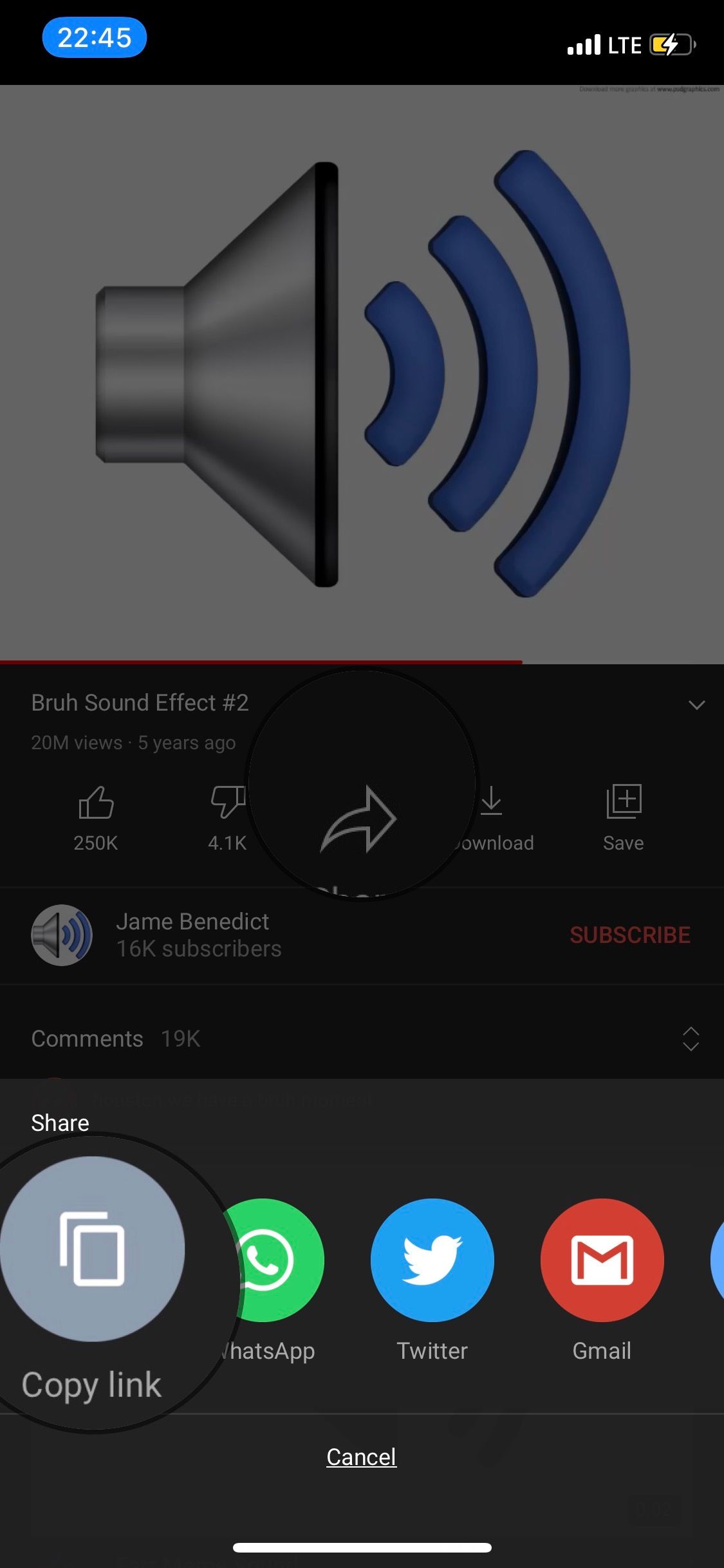
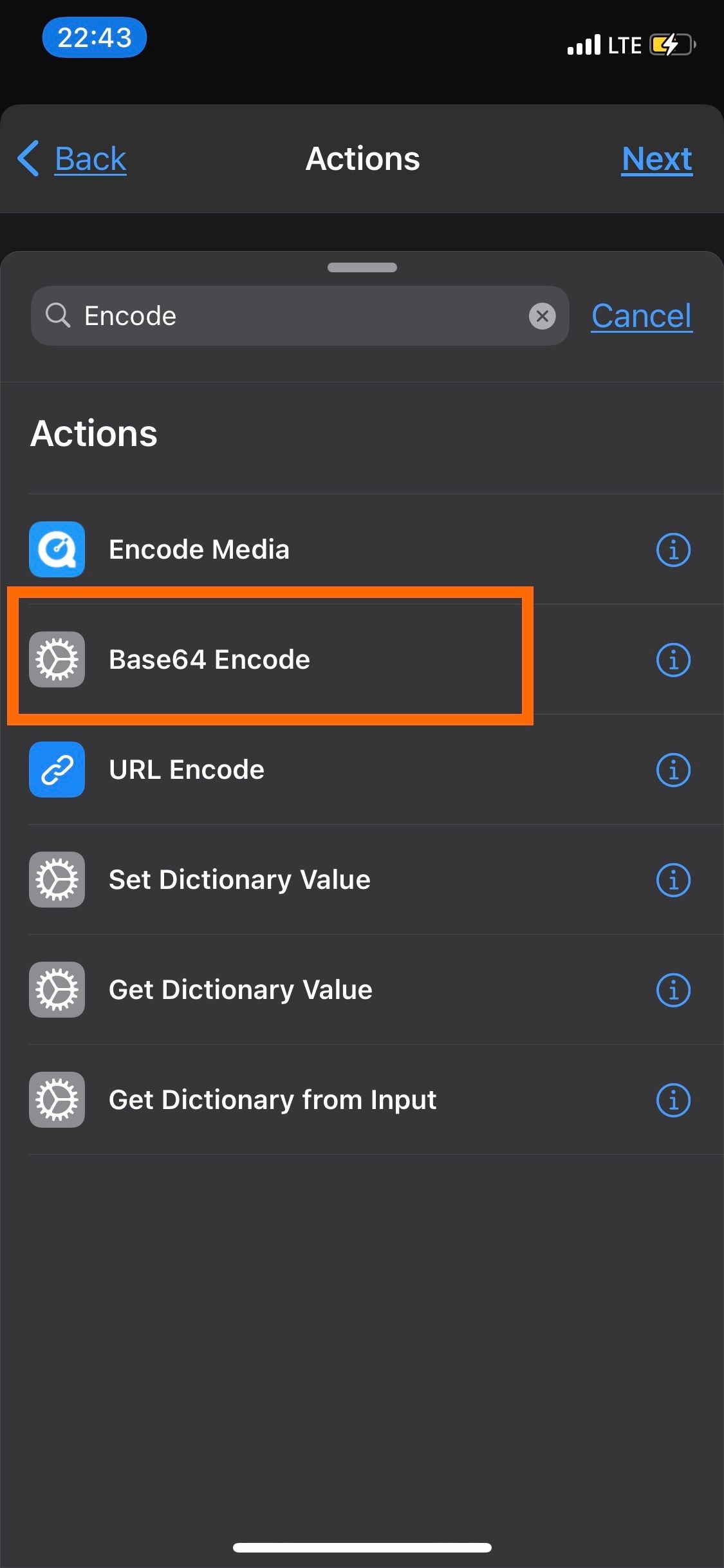
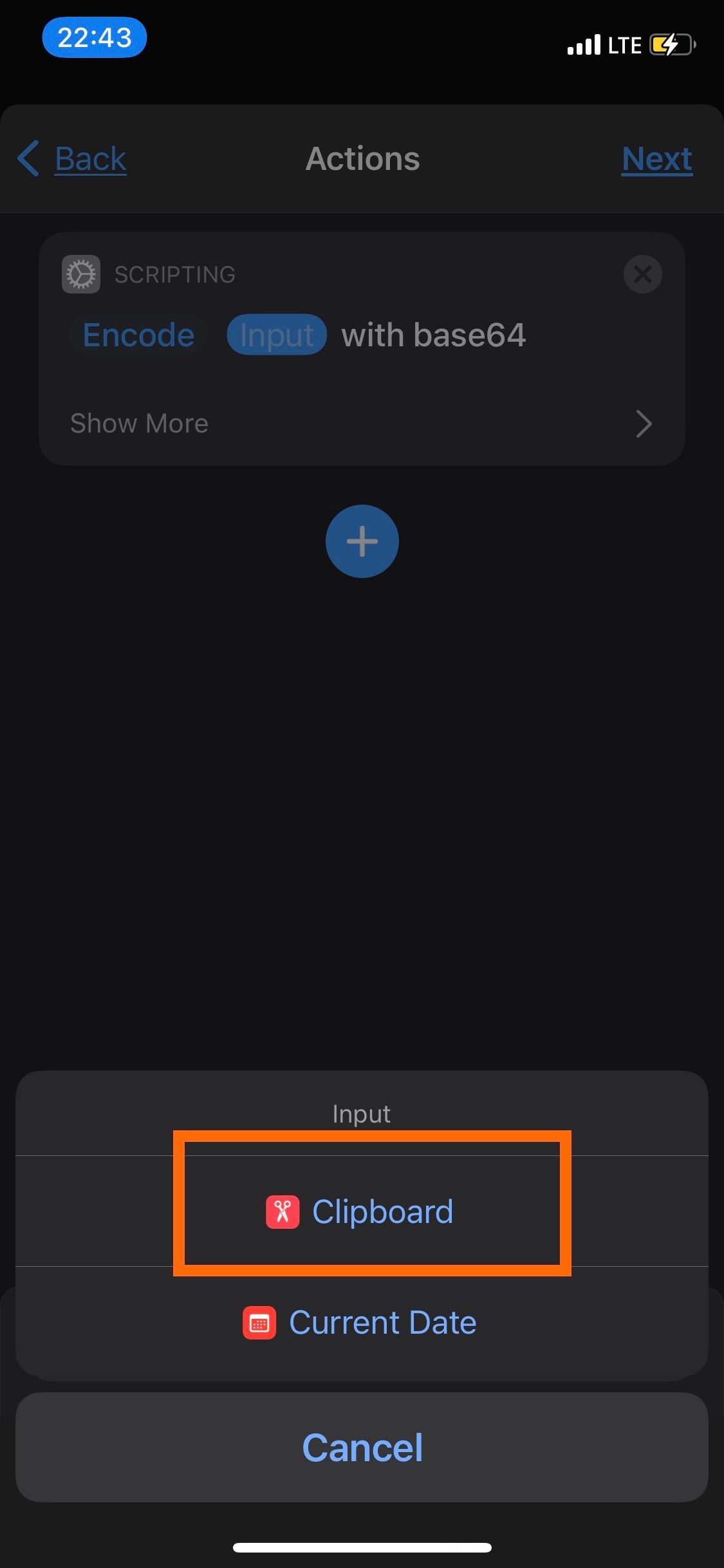
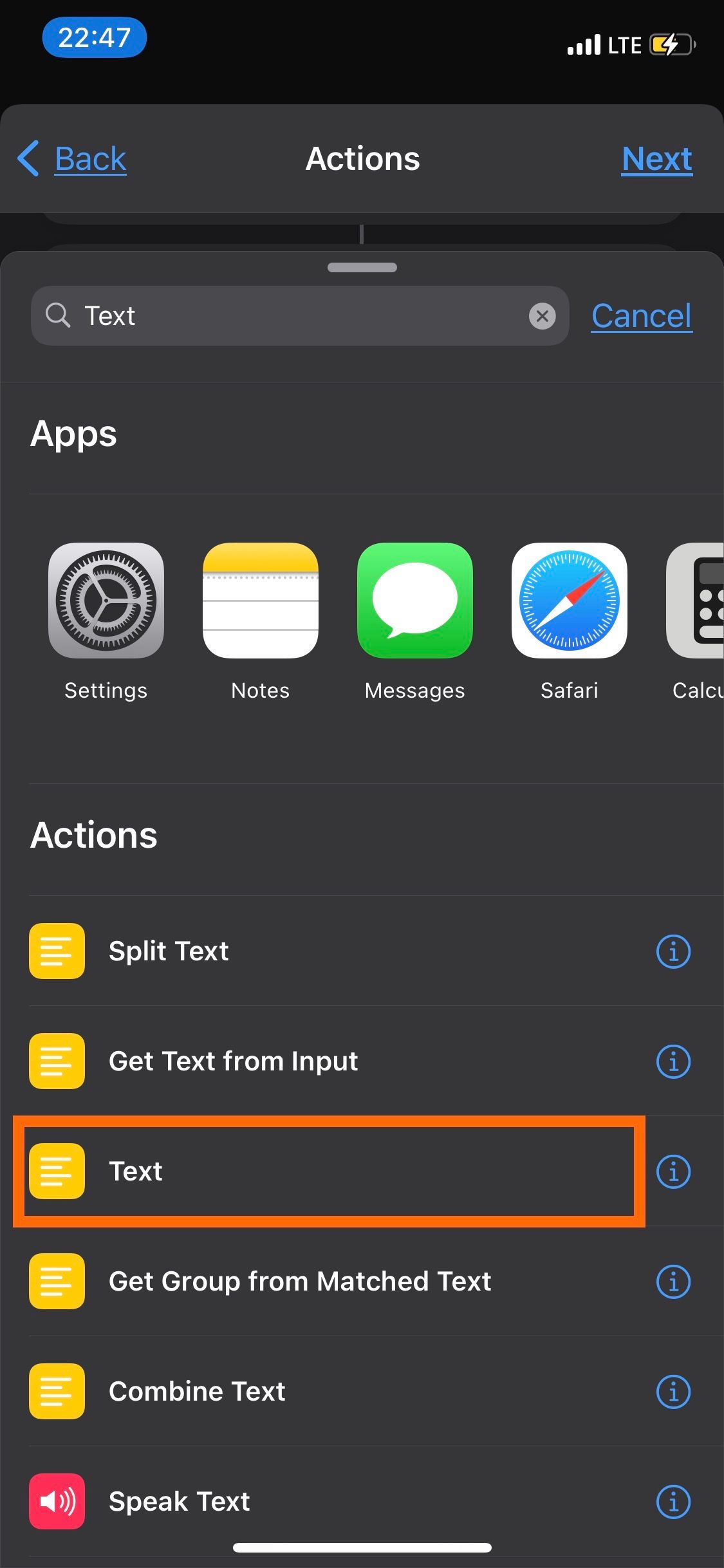
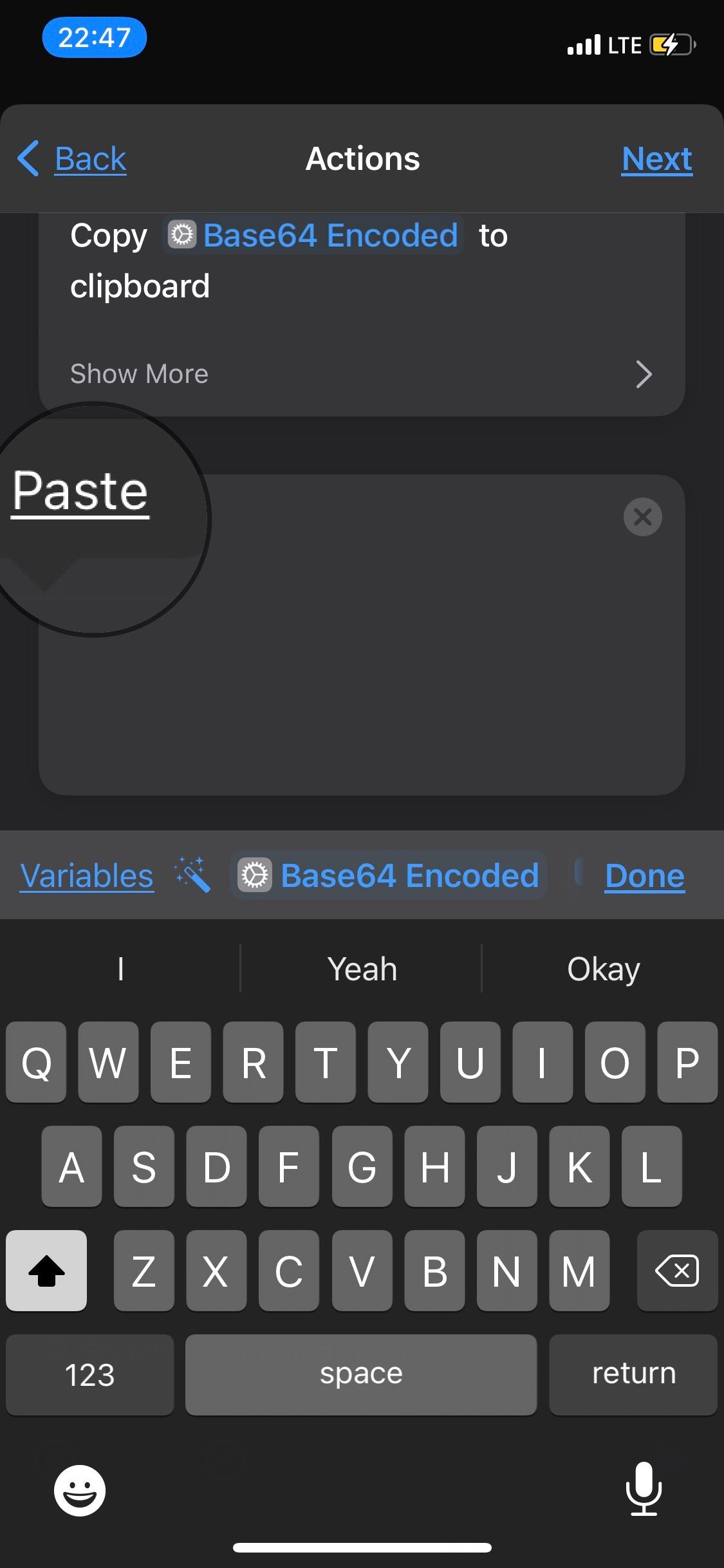
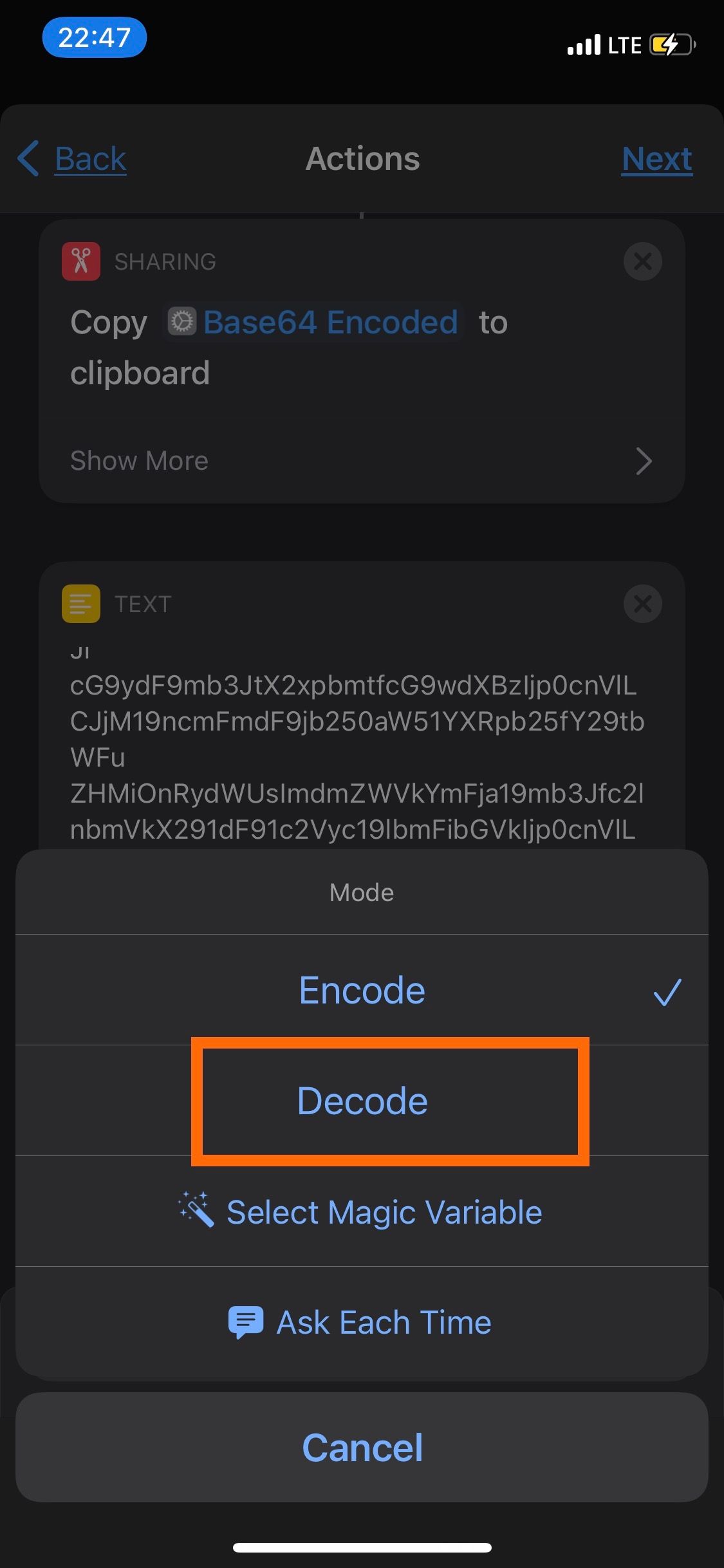
حالا بیایید به آخرین و احتمالاً سادهترین روش از هر سه روش تغییر صدای شارژ آیفون خود بپردازیم.
صدای شارژ آیفون خود را به متن Siri-Spoken تغییر دهید
اگر برای زمانی که آیفون خود را وصل میکنید، کلیپ صوتی خاصی در ذهن ندارید، میتوانید سیری را مجبور کنید چیزی بگوید. پس از باز کردن برنامه Shortcuts، گذراندن مراحل Create Personal Automation توضیح داده شده در بالا، و رسیدن به صفحه Add Action، کاری که باید انجام دهید این است:
- Speak Text را در نوار جستجوی Shortcuts جستجو کنید و آن را به لیست اقدامات اضافه کنید.
- روی Text ضربه بزنید و آنچه را که میخواهید Siri هنگام وصل یا جدا کردن گوشی خود بگوید را تایپ کنید. به عبارات خلاقانه و سرگرم کننده فکر کنید تا بتوانید جلوه جالب نهایی را دریافت کنید. به عنوان مثال، میتوانید خودکاری ایجاد کنید که سیری را وادار میکند هنگام شارژ کردن آیفون، «Burp» بگوید.
- میتوانید با ضربه زدن روی فلش برای گزینههای بیشتر، زیر و بم، سرعت و حتی زبانی را که سیری صحبت میکند، تغییر دهید. وقتی تنظیم یک کلمه یا عبارت برای Siri تمام شد، روی Next ضربه بزنید. 3 تصویر بستن
- در صفحه بعدی، مطمئن شوید که Ask Before Running خاموش است و سپس روی Done ضربه بزنید.
- خودشه! آیفون خود را وصل کنید تا صدای شارژ جدید خود را آزمایش کنید.
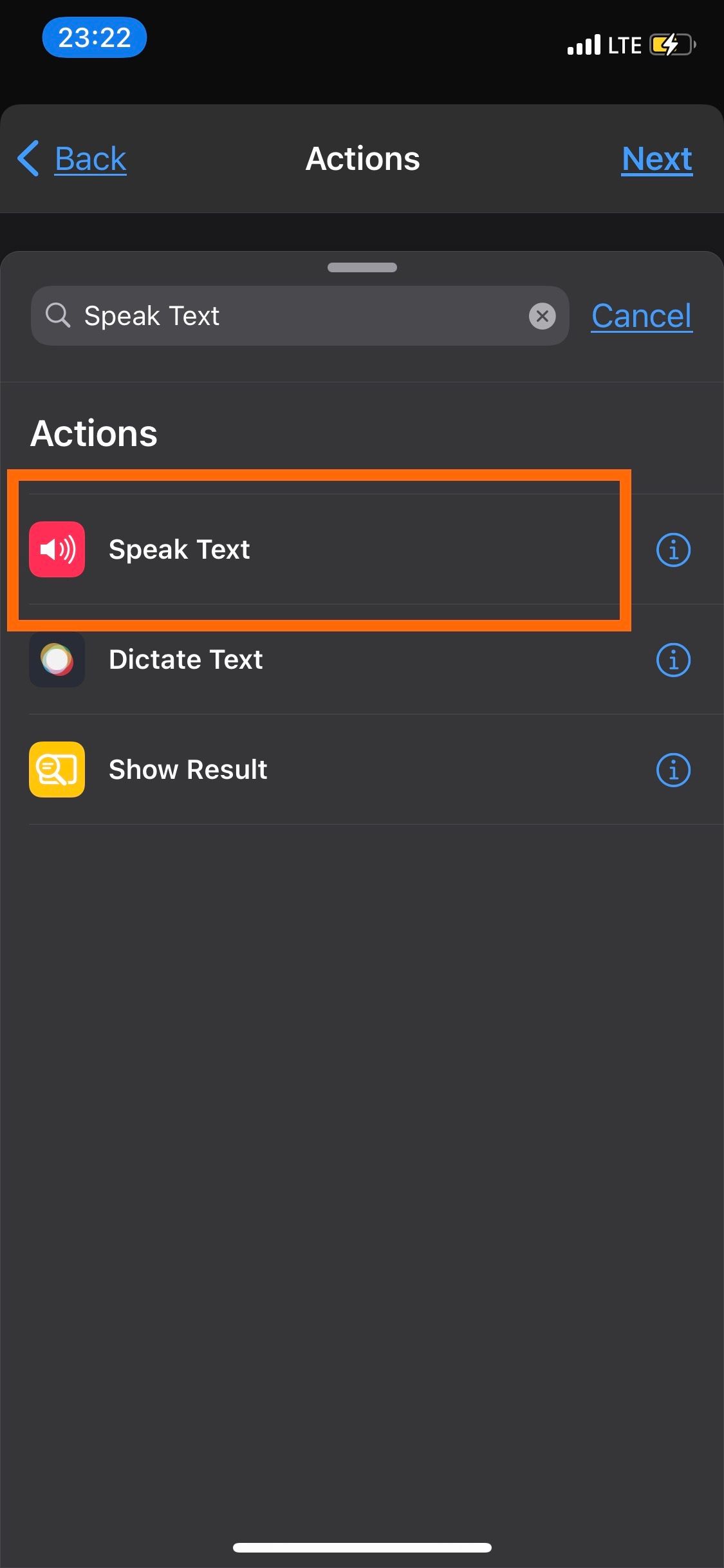
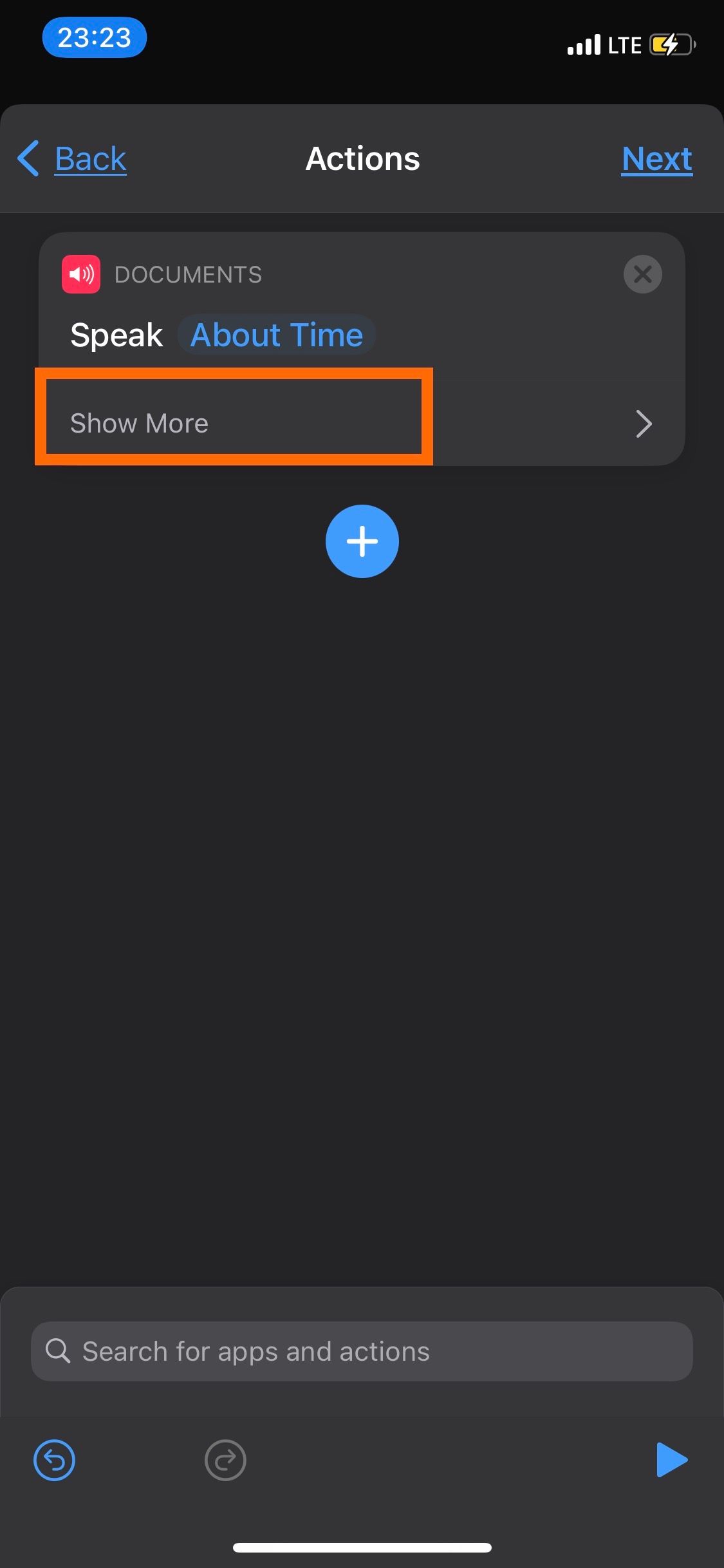
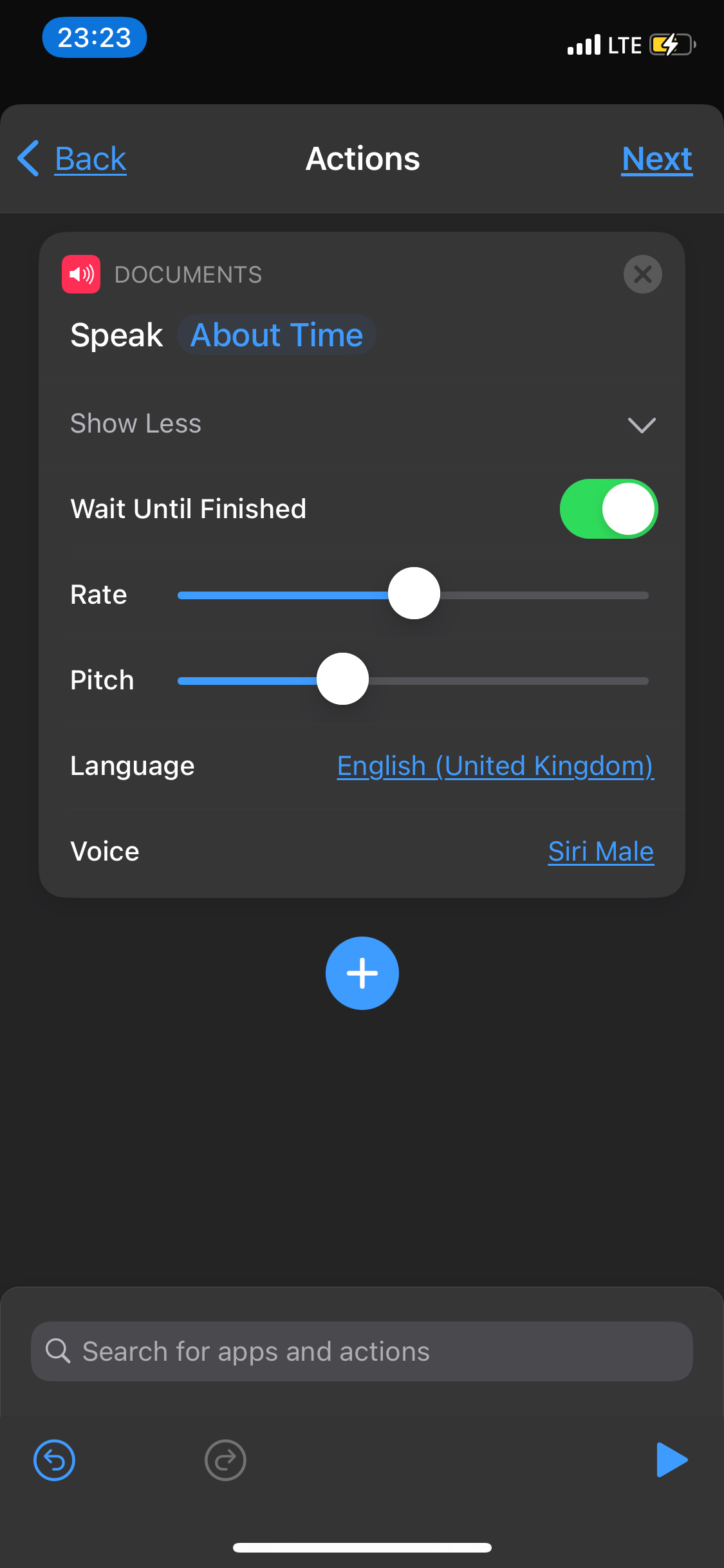
چگونه صدای شارژ پیش فرض آیفون خود را قطع کنیم؟
اگر نمی خواهید هر زمان که آیفون خود را وصل می کنید صدای زنگ پیش فرض را بشنوید، می توانید آن را خاموش کنید. به این ترتیب، صدای سفارشی شما تنها چیزی است که هنگام شارژ آیفون خود می شنوید.
برای خاموش کردن صدای شارژ، باید آیفون خود را در حالت بیصدا قرار دهید. برای این کار به سادگی از سوئیچ سمت چپ آیفون خود استفاده کنید. اگر سوئیچ نارنجی نشان داد، به این معنی است که آیفون شما در حالت بیصدا قرار دارد و تنها زمانی که قبل از پخش صدای شارژ سفارشی شما وصل شود، میلرزد.

همچنین، اگر از شر زنگ شارژ خلاص شوید، هنگام وصل شدن آن همچنان با صدای وزوز یا لرزش باقی خواهید ماند. اگر این را نمیخواهید، میتوانید آن را نیز خاموش کنید. به سادگی به Settings > Sounds & Haptics بروید. به انتهای لیست بروید و System Haptics را خاموش کنید.
به خاطر داشته باشید که این بدان معناست که آیفون شما برای تماس ها یا پیام های دریافتی زنگ نمی زند. خودشه. هنگامی که برای شارژ آیفون خود وصل میشوید، دیگر صدای زنگ یا وزوز وجود ندارد.
تجربه آیفون خود را سفارشی کنید
iOS از نظر ویژگی هایی که به شما امکان می دهد آیفون خود را منحصر به فرد کنید، چیزهای زیادی برای ارائه دارد. تغییر صدای شارژ در آیفون شما یک ترفند کوچک سرگرم کننده است، اما می توانید تغییراتی در سایر قسمت های آیفون خود مانند صفحه اصلی، ویجت های نمایش داده شده و موارد دیگر نیز ایجاد کنید!
