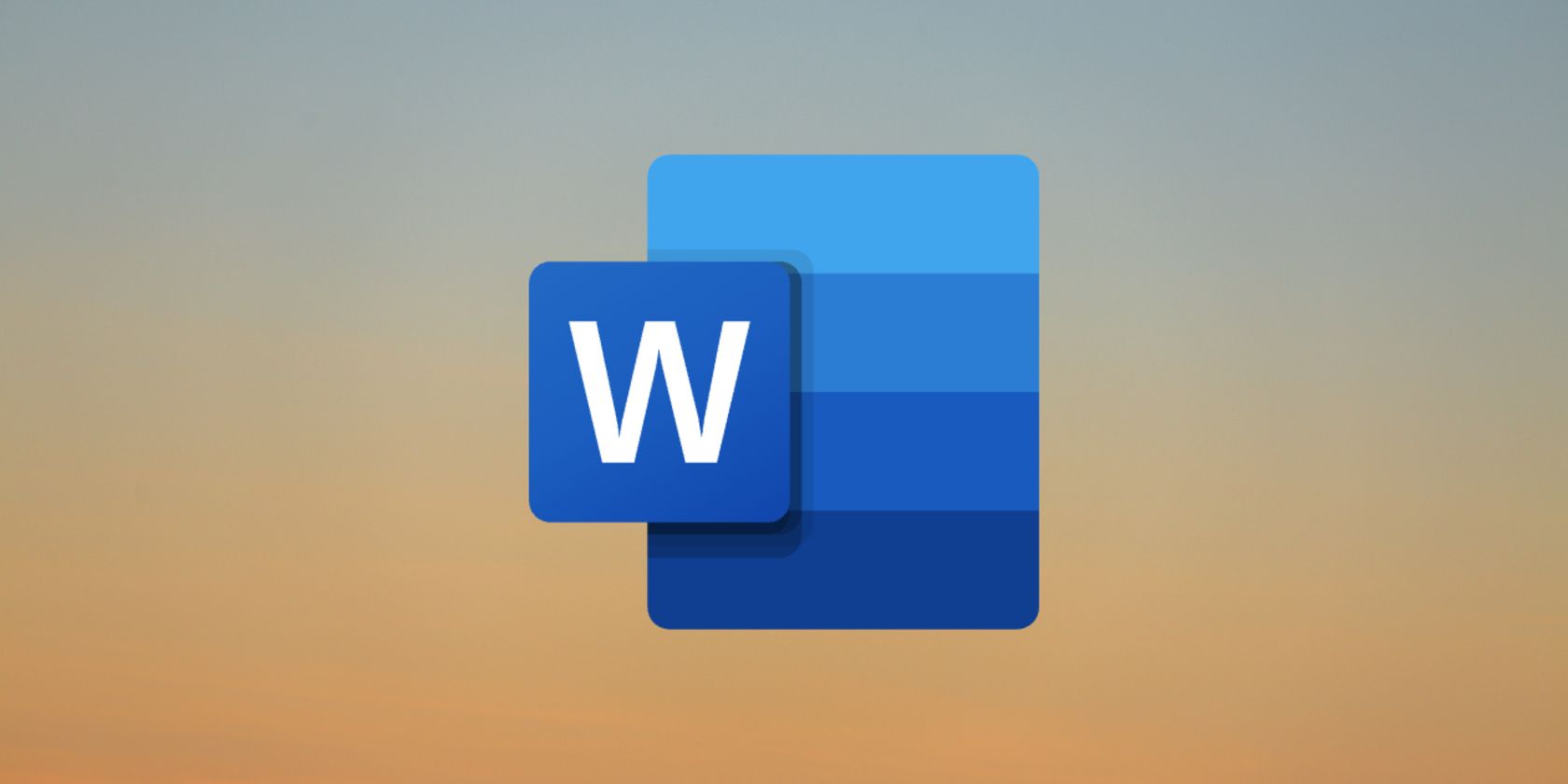آیا هنگام ذخیره اسناد در Microsoft Word با خطای در انتظار آپلود مواجه می شوید؟ در اینجا چند راه برای رفع آن وجود دارد.
مایکروسافت ورد یکی از حیاتی ترین ابزارها در زرادخانه هر کارمند رایانه است که به شما امکان می دهد اسناد را به راحتی ایجاد و مدیریت کنید. اما هنگام آپلود اسناد در OneDrive، می توانید با خطای آپلود در انتظار مواجه شوید.
مشکل آپلود با Word غیرمعمول نیست، به خصوص زمانی که سعی در آپلود فایل ها در پلتفرم های ابری دارید. از بررسی اتصال به اینترنت، تغییر نام فایل یا بهروزرسانی آفیس، امیدواریم یکی از راهحلهای زیر به شما در عیبیابی خطای معلق بارگذاری Microsoft Word کمک کند.
خطای در انتظار آپلود مایکروسافت ورد چیست؟
مایکروسافت ورد به شما امکان می دهد اسناد را مستقیماً در OneDrive آپلود کنید و اطمینان حاصل کنید که می توانید با دیگران به اشتراک بگذارید و با آنها همکاری کنید و از هر کجا به آنها دسترسی داشته باشید. اما گاهی اوقات، روند آپلود گیر می کند و باعث می شود تغییرات ذخیره نشده را از دست بدهید.
این خطا عمدتاً در صورتی ظاهر می شود که مالکیت فایل را نداشته باشید، یا اگر نامی پشتیبانی نشده باشد. برنامههای افزودنی و افزودنیها نیز میتوانند در فرآیند آپلود اختلال ایجاد کنند و باعث بروز مشکل شوند.
1. تعمیرات اساسی را امتحان کنید
یکی از دلایل اصلی خطای معلق بارگذاری مایکروسافت ورد، اتصال ضعیف اینترنت است. همانطور که مشخص است، برای ادامه آپلود فایلها در OneDrive در زمان واقعی، باید به یک اتصال قوی و پایدار متصل باشید. اگر اینطور نیست، با مشکلات مختلف آپلود مواجه خواهید شد.
با مراجعه به یک وب سایت بررسی سرعت اینترنت، ثبات و سرعت اتصال خود را بررسی کنید. اگر نتایج سرعت و پایداری نسبتاً کمتری را نشان میدهند، راهنمای ما در مورد نحوه تشخیص مشکل اتصال را بررسی کنید.
اگر سرورهای OneDrive در حال حاضر با خرابی مواجه هستند، نمیتوانید فایلها را در پلتفرم آپلود کنید. در این مورد، به وب سایت وضعیت سرویس Microsoft Office مراجعه کرده و وضعیت OneDrive را بررسی کنید. اگر سرویس آن قطع است، کار دیگری نمی توانید انجام دهید جز اینکه صبر کنید تا مشکل برطرف شود.
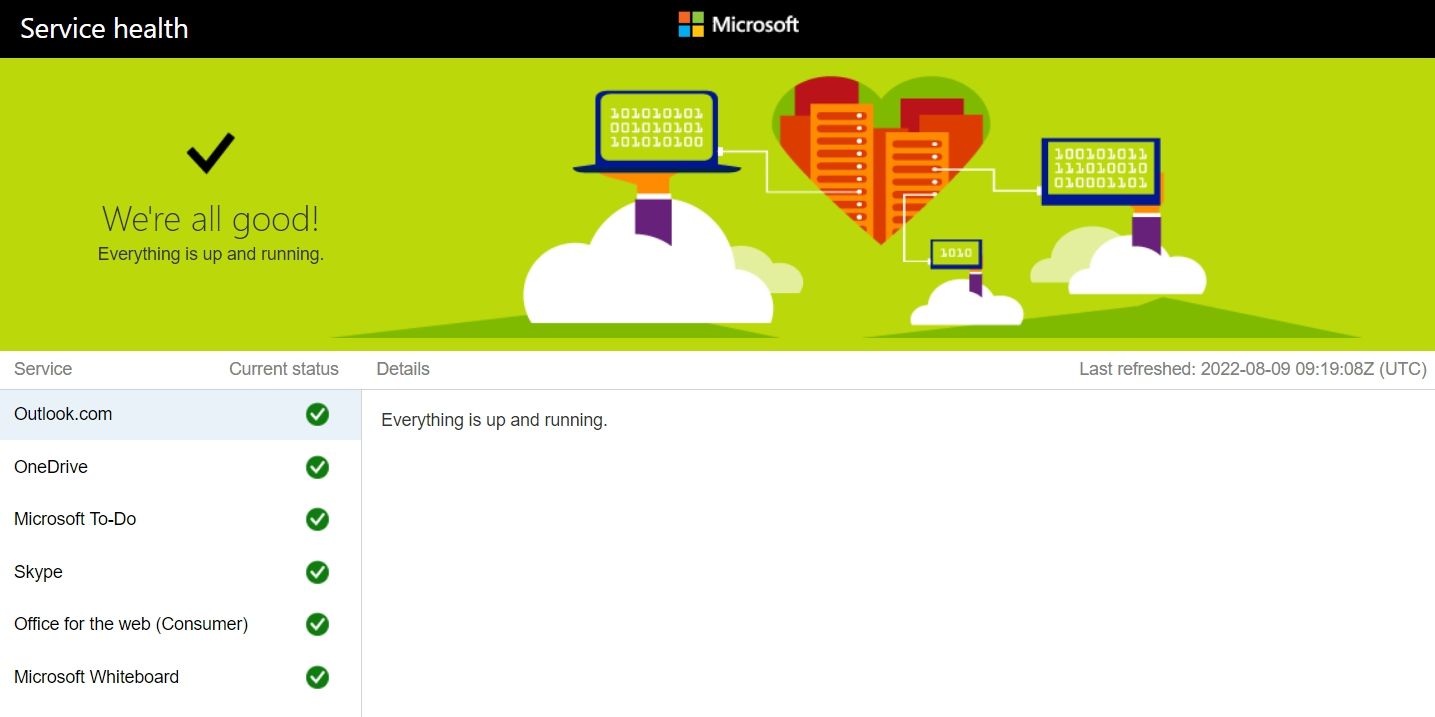
وقتی حساب مایکروسافت باز می کنید، OneDrive 5 گیگابایت فضای ذخیره سازی رایگان ارائه می دهد. این مقدار فضای ذخیرهسازی کافی نخواهد بود، به خصوص اگر به طور معمول فایلهای بزرگ را در OneDrive آپلود کنید.
بنابراین، اگر با یک خطای در انتظار آپلود مواجه شدید، این احتمال وجود دارد که فضای ذخیرهسازی شما در OneDrive تمام شده باشد. برای تأیید این موضوع، OneDrive را در وب باز کنید و وضعیت ذخیره سازی را در گوشه پایین سمت چپ بررسی کنید.
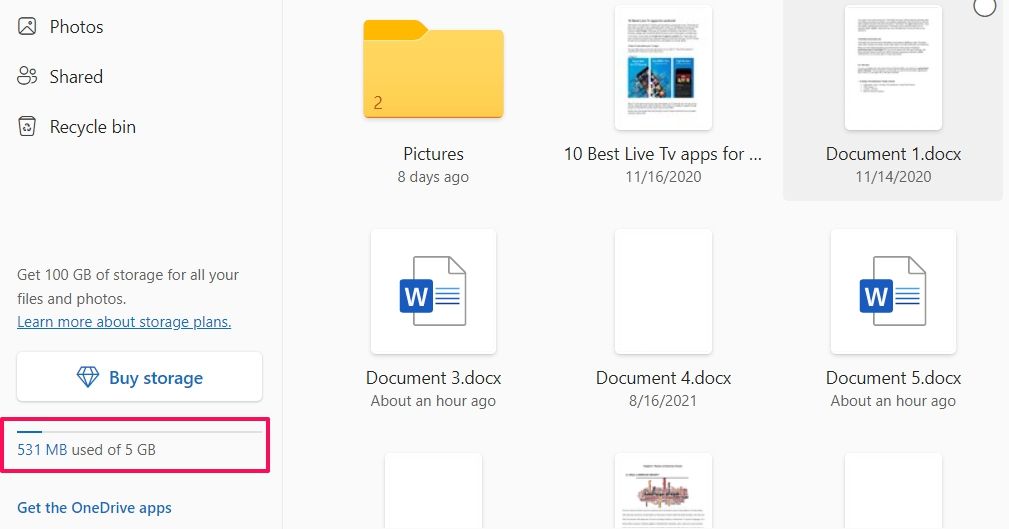
اگر فضای خالی ندارید، میتوانید موارد غیرضروری را حذف کنید یا مایکروسافت 365 (که در سال 2020 از آفیس 365 تغییر نام داد) را خریداری کنید، با ارائه 1 ترابایت فضای ذخیرهسازی OneDrive و مجوز برای همه برنامههای آفیس.
2. فایل را با نامی متفاوت ذخیره کنید
خطا را می توان با تغییر نام فایل هنگام آپلود به سرعت برطرف کرد. این عمدتاً در شرایطی اعمال می شود که فایل متعلق به شما نیست یا از منبع خارجی تهیه شده است.
در صورت استفاده از Save ممکن است همچنان با مشکل مواجه شوید. در عوض، باید از ویژگی Save as برای ذخیره فایل با نام دیگری قبل از آپلود آن در OneDrive استفاده کنید.
- روی File در نوار بالا کلیک کنید.
- از قسمت سمت چپ گزینه Save As را انتخاب کنید.
- OneDrive را به عنوان محل ذخیره سازی انتخاب کنید.
- این بار نام فایل دیگری را انتخاب کنید و روی Save کلیک کنید.
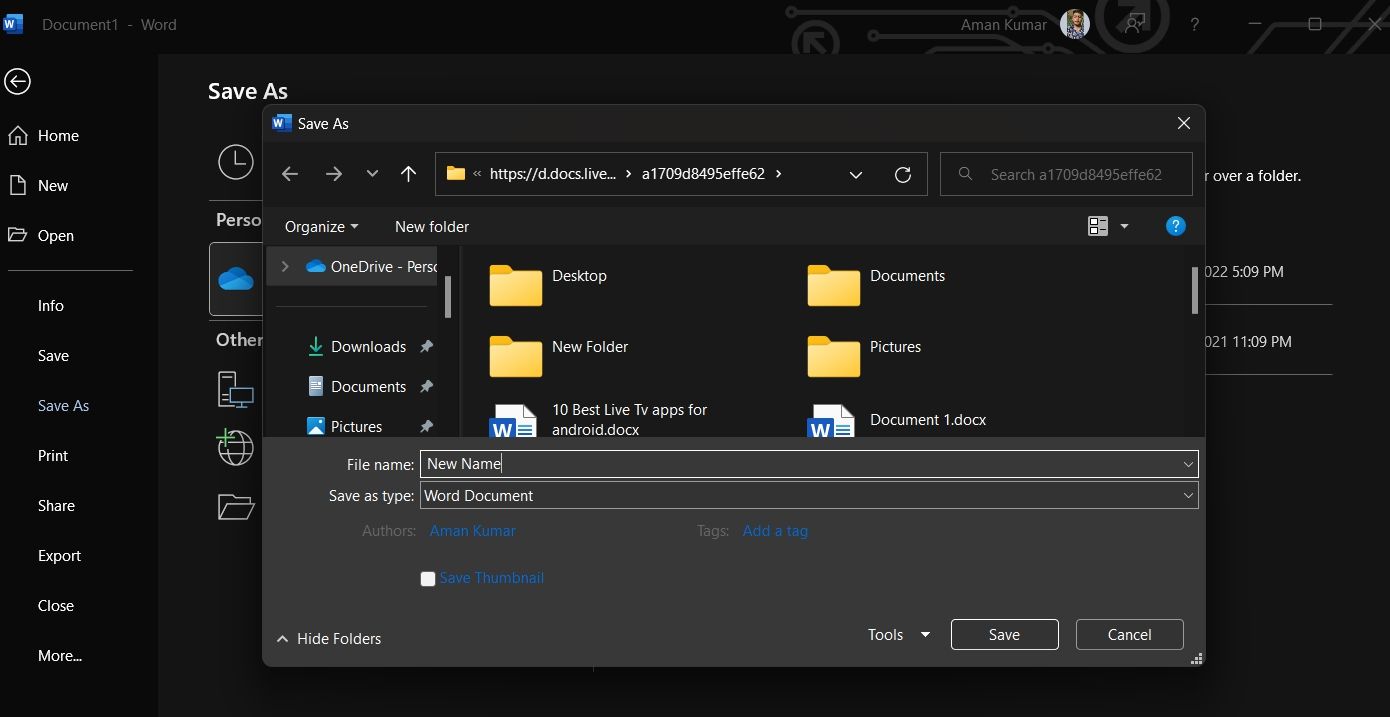
3. مالکیت فایل را بگیرید
اگر همچنان با مشکل مواجه هستید، حتی پس از ذخیره فایل با نام دیگری، نشان می دهد که دسترسی کامل به آن ندارید. این اغلب زمانی اتفاق می افتد که سند از یک منبع خارجی آمده باشد.
به عنوان یک راه حل، شما باید مالکیت کامل فایل را در اختیار بگیرید. دستورالعمل های زیر را برای انجام آن دنبال کنید.
- روی فایلی که می خواهید آپلود شود کلیک راست کرده و از منوی زمینه گزینه Properties را انتخاب کنید.
- روی تب Security کلیک کرده و گزینه Advanced را انتخاب کنید.
- روی Change در کنار توضیحات مالک کلیک کنید.
- از اعلان ظاهر شده گزینه Advanced را انتخاب کنید.
- روی Find now کلیک کنید.
- کاربری را که می خواهید به فایل انتخابی دسترسی کامل بدهید را انتخاب کنید و روی OK کلیک کنید.
- تمام پنجره ها را ببند
- دوباره روی File کلیک راست کرده و Properties و سپس Security را انتخاب کنید.
- به گزینه Advanced > Add بروید.
- انتخاب یک اصل در کنار توضیحات اصلی را انتخاب کنید.
- روی Advanced > Find now کلیک کنید.
- حساب کاربری را انتخاب کنید و روی OK کلیک کنید.
- کنترل کامل را علامت بزنید.
- روی OK > Apply > OK کلیک کنید.
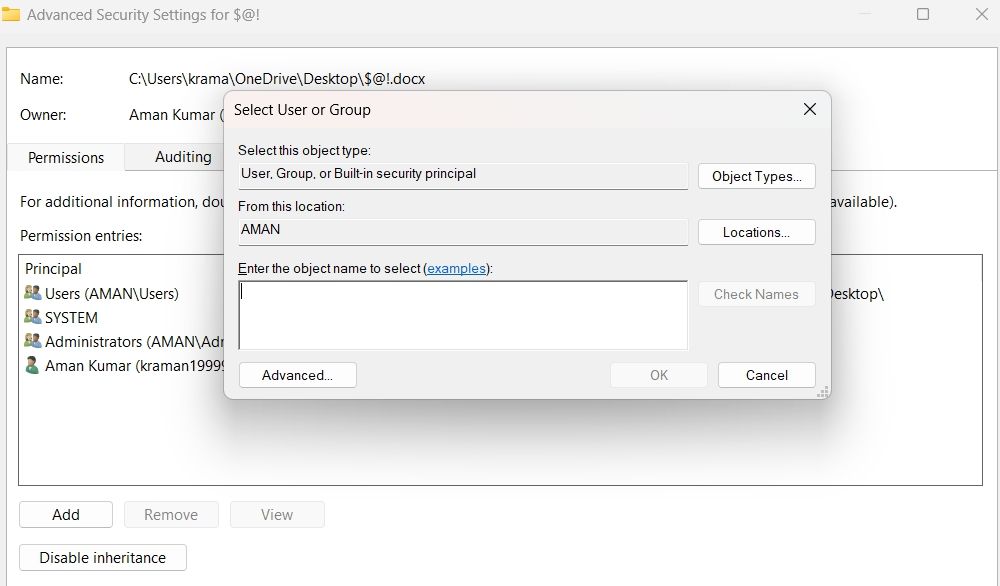
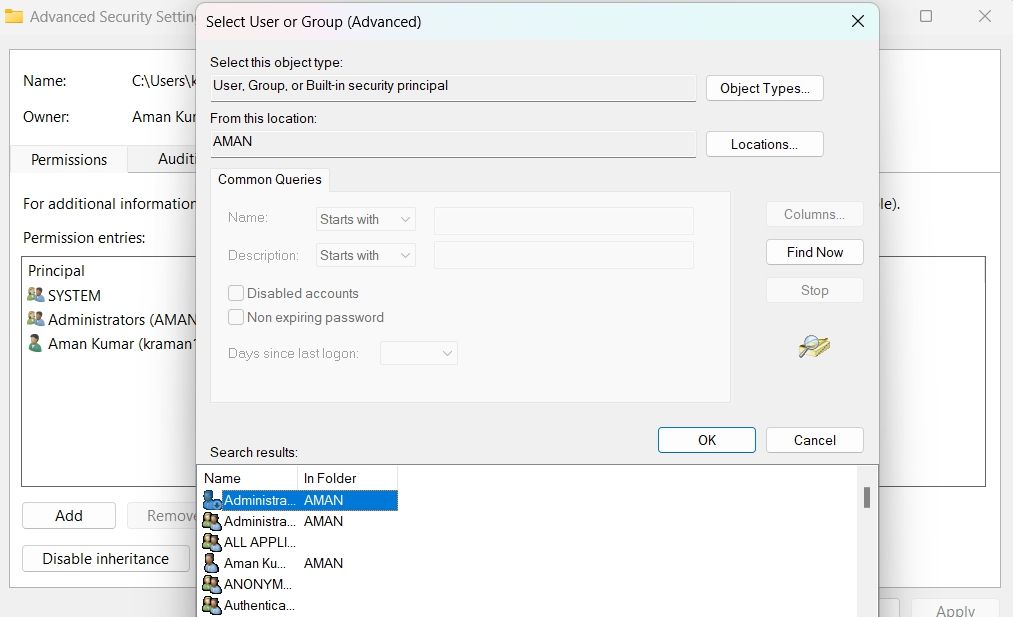
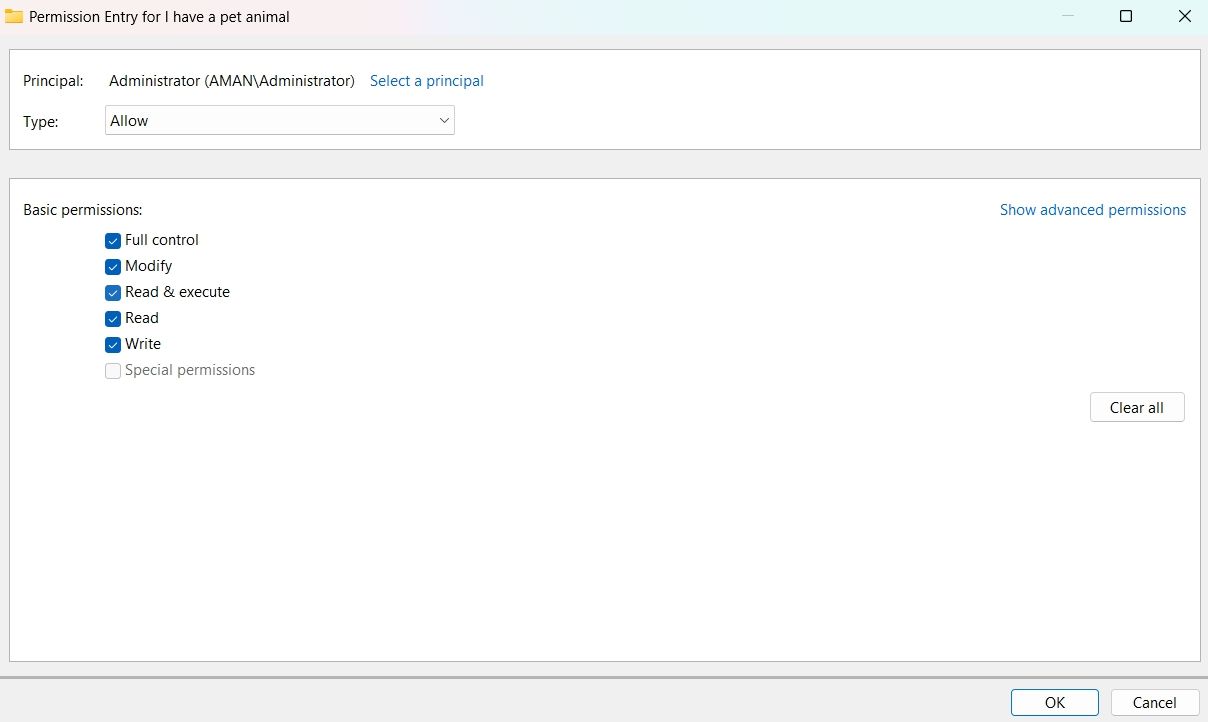
4. Microsoft Word را در حالت Safe Mode باز کنید
راه حل بعدی در لیست استفاده از ویژگی Safe Mode برای Microsoft Office است. در حالت ایمن، برنامه های آفیس بدون هیچ گونه افزونه و افزونه بارگیری می شوند.
برای باز کردن مایکروسافت ورد در حالت ایمن، کادر محاورهای Run را باز کنید، winword / safe را تایپ کنید و Enter را فشار دهید.
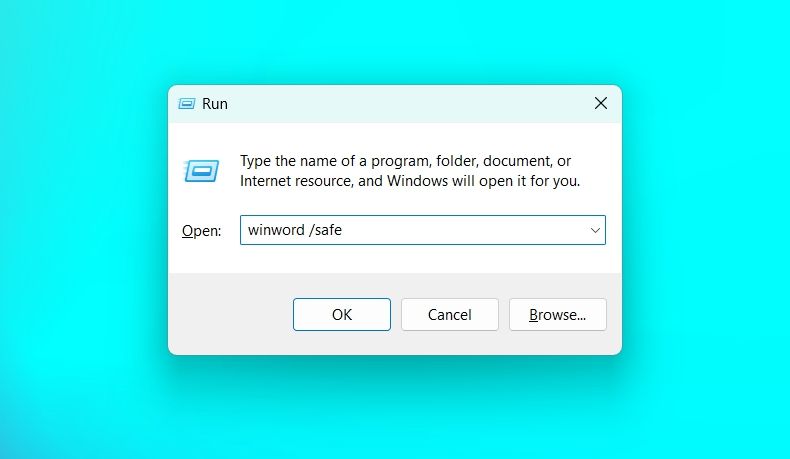
اگر بتوانید بدون مشکل در حالت ایمن فایل را در OneDrive آپلود کنید، احتمالاً یک برنامه افزودنی یا افزونه نصب شده مشکل را ایجاد کرده است. با انجام مراحل زیر می توانید آن را غیرفعال کنید.
- Word > File > More > Options را باز کنید.
- Add-ins را از قسمت سمت چپ انتخاب کنید.
- روی نماد کشویی کنار Manage کلیک کنید و COM Add-ins را انتخاب کنید.
- روی Go کلیک کنید.
- تیک همه افزونه ها را بردارید تا آنها را غیرفعال کنید.
- برای اینکه مشخص کنید کدام افزونه دقیقاً مشکل را ایجاد می کند، به آرامی هر افزونه را دوباره فعال کنید و فایل ها را در OneDrive آپلود کنید تا دوباره مشکل ایجاد شود.
- هنگامی که متوجه شدید کدام افزونه مقصر است، آن را انتخاب کرده و روی دکمه Remove کلیک کنید.
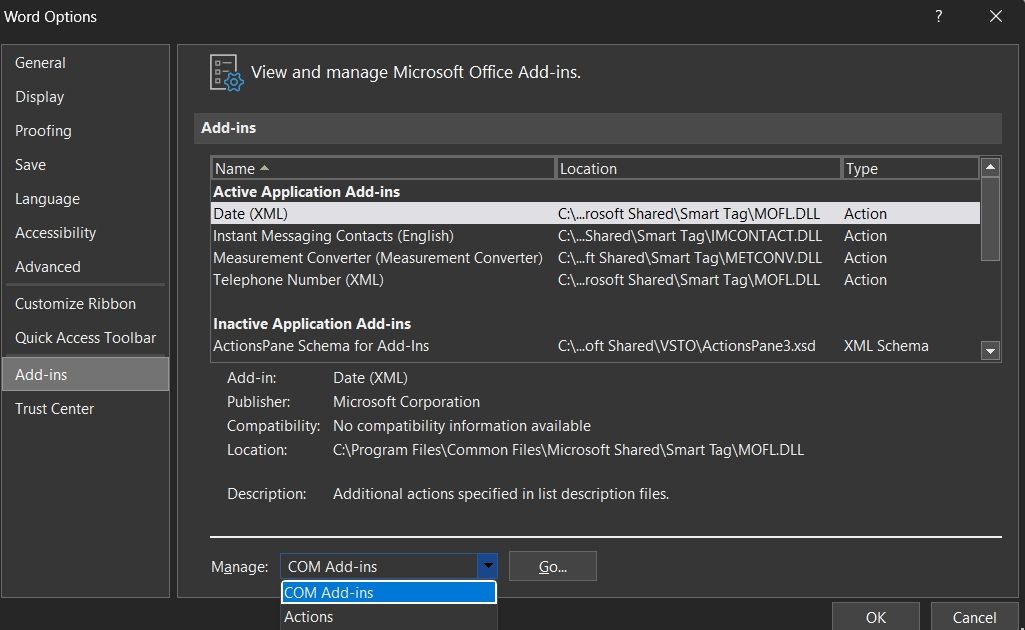
5. مایکروسافت آفیس را تعمیر کنید
خطای آپلود در انتظار ممکن است به دلیل خرابی در Microsoft Office باشد. برای خلاص شدن از شر این فایل های فاسد، باید از ویژگی تعمیر آفیس استفاده کنید. در اینجا چگونگی آن است.
- Win + I را فشار دهید تا منوی تنظیمات باز شود.
- به سمت برنامه ها > برنامه ها و ویژگی ها بروید.
- روی سه نقطه کنار مایکروسافت آفیس کلیک کنید و از منوی زمینه، Modify را انتخاب کنید.
- تعمیر آنلاین را انتخاب کنید.
- روی Repair > Repair کلیک کنید.
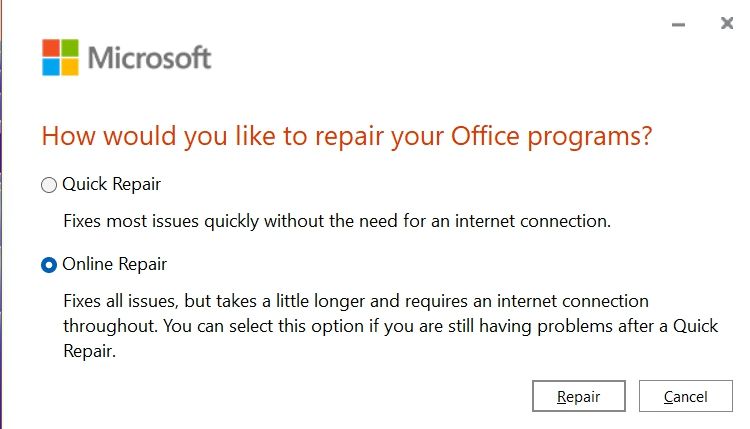
مایکروسافت آفیس اکنون هر گونه خرابی در مجموعه را شناسایی و رفع می کند.
6. آخرین به روز رسانی مایکروسافت آفیس را دانلود کنید
استفاده از ویندوز آفیس قدیمی یکی دیگر از دلایل اصلی این مشکل است. به عنوان راه حل، دانلود آخرین به روز رسانی آفیس را در نظر بگیرید.
- Microsoft Word > File را اجرا کنید.
- از قسمت سمت چپ گزینه Account را انتخاب کنید.
- روی گزینههای بهروزرسانی کلیک کنید و از منوی زمینه گزینه Update Now را انتخاب کنید.
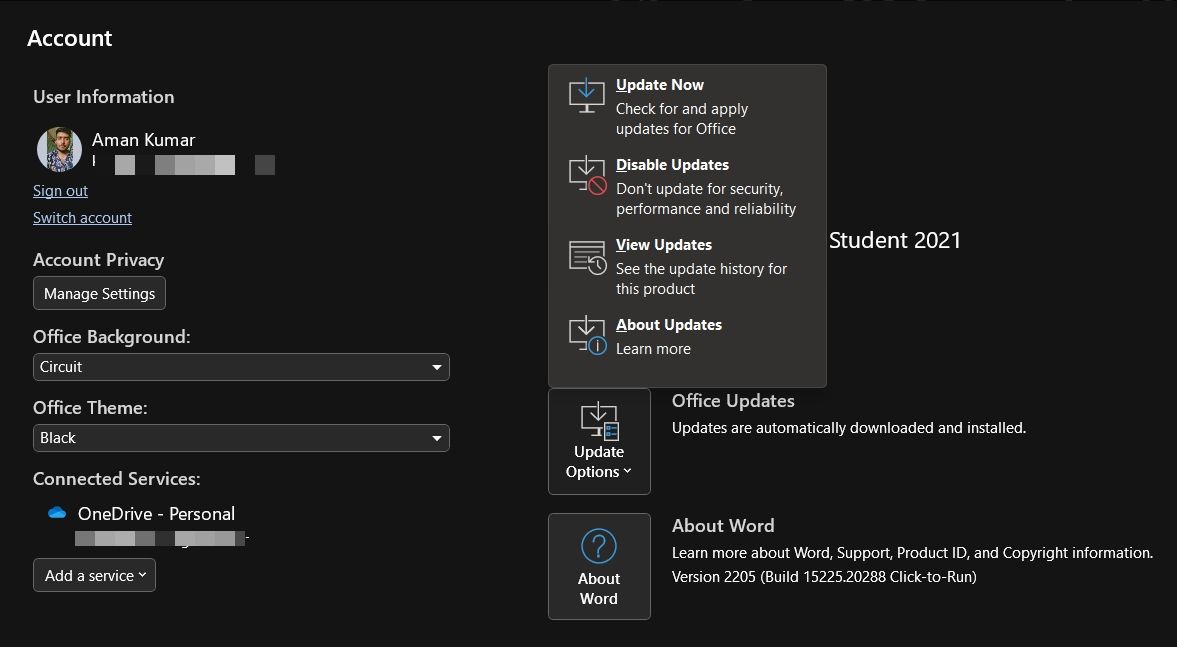
پس از دانلود آپدیت، سیستم را ریبوت کنید، خواهید دید که دیگر با مشکل مواجه نیستید.
خطای در انتظار آپلود مایکروسافت ورد، رفع شد
امیدواریم راه حل های بالا به رفع مشکل کمک کرده باشند. مانند بسیاری از مشکلات آپلود، خطای در انتظار آپلود Microsoft Word عمدتاً ناشی از اتصال ضعیف اینترنت است. بنابراین، هر زمان که با این مشکل مواجه شدید، قبل از اینکه به سراغ راه حل های دیگر بروید، ابتدا اتصال خود را بررسی کنید.