اگر با حرکت در افتر افکت ویرایش میکنید، باید بدانید چه زمانی و چگونه از Motion Tile برای طبیعیتر جلوه دادن کلیپهایتان استفاده کنید.
بسیاری از افکتهای افتر افکت نه تنها برای زیباتر جلوه دادن کلیپهای شما وجود دارند، بلکه بهعنوان بلوکهای اساسی برای هر ویرایش مناسبی عمل میکنند. موشن تایل یکی از آنهاست. هنگامی که نحوه استفاده از نرم افزار را یاد می گیرید، این یکی از اولین چیزهایی است که به شما آموزش داده می شود: قبل از شروع ویرایش، Motion Tile را اضافه کنید.
اما چرا؟ و واقعاً چگونه از این اثر استفاده می کنید؟ در اینجا همه چیزهایی است که باید در مورد Motion Tile در افتر افکت بدانید.
موشن تایل در افتر افکت چیست؟
Motion Tile افکتی است که همراه با نرم افزار After Effects ارائه می شود. این جلوه را می توان در اکثر ویرایشگرهای ویدیویی جامع یافت و گاهی اوقات به عنوان “لبه های آینه” برچسب گذاری می شود. زیرا این دقیقاً همان کاری است که انجام می دهد. لبه های ترکیب یک کلیپ را منعکس می کند.
آینه کاری لبه ها به چه معناست؟ محیط اطراف قاب یک کلیپ به طور پیش فرض از هیچ چیز تشکیل نمی شود. اما وقتی لبه های آن را آینه می کنید، آن فضای خالی را با یک آینه یا تکرار هر آنچه در ترکیب بندی آن کلیپ است پر می کنید. شما عملاً فقط زمانی که اندازه یک کلیپ را کاهش دهید یا آن را جابجا کنید، Motion Tile را در عمل مشاهده خواهید کرد. بیشتر در این مورد بعدا.
در افتر افکت، Motion Tile قابل تنظیم است. می توانید اندازه، موقعیت و جهت افکت آینه را تعیین کنید. Motion Tile لبههای کل ترکیب ویرایش شما را منعکس نمیکند، بلکه هر چیزی را که در لایهای است که آن را روی آن اعمال کردهاید منعکس میکند. شما باید آن را روی هر لایه اعمال کنید و به طور جداگانه گیره دهید تا جلوه مورد نظر خود را بگیرید.
چه زمانی باید از موشن کاشی استفاده کرد؟
هر زمان که اندازه یک کلیپ را کاهش می دهید یا آن را متحرک می کنید، در حالت ایده آل باید از Motion Tile استفاده کنید. اجازه دهید برای شما یک تصویر بکشیم …
وقتی کلیپ را متحرک می کنید، چه در حال بزرگنمایی باشد یا در حال انجام انتقال از چپ به راست با فریم های کلیدی یا هر چیز دیگری، و کلیپ شروع به حرکت در فریم پخش کند، متوجه یک پس زمینه سیاه خواهید شد که از لبه های آن بیرون می آید (این یعنی رنگ پیش فرض در افتر افکت). ما می خواهیم از این امر اجتناب کنیم.
اینجاست که Motion Tile به کمک می آید. این به طور موثر لبه های هر چیزی که گیره از آن تشکیل شده است را منعکس یا تکرار می کند. وقتی Motion Tile اعمال می شود و انیمیشن کلیپ را در عمل می بینید، بسیار طبیعی تر به نظر می رسد. چشم شما به آن پسزمینه سیاه و نامتعارف کشیده نمیشود.
در زیر مقایسه یک کلیپ با و بدون کاشی متحرک است.
بدون موشن کاشی:
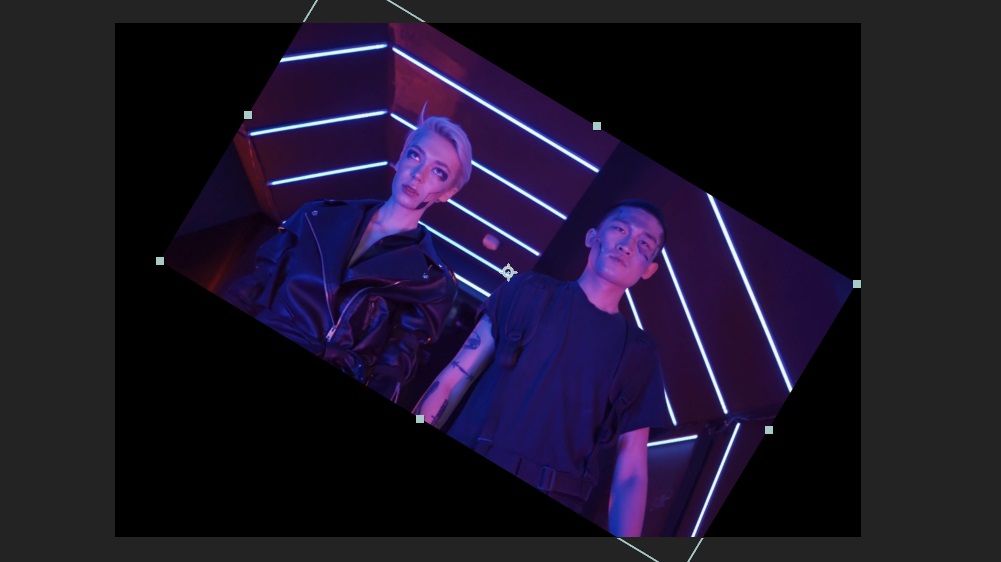
با موشن کاشی:
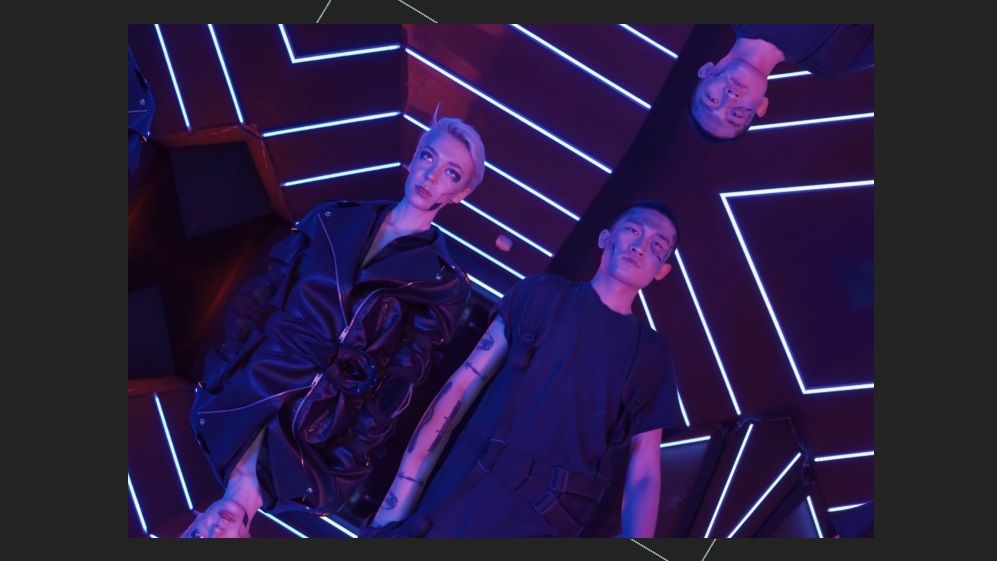
وقتی انیمیشن را در زمان واقعی تماشا می کنید، Motion Tile آن را طبیعی جلوه می دهد، اگر انیمیشنی سریع باشد، حتی متوجه حضور آن نخواهید شد. اما بدون آن، قطعا متوجه خواهید شد.
گاهی اوقات، فضای سیاه اطراف کلیپ شما بخشی از زیبایی شناسی مورد نظر شما خواهد بود، یا شاید Motion Tile مانع جلوه دیگری که استفاده می کنید، مانند کار با متن یا عناصر سه بعدی باشد. شما نمی خواهید که در هر طرف منعکس شود.
اما اگر با یک تصویر یا ویدیوی دو بعدی ساده کار می کنید، یک قانون خوب این است که همیشه قبل از شروع ویرایش با حرکت، Motion Tile را روی هر کلیپ روی هر لایه اعمال کنید.
محل دسترسی به موشن تایل در افتر افکت
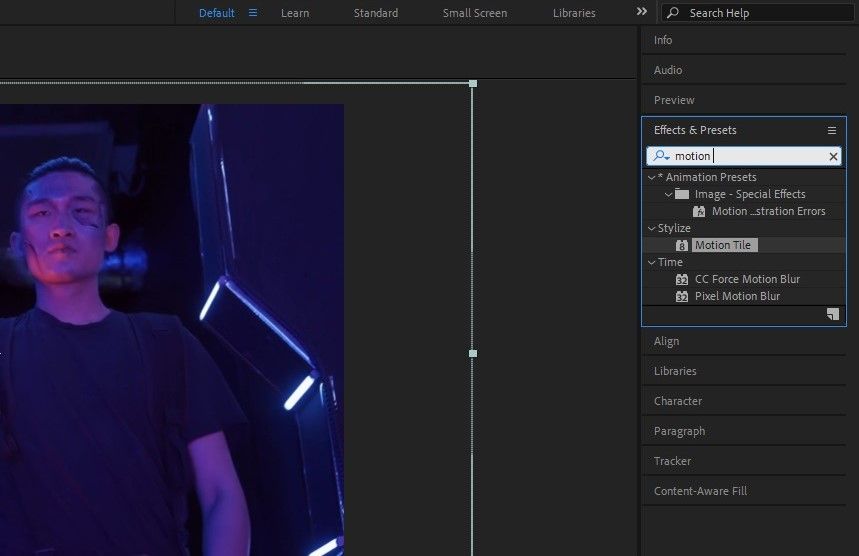
موشن تایل به راحتی قابل دسترسی است. این یک ویژگی نیست که بتوانید آن را تغییر دهید، بلکه یک اثر است که باید اعمال کنید. در پانل سمت راست، جلوهها و تنظیمات از پیش تعیین شده را خواهید دید. روی برگه کلیک کنید تا باز شود.
دسته ای از افکت ها را خواهید دید که در دسته های مختلف طبقه بندی شده اند. برای باز کردن یک دسته، روی فلش کوچک سمت چپ نام آن کلیک کنید. Motion Tile تحت Stylize قرار دارد. آن را باز کنید، به Motion Tile بروید، و به سادگی کلیک کنید و آن را روی کلیپ خود بکشید تا اعمال شود. همچنین می توانید “موشن کاشی” را در نوار جستجو در بالا جستجو کنید.
نحوه استفاده از موشن کاشی
بیایید خلاصه کامل استفاده از Motion Tile را به شما ارائه دهیم. مراحل زیر را دنبال کنید:
- یک ترکیب جدید شروع کنید و فایل های خود را وارد کنید. در صورت لزوم آنها را به صورت گیره برش دهید.
- انیمیشن های خود را اجرا کنید. برای این مثال، ما یک انتقال ساده متشکل از یک چرخش و یک بزرگنمایی در پایان اولین کلیپ خود انجام دادیم. برای این کار باید نحوه کار با فریم های کلیدی را بدانید.
- هنگامی که انیمیشن شما کامل شد، زمان آن است که Motion Tile را اعمال کنید. همانطور که در بالا ذکر شد، آن را در قسمت Effects & Presets در پانل سمت راست پیدا کنید. Motion Tile را مستقیماً روی کلیپ بکشید. توصیه میکنیم در این مرحله آن را به هر کلیپ اضافه کنید تا در نهایت آن را فراموش نکنید.
- اکنون زمان اصلاح Motion Tile است. تنظیمات افکت باید به طور پیشفرض در پانل پروژه باز میشد که آن را اعمال کردید. اگر نه، محل کلیپ خود را در پانل ترکیب قرار دهید، روی فلش کوچک کنار نام آن کلیک کنید، جلوهها را باز کنید و Motion Tile باید آنجا باشد. روی آن دوبار کلیک کنید.
- برای اینکه ببینید اصلاحات Motion Tile شما چگونه خواهد بود، مکان نما پخش را به جایی بکشید که انیمیشن شما در کلیپ اتفاق می افتد.
- عرض خروجی و ارتفاع خروجی را افزایش دهید تا کاشی ها در اطراف قاب گیره شما گسترش یابد. مقدار را بکشید یا روی عدد کلیک کنید تا به صورت دستی وارد شود. اکنون با موفقیت Motion Tile را اضافه کرده اید و می توانید در این مرحله متوقف شوید.
- 100 بالاترین میزانی است که عرض کاشی و ارتفاع کاشی می تواند افزایش یابد. توصیه می کنیم آن را رد نکنید، در غیر این صورت ترکیب شما را به هم می ریزد (مگر اینکه این ظاهری باشد که شما می خواهید).
- از فاز برای تغییر موقعیت کاشی ها استفاده کنید.
- اگر میخواهید کاشیها بازتابی از ترکیب باشند، Mirror Edges را روشن کنید. اگر میخواهید کاشیها تکراری از ترکیب باشند، میتوانید آن را کنار بگذارید.
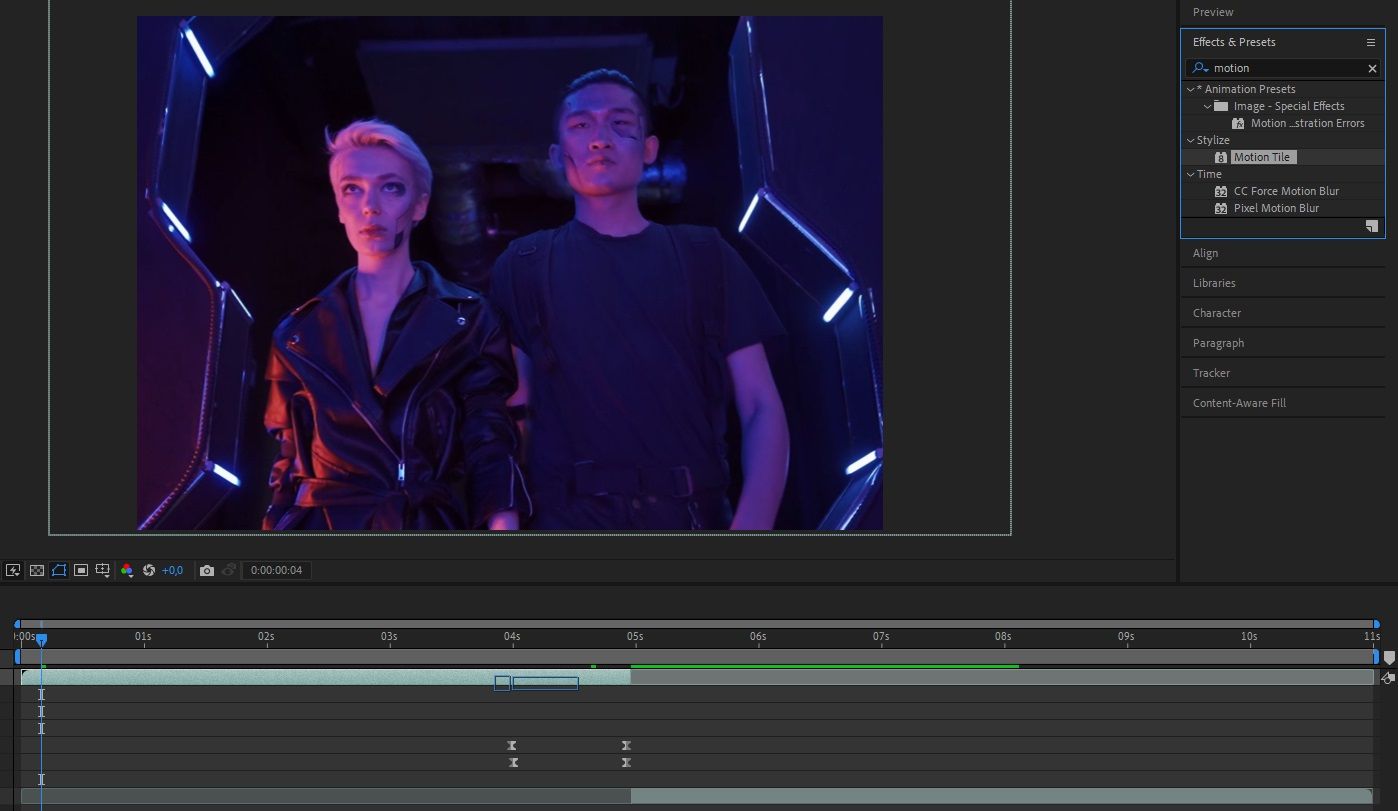
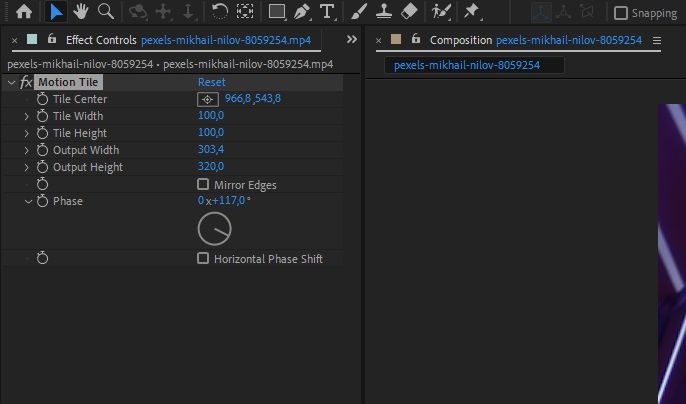
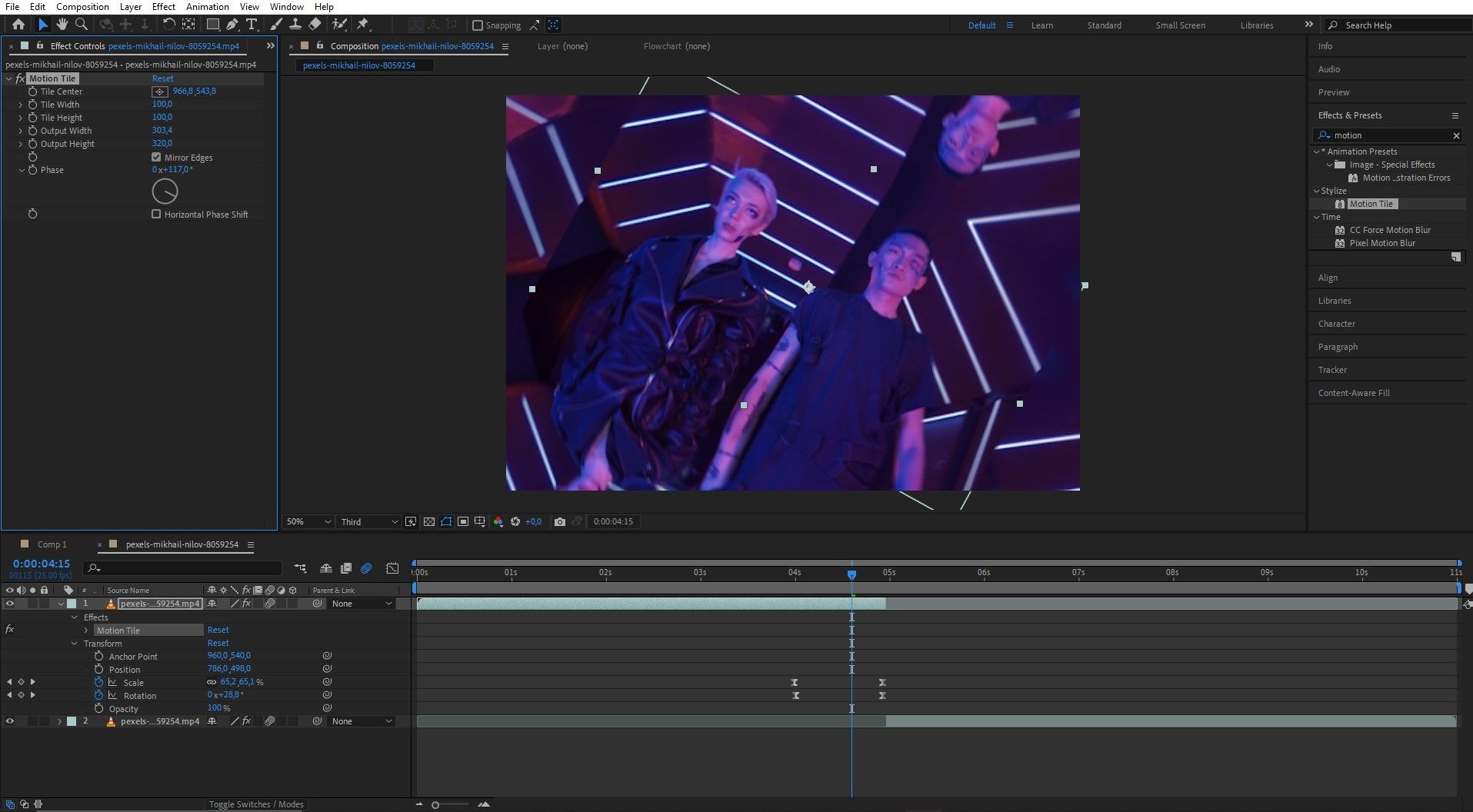
می توانید با تمام کنترل های Motion Tile بازی کنید تا ببینید چه چیزی دوست دارید. و تمام شد، کار تمام شد. اکنون، آن فضای سیاه زشت اطراف قاب باید با کاشیهایی پر شود که ترکیب را منعکس یا تکرار میکنند، به هر شکلی که آنها را تغییر دادهاید.
در نهایت، هنگام ویرایش با حرکت، دو اصل اساسی وجود دارد که همیشه باید قبل از انجام هر کار دیگری مراقب آنها باشید: Motion Tile و Motion Blur. برای انیمیشن روان و روان، این دو دست به دست هم می دهند. اکنون باید از Motion Tile مطلع باشید. راهنمای عمیق ما در مورد Motion Blur را بخوانید تا متوجه شوید که چرا باید از این افکت نیز استفاده کنید.
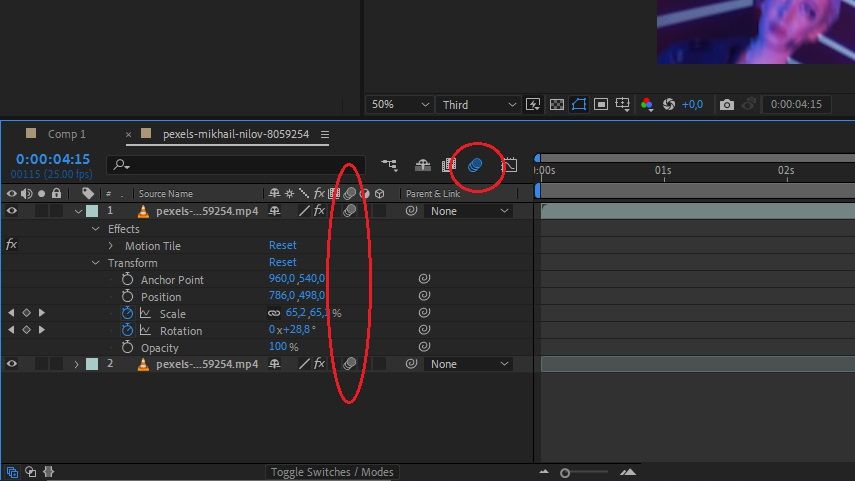
وقتی می گوییم بهتر است Motion Blur را روشن کنیم به ما اعتماد کنید. این یک نماد سه دایره ای در نوار ابزار پانل ترکیب است. روی آن کلیک کنید تا روشن شود، آبی می شود. سپس کادر Motion Blur را برای هر کلیپ بیابید و ادامه دهید و همه آنها را علامت بزنید. اساساً، این کار باعث میشود که Motion Tile و انیمیشن کلی شما با اضافه کردن کمی تاری طبیعیتر به نظر برسند.
انیمیشن های خود را با موشن کاشی طبیعی جلوه دهید
همه ما آن ویرایشهای ویدیویی را دیدهایم که میتوانستیم بگوییم چیزی کم است. اغلب اوقات، ویرایشگر به سادگی فراموش میکند که Motion Tile را اضافه کند. همین اشتباه را نکن برای اعمال Motion Tile بر روی کلیپ های خود در After Effects به این آموزش مراجعه کنید.
