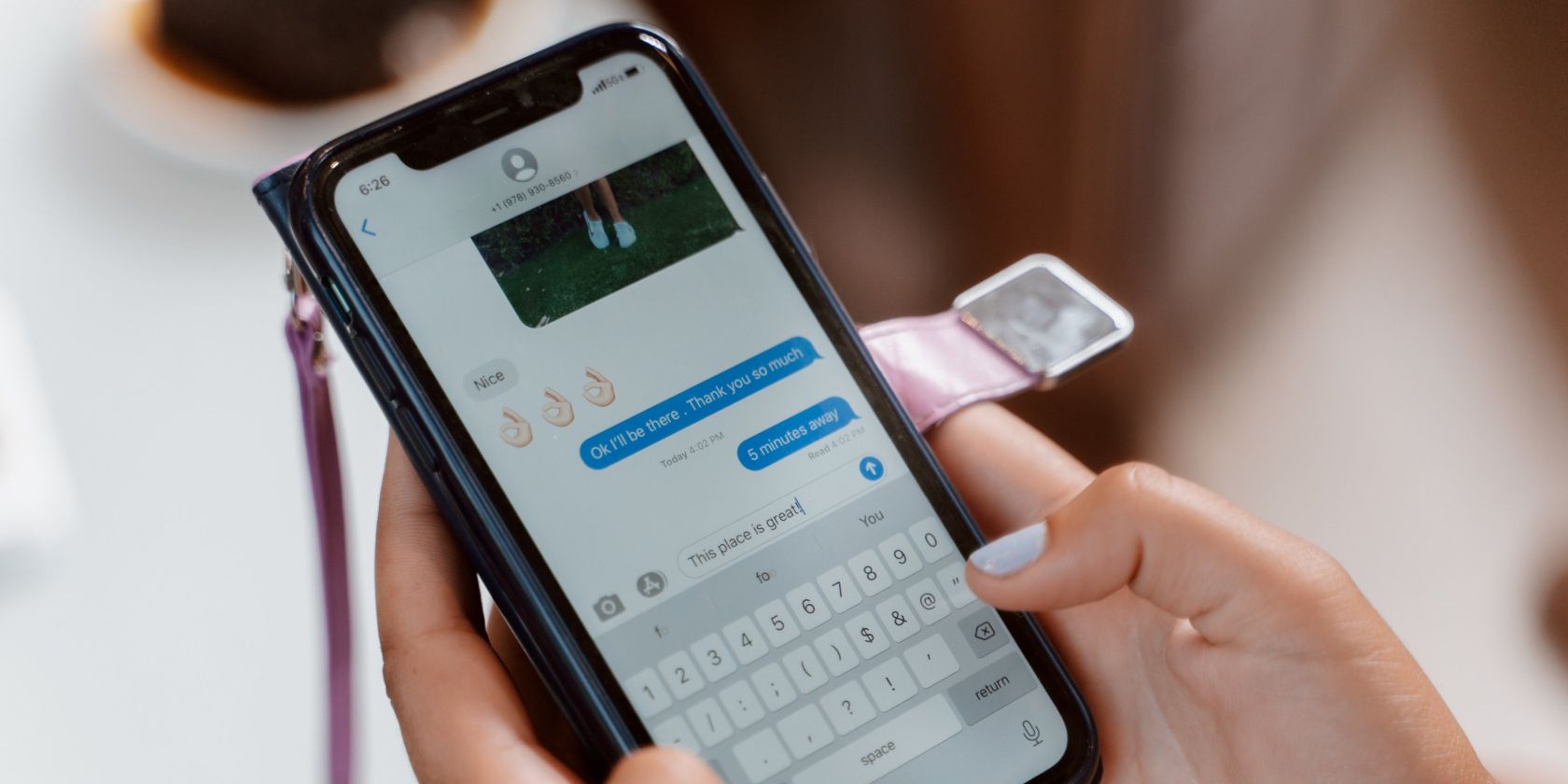کار کردن iMessage در ویندوز 10 ممکن است غیرممکن به نظر برسد، اما راههایی برای اجرای آن وجود دارد. در اینجا چگونه است.
وقتی تمام روز روی یک دستگاه ویندوز کار می کنید، باز کردن قفل آیفون هر بار که یک اعلان جدید iMessage دریافت می کنید می تواند بسیار آزاردهنده باشد. خوشبختانه، علیرغم اینکه برنامه های مایکروسافت و اپل به ندرت با هم خوب بازی می کنند، می توانید به iMessage در ویندوز دسترسی داشته باشید و در وقت خود صرفه جویی کنید.
راه های زیادی برای اجرای iMessage در رایانه شخصی ویندوز 10 وجود دارد، بنابراین بیایید بهترین گزینه ها را بررسی کنیم و گزینه مناسب شما را پیدا کنیم.
چگونه iMessage را در ویندوز 10 اجرا کنیم؟
از لحاظ نظری، iMessage در ویندوز 10 پشتیبانی نمیشود. با این حال، میتوانید از برنامههای دسترسی از راه دور پشتیبانی شده توسط ویندوز برای اجرای iMessage استفاده کنید. به این ترتیب، نیازی نیست نگران تلاش برای هماهنگ کردن ویندوز و iMessage با یکدیگر باشید.
روش 1: استفاده از کنترل دسکتاپ از راه دور کروم
با نصب دسکتاپ از راه دور Chrome می توانید از iMessage به صورت آنلاین استفاده کنید. شما به رایانه شخصی ویندوزی خود، یک سیستم macOS به عنوان میزبان و یک آیفون به عنوان دستگاه پیام رسانی منبع نیاز دارید.
میتوانید از Chrome Remote Desktop برای استفاده از رایانه شخصی خود در هر مکانی استفاده کنید، بنابراین استراتژی در اینجا این است که سیستم Mac را روشن نگه دارید و از راه دور از رایانه ویندوز 10 به آن دسترسی داشته باشید.
این روش به ویژه زمانی مفید است که Macbook خود را در اطراف ندارید و می خواهید به پیام های خود دسترسی داشته باشید. حتی اگر مرورگر Google Chrome را در دستگاه macOS خود ببندید، اتصال به Macbook شما باز می ماند.
ابتدا مرورگر وب Google Chrome را باز کنید و Chrome Remote Desktop را هم در مک و هم در رایانه شخصی ویندوز 10 نصب کنید. در مک، از شما مجوز درخواست می شود. اجازه نصب افزونه را بدهید.
.jpg)
پس از نصب، دکمه Get Started را مشاهده خواهید کرد. برای دانلود نرم افزار میزبان دسکتاپ از راه دور Chrome روی آن کلیک کنید.
دوباره Chrome Remote Desktop را در Mac باز کنید و روی دکمه Enable Remote Connections کلیک کنید. برای دسترسی به صفحه دیگری در ویندوز، باید یک پین یا رمز عبور ایجاد کنید.
اکنون Chrome Remote Desktop را در ویندوز 10 با همان حسابی که در مک ایجاد کرده اید باز کنید و مک راه دور را پیدا کنید. روی آن کلیک کرده و Start Screen Sharing را انتخاب کنید.
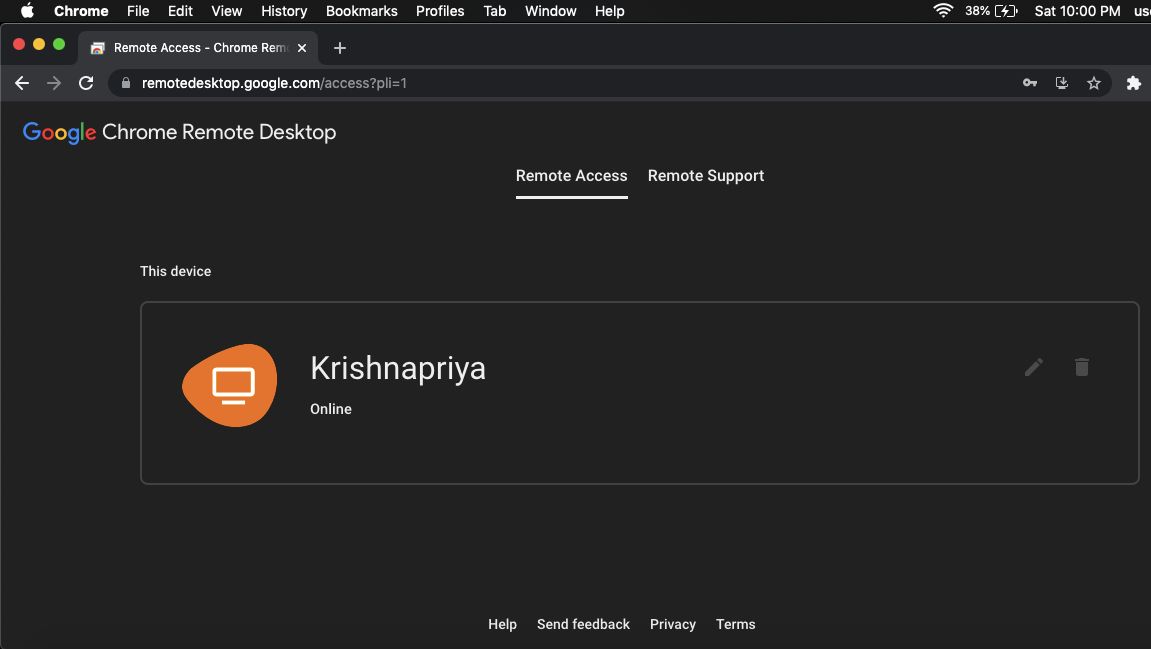
اکنون به مک خود دسترسی خواهید داشت، که در آن می توانید iMessage را باز کنید و هر طور که دوست دارید از آن استفاده کنید، حتی بازی های iMessage را با راحتی صفحه نمایش بزرگتر انجام دهید.
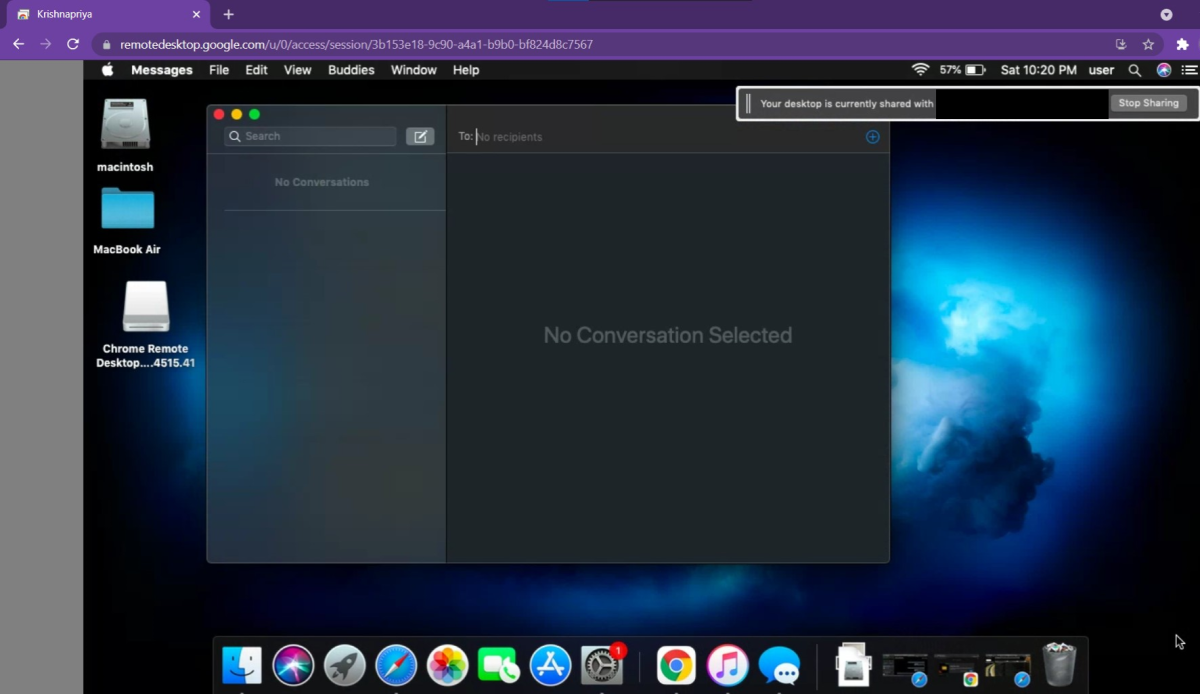
روش 2: استفاده از شبیه ساز iPadian
شبیه ساز iPadian را می توان به عنوان یکی از بهترین پلتفرم ها برای استفاده از iMessage در رایانه شخصی ویندوز نامید. این ابزار ۲۵ دلار قیمت دارد و به شما امکان می دهد به تمام برنامه های iOS محدود شده از جمله iMessage دسترسی داشته باشید.
برای شروع، شبیه ساز iPadian را از وب سایت در رایانه شخصی ویندوز خود دانلود کنید.
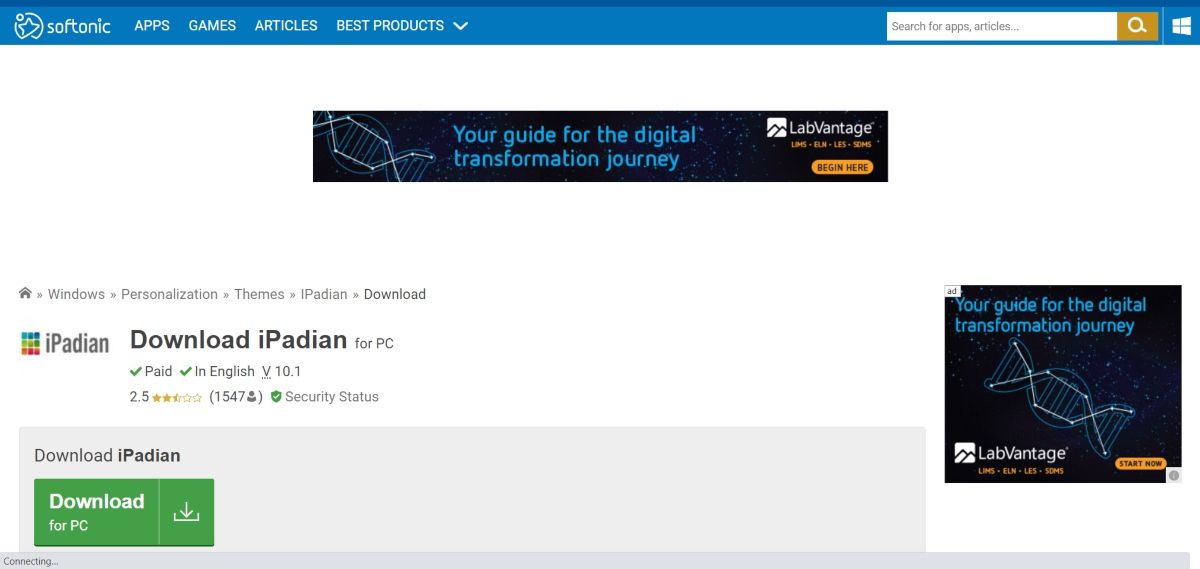
پس از اتمام نصب، شبیه ساز را اجرا کنید. در حین نصب، روی کادر کلیک کنید تا همه شرایط و ضوابط را بپذیرید و ادامه دهید. پس از اتمام، برنامه iPadian باز می شود. توجه داشته باشید که فقط در حالت تمام صفحه اجرا می شود.
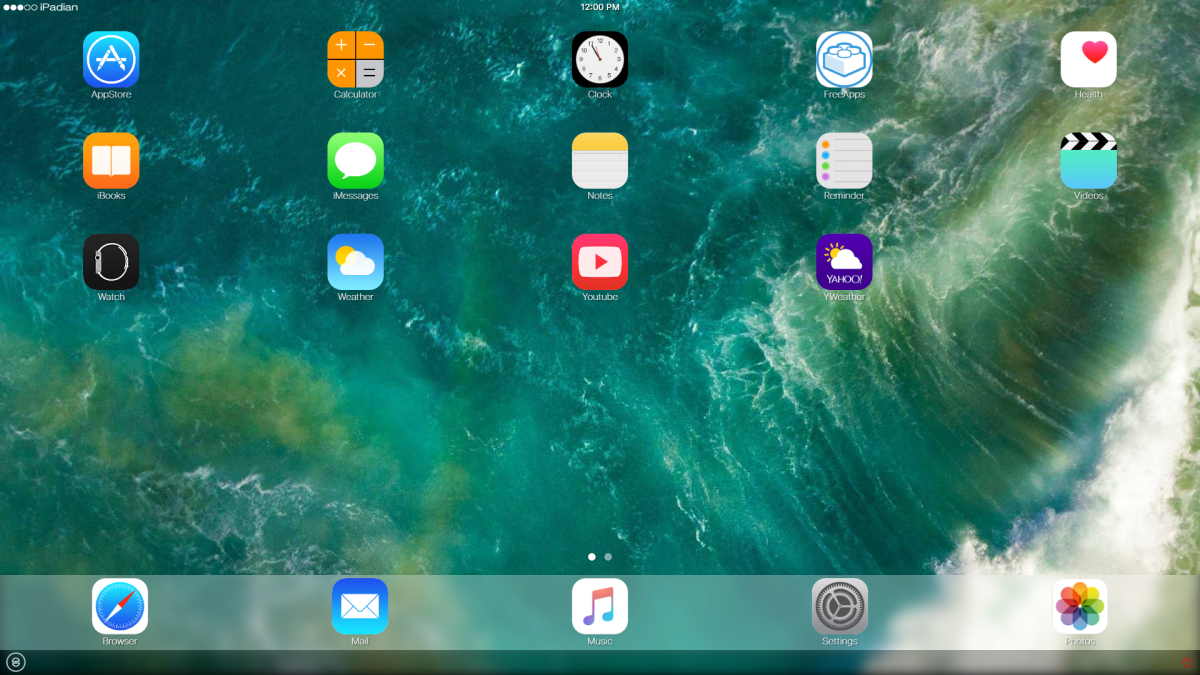
اکنون برنامه iMessage را در نوار جستجو جستجو کنید و می توانید از ویژگی های انحصاری iMessage در رایانه شخصی ویندوز خود لذت ببرید.
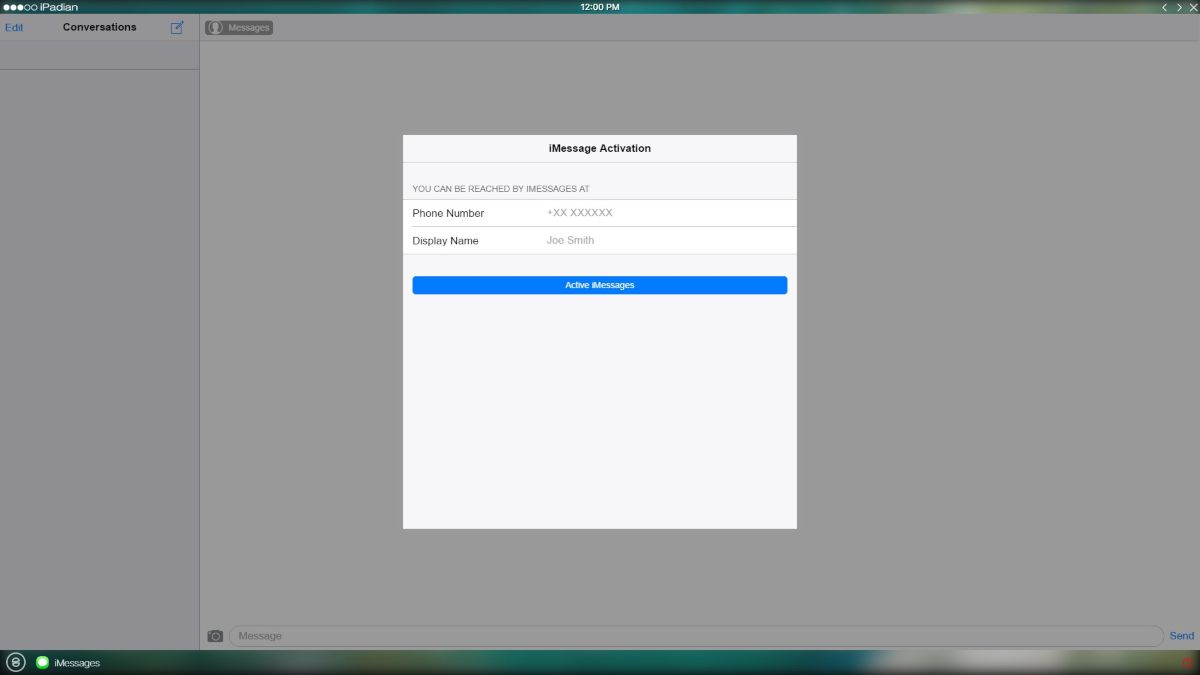
روش 3: استفاده از Cloud Service Cydia
راه دیگر برای دانلود iMessage در ویندوز استفاده از Cydia است. قبل از ادامه کار با این ابزار، مطمئن شوید که ویندوز و دستگاه iOS شما با Wi-Fi یکسانی مرتبط هستند. توجه داشته باشید که برای دسترسی به iMessage در سیستم ویندوز خود باید 4 دلار بپردازید.
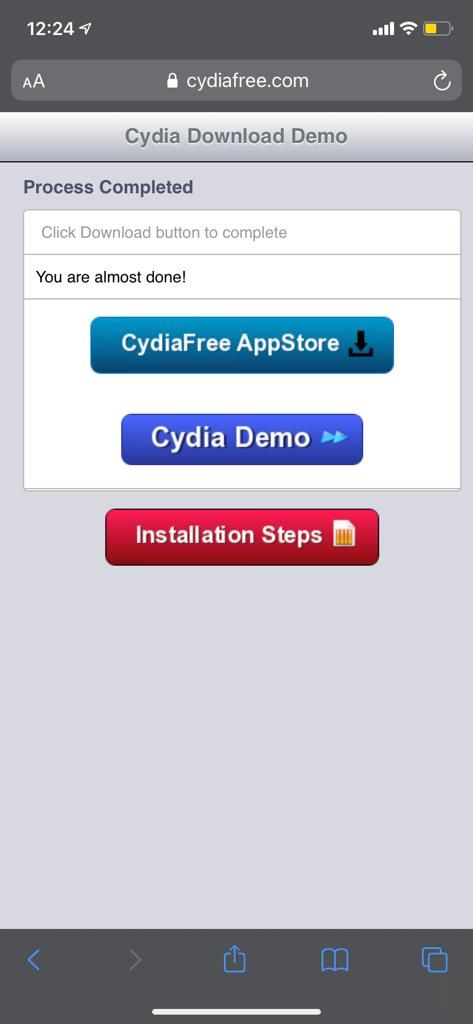
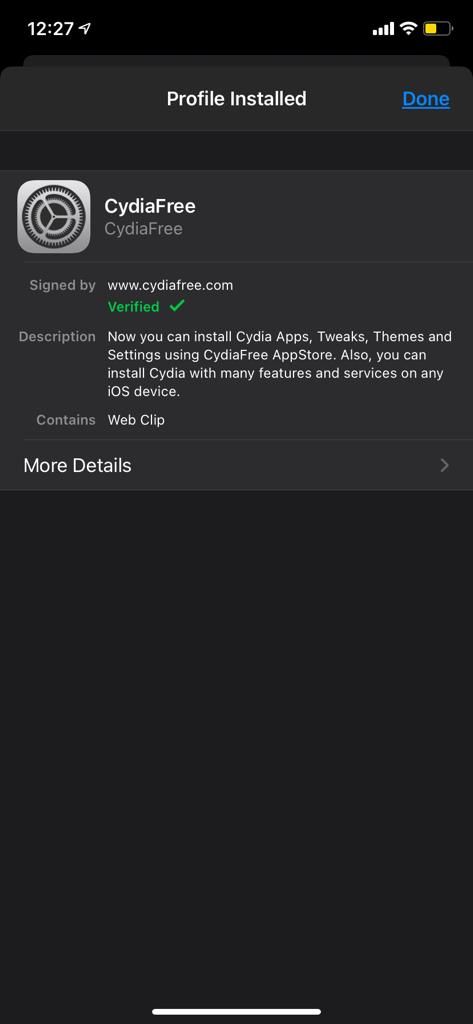
- در دستگاه iOS خود به CydiaFree.com بروید و Cydia را دانلود کنید.
- پس از نصب، تنظیمات را باز کنید و به General بروید تا اجازه ایجاد نمایه جدید را بدهید.
- شما باید یک نام کاربری و رمز عبور ایجاد کنید.
- اکنون مرورگر وب را در رایانه شخصی خود باز کنید و در زیر تب enable آدرس IP را وارد کنید.
- Enter را انتخاب کنید و نام کاربری و رمز عبور را برای تکمیل تنظیمات تکمیل کنید.
- اکنون، شما آماده اتصال به iMessage برای ویندوز 10 هستید.
حالا که همه چیز آماده است، چرا کارهای جالبی را که می توانید با برنامه های iMessage انجام دهید، بررسی نکنید؟
از iMessage در ویندوز 10 لذت ببرید
برای لذت بردن از ویژگی های انحصاری iMessage در ویندوز می توانید از هر یک از پلتفرم های فوق استفاده کنید. حتی اگر آیفون ندارید یا از iOS استفاده می کنید، همچنان می توانید با کمی کار از iMessage در رایانه شخصی خود استفاده کنید. اپل تمام تلاش خود را می کند تا iMessage را قفل نگه دارد، اما امیدواریم در آینده شاهد بازی منصفانه تر اپل و مایکروسافت با یکدیگر باشیم.