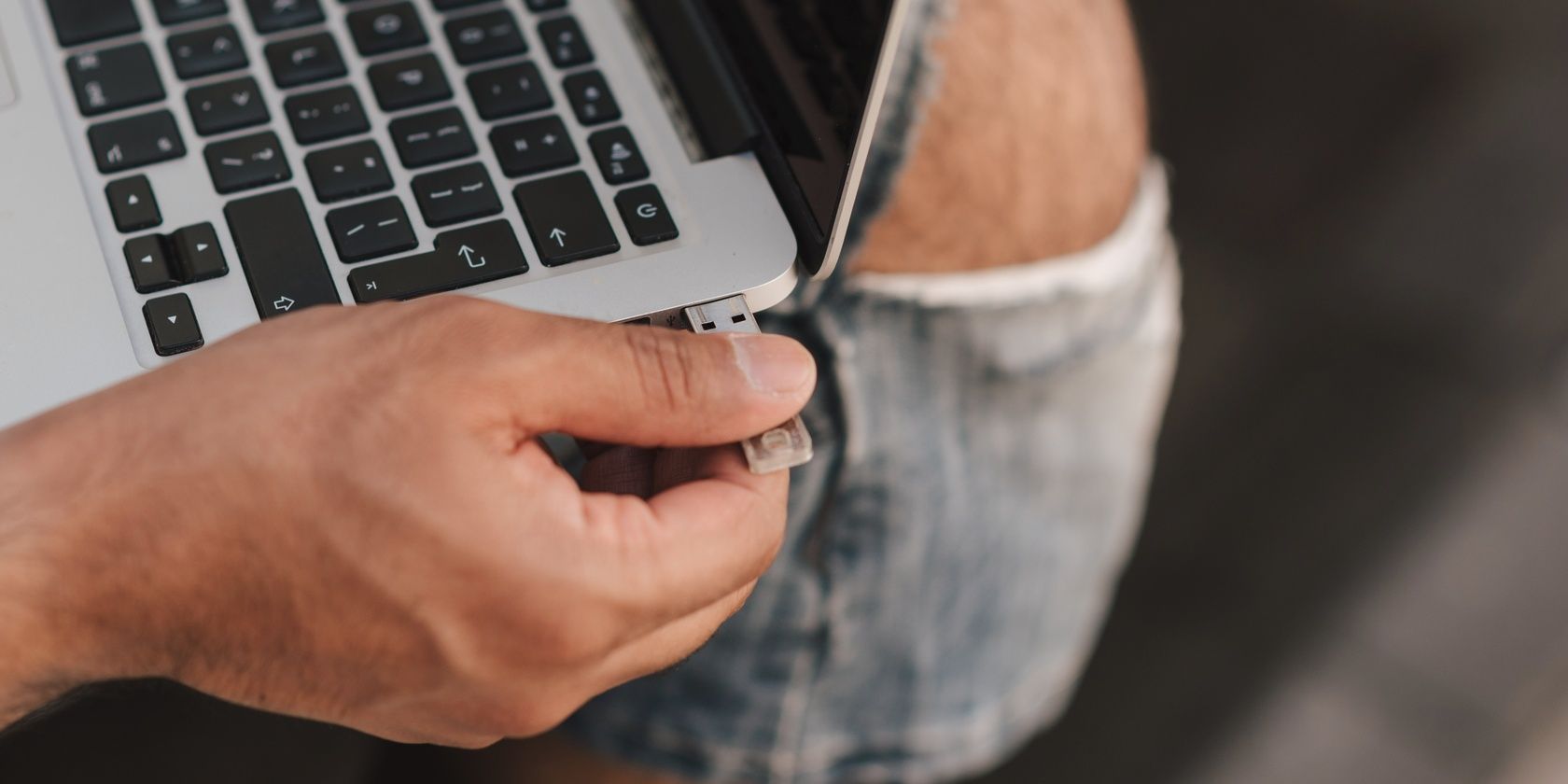با نحوه استفاده از Etcher برای بوت کردن فایل تصویر ISO دانلود شده خود در رسانه فلش USB یا SD آشنا شوید.
اگر نیاز به نصب یک سیستم عامل از USB یا حافظه فلش دارید، ابتدا باید فایل تصویر ISO را در رسانه کپی کنید.
اما به سادگی کپی کردن روش قدیمی کافی نیست. شما نیاز دارید که فایل ISO قابل بوت باشد و برای آن به نرم افزار اختصاصی نوشتن فایل ISO نیاز دارید.
در حالی که سیستم عامل ها دارای این ویژگی هستند، استفاده از آن دشوار است. اینجاست که Etcher از Balena وارد میشود. این راهنما به شما نشان میدهد که چگونه یک فایل ISO را در USB با Etcher بنویسید، از هر سیستم عاملی که استفاده میکنید.
بهترین راه برای نوشتن ISO روی USB چیست؟
همه سیستم عامل ها روش های خاص خود را برای نوشتن تصویر دیسک ISO یا IMG روی کارت های فلش USB یا SD دارند. برای مثال، نصبهای لینوکس، macOS و ویندوز را میتوان به یک تصویر دیسک تبدیل کرد. سپس میتوان از آن بهعنوان یک نسخه پشتیبان برای تصویربرداری از یک یا چند رایانه جدید استفاده کرد.
در همین حال، میتوانید از دستور dd برای نوشتن دادهها در یک USB در لینوکس و macOS استفاده کنید.
برای بسیاری از کاربران، دستور dd اوج نوشتن یک تصویر دیسک بر روی USB یا حافظه فلش دیگر است.
اما اگر از ویندوز استفاده میکنید، یا نمیخواهید در ترمینال کار کنید، یک نرمافزار عالی به نام Etcher وجود دارد.
این یک برنامه دسکتاپ است که امکان ایجاد آسان، شهودی و کنترل شده توسط ماوس را برای یک USB یا کارت SD قابل بوت با یک فایل ISO یا IMG فراهم می کند. همچنین برای تمام سیستم عامل های دسکتاپ موجود است. هر روشی را که برای نوشتن داده ها روی USB یا SD فلش انتخاب کنید، دانستن نحوه استفاده از Etcher می تواند در وقت شما صرفه جویی کند.
Balena Etcher یک ابزار رایگان برای نوشتن ISO روی USB یا SD Flash است
Etcher که توسط Balena توسعه یافته است، به صورت رایگان برای macOS، Windows (نصب شده و قابل حمل) و لینوکس (32 بیتی و 64 بیتی AppImage) در دسترس است.
دانلود: Etcher (رایگان)
به سادگی روی دکمه دانلود کلیک کنید. وب سایت سیستم عامل شما را شناسایی می کند و مطمئن می شود که نسخه مناسب را دریافت کرده اید.
در ویندوز و macOS، باید Etcher را نصب کنید. برای کاربران لینوکس با سیستمی که فایلهای AppImage را میپذیرد، میتوانید به سادگی روی فایل دانلود شده دوبار کلیک کنید و Etcher اجرا شود.
یک فایل ISO را به USB یا SD Flash با Etcher فلش کنید
برای ایجاد یک USB قابل بوت یا کارت SD از یک فایل ISO که در رایانه خود دانلود کرده اید:
- USB stick را وصل کنید یا کارت SD را در کارت خوان قرار دهید
- Etcher را اجرا کنید
- روی Flash from file کلیک کنید
- کامپیوتر خود را برای فایل ISO دانلود شده مرور کنید
- با انتخاب فایل، روی OK کلیک کنید
- در مرحله بعد روی Select target کلیک کنید
- کارت USB یا SD را پیدا کنید
- روی OK کلیک کنید
- روی Flash کلیک کنید
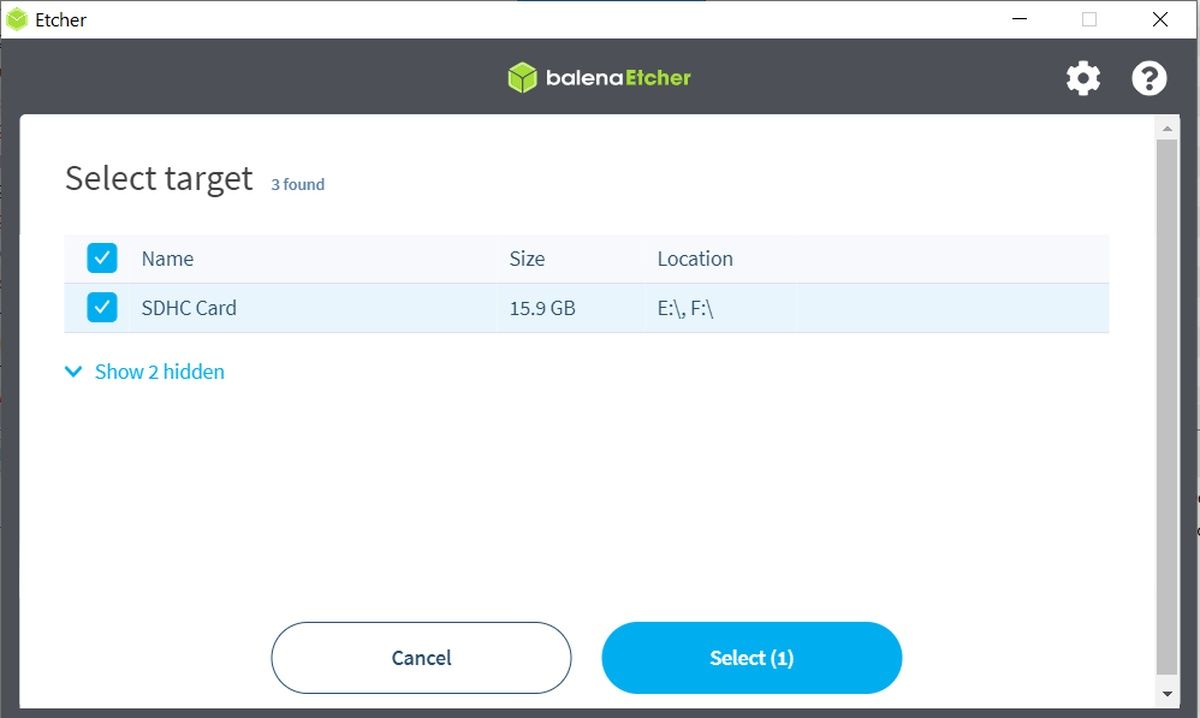
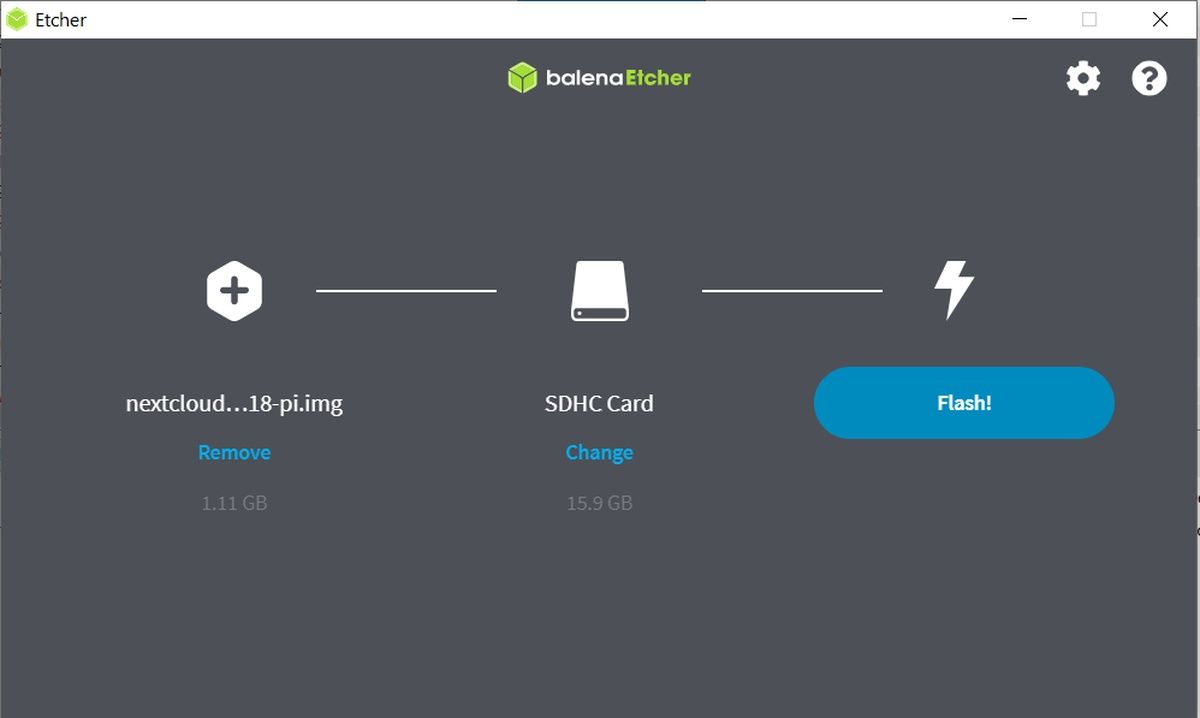
Etcher سپس به نوشتن فایل ISO در رسانه انتخاب شده ادامه می دهد. صبر کنید تا تکمیل شود، زیرا یک مرحله تأیید نیز وجود خواهد داشت.
پس از اتمام فرآیند، برنامه به شما اطلاع خواهد داد. فقط در این صورت باید کارت USB یا کارت SD را خارج کنید.
نحوه نوشتن یک فایل ISO روی USB از اینترنت با Etcher
گاهی اوقات، شما فایل ISO را در رایانه خود ندارید. در عوض، به عنوان یک فایل قابل دانلود در دسترس خواهد بود.
به جای اینکه ابتدا آن را در رایانه خود دانلود کنید، می توانید به Etcher دستور دهید که فایل را مستقیماً از اینترنت گرفته و روی کارت USB یا SD خود بنویسد.
- مرورگر خود را در صفحه وب که URL فایل ISO را ارائه می دهد باز کنید
- یک حافظه USB وصل کنید یا یک کارت SD را در کارت خوان قرار دهید
- Etcher را اجرا کنید
- روی Flash from URL کلیک کنید
- URL فایل را در قسمت Enter valid URL کپی کنید
- در صورت نیاز به اعتبار، روی Authentication کلیک کنید و نام کاربری و رمز عبور را وارد کنید
- روی OK کلیک کنید
- روی انتخاب هدف کلیک کنید
- کارت USB یا SD را جستجو کنید
- روی OK و سپس فلش کلیک کنید
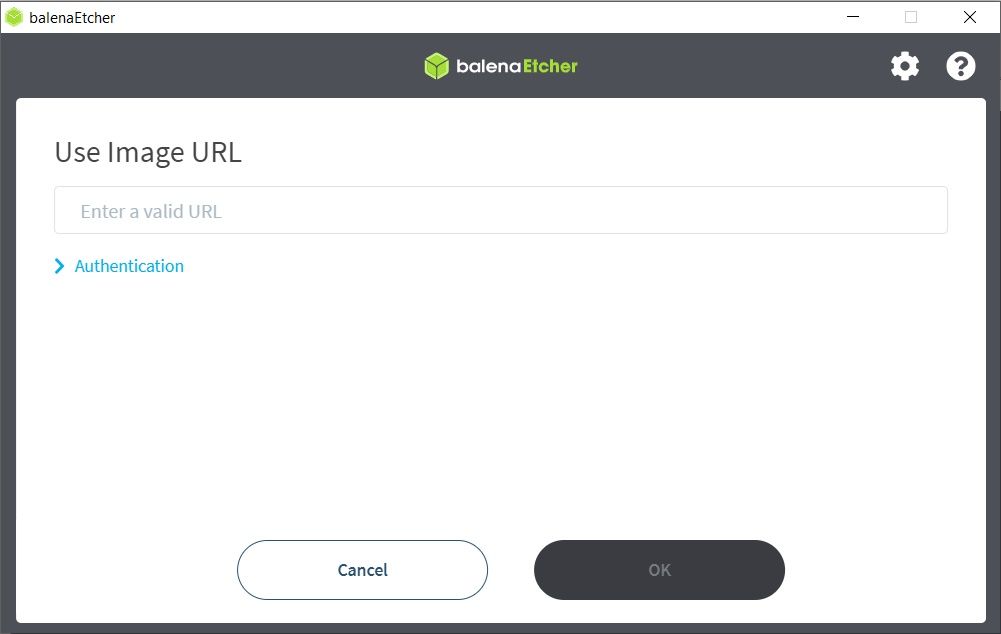
منتظر بمانید تا فرآیند بدون تلاش برای خارج کردن رسانه فلش USB یا SD کامل شود.
برای پشتیبان گیری آسان، فلش درایو را با Etcher کلون کنید
علاوه بر نوشتن فایل های ISO با Etcher، می توانید آنها را نیز ایجاد کنید. این کار کاربردهای مختلفی دارد، از ایجاد یک تصویر دیسک از SSD کامپیوتر شما گرفته تا پشتیبان گیری از یک درایو فلش USB. حتی می توانید از ویژگی کلون Etcher برای پشتیبان گیری از کارت SD Raspberry Pi استفاده کنید.
با اطمینان از اینکه درایوی که روی آن می نویسید ظرفیت نگهداری محتویات درایو منبع را دارد، شروع کنید. همچنین بررسی کنید که هر دو دستگاه به رایانه شما متصل باشند. سپس:
- Etcher را اجرا کنید
- روی Clone drive کلیک کنید
- روی دکمه رادیویی درایو منبع کلیک کنید، سپس انتخاب کنید
- روی انتخاب هدف کلیک کنید
- کارت USB یا SD مورد نظر را انتخاب کنید
- روی OK و سپس فلش کلیک کنید
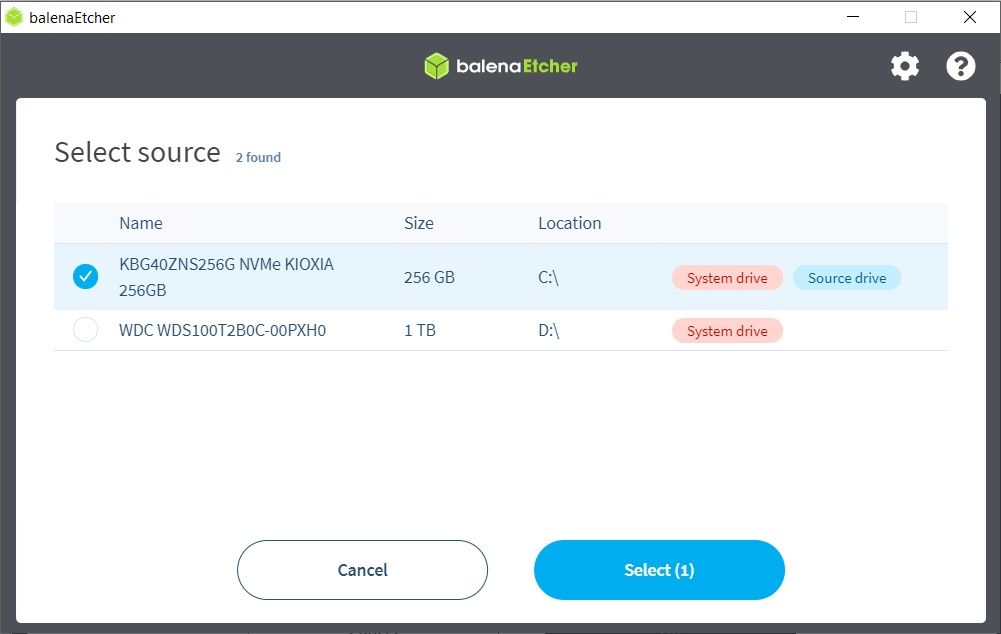
صبر کنید تا فرآیند تکمیل شود. اگر قصد دارید یک SSD داخلی را شبیه سازی کنید، ممکن است مدتی طول بکشد، بنابراین صبر در اینجا حیاتی است. هنگامی که فرآیند تکمیل شد، درایو هدف یک کلون کامل از درایو منبع خواهد داشت. به عنوان مثال می توان از این برای بازیابی دیسک در صورت خرابی استفاده کرد.
نگاهی به صفحه تنظیمات Etcher
علاوه بر سه ویژگی اصلی ایجاد ISO، Etcher دارای چند تنظیمات اضافی است. اینها با ضربه زدن به چرخ دنده در گوشه سمت راست بالای پنجره برنامه قابل دسترسی هستند.
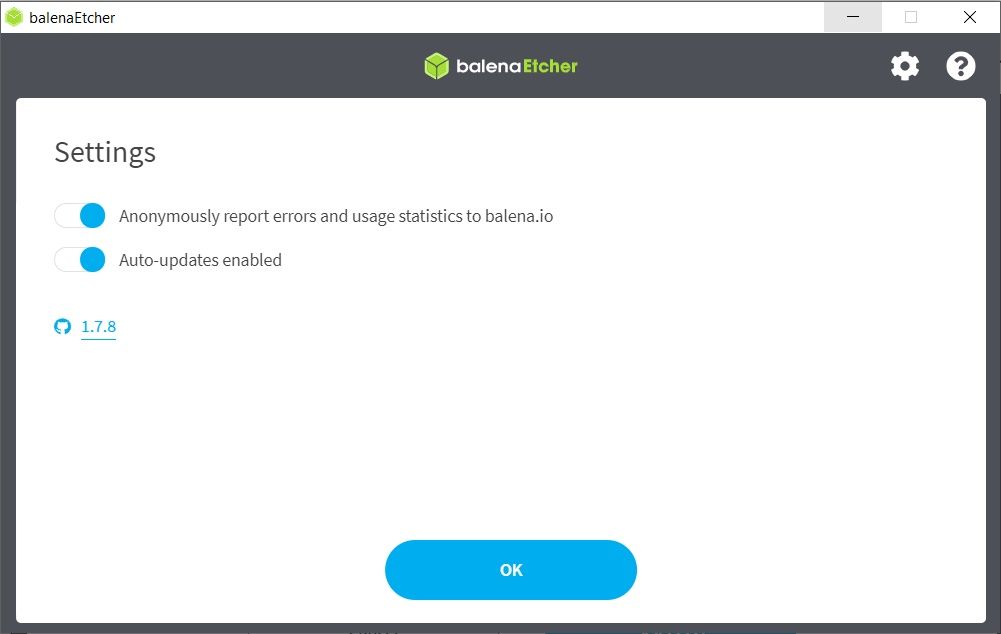
اولین مورد از این تنظیمات یک گزینه حریم خصوصی است. میتوانید این را غیرفعال کنید، اما بهطور پیشفرض، Etcher روی گزارش ناشناس خطاها و آمار استفاده به balena.io تنظیم شده است.
تنظیم دیگر برای به روز رسانی است. ارزش آن را دارد که بهروزرسانیهای خودکار را فعال کنید، زیرا این اطمینان را ایجاد میکند که برنامه بهروز نگه داشته میشود و از شما در برابر باگها یا آسیبپذیریهایی که ممکن است در برنامه مورد سوء استفاده قرار گیرند محافظت میکند.
Etcher بهترین ISO به USB Writer در سراسر جهان است
اگر میخواهید بهترین راه برای نوشتن فایل ISO در دستگاه فلش USB یا SD را بدانید، آن را پیدا کردهاید. Etcher این فرآیند را بدون دردسر ساده می کند و در بیشتر موارد فقط به پنج کلیک ماوس نیاز دارد.
Etcher با قابلیت فلش کردن از یک فایل دانلود شده، یک فایل آنلاین یا حتی شبیه سازی یک دستگاه ذخیره سازی فلش و ایجاد یک فایل ISO از آن، نوعی برنامه است که همه باید داشته باشند. ممکن است به طور منظم از آن استفاده نکنید، اما زمانی که به آن نیاز دارید، Etcher دقیقاً همان کاری را انجام می دهد که شما می خواهید.
با این حال، Etcher به شما اجازه نمی دهد که یک تصویر دیسک ISO را نصب یا مرور کنید. اما این مشکلی نیست، زیرا سیستم عامل شما باید این کار را برای شما انجام دهد.