ما به شما نشان خواهیم داد که چگونه از حالت پرتره چشمگیر اپل با هر برنامه یا وب کم شخص ثالث در مک خود استفاده کنید.
اگر ساکن اکوسیستم اپل هستید، ممکن است در مورد حالت پرتره به عنوان اثری بر دوربین آیفون خود بدانید. اما کاربران مک میتوانند از این جلوه با وبکم داخلی مک خود در طول تماسهای FaceTime برای جلوههای تاری پسزمینه دلپذیر نیز استفاده کنند.
و آیا میدانستید که واقعاً میتوانید از حالت پرتره در برنامههای شخص ثالث و وبکمهای خارجی در مک خود نیز استفاده کنید؟
چرا باید از حالت پرتره در تماس های ویدیویی استفاده کنید؟

اگر میدانید چگونه در تماسهای FaceTime به حالت پرتره دسترسی داشته باشید، احتمالاً کاربرد آن را از نزدیک تجربه کردهاید. فضای زندگی هیچ کس همیشه تمیز نیست، پس چرا به دیگران اجازه دهید آشفتگی شما را ببینند و خطر خجالت را به جان بخرند؟ حالت پرتره یک راه حل ساده برای پوشاندن آشفتگی شما با جلوه تاری پس زمینه ارائه می دهد.
توجه به این نکته مهم است که حالت پرتره برای مک فقط در دستگاه های Apple Silicon موجود است.
علاوه بر پنهان کردن بی نظمی، می تواند حریم خصوصی را نیز به تماس های شما اضافه کند. اگر در خانه کار میکنید و اطلاعات شخصی یا هر چیز دیگری دارید که ترجیح میدهید در پسزمینه خصوصی نگه دارید، حالت پرتره به شما اجازه میدهد تا به راحتی و بهطور نامحسوس همه چیز را در پشت خود محو کنید.
در نهایت، با ادامه جلوه های تاری پس زمینه، حالت پرتره فوق العاده خوب به نظر می رسد. بسیاری از برنامههای تماس ویدیویی با جلوههای محو کردن پسزمینه داخلی ارائه میشوند، اما در مقایسه با حالت پرتره اپل، معمولاً کم رنگ میشوند. برای نشان دادن تفاوت، در اینجا مقایسه ای بین تاری پس زمینه داخلی Discord و حالت پرتره وجود دارد.
- اختلاف:
- حالت پرتره:


همانطور که می بینید، حالت پرتره به طور قابل توجهی بهتر از گزینه داخلی Discord به نظر می رسد. متوجه خواهید شد که پوشش تقریباً کاملی دارد، با ردیابی بهتر در اطراف صورت و بدن. در مقابل، اثر Discord حبابی غیر تار در اطراف سر و بدن دارد. حالت پرتره نیز به همان اندازه در پنهان کردن جزئیات موثر است، اما بسیار ظریف تر از تاری Discord.
نحوه استفاده از حالت پرتره اپل در سایر برنامه های مک
حالت پرتره یک راه عالی برای بهبود تماسهای FaceTime است، اما میتوانید از آن در برنامههای شخص ثالث مانند زوم، تیمهای مایکروسافت، Discord یا بسیاری دیگر از برنامههای کنفرانس ویدیویی استفاده کنید.
مراحل استفاده از این افکت در واقع تقریباً مشابه استفاده از آن در FaceTime است:
- برنامه کنفرانس ویدیویی مورد نظر خود را باز کنید. ما از Discord برای این تست استفاده خواهیم کرد.
- در هر سناریویی که وبکم شما فعال است، مانند آزمایش ویدیوی خود یا پیوستن به تماس، مرکز کنترل را از نوار منوی Mac خود باز کنید.
- اگر دوربین شما فعال است، باید جلوه های ویدئویی را در بالای مرکز کنترل ببینید. اگر آن را نمی بینید، مطمئن شوید که وب کم شما فعال است.
- جلوه های ویدیویی را انتخاب کنید. سپس نرم افزار ویدیوی خود را با گزینه Portrait در زیر آن خواهید دید.
- روی Portrait کلیک کنید و اکنون هر زمان که از وب کم خود با این برنامه استفاده می کنید، جلوه تاری پس زمینه حالت پرتره را فعال خواهید کرد.
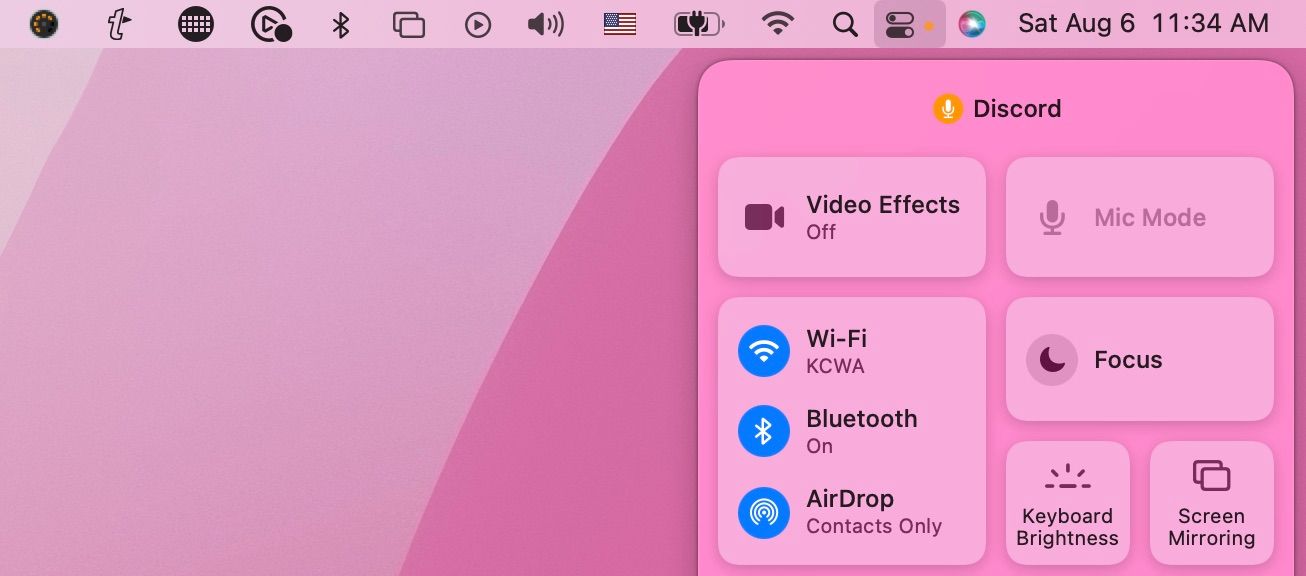
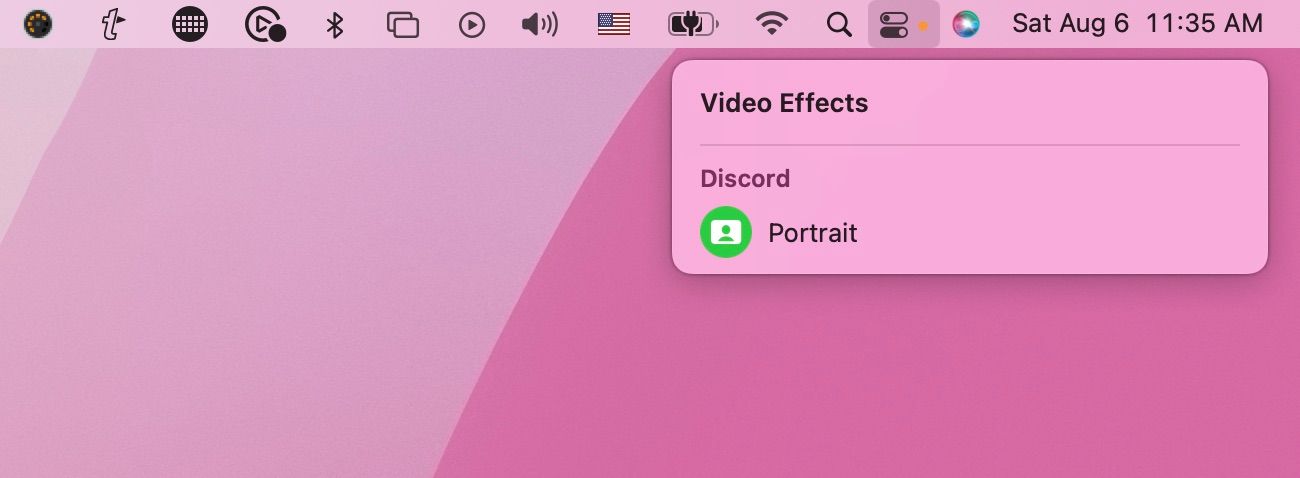
برای غیرفعال کردن حالت پرتره، اگر میخواهید پسزمینه خود را نشان دهید، همین مراحل را تکرار کنید و روی Portrait کلیک کنید تا جلوه غیرفعال شود.
به غیر از مزایای حفظ حریم خصوصی و پنهانکاری، میبینید که حالت پرتره نسبت به جلوههای تاری پسزمینه داخلی اکثر برنامههای کنفرانس ویدیویی، بهبودی قابلتوجه است. تنها نکته مهم این است که در برنامههایی که در آنها چندین وبکم فعال دارید، مانند راهاندازی پخش جریانی پیشرفته در Mac سیلیکونی اپل، کار نمیکند.
به غیر از این استثنا، این باید در هر برنامه تماس ویدیویی بدون نقص کار کند، حتی اگر یک برنامه مبتنی بر مرورگر مانند Google Meet باشد (هر تماس ویدیویی با استفاده از مرورگر شما در صورت فعال شدن از این طریق از حالت پرتره استفاده می کند). حتی می توانید از حالت پرتره با وب کم های خارجی استفاده کنید.
نحوه استفاده از حالت پرتره اپل برای وبکمهای دیگر

یک بار دیگر، استفاده از حالت پرتره در دستگاه های دیگر به طرز شگفت آوری ساده است. تنها کاری که باید انجام دهید این است که برای استفاده از حالت پرتره در FaceTime یا سایر برنامه ها، مراحل مشابه بالا را دنبال کنید، اما در نرم افزار انتخابی خود، به سادگی دستگاه ویدیوی خود را تغییر دهید.
چه از یک وبکم USB استفاده کنید یا از یک دوربین بدون آینه که از طریق کارت عکسبرداری متصل است، این با هر دستگاه UVC (کلاس ویدیوی USB) که تقریباً برای همه وبکمها کاربرد دارد، کار میکند.
حتی با یک وبکم با زاویه دید عریض 4K، حالت پرتره همچنان بینقص کار میکند و جلوه تاری پسزمینه خود را به هر محتوایی در کادر اضافه میکند. شاید این شما را ترغیب کند که به یکی از بهترین وبکمهای موجود ارتقا دهید و حالت پرتره را روی آن امتحان کنید.
پس زمینه تار شما را در کانون توجه قرار می دهد
حالت پرتره یک ویژگی قدرتمند است که اکثر کاربران مک از آن به طور کامل استفاده نمی کنند. قابلیتهایی فراتر از محو کردن پسزمینه شما در FaceTime دارد، زیرا میتوان از آن در هر نرمافزار و با هر وبکم استفاده کرد!
فضای زندگی خود را پنهان کنید، به خودتان حریم خصوصی بدهید، و حتی با جلوه تاری پسزمینه تمیز اپل، کیفیت بیشتری به آن اضافه کنید.
