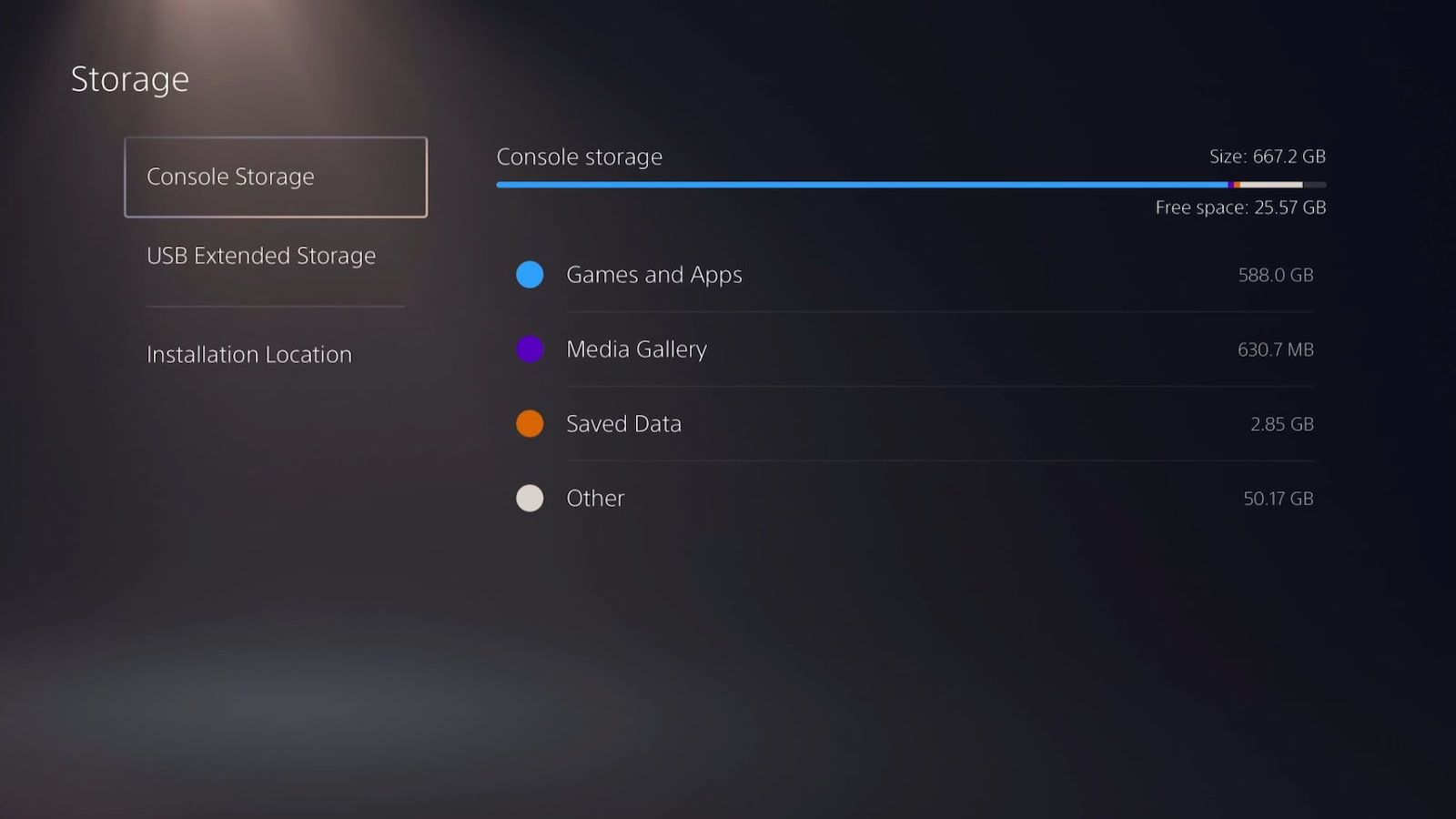ما به شما نشان خواهیم داد که چگونه از بازیهای خود محافظت کنید، دادهها، عکسها و موارد دیگر را ذخیره کنید تا چیزی را در کنسول PS5 خود از دست ندهید.
حفاظت از داده های ذخیره بازی های ویدیویی بسیار مهم است زیرا نشان دهنده زمان زیادی است. شما نمی خواهید پیشرفت خود را در بازی ای که تقریباً به پایان رسانده اید، یا بازی مورد علاقه قدیمی که در آن همه چیز را باز کرده اید، از دست بدهید.
در اینجا راهنمای تهیه نسخه پشتیبان از داده های PS5 است تا در صورت خرابی سخت افزار یا حذف تصادفی، همه چیز را از دست ندهید.
چگونه از همه چیز در PS5 خود نسخه پشتیبان تهیه کنید
اگر میخواهید از کل محتویات پلیاستیشن 5 خود بهطور همزمان نسخه پشتیبان تهیه کنید، باید از ابزار پشتیبان داخلی استفاده کنید. این به شما امکان می دهد از تمام اطلاعات مهم کنسول خود در یک درایو USB نسخه پشتیبان تهیه کنید، اما ابتدا باید چند نکته را در نظر بگیرید.
برای به حداقل رساندن حجم پشتیبان خود، ایده خوبی است که ابتدا فضای ذخیره سازی PS5 خود را مدیریت کنید. حذف نصب بازیهایی که دیگر بازی نمیکنید و حذف عکسهای قدیمی، زمان پشتیبانگیری را کاهش میدهد. از تنظیمات > فضای ذخیرهسازی دیدن کنید تا ببینید چه مقدار از فضای موجود در کنسول شما استفاده میشود. توجه داشته باشید که دسته دیگر همه در پشتیبان گیری گنجانده نشده است، زیرا شامل فایل های نرم افزار سیستم و سایر داده هایی است که نیازی به محافظت از آنها ندارید.
اگر یک SSD M.2 در PS5 خود دارید، محتویات آن در نسخه پشتیبان گنجانده نشده است. اطمینان حاصل کنید که ابتدا هر چیزی را که می خواهید از آن نسخه پشتیبان تهیه کنید به حافظه داخلی منتقل کنید (به دنبال راهنمای لینک شده در بالا).
تروفی ها تنها نوع داده ای هستند که با این ابزار نسخه پشتیبان تهیه نمی شوند. تروفی هایی که به دست آورده اید به طور منظم با حساب شبکه پلی استیشن شما که از آنها نسخه پشتیبان تهیه می کند، همگام می شوند. برای اجرای دستی این همگام سازی، نماد نمایه خود را از گوشه سمت راست بالای صفحه اصلی PS5 انتخاب کرده و Trophies را انتخاب کنید. در منوی ایجاد شده، روی Options روی کنترلر خود ضربه بزنید و همگام سازی با شبکه پلی استیشن را انتخاب کنید.
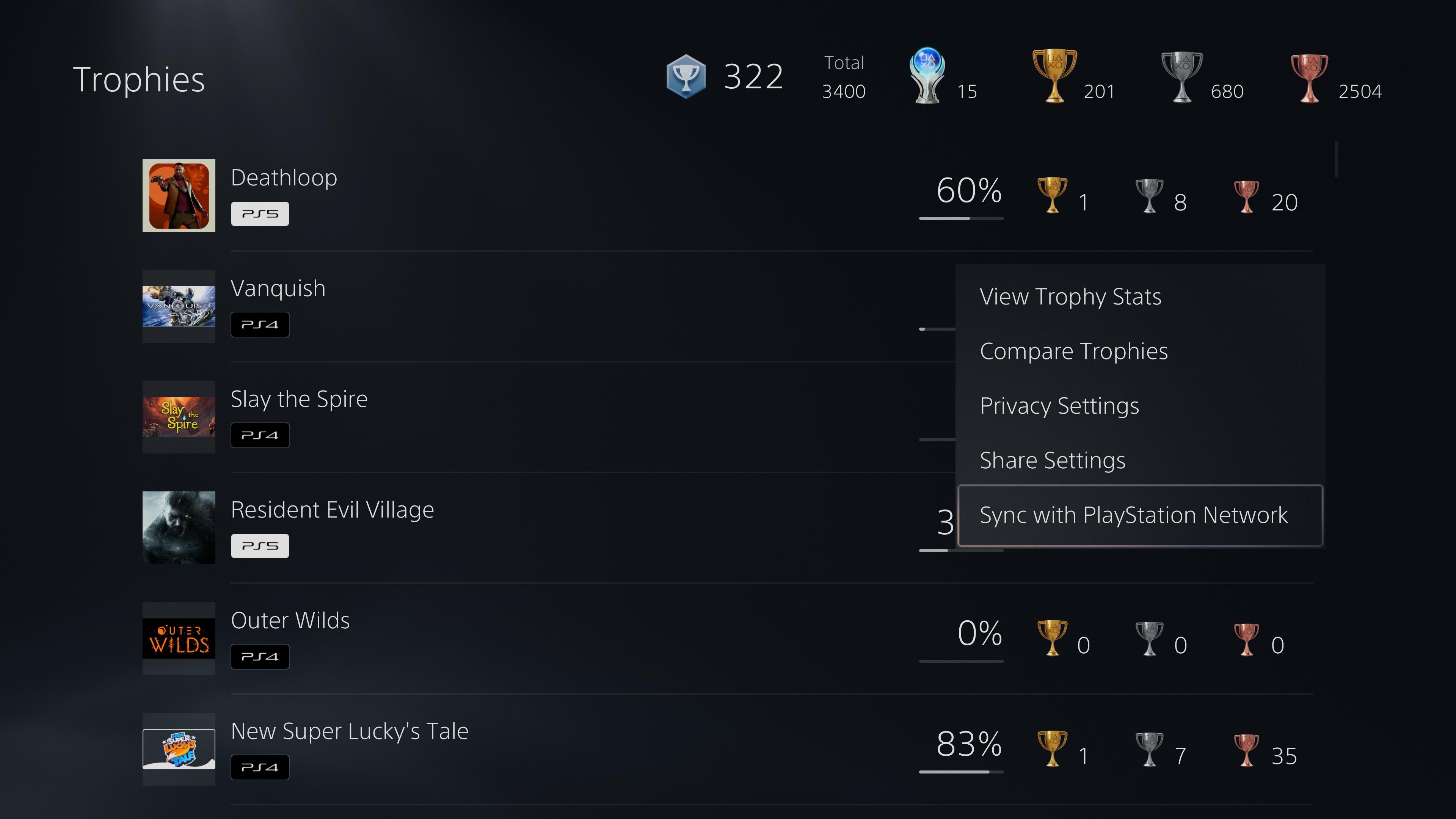
اجرای فرآیند پشتیبان گیری
هنگامی که آماده تهیه نسخه پشتیبان هستید، یک هارد دیسک اکسترنال را به PS5 خود متصل کنید و مطمئن شوید که فضای کافی برای نگهداری همه چیز در سیستم شما وجود دارد. به Settings > System > System Software > Backup and Restore > Back Up Your PS5 بروید. در اینجا، نوع داده ای را که می خواهید پشتیبان بگیرید انتخاب کنید. شما می توانید از موارد زیر انتخاب کنید:
- بازیها و برنامهها (اگر میخواهید فقط از بازیهای خاصی نسخه پشتیبان تهیه کنید، نماد مداد را انتخاب کنید)
- داده های ذخیره شده برای بازی ها
- اسکرین شات ها و کلیپ های ویدیویی که گرفته اید
- تنظیمات کنسول
این انتخاب بستگی به نیاز شما دارد. اگر اتصال اینترنت سریع دارید و از بارگیری مجدد بازیهای دیجیتال اهمیتی نمیدهید، میتوانید فقط از دادههای ذخیره شده خود نسخه پشتیبان تهیه کنید. داده ها و عکس های ذخیره شده غیر قابل تعویض هستند. بازی ها و تنظیمات ارزش کمتری دارند.
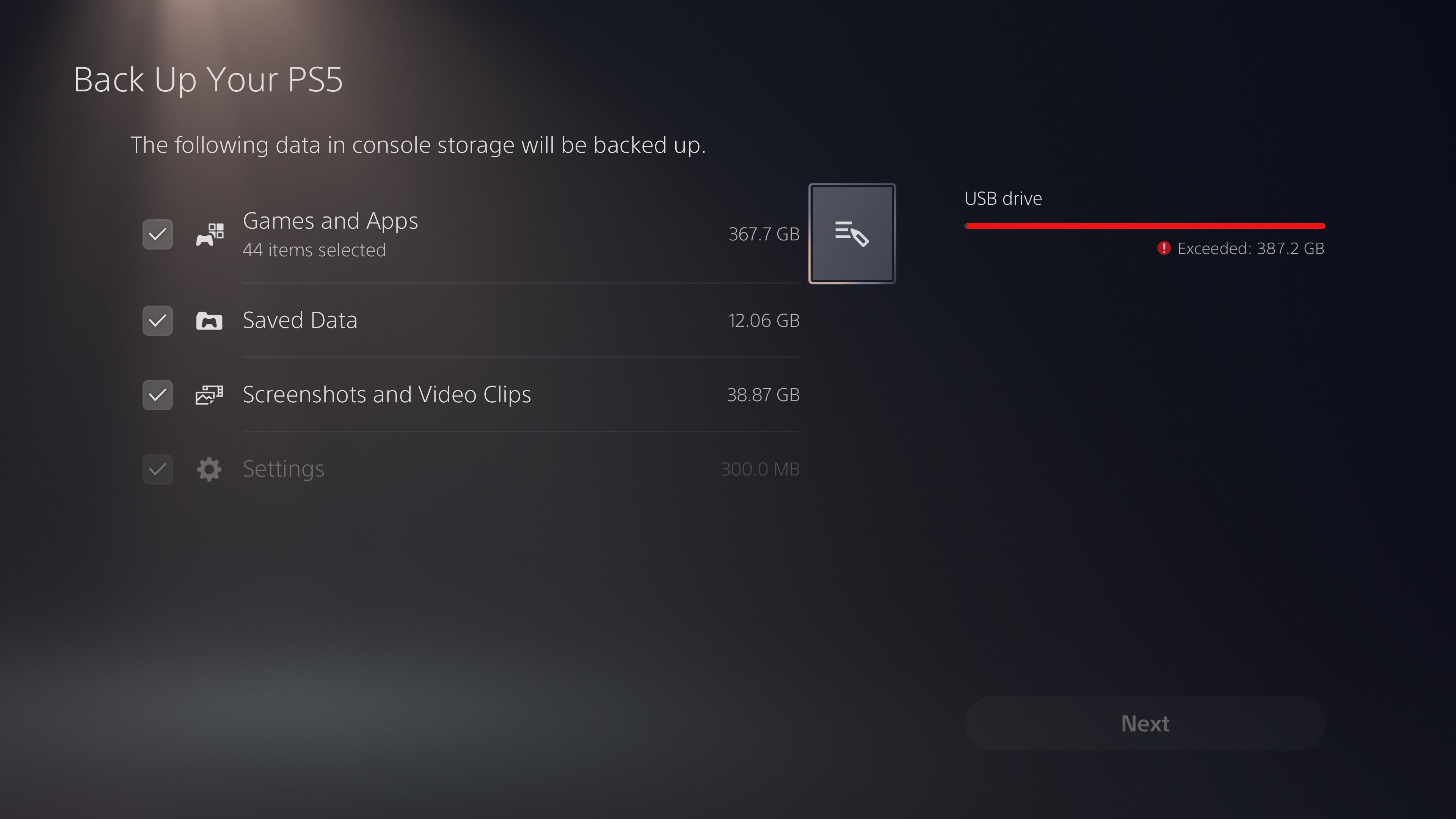
هنگامی که اطلاعاتی را برای پشتیبان گیری انتخاب کردید، اندازه فایل پشتیبان را خواهید دید. اگر میخواهید چیزی در مورد نسخه پشتیبان به خاطر بسپارید، توضیحی را وارد کنید، سپس Back Up را بزنید. در طول این فرآیند، کنسول شما چند بار راه اندازی مجدد می شود. وقتی همه چیز تمام شد، پشتیبانگیری را کامل میبینید.
اکنون میتوانید درایو USB را جدا کنید و تا زمانی که به آن نیاز داشته باشید، آن را در مکانی امن نگهداری کنید.
بازیابی نسخه پشتیبان از PS5
اگر برای عیب یابی مشکلی (مانند خطای نور آبی چشمک زن) باید PS5 خود را به تنظیمات کارخانه بازنشانی کنید یا اطلاعات شما به دلیل دیگری خراب شده است، می توانید نسخه پشتیبان تهیه شده را بازیابی کنید.
توجه داشته باشید که بازیابی اطلاعات روی PS5 شما، تمام اطلاعات موجود در کنسول را پاک می کند. اگر اطلاعات جدیدی در PS5 خود دارید که هنوز پشتیبانگیری نشده است، قبل از ادامه، یکی از روشهای زیر را دنبال کنید تا در جای دیگری از آن نسخه پشتیبان تهیه کنید.
برای شروع بازیابی، همان درایو USB را دوباره به سیستم خود متصل کنید، سپس به تنظیمات > سیستم > نرم افزار سیستم > پشتیبان گیری و بازیابی برگردید. این بار Restore Your PS5 را انتخاب کنید.
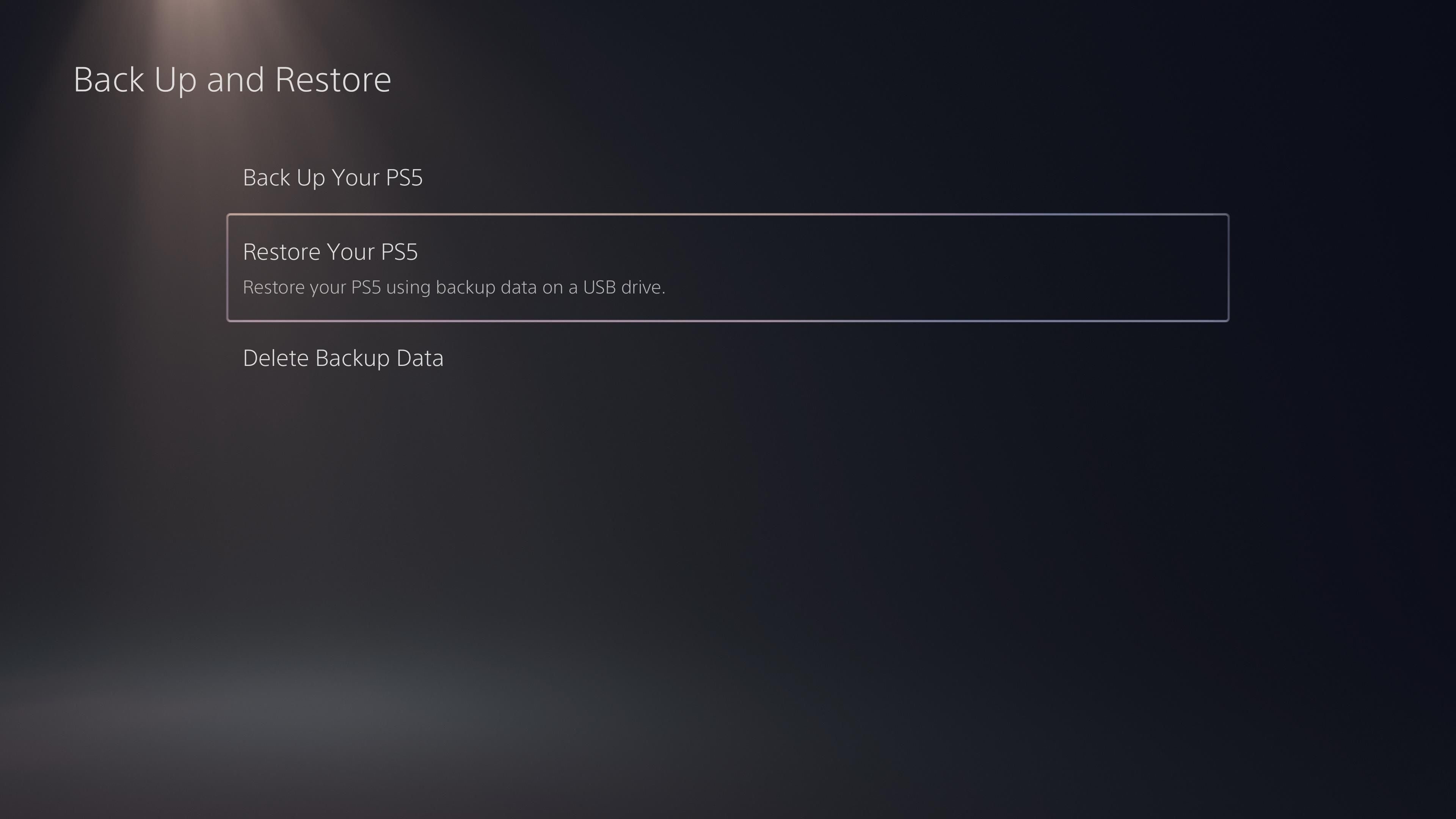
در مرحله بعد، داده هایی را که می خواهید از نسخه پشتیبان بازیابی کنید، انتخاب کنید. لازم نیست همه چیز را انتخاب کنید، اما از آنجایی که این فرآیند تمام دادههای کنسول شما را پاک میکند، معمولاً بهتر است همه آنها را بازیابی کنید. مانند نسخه پشتیبان، کنسول شما چندین بار با بازیابی داده ها راه اندازی مجدد می شود. پس از انجام آن، صفحه اصلی را می بینید و آماده کار هستید.
هنگامی که از فرآیند بازیابی استفاده می کنید، PS5 شما به طور خودکار تنظیمات Console Sharing و Offline Play را خاموش می کند. این برای اشتراک گذاری بازی در PS5 استفاده می شود، بنابراین اگر از این قابلیت استفاده می کنید، مطمئن شوید که پس از اتمام بازیابی، آن را دوباره روشن کنید.
نحوه پشتیبان گیری از ذخیره PS5 در فضای ابری
در حالی که داشتن یک نسخه پشتیبان کامل از PS5 عالی است، اما اگر بخواهید فقط از چند سیو بازی بک آپ بگیرید، بسیار زیاد است. یکی از مزایای مشترک پلی استیشن پلاس، امکان پشتیبان گیری از تمام ذخیره های خود در فضای ذخیره سازی ابری است. این سرویس 100 گیگابایت فضا برای ذخیره های PS5 و 100 گیگابایت دیگر برای ذخیره های PS4 فراهم می کند.
PS5 شما این کار را به صورت خودکار انجام می دهد، اما ارزش بررسی را دارد تا مطمئن شوید همه چیز همانطور که انتظار دارید کار می کند. به علاوه، در صورت تمایل می توانید یک نسخه پشتیبان دستی را اجرا کنید.
برای اطمینان از اینکه PS5 شما به صورت خودکار پشتیبانگیری میکند، باید چند گزینه را فعال کنید. موارد زیر را بررسی کنید:
- به Settings > System > Power Saving > Features Available in Rest Mode بروید و Stay Connected to the Internet را فعال کنید تا PS5 شما بتواند داده های ذخیره شده را زمانی که در حالت خواب است آپلود کند.
- به Settings > Saved Data و Game/App Settings بروید. برای محافظت از ذخیرههای PS5، دادههای ذخیرهشده (PS5) را انتخاب کنید و سپس همگامسازی دادههای ذخیرهشده > همگامسازی خودکار دادههای ذخیرهشده > فعال کردن همگامسازی خودکار را انتخاب کنید. سپس Saved Data (PS4) > Auto-Upload > Enable Auto-Upload را برای محافظت از سیوهای بازی PS4 انتخاب کنید.
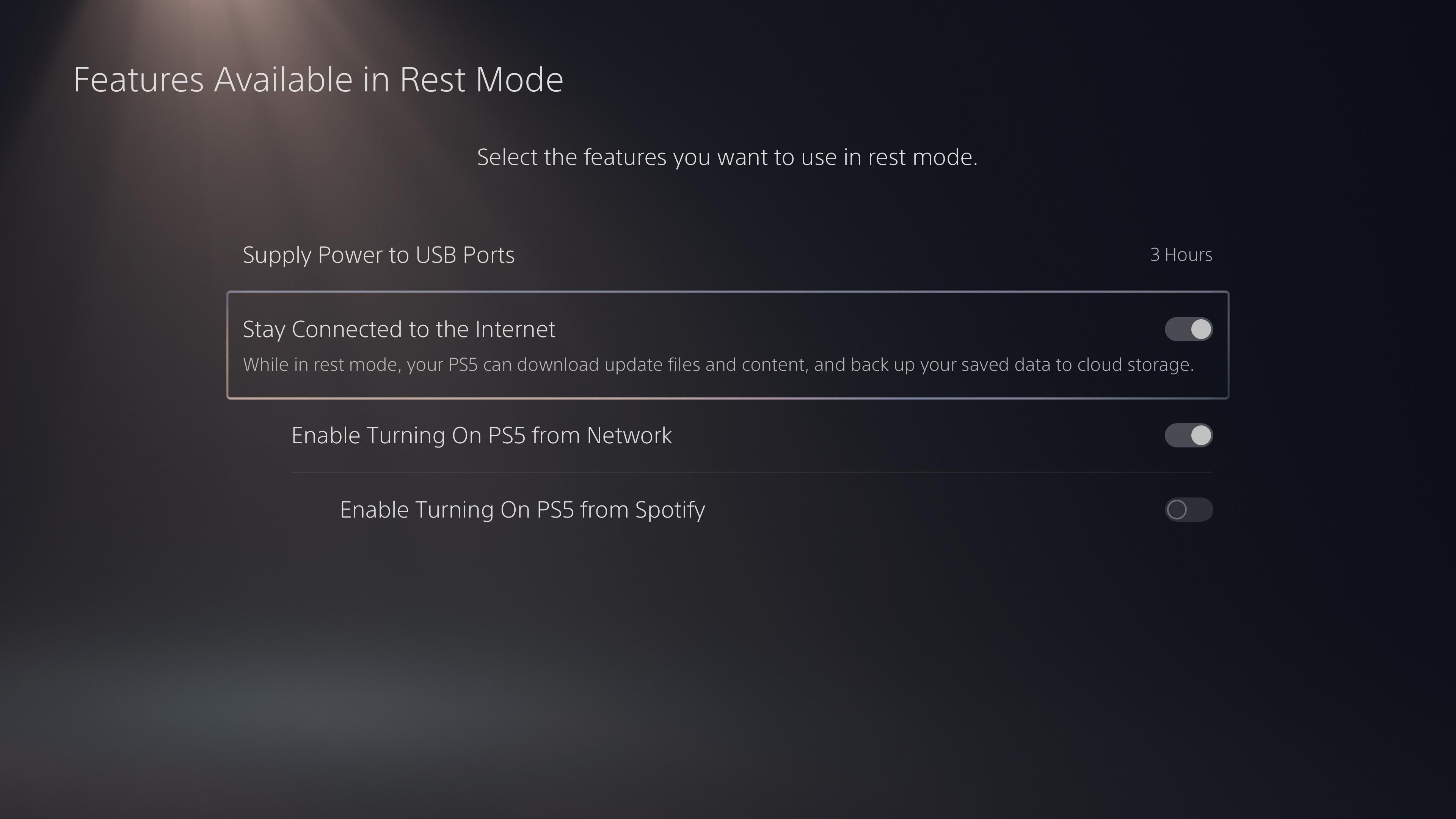
میتوانید بررسی کنید که آیا دادههای ذخیرهشده بازی PS5 در فضای ابری بهروزرسانی شدهاند یا نه در تنظیمات > دادههای ذخیرهشده و تنظیمات بازی/برنامه > دادههای ذخیرهشده (PS5) > همگامسازی دادههای ذخیره شده > مشاهده وضعیت همگامسازی. برای بررسی سریع این موضوع برای یک عنوان، دکمه Options را در کنترلر خود با تمرکز بازی در صفحه اصلی فشار دهید، سپس Check Sync Status of Saved Data را بزنید تا مطمئن شوید آخرین پیشرفت شما همگامسازی شده است.
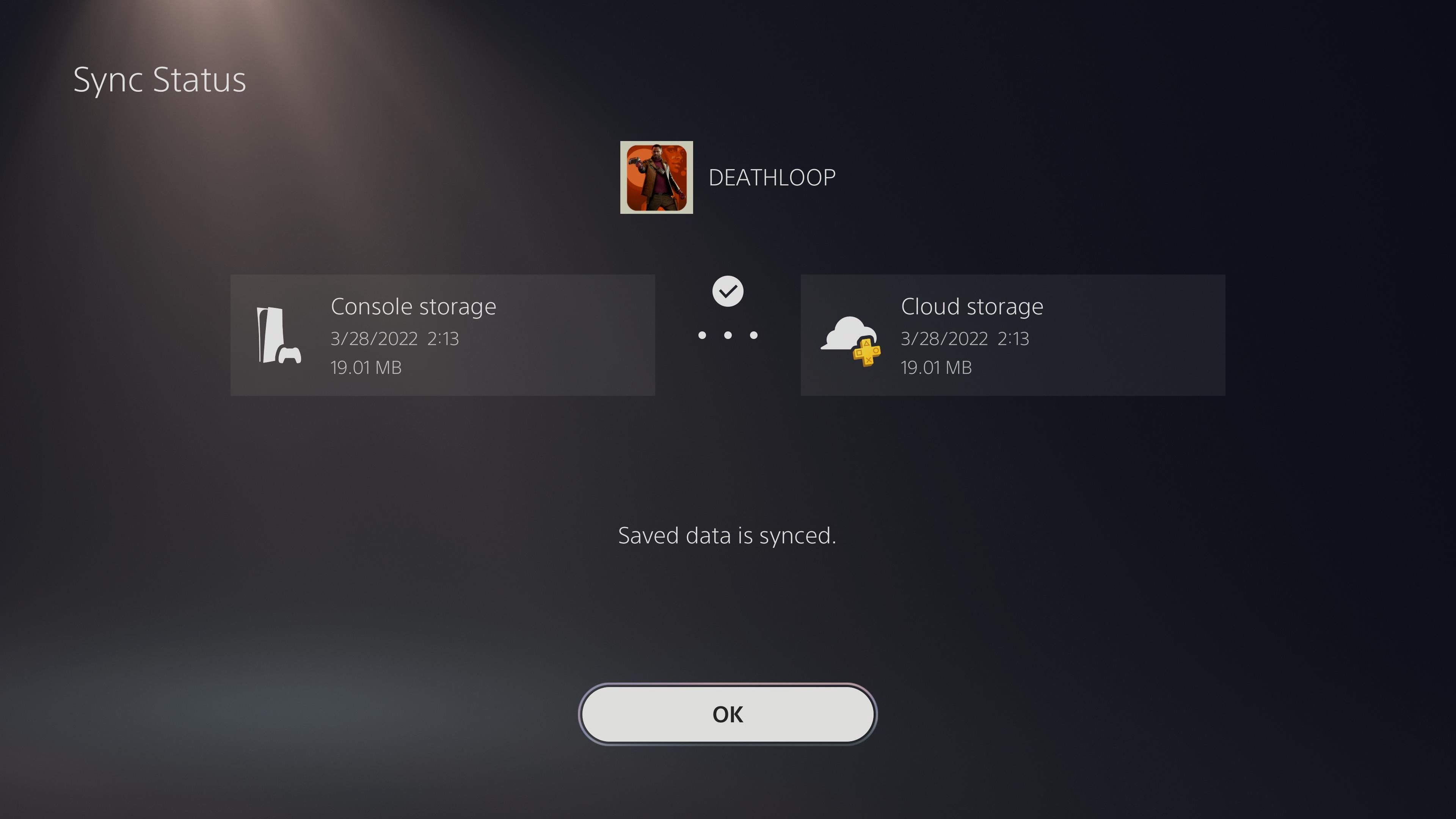
وقتی میخواهید بهصورت دستی کپی دادههای ذخیرهشده را در فضای ذخیرهسازی ابری بهروزرسانی کنید، به تنظیمات > دادههای ذخیرهشده و تنظیمات بازی/برنامه برگردید و دادههای ذخیرهشده (PS5) یا دادههای ذخیرهشده (PS4) را انتخاب کنید. برای هر کدام، Console Storage را انتخاب کنید، سپس یک یا چند بازی و سپس آپلود در Cloud Storage را انتخاب کنید. برای بازگرداندن ذخیره ابری به سیستم خود بعداً، همین فرآیند را انجام دهید، اما Cloud Storage و سپس Download to Console Storage را انتخاب کنید.
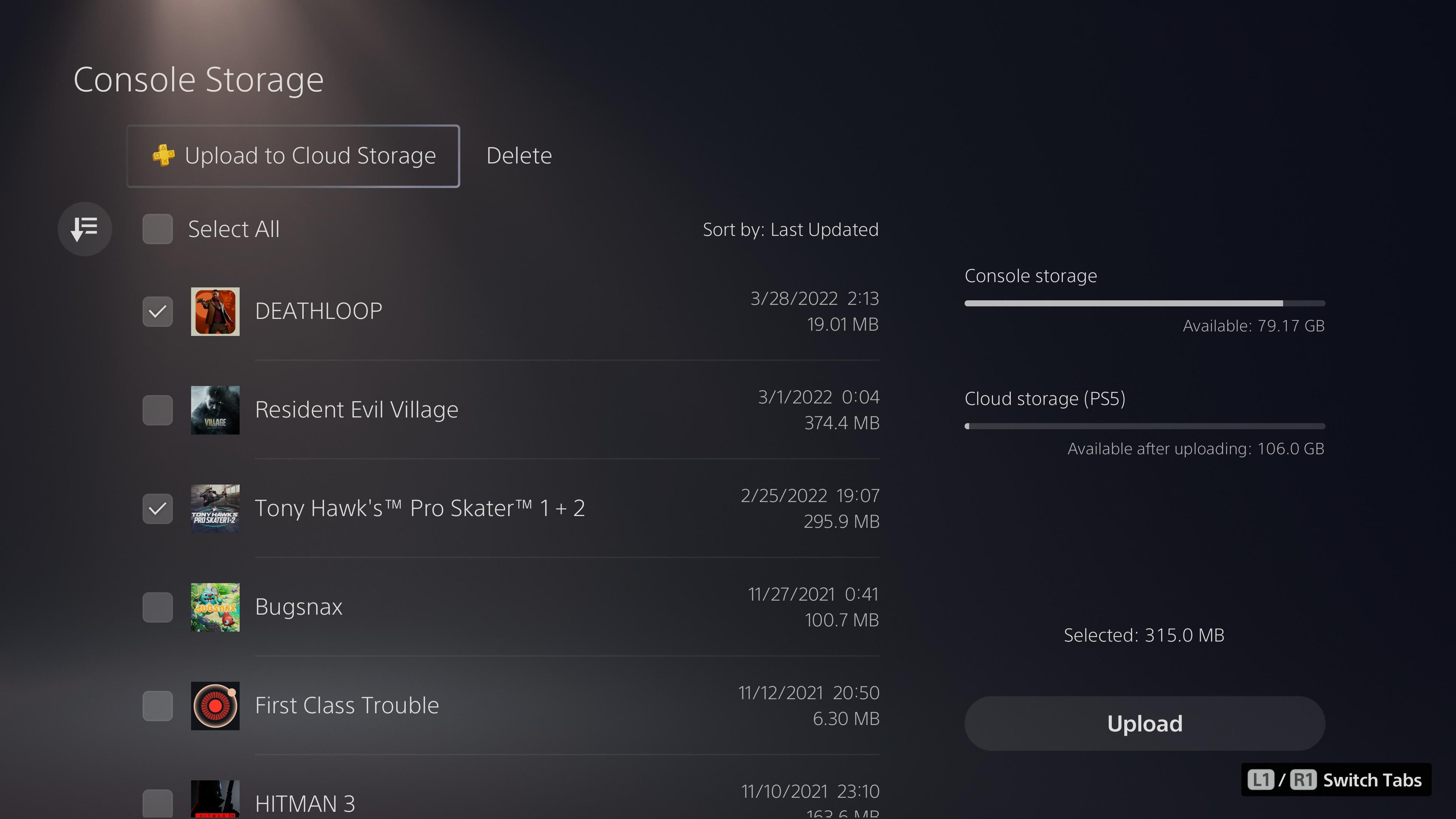
متأسفانه، PS5 به شما اجازه نمیدهد که از دادههای ذخیره شده PS5 در یک درایو USB نسخه پشتیبان تهیه کنید. این احتمالاً حرکتی از سوی سونی برای تشویق اشتراک پلی استیشن پلاس است. میتوانید دادههای ذخیره شده برای بازیهای PS4 را به درایو USB در تنظیمات > دادههای ذخیرهشده و تنظیمات بازی/برنامه > دادههای ذخیرهشده (PS4) > ذخیرهسازی کنسول منتقل کنید، بازیهایی را که میخواهید کپی کنید بررسی کنید و کپی در درایو USB را انتخاب کنید.
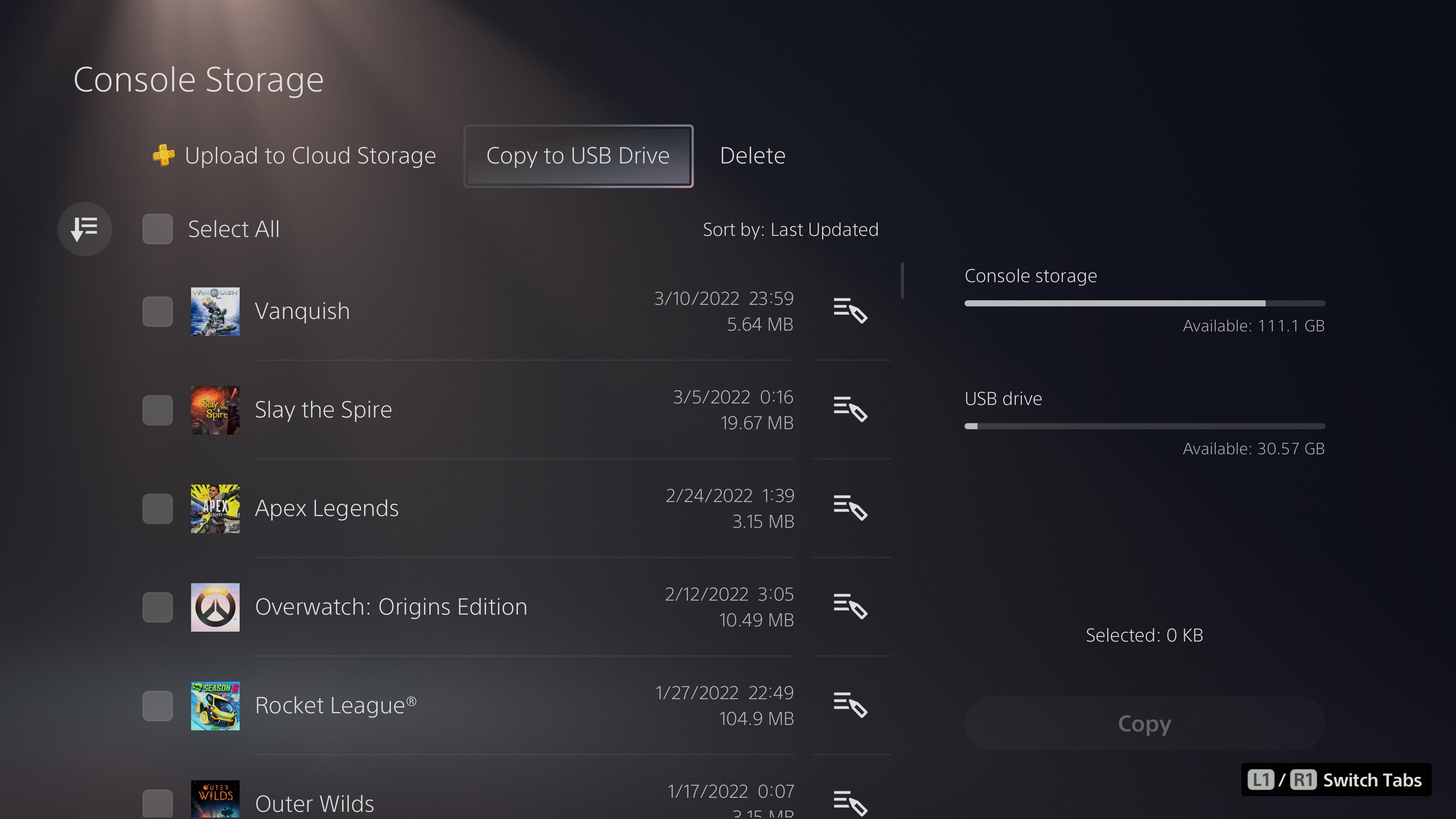
تنها گزینه شما برای کپی کردن داده های ذخیره شده PS5 در یک دستگاه USB، استفاده از فرآیند پشتیبان گیری بالا برای پشتیبان گیری از همه فایل های ذخیره شده است.
چگونه از عکس های PS5 خود نسخه پشتیبان تهیه کنید
اگر میخواهید از اسکرینشاتها و کلیپهای ویدیویی ذخیرهشده خارج از فرآیند پشتیبانگیری کامل بالا، نسخه پشتیبان تهیه کنید، PS5 به شما این امکان را میدهد که عکسهای خود را در فضای ذخیرهسازی ابری آپلود کنید تا از طریق برنامه PS به گوشی هوشمند خود دسترسی داشته باشید. همچنین میتوانید آنها را در YouTube یا Twitter آپلود کنید، که دسترسی به عکسهای مورد علاقهتان و پشتیبانگیری از آنها را در جاهای دیگر آسان میکند.
برای کمک به این موضوع، نحوه اشتراک گذاری رسانه های ضبط شده PS5 را ببینید.
از همه چیز در PS5 خود محافظت کنید
با برنامه ریزی، تهیه نسخه پشتیبان از همه داده های مهم در پلی استیشن 5 کار سختی نیست. از دست دادن داده های ذخیره شده پس از ده ها ساعت انجام بازی های طولانی مانند Elden Ring یا Persona 5 Royal بسیار دلخراش است، بنابراین تنظیم یک نسخه پشتیبان قبل از موعد حیاتی است. . با پشتیبان گیری کامل گاه به گاه که با پشتیبان گیری ابری تکمیل می شود، نباید هیچ پیشرفت قابل توجهی را از دست بدهید.
اگر روی سیستمهای دیگر بازی میکنید، مطمئن شوید که از سیوهای خود در آنجا نیز نسخه پشتیبان تهیه میکنید!