اجازه ندهید خرابی های Premiere Pro مانع روند کار شما شود. این راه حل ها را امتحان کنید.
Adobe مجموعه گسترده ای از برنامه ها برای حرفه ای های خلاق دارد که Premiere Pro یکی از آنهاست. Premiere Pro که برای Windows و macOS موجود است، یک نرم افزار ویرایش ویدیو قدرتمند است که به خوبی با سایر برنامه های اکوسیستم Adobe ارتباط دارد.
حرفه ای های ویدئویی چیزی بیش از خرابی در حین کار بر روی پروژه ها از آن متنفر نیستند، و Premiere Pro به دلیل ارائه گزارش های خطای بیشتر از صادرات واقعی بدنام است. در این راهنما، ما به برترین راه حل های ساده ای می پردازیم که مطمئناً احتمال خراب شدن Premiere Pro در رایانه شخصی شما را کاهش می دهند.
1. به روز رسانی ها را بررسی کنید
اولین کاری که باید هنگام مواجه شدن با خرابی های تصادفی در نرم افزارهایی مانند Premiere Pro انجام دهید این است که به روز رسانی های موجود را بررسی کنید. اگر این یک مشکل گسترده است که تعداد زیادی از افراد را تحت تأثیر قرار داده است، به احتمال زیاد Adobe فوراً یک Hotfix برای ریشهکن کردن این مشکل صادر میکند.
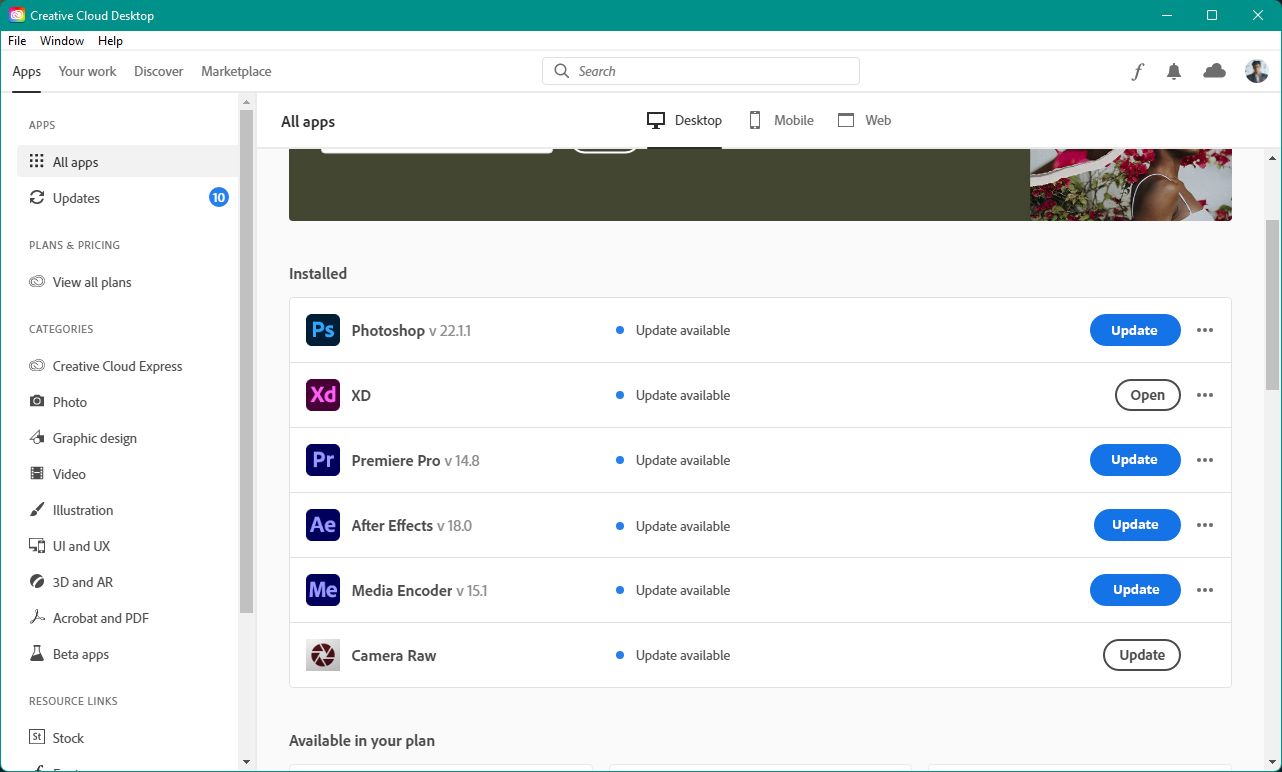
برای بررسی بهروزرسانیهای Premiere Pro، برنامه Creative Cloud را اجرا کنید و روی بهروزرسانیها در زیر تب Apps در سمت چپ کلیک کنید. اگر بهروزرسانیهایی در دسترس است، به سادگی روی دکمه آبی رنگ بهروزرسانی در کنار Premiere Pro کلیک کنید.
2. درایورهای GPU را به روز کنید
از آنجایی که بیشتر گردش کار در Premiere Pro از فایل های ویدئویی تشکیل شده است، این برنامه به شدت به توانایی کارت گرافیک شما برای انجام کارها به طور موثر بستگی دارد. یک نسخه قدیمی از درایور گرافیک ممکن است منجر به عملکرد غیربهینه و حتی خرابی شود.
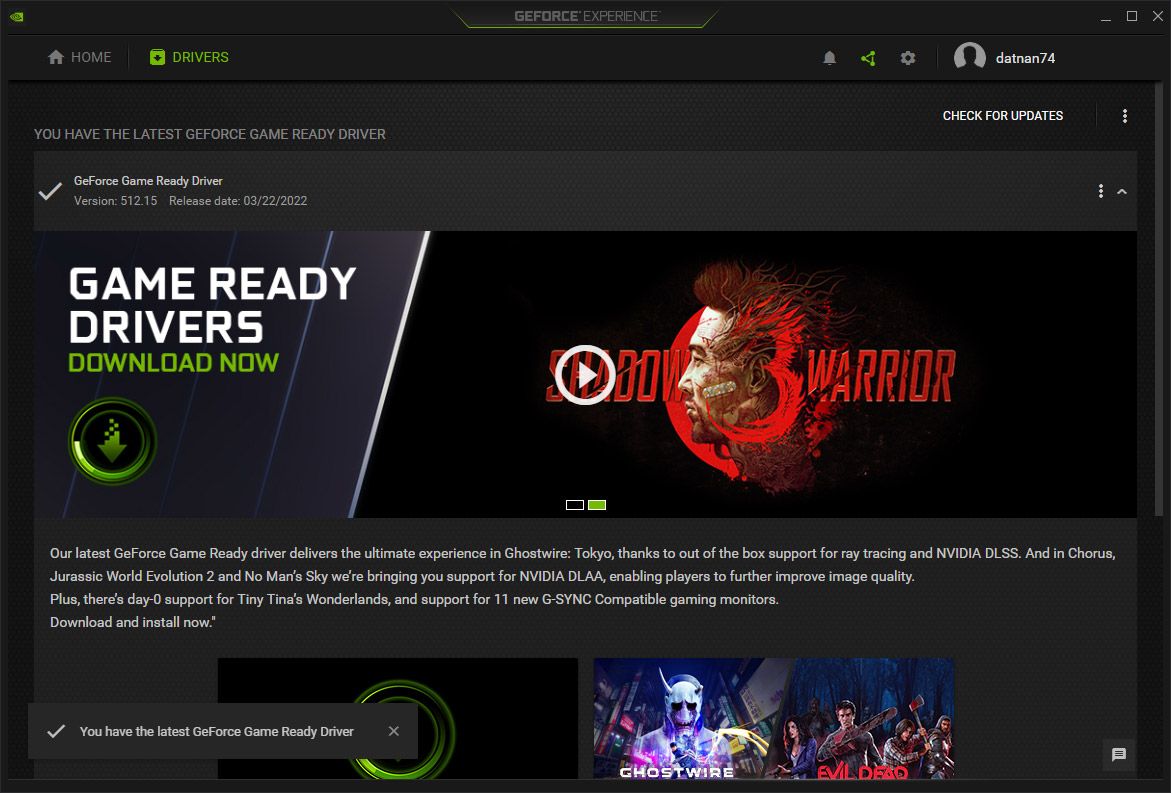
بسته به کارت گرافیکی که دارید، روند به روز رسانی درایورهای GPU ممکن است کمی متفاوت باشد. میتوانید از نرمافزار Radeon برای بهروزرسانی درایورهای گرافیک AMD و از برنامه GeForce Experience برای بهروزرسانی درایورهای گرافیک NVIDIA استفاده کنید.
3. تنظیمات برگزیده را بازنشانی کنید
یکی از بهترین راه حل ها برای رفع خرابی های مکرر Premiere Pro، تنظیم مجدد تنظیمات برگزیده آن است. با این کار تمام تغییرات کوچکی که در Premiere Pro ایجاد کردهاید، مانند رنگهای برچسب، اتصالات کلید، فضای کاری پیشفرض و موارد دیگر خلاص میشود.
- برنامه Creative Cloud را باز کنید.
- هنگام راه اندازی Premiere Pro، کلید Alt را در رایانه ویندوزی خود یا کلید Option را در مک خود نگه دارید.
- کلید را رها نکنید تا زمانی که یک کادر بازشو از شما می پرسد که آیا می خواهید تنظیمات برگزیده خود را بازنشانی کنید.
- روی Yes کلیک کنید و منتظر بمانید تا Premiere Pro راه اندازی شود. این ممکن است کمی بیشتر از حد معمول طول بکشد، بنابراین نترسید.
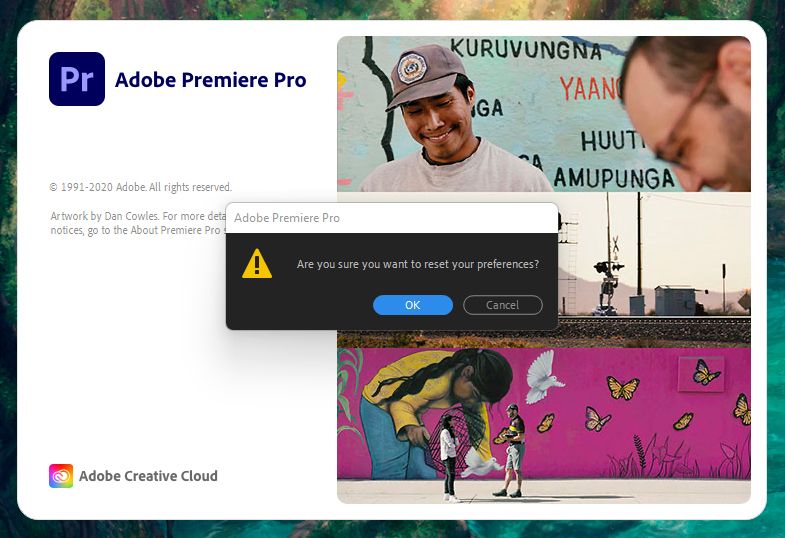
بازنشانی تنظیمات برگزیده شما بر هیچ پروژه ای که روی آن کار کرده اید تأثیر نمی گذارد. اگرچه، ممکن است لازم باشد پروژه های قبلی را به صورت دستی وارد کنید، زیرا با این کار تاریخچه شما نیز پاک می شود.
4. شتاب GPU را غیرفعال کنید
GPU Acceleration از سخت افزار اختصاصی رایانه شما برای افزایش عملکرد پخش در حین ویرایش و بهبود زمان رندر هنگام صادرات استفاده می کند. همانطور که مفید است، GPU Acceleration برای ایجاد خرابی در هنگام ویرایش و صادرات بدنام است.
- Premiere Pro را باز کنید و به File > Project Settings > General بروید.
- در زیر تب General، روی منوی کشویی کنار گزینههای Renderer کلیک کنید و Mercury Playback Engine Software Only را انتخاب کنید.
- برای اعمال تغییرات، Premiere Pro را دوباره راه اندازی کنید.
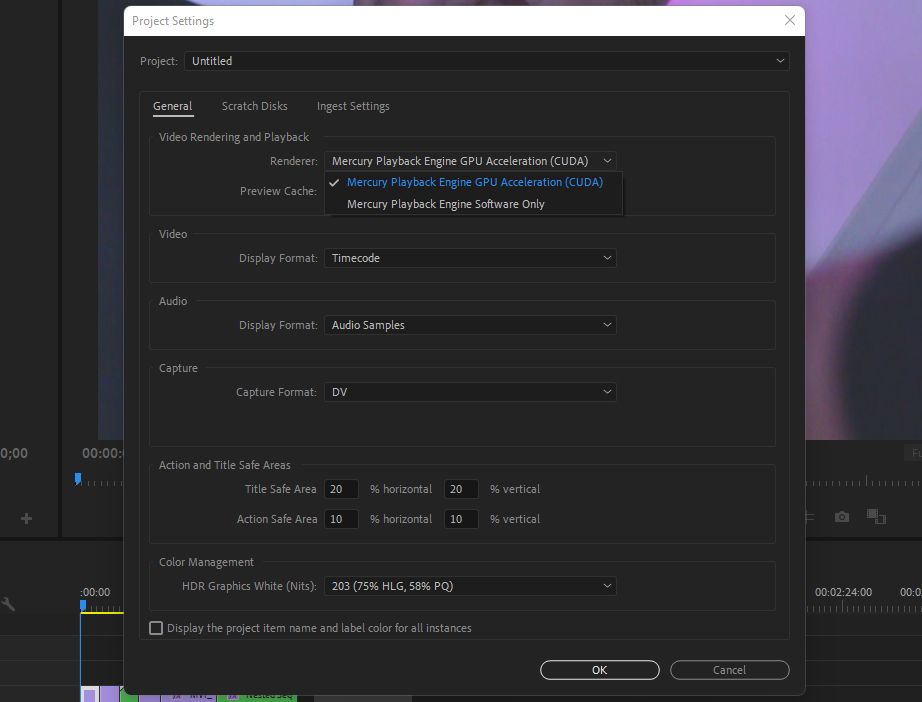
5. از پروکسی ها (برای کلیپ های با وضوح بالا) استفاده کنید
اگر با فایلهای ویدیویی با وضوح بالا یا RAW روی رایانهای نسبتا قدیمی کار میکنید، تنها چیزی که میتواند به غیر از سرعت آهسته کاری اتفاق بیفتد، خراب شدن Premiere Pro است.
پروکسی ها در چنین موقعیت هایی در کلاچ قرار می گیرند. آنها اساساً نسخه های کوچک شده فایل های ویدیویی شما هستند که کار رایانه شما را در هنگام ویرایش آسان تر می کند. میتوانید در پریمیر پرو پروکسی ایجاد کنید تا احتمال کند شدن و خراب شدن آن را به میزان قابل توجهی کاهش دهید.
6. حافظه پنهان رسانه را پاک کنید
در حالی که حافظه پنهان رسانه ویرایش و اجرای پروژه ها را کمی سریعتر می کند، جمع آوری مقدار زیادی از آن ممکن است مشکلاتی ایجاد کند. در نسخه های جدیدتر Premiere Pro، به Edit > Preferences > Media بروید و روی Remove Media Cache Files کلیک کنید. Premiere Pro را مجدداً راه اندازی کنید و جدول زمانی شما باید چند پوند سبک تر شود.
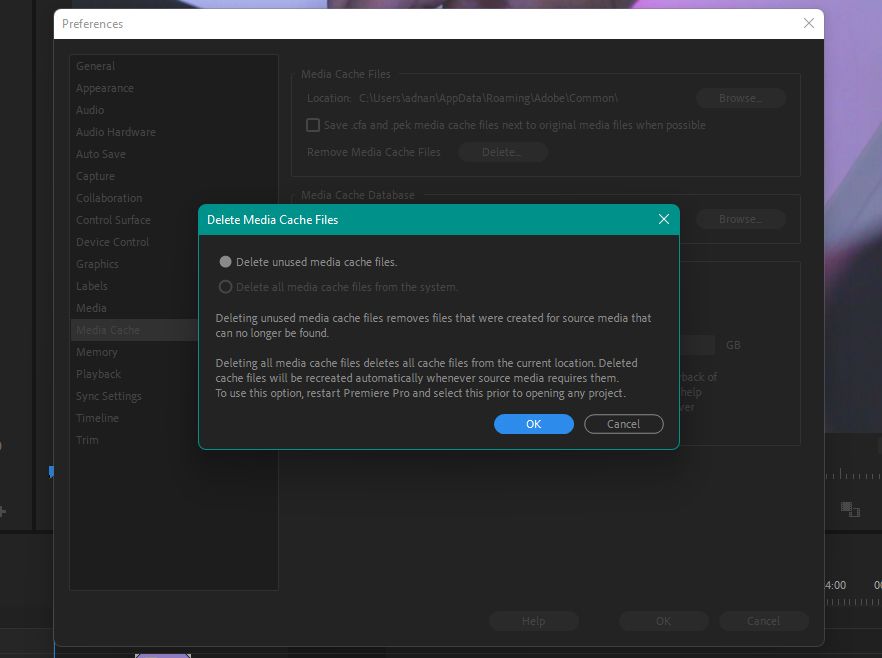
برای نسخههایی از Premiere Pro که گزینهی تک کلیکی برای خلاص شدن از حافظه پنهان رسانه ندارند، باید این کار را به صورت دستی انجام دهید.
- به File > Preferences > Media Cache بروید.
- روی دکمه Browse در کنار محل پوشه حافظه پنهان رسانه خود کلیک کنید.
- پس از باز شدن پوشه، Premiere Pro را ببندید.
- تمام فایلهای زیر پوشههای Media Cache، Media Cache FIles، Peak Files و PTX را پاک کنید.
7. از کشیدن و رها کردن خودداری کنید
هر چقدر هم که دردناک به نظر برسد، کشیدن و رها کردن فایل های رسانه ای مستقیماً روی جدول زمانی می تواند باعث خرابی شود. برخی از فایلهای پروژه به سادگی برای پریمیر پرو بزرگتر از آن هستند که همزمان اضافه کردن را پردازش کند. بسیاری از کاربران ادعا کرده اند که در وارد کردن فایل ها به روش قدیمی موفق شده اند.
برای وارد کردن فایلها در پروژه در Premiere Pro، به File > Import بروید و به پوشهای که رسانه خود را در آن ذخیره کردهاید بروید. فایلهای ویدیویی را که میخواهید وارد شوند انتخاب کنید و روی Open کلیک کنید. از طرف دیگر، میتوانید کلیپهای کمتری را در یک حرکت بکشید و رها کنید تا از کار بیش از حد پریمیر پرو جلوگیری کنید.
8. حذف افکت ها از کلیپ های فردی (آزمایش و خطا)
دلیل دیگری که میتواند باعث خرابی مکرر Premiere Pro شود، بارگذاری بیش از حد افکتها و انتقالها در یک پروژه است. همچنین احتمال زیادی وجود دارد که یک افکت منفرد که ممکن است به یک کلیپ اضافه کرده باشید، برای شما دردسر ایجاد کند.
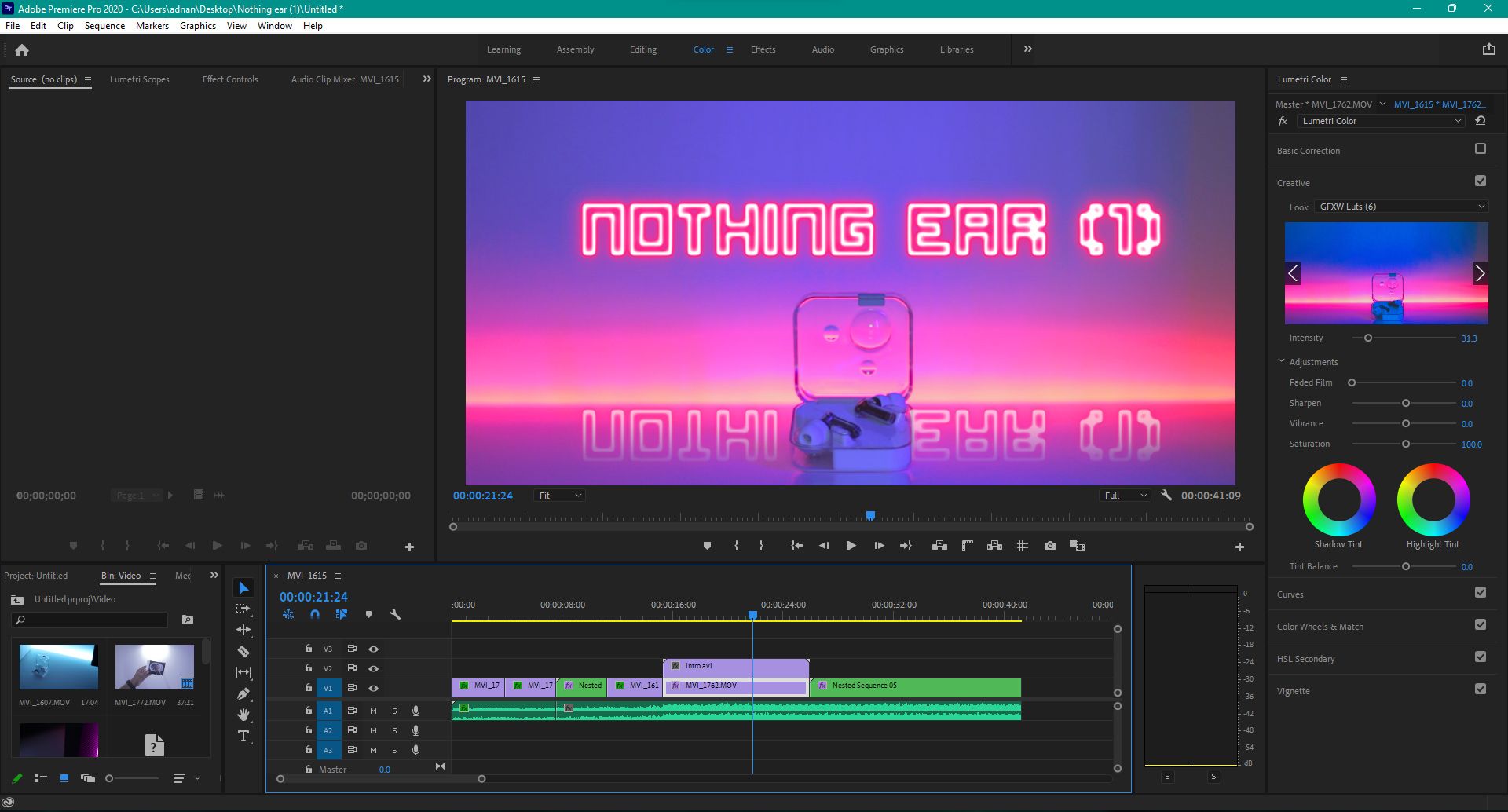
خرابی های ناشی از جلوه ها و انتقال های معیوب عمدتاً فقط زمانی رخ می دهد که شما در حال صادرات یک پروژه هستید. بهترین راه برای مقابله با این موضوع این است که جلوه های شخص ثالث را یکی یکی حذف کنید تا زمانی که مقصر را پیدا کنید.
در هنگام خرابی هنگام صادرات، به موقعیت نوار پیشرفت توجه کنید. این یک راه خوب برای تخمین مکان بخشی در جدول زمانی شما است که در هنگام رندر کردن، پریمیر پرو را با مشکل مواجه می کند. هر گونه افکت یا انتقال در این ناحیه را حذف کنید و یک بار دیگر صادرات را امتحان کنید.
9. پریمیر را دوباره نصب کنید
اگر همه چیز شکست خورد، نصب مجدد Premiere Pro به نفع شماست. این راه حل همچنین خرابی های ناشی از نصب بد را حل می کند، چیزی که تشخیص آن با روش های دیگر دشوار است.
می توانید Premiere Pro را به صورت دستی از رایانه خود حذف کنید و با استفاده از برنامه Creative Cloud دوباره آن را نصب کنید. از طرف دیگر، یک ابزار Creative Cloud Cleaner وجود دارد که Adobe آن را به کاربران با تجربه توصیه می کند. میتوانید از آن برای پاک کردن فایلهای نصب فاسد استفاده کنید که میتواند علت اصلی خرابی Premiere Pro باشد.
با Premiere Pro یکپارچه ویرایش کنید
ما می دانیم که خرابی ها یکی از ناامید کننده ترین چیزهایی است که می توان در حین کار بر روی پروژه ای در Premiere Pro با آن کنار آمد. امیدواریم این راهنما به شما کمک کند مشکلاتی را که در هنگام ویرایش ویدیوها با آن مواجه بوده اید حل کنید.
راه های زیادی برای بهبود گردش کار ویرایش و سرعت بخشیدن به کارها وجود دارد. به هر حال، یک تجربه بدون دردسر چیزی است که همه ما آرزوی آن را داریم.
