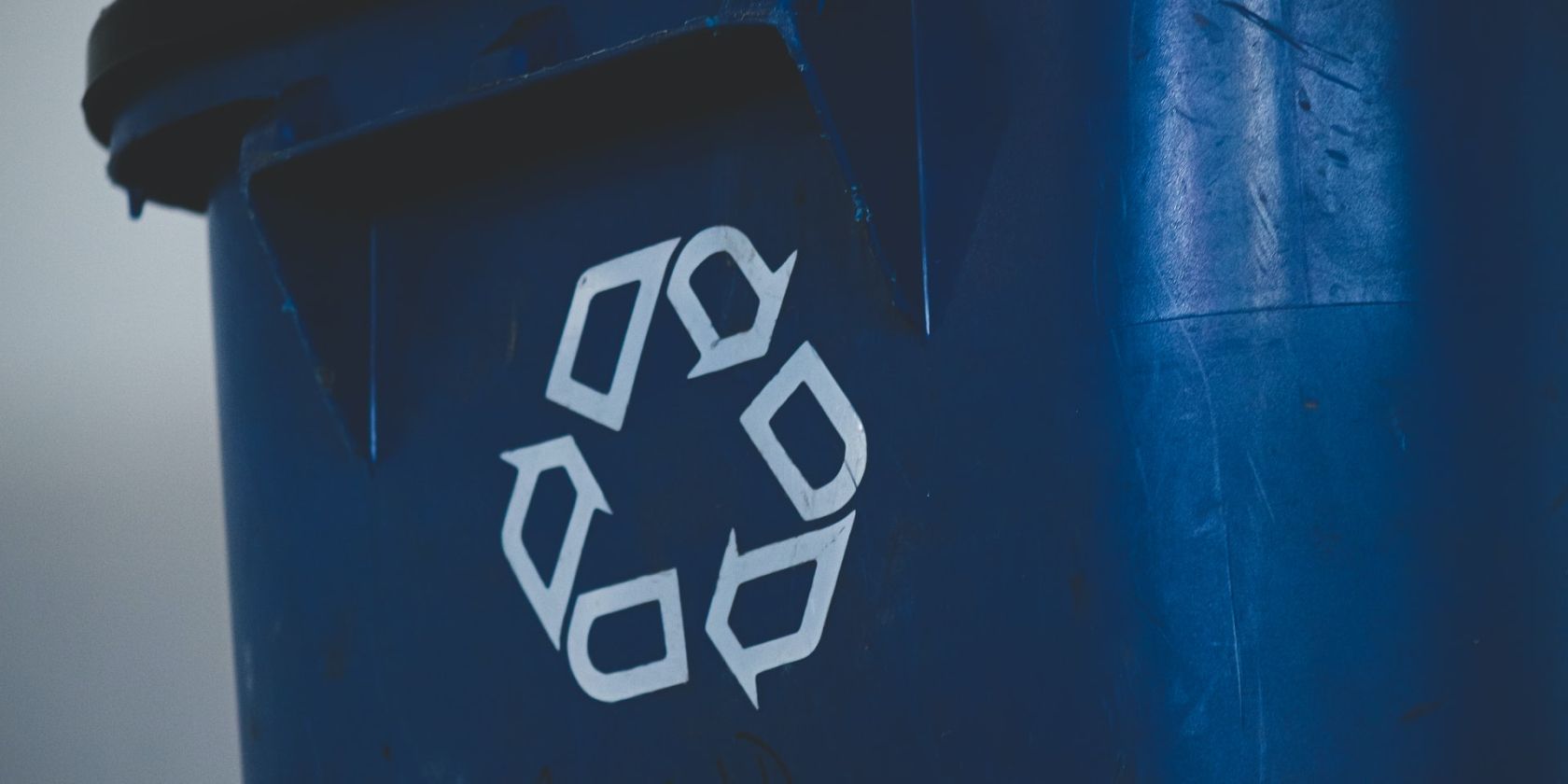همه دوست دارند فکر کنند همه چیز را در مورد سطل بازیافت ویندوز می دانند، اما چند نکته وجود دارد که افراد زیادی درباره آنها نمی دانند.
سطل بازیافت در طول زمان بسیار کمی تغییر کرده است. این مکانی است که فایل های حذف شده تا زمانی که سطل بازیافت را خالی نکنید، فایل ها را بازیابی کنید یا فضای خالی در سطل تمام شود، ذخیره می شوند. وقتی سطل بازیافت با کمبود فضای ذخیرهسازی مواجه میشود، فقط قدیمیترین فایل را در سطل بازیافت حذف میکند تا فضایی برای فایلهای تازه حذف شده ایجاد کند.
اگر مانند اکثر کاربران ویندوز هستید، هرگز به خود زحمت نداده اید که کار زیادی با سطل بازیافت انجام دهید. دانستن اینکه چگونه میتوانید کنترل بیشتری بر روی سطل بازیافت و فایلهای حذف شده داشته باشید، هنگام استفاده از رایانه برای کار بسیار ارزشمند است. به این ترتیب، بیایید بررسی کنیم که با سطل بازیافت در ویندوز 11 چه کاری می توانید انجام دهید.
1. نحوه افزایش یا کاهش ذخیره سازی سطل بازیافت
سطل بازیافت فایل های شما را برای همیشه ذخیره نمی کند. سطل بازیافت به صورت خودکار پیکربندی شده است تا درصد مشخصی از اندازه پارتیشن را برای ذخیره فایل هایی که هنگام اجرای ویندوز حذف می کنید، داشته باشد. پس از استفاده از فضای رزرو شده برای قرار دادن فایل های جدید، فایل های قدیمی به طور خودکار حذف می شوند.
اگر مکرراً فایلهایی را حذف میکنید به این امید که همیشه در صورت نیاز بتوانید آنها را از سطل بازیافت بازیابی کنید، باید مراقب اندازه فایلهایی که حذف میکنید باشید. از طرف دیگر، در صورتی که اغلب نیاز به بازیابی فایلها از سطل بازیافت دارید، میتوانید فضای ذخیرهسازی ذخیرهشده برای فایلهای حذف شده را افزایش (یا کاهش) دهید.
میتوانید فضای ذخیرهسازی شده را از ویژگیهای Recycle Bin تغییر دهید. روی Recycle Bin کلیک راست کرده و Properties را انتخاب کنید. روی درایو C کلیک کنید و قسمت Maximize size را پیدا کنید.
حال، اندازه خاصی را به مگابایت تعریف کنید تا فضای ذخیره شده را تنظیم کنید. به یاد داشته باشید که 1 گیگابایت برابر با 1024 مگابایت است، بنابراین اگر می خواهید سطل آشغال شما فایل ها را در گیگابایت ذخیره کند، باید کمی ریاضیات ذهنی انجام دهید.
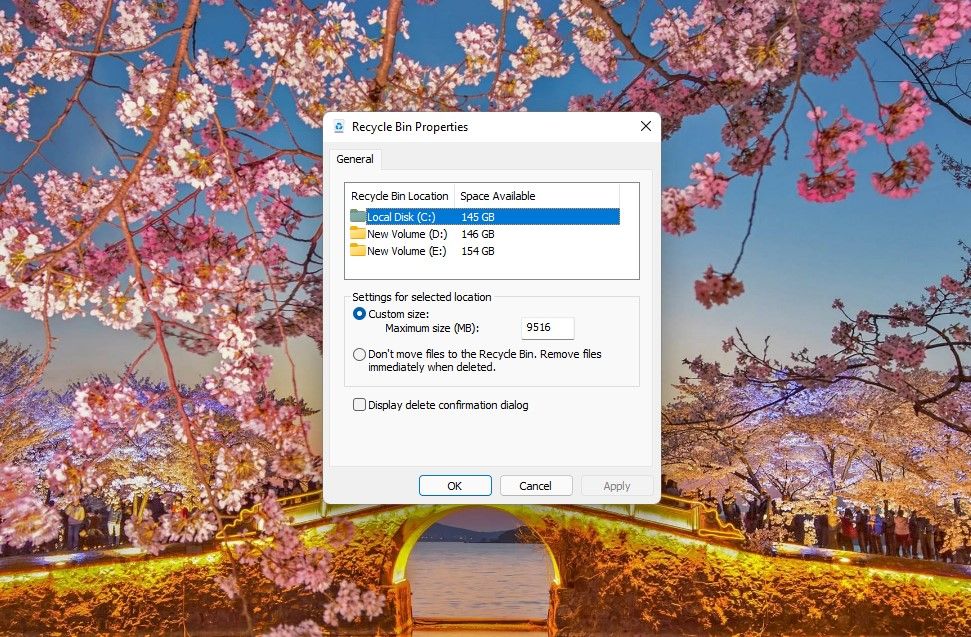
پس از انجام این کار، برای ذخیره و خروج، روی OK کلیک کنید.
همچنین میتوانید اندازه ذخیرهسازی را برای سایر درایوهای رایانه شخصی خود تغییر دهید، اما نه برای درایوهای خارجی.
2. نحوه حذف دائمی فایل ها بدون ارسال آنها به سطل بازیافت
اگر کسی هستید که هرگز نیازی به بازیابی فایلهای حذف شده ندارید، میتوانید از مرحله اضافی صرفنظر کنید و فایلها را مستقیماً حذف کنید. دو راه برای انجام این کار وجود دارد.
ابتدا میتوانید از میانبر صفحه کلید Shift + Delete برای حذف دائمی فایلها بدون ارسال آنها به سطل بازیافت استفاده کنید.
دوم، میتوانید تنظیمات سطل بازیافت را تغییر دهید تا حتی زمانی که فایلها را بدون میانبر صفحه کلید حذف میکنید، فایلها برای همیشه حذف شوند.
می توانید این کار را از Properties Recycle Bin انجام دهید. روی Recycle Bin کلیک راست کرده و Properties را انتخاب کنید. دکمه رادیویی کنار متنی که فایلها را به سطل بازیافت منتقل نکنید را انتخاب کنید. فایل ها را بلافاصله پس از حذف حذف کنید.
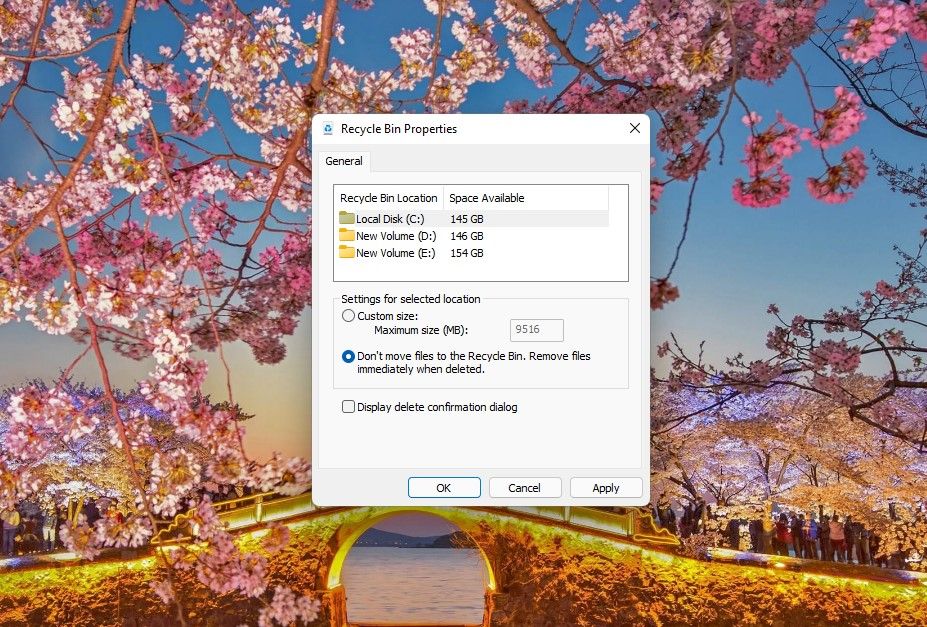
برای ذخیره و خروج روی OK کلیک کنید. اکنون وقتی یک مورد را حذف می کنید، به جای اینکه در سطل زباله شما بنشیند، فوراً پاک می شود.
3. تایید قبل از حذف فایل ها را فعال کنید
اگر هنگام استفاده از رایانه شخصی خود تمایل به حذف اشتباه فایل ها دارید، می توانید تأیید را فعال کنید تا در نهایت فایل های مهم را حذف نکنید. این امر مخصوصاً زمانی صادق است که تنظیمات سطل بازیافت را طوری تغییر داده باشید که فایلها بدون اینکه به سطل بازیافت بروند، برای همیشه حذف شوند.
میتوانید تأیید را از Properties Bin فعال کنید. روی Recycle Bin کلیک راست کرده و Properties را انتخاب کنید. کادر کنار متنی را علامت بزنید که محاوره تایید حذف را نمایش می دهد.
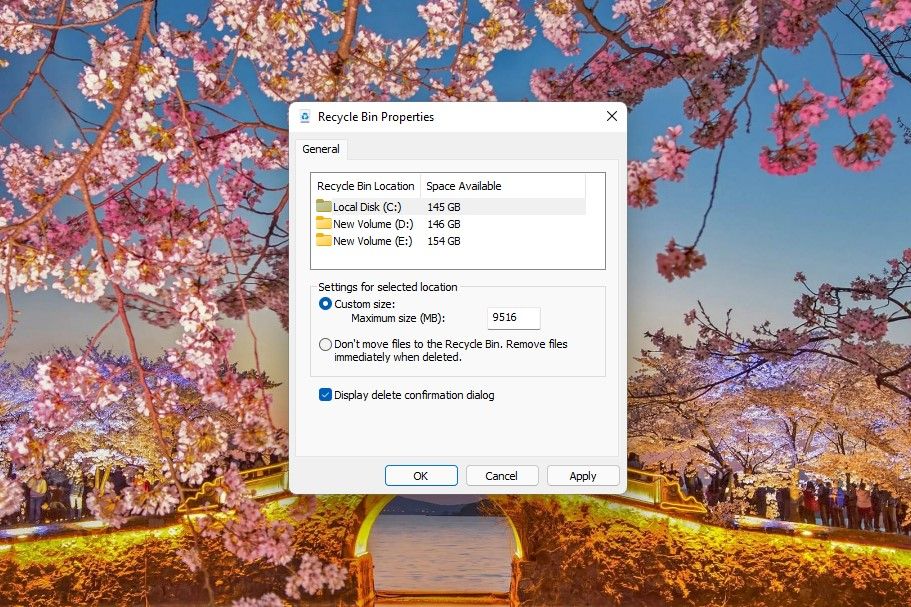
OK را برای ذخیره و خروج انتخاب کنید.
توجه داشته باشید که همچنان می توانید هر زمان که نیاز داشته باشید، فایل ها را با استفاده از میانبر صفحه کلید به طور دائم حذف کنید.
4. چگونه سطل بازیافت را در یک برنامه زمانی خالی کنیم
ویندوز 10 یک ویژگی عالی به نام Storage Sense را به همراه داشت. می توانید ویندوز تمیز کننده خود را به Storage Sense بسپارید. در اصل، تا حدی به عنوان جایگزینی برای ابزارهای شخص ثالث مانند CCleaner عمل می کند.
اگر از ویندوز 10 یا 11 استفاده میکنید، میتوانید از Storage Sense برای خالی کردن خودکار سطل بازیافت پس از چند روز استفاده کنید. می توانید Storage Sense را طوری تنظیم کنید که پس از 1، 14، 30 یا 60 روز، فایل های موجود در سطل بازیافت را حذف کند.
روزها برای هر فایل محاسبه نمی شود، به عنوان مثال، اگر انتخاب کرده باشید که هر 30 روز یکبار سطل را تمیز کنید، یک فایل به مدت 30 روز در سطل باقی نمی ماند. تمام فایل های موجود در سطل در یک چرخه 30 روزه حذف می شوند. به عنوان مثال، اگر آخرین پاکسازی 29 روز پیش باشد، هر فایلی که در سطل زباله وجود دارد، روز بعد پاک می شود، از جمله فایل هایی که امروز حذف کرده اید.
میتوانید Storage Sense را از برنامه تنظیمات تنظیم کنید. Win + I را فشار دهید تا Settings اجرا شود و به System > Storage > Storage Sense بروید.
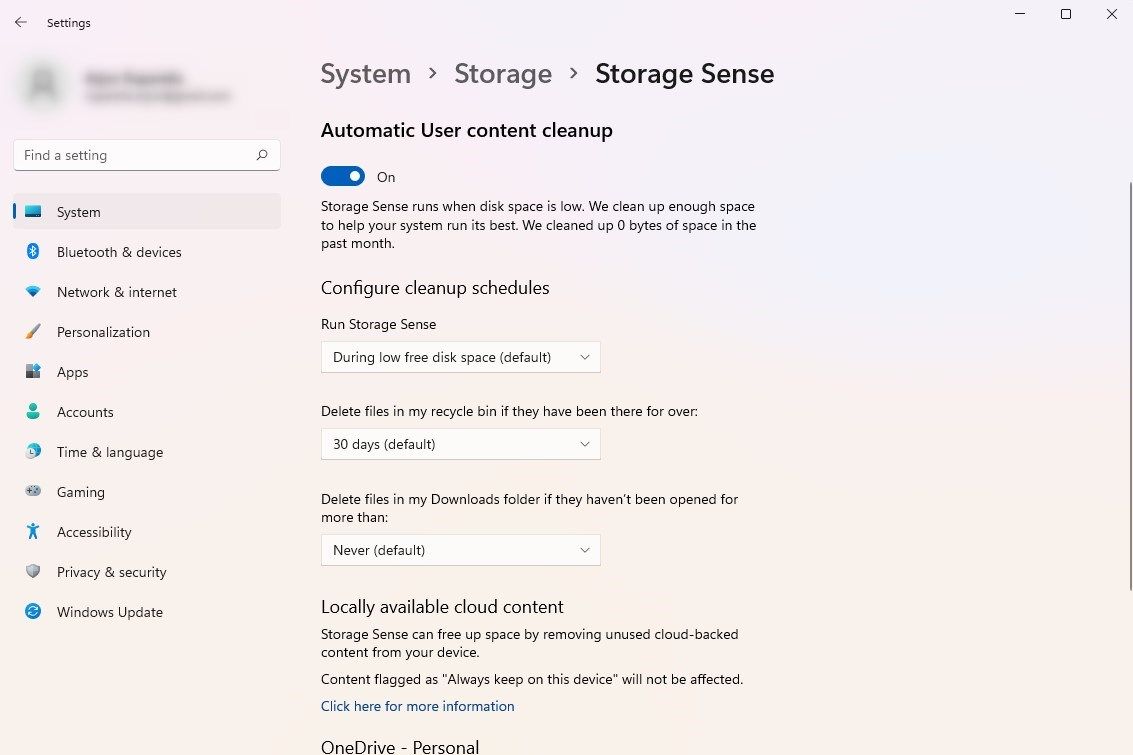
به دنبال گزینهای به نام Delete files در سطل آشغال من بگردید، اگر آنها بیش از مدتی در آنجا بودهاند و تعداد روز را انتخاب کنید. پیش فرض روی 30 تنظیم شده است.
5. نحوه قرار دادن سطل بازیافت در سینی سیستم
اگر یک کاربر سنگین سطل بازیافت هستید، هر بار که می خواهید آن را باز کنید، رفتن به دسکتاپ یا جستجوی سطل آشغال در منوی استارت آزار دهنده خواهد بود. خوشبختانه، شما می توانید سطل بازیافت را در سینی سیستم خود قرار دهید و مستقیماً به آن دسترسی داشته باشید و این مراحل اضافی را کاهش دهید.
هیچ گزینه داخلی وجود ندارد که اجازه دهد سطل بازیافت را به سینی سیستم در ویندوز اضافه کنید. شما باید به ابزارهای شخص ثالث مانند TrayBin یا MiniBin تکیه کنید. ما یک آموزش کامل در مورد نحوه استفاده از آنها برای افزودن سطل بازیافت به سینی سیستم داریم، بنابراین اگر برای استفاده از این ابزارها به کمک نیاز دارید، آن را بررسی کنید.
سطل بازیافت برای راحتی پیکربندی شده است
سطل بازیافت یکی از نادیده گرفته ترین قسمت های ویندوز است. در حالی که بسیاری نمی دانند که چندین راه برای پیکربندی آن وجود دارد، دانستن اینکه چه کاری می توانید انجام دهید تا کارها راحت تر شود، می تواند به بهبود تجربه شما کمک کند.
اکنون که می دانید چگونه سطل آشغال را پیکربندی کنید، برای مدیریت فایل های حذف شده و نحوه عملکرد سطل آشغال در رایانه شخصی خود مجهزتر هستید. نادیده گرفتن سطل آشغال آسان است، اما مطمئن شوید که از نحوه استفاده از آن آگاه هستید. در برخی موارد، تنها زمانی متوجه اهمیت سطل بازیافت خواهید شد که از ویندوز ناپدید شود.