macOS دارای ویژگیهای مفیدی است که ویندوز بهطور پیشفرض از آنها برخوردار نیست. با این برنامه ها قابلیت Hot corners را به ویندوز 11 اضافه کنید.
سیستم عامل macOS اپل دارای برخی ویژگیهای خوب است که ویندوز فاقد آن است، مانند ابزار «گوشههای داغ». این ویژگی به شما امکان میدهد با حرکت مکاننما به گوشههای صفحهنمایش، اقدامات خاصی را انجام دهید.
حیف که ویندوز چنین ویژگی بومی ندارد، اما ما حداقل می توانیم گوشه های داغ را به صورت دستی به آن اضافه کنیم. هر دو WinXCorners و Hot Corners بستههای نرمافزاری شخص ثالثی هستند که گوشههای داغ را از macOS بر روی سیستم ویندوز شما تکرار میکنند.
نحوه اضافه کردن Hot Corners به ویندوز با WinXCorners
WinXCorners یک برنامه رایگان سازگار با ویندوز 10 و 11 است. این نرم افزار شامل شش عمل پیش فرض است که می توانید در گوشه های صفحه اعمال کنید و نسخه 1.2b این نرم افزار به شما امکان می دهد دستورات سفارشی را تنظیم کنید.
WinXCorners 1.2b به عنوان یک آرشیو 7z دانلود می شود. بنابراین، برای باز کردن بایگانی برنامه به یک ابزار استخراج مانند 7-Zip نیاز دارید. اگر برنامهای ندارید که بتواند پوشههای 7z را استخراج کند، وبسایت 7-Zip را باز کنید و قبل از ادامه برنامه را بگیرید.
پس از اتمام، می توانید با دانلود WinXCorners و استخراج آن با 7-Zip به ویندوز 11 گوشه های داغ اضافه کنید:
- وب سایت WinXCorners را باز کنید و روی لینک دانلود WinXCorners 1.2b در آن صفحه وب کلیک کنید.
- ابزار استخراج 7-Zip را باز کنید.
- بایگانی WinXCorners_1.2b را در 7-Zip انتخاب کنید.
- روی Extract کلیک کنید تا پنجره ای که مستقیماً در زیر نشان داده شده است ظاهر شود.
- دکمه بیضی را فشار دهید.
- پوشه ای را انتخاب کنید که شامل یک پوشه استخراج شده WinXCorners_1.2b باشد و برای انتخاب آن، OK را فشار دهید.
- در پنجره Extract روی OK کلیک کنید.
- پوشه WinXCorners_1.2b استخراج شده را باز کنید.
- برای اجرای نرم افزار روی WinXCorners.exe دوبار کلیک کنید.
- اگر نرمافزار غیرفعال است، برای فعال کردن گوشههای داغ، روی سوئیچ تغییر موقت موقت در WinXCorners کلیک کنید.
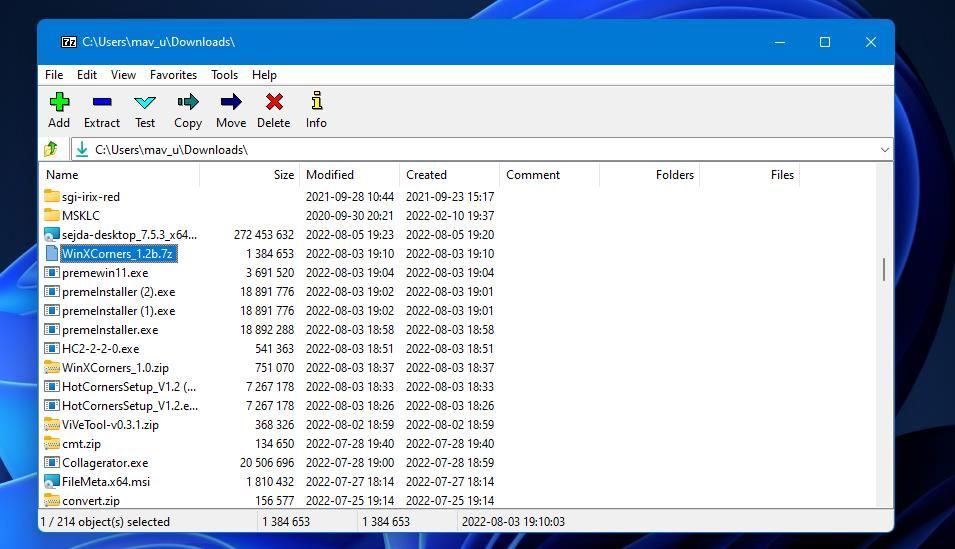
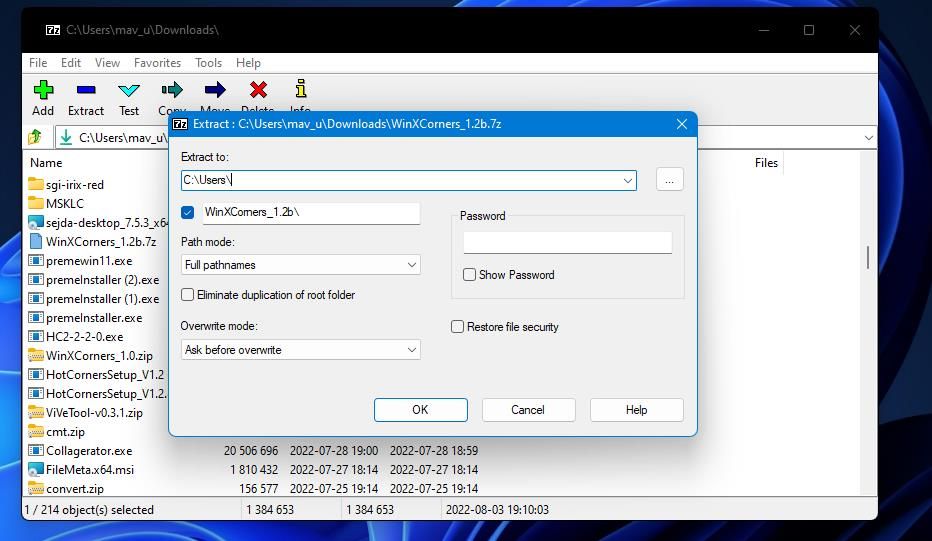
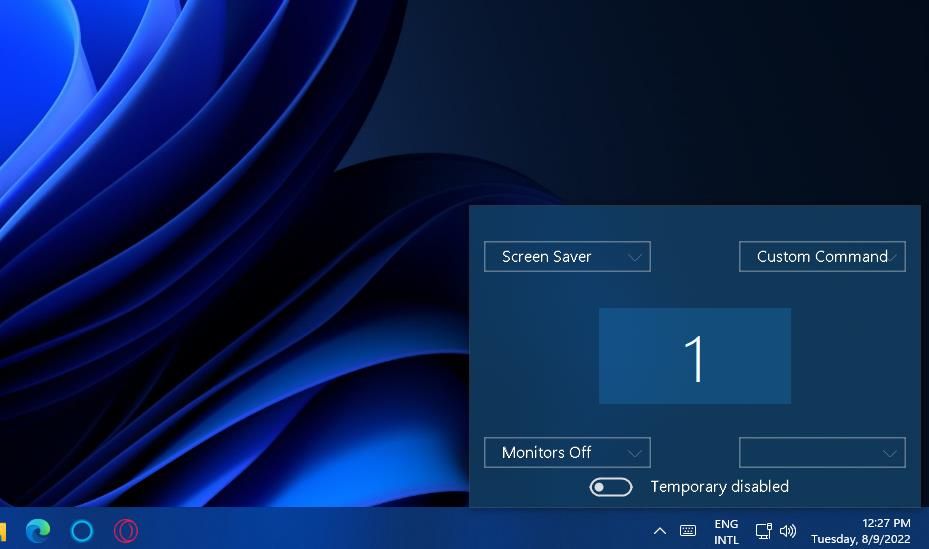
پس از اجرا، میتوانید عملکردهای گوشه صفحه را با کلیک کردن روی منوهای کشویی انتخاب کنید تا گزینههای مربوط به آنها را انتخاب کنید. شما می توانید اکثر اقدامات پیش فرض موجود را به چهار گوشه اختصاص دهید. اینها اقدامات پیش فرضی هستند که می توانید از بین آنها انتخاب کنید:
- پنهان کردن ویندوز: پنجره های پشت ویندوز فعال را به حداقل می رساند.
- دسکتاپ: دسکتاپ را بالا می آورد.
- Smart Screen Saver: محافظ صفحه انتخابی شما را فعال می کند.
- Action Center: Action Center را در ویندوز باز می کند.
- همه ویندوزها: Task View را به نمایش می گذارد که تمام تصاویر کوچک پنجره را نمایش می دهد.
- مانیتورها خاموش: صفحه نمایش را خالی می کند (می توانید با کلیک کردن مجدد آن را فعال کنید).
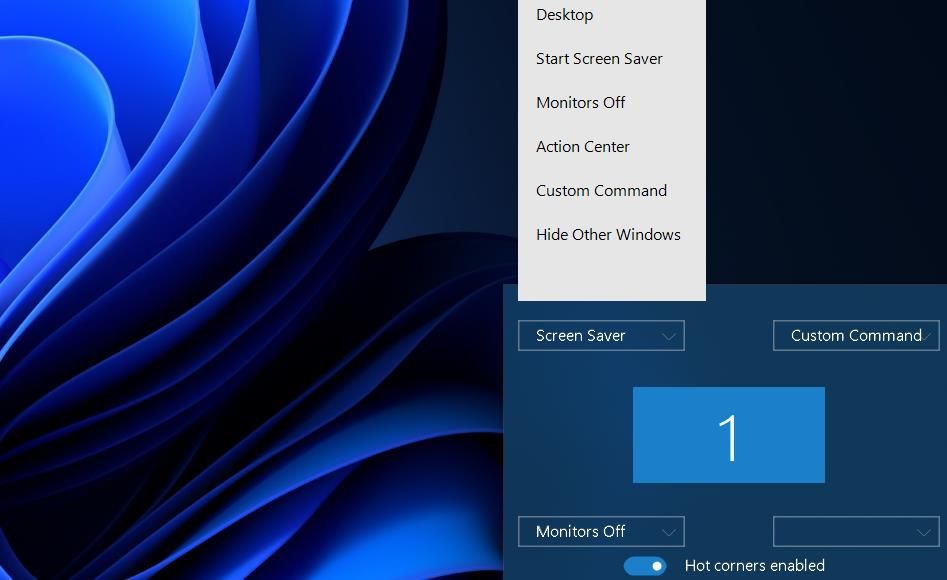
هنگامی که اقدامات خود را انتخاب کردید، نشانگر ماوس خود را به گوشه های بالا، پایین، چپ و راست صفحه نمایش ببرید. تا زمانی که WinXCorners در پسزمینه اجرا میشود، حرکت مکاننما به هر گوشه، هر عملی را که به آن اختصاص دادهاید، آغاز میکند.
برای پیکربندی WinXCorners برای شروع خودکار هنگام بوت، روی نماد سینی سیستم آن کلیک راست کرده و Start with Windows را انتخاب کنید.
همچنین میتوانید گوشههای داغ را برای باز کردن نرمافزار دسکتاپ تنظیم کنید، که به شما امکان میدهد با حرکت مکاننما به یک گوشه، یک برنامه را باز کنید. برای انجام این کار، باید WinXCorners را تنظیم کنید تا یک برنامه را از طریق پنجره Advanced Options آن به صورت زیر باز کند:
- ابتدا گزینه Custom Command را برای گوشه ای در یکی از منوهای کشویی WinXCorners انتخاب کنید.
- روی نماد سینی سیستم WinXCorners راست کلیک کرده و Advanced را انتخاب کنید.
- کادر فرمان Enable custom را در پنجره Advanced Options انتخاب کنید.
- مسیری به فایل EXE یک برنامه در کادر Command سفارشی قرار دهید و روی دکمه OK کلیک کنید.
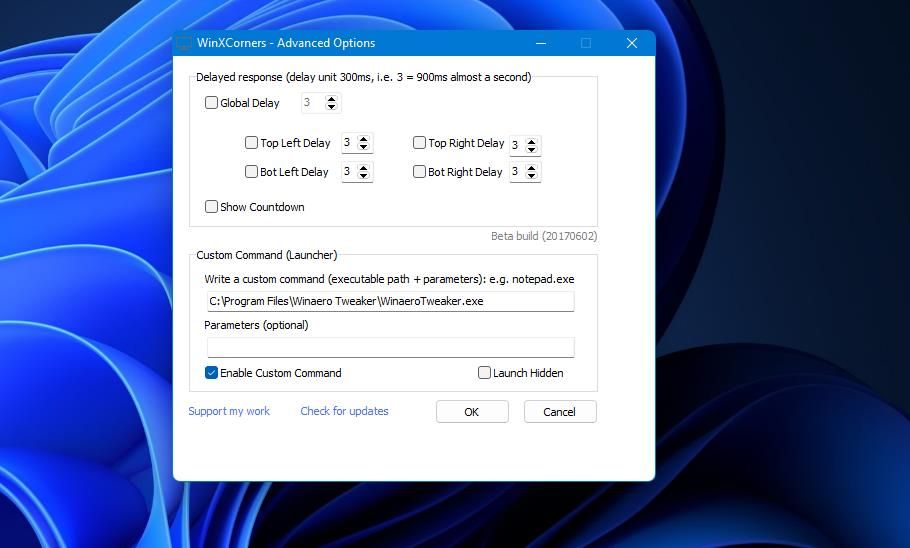
اکنون هر زمان که مکان نما را روی گوشه انتخاب شده حرکت دهید، برنامه باز می شود.
نحوه اضافه کردن Hot Corners با نرم افزار Hot Corners
Hot Corners جایگزینی برای WinXCorner است که تقریباً یکسان عمل می کند. با این حال، این برنامه دارای اقدامات مختلفی است که می توانید برای گوشه های صفحه تنظیم کنید.
Hot Corners یک برنامه بسیار سبک وزن است که می توانید در اکثر سیستم عامل های ویندوز از آن استفاده کنید. در اینجا نحوه افزودن گوشه های داغ به ویندوز 11 با نرم افزار Hot Corners آورده شده است:
- در صفحه Softpedia Hot Corners روی Download Now کلیک کنید.
- دانلود: Softpedia Mirror (US) را برای مکان سرور انتخاب کنید.
- برنامه مدیریت فایل را با فشار دادن Win + E باز کنید.
- به فهرستی که حاوی نصب کننده Hot Corners است بروید.
- روی HC-2-2-0.exe کلیک راست کرده و Run as administrator را انتخاب کنید.
- برای پذیرش قرارداد حق چاپ روی Next و Yes کلیک کنید.
- بعد از اتمام نصب، Run Hot Corners را انتخاب کنید و Next را فشار دهید.
- دستورالعمل ها را تا انتها دنبال کنید.
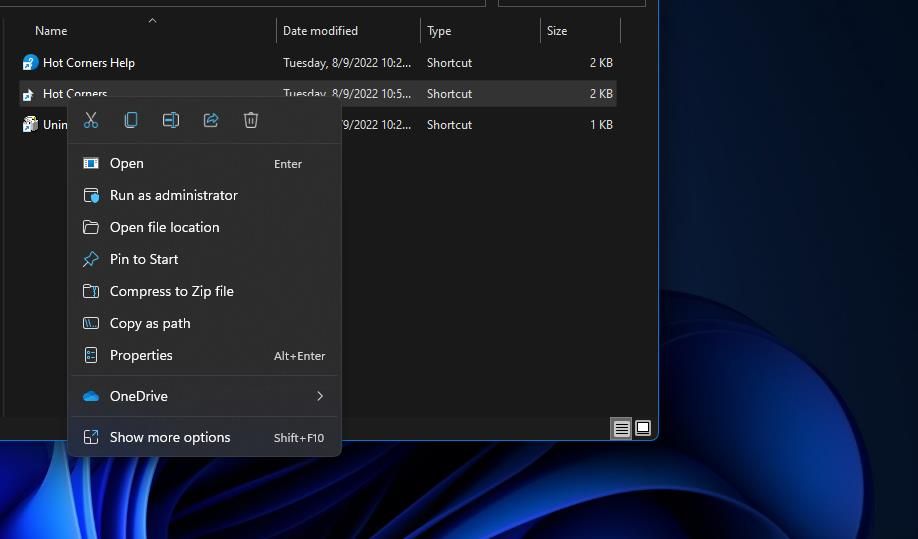
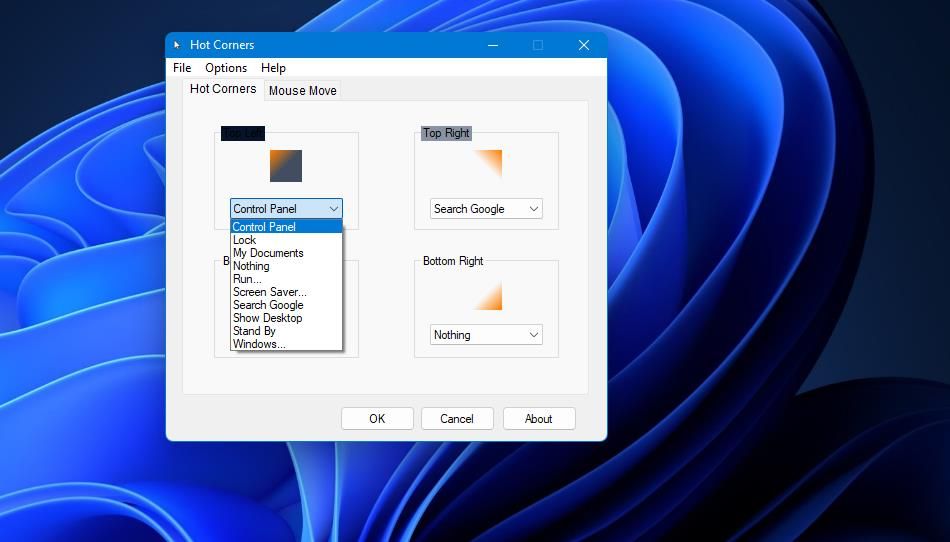
Hot Corners شامل نه گزینه اقدام برای انتخاب است. به عنوان مثال، میتوانید اقداماتی را برای باز کردن مکانهای سیستم مانند Control Panel و My Documents تنظیم کنید، یا میتوانید گوشهای را برای قفل کردن رایانه شخصی خود و قرار دادن آن در حالت آماده به کار تنظیم کنید.
اگر جستجوی Google را انتخاب کنید، با حرکت مکان نما بر روی یک گوشه، یک کادر جستجوی کوچک ظاهر می شود. با تایپ یک کلمه کلیدی در آن کادر، نتایج جستجوی گوگل برای آن در مرورگر پیش فرض شما ظاهر می شود.
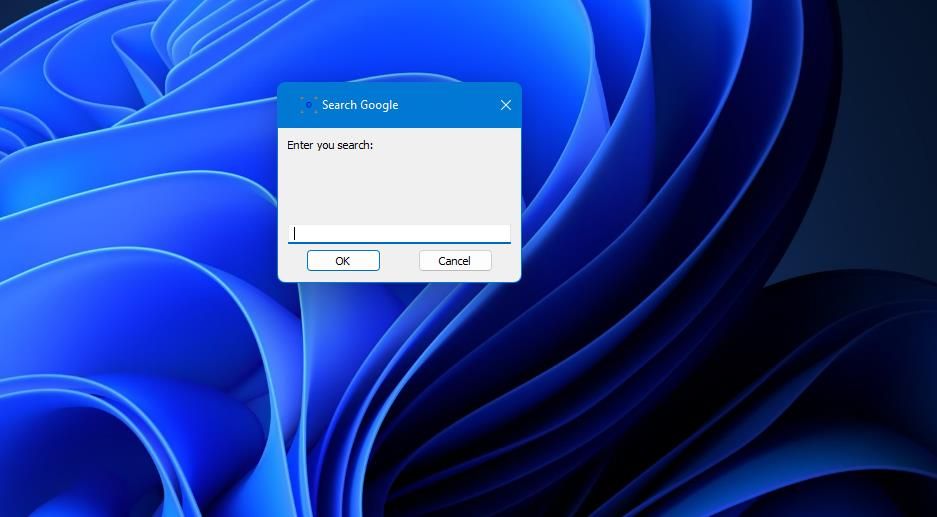
همچنین می توانید هر گوشه را طوری تنظیم کنید که با Hot Corners برنامه های مختلفی را باز کند. برای تنظیم یک برنامه برای یک گوشه، روی منوی کشویی آن کلیک کرده و Run را انتخاب کنید. روی دکمه ellipses در پنجره Run کلیک کنید و یک برنامه را انتخاب کنید. سپس در همه پنجره ها OK را انتخاب کنید.
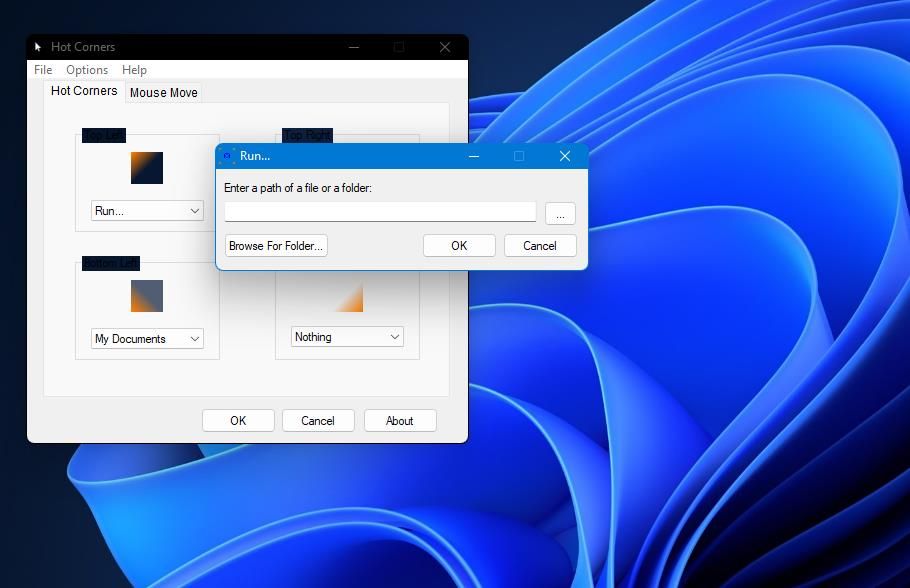
متوجه خواهید شد که Hot Corners دارای برگه Mouse Move است. این ویژگی قرار است به کاربران امکان دهد تا با حرکت دادن ماوس به بالا، پایین، چپ و راست، اقدامات را فعال کنند. با این حال، این ویژگی دارای یک کلید میانبر فعال سازی Win + X است که با منوی Power User ویندوز 11 در تضاد است. بنابراین، این ویژگی فقط در سیستم عامل های ویندوزی کار می کند که منوهای Power User ندارند، مانند Vista و 7.
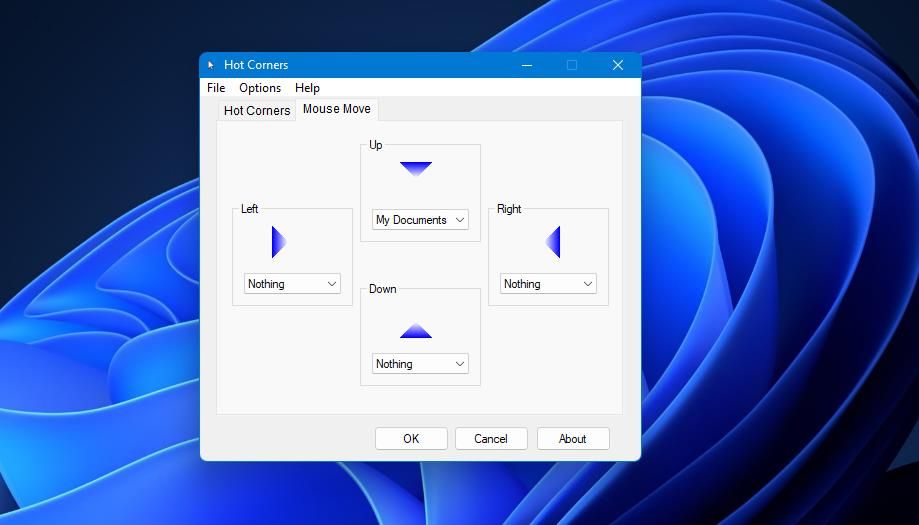
همچنین، توجه داشته باشید که Hot Corners وقتی آن را به عنوان سرپرست اجرا نمیکنید، تنظیمات را ذخیره نمیکند. بنابراین، مطمئن شوید که همیشه نرم افزار را با مجوزهای بالا اجرا می کنید. بهترین کار این است که برنامه را طوری تنظیم کنید که همیشه به عنوان مدیر از طریق تب Compatibility اجرا شود:
- پوشه نصب Hot Corners را باز کنید.
- روی فایل Hot Corners.exe کلیک راست کرده و Properties را انتخاب کنید.
- در پنجره Hot Corners Properties روی Compatibility کلیک کنید.
- Run this program as administrator را انتخاب کنید و روی دکمه Apply (ذخیره) کلیک کنید.
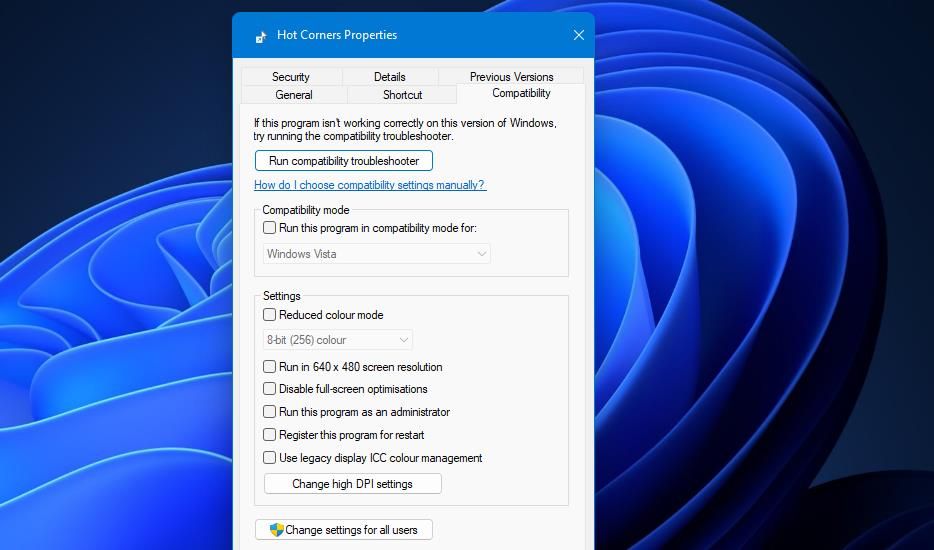
اکنون Hot Corners باید همیشه با مجوزهای بالا اجرا شود. برای افزودن برنامه به موارد راه اندازی خود، روی گزینه ها > تنظیمات در Hot Corners کلیک کنید. تیک Run on Start-up را انتخاب کنید و در پنجره تنظیمات روی OK کلیک کنید.
Hot Corners عملکرد جدیدی را به ویندوز 11 اضافه می کند
بنابراین، اکنون می توانید از یکی از بهترین ویژگی های macOS در ویندوز 11 با WinXCorners و Hot Corners استفاده کنید. ویژگی Hot corners که بستههای نرمافزاری را فعال میکنند، راهی جدید برای راهاندازی اقدامات رایج و باز کردن برنامهها در ویندوز به شما میدهد.
