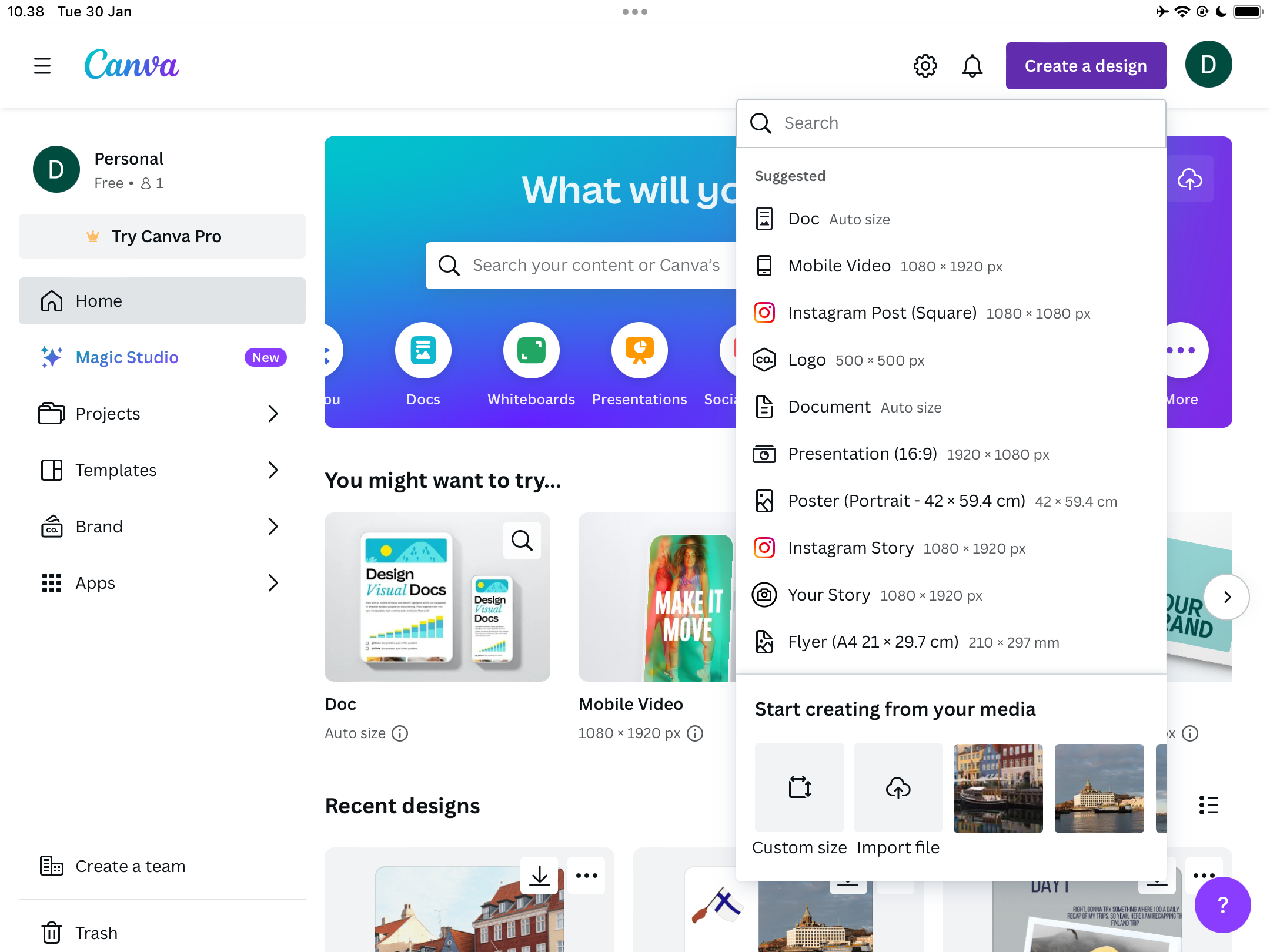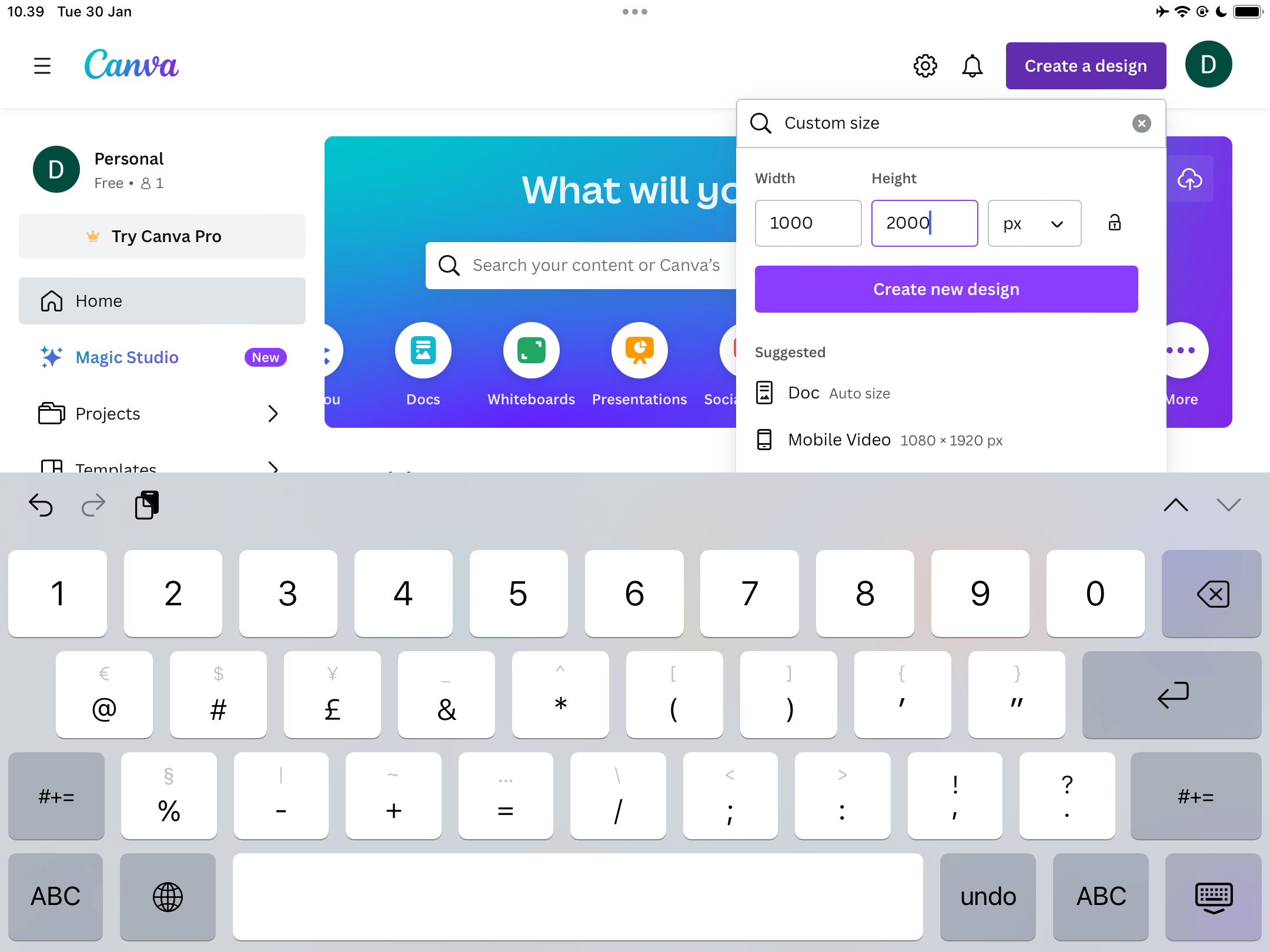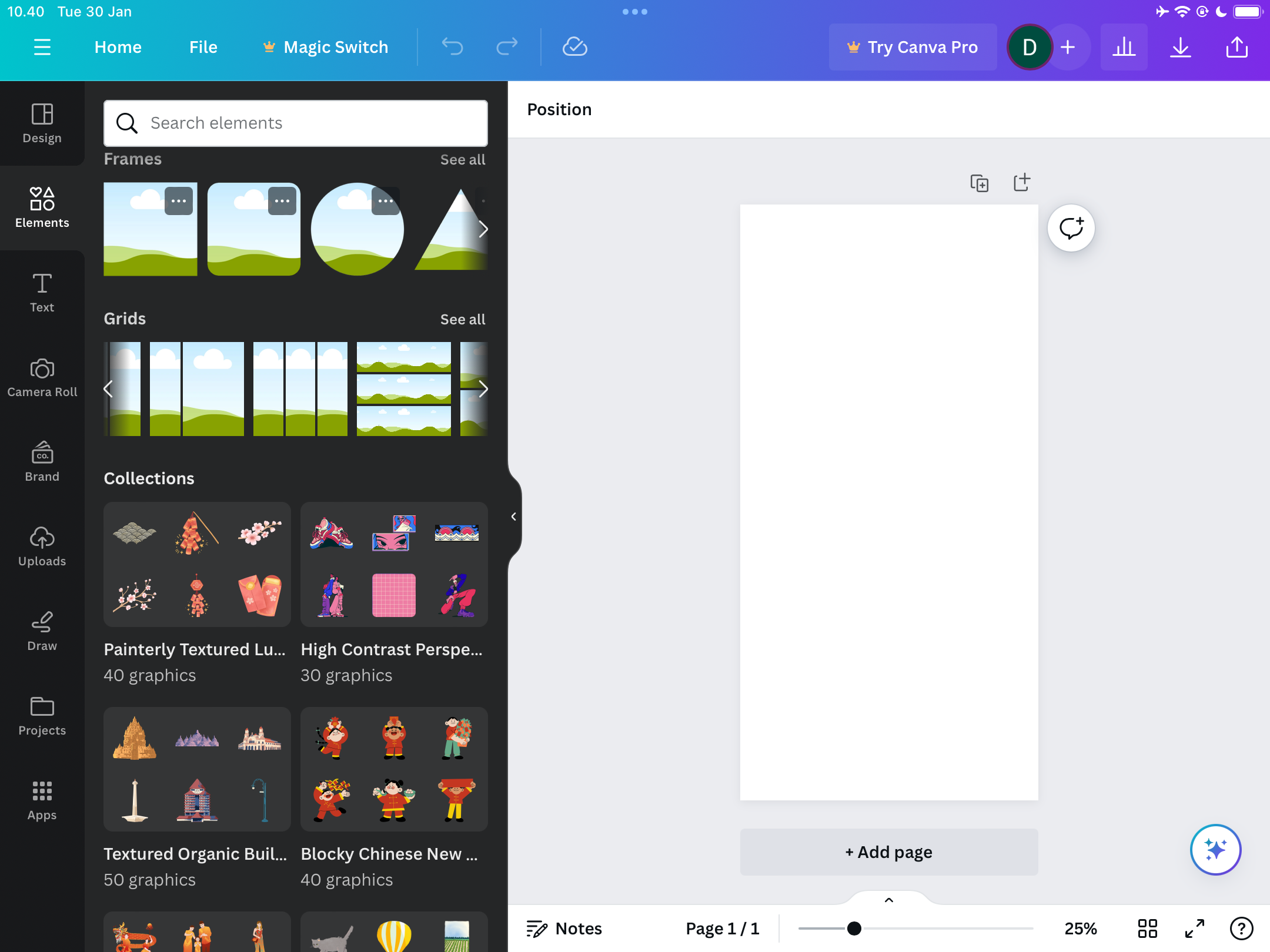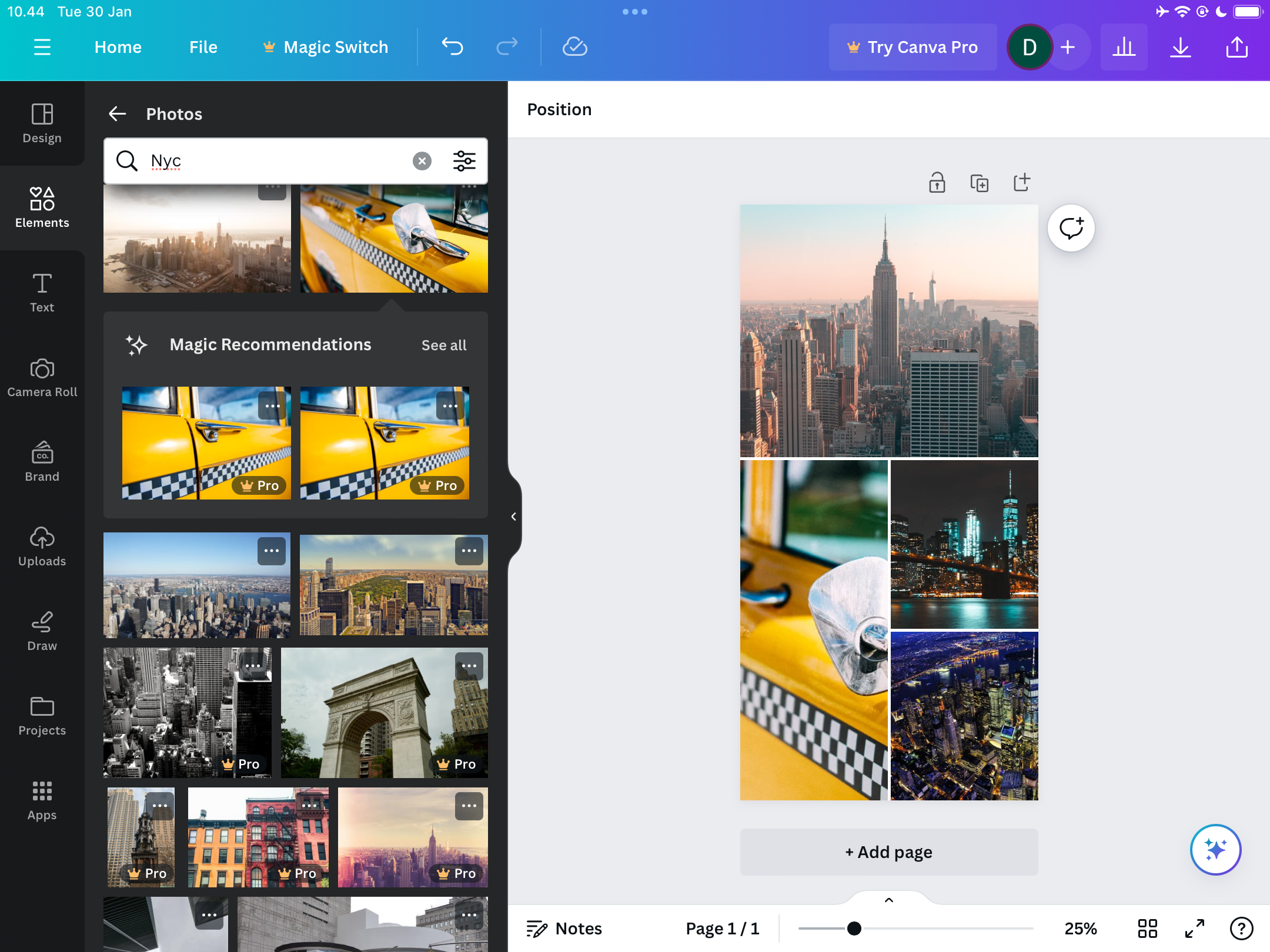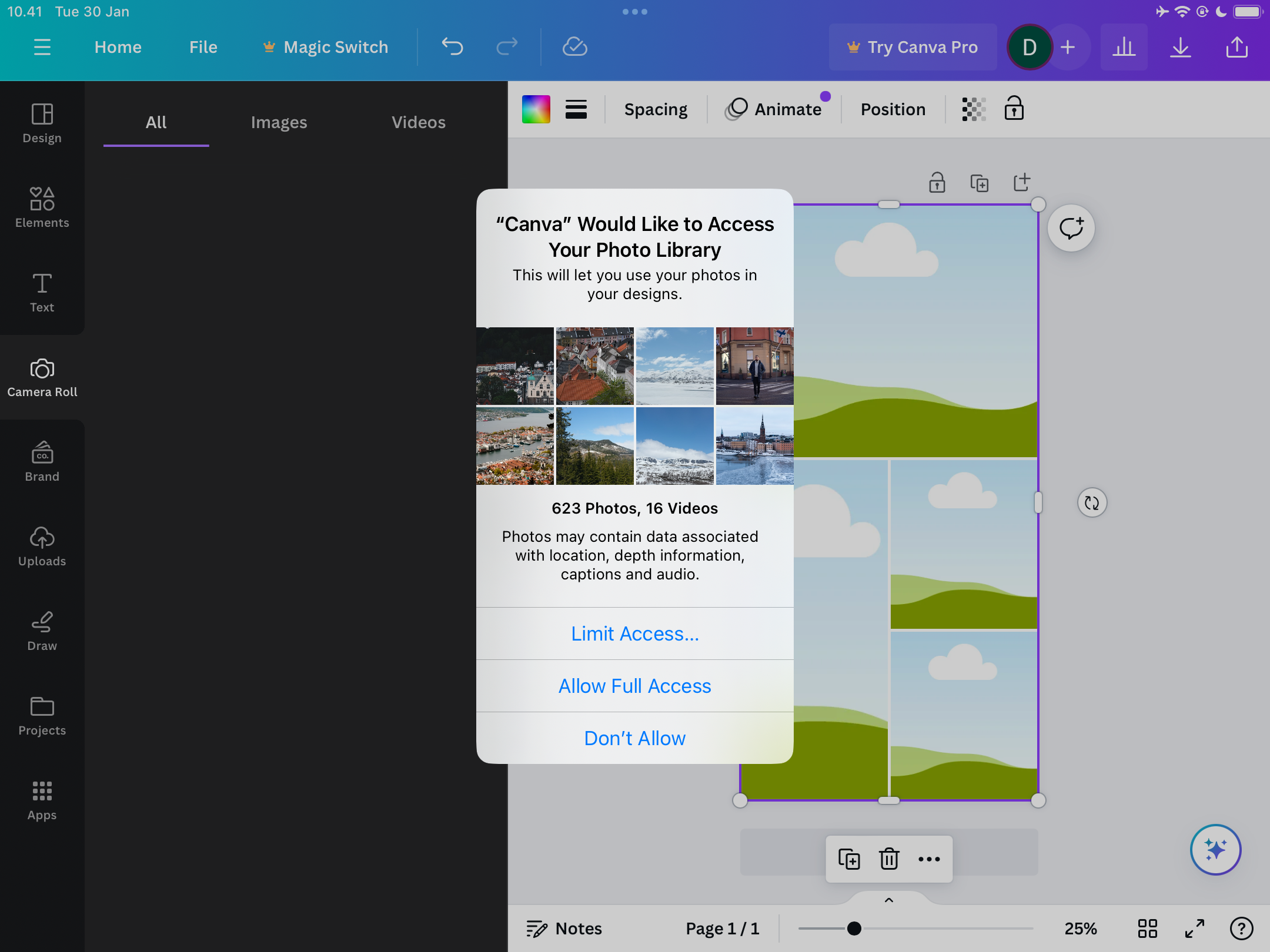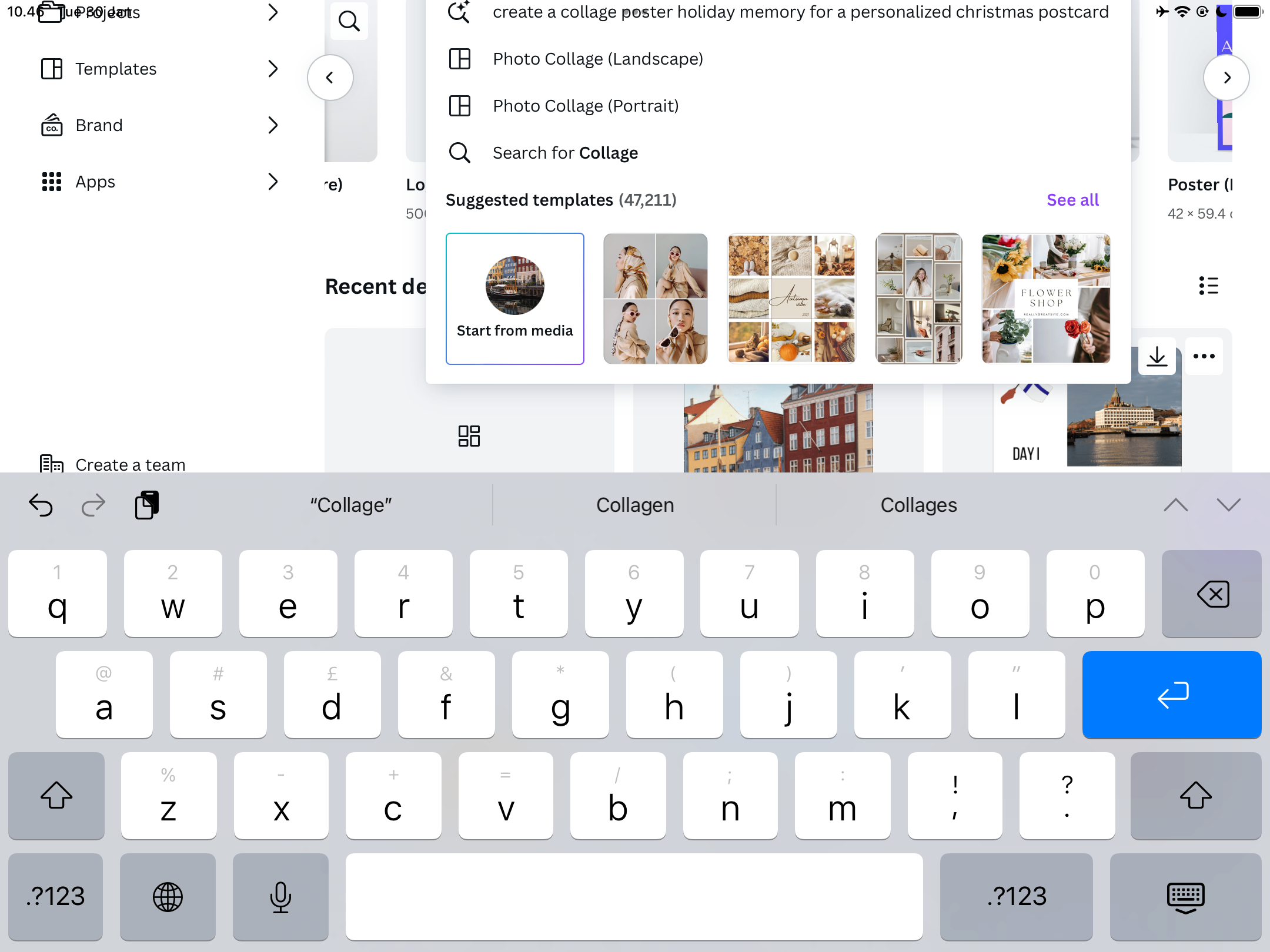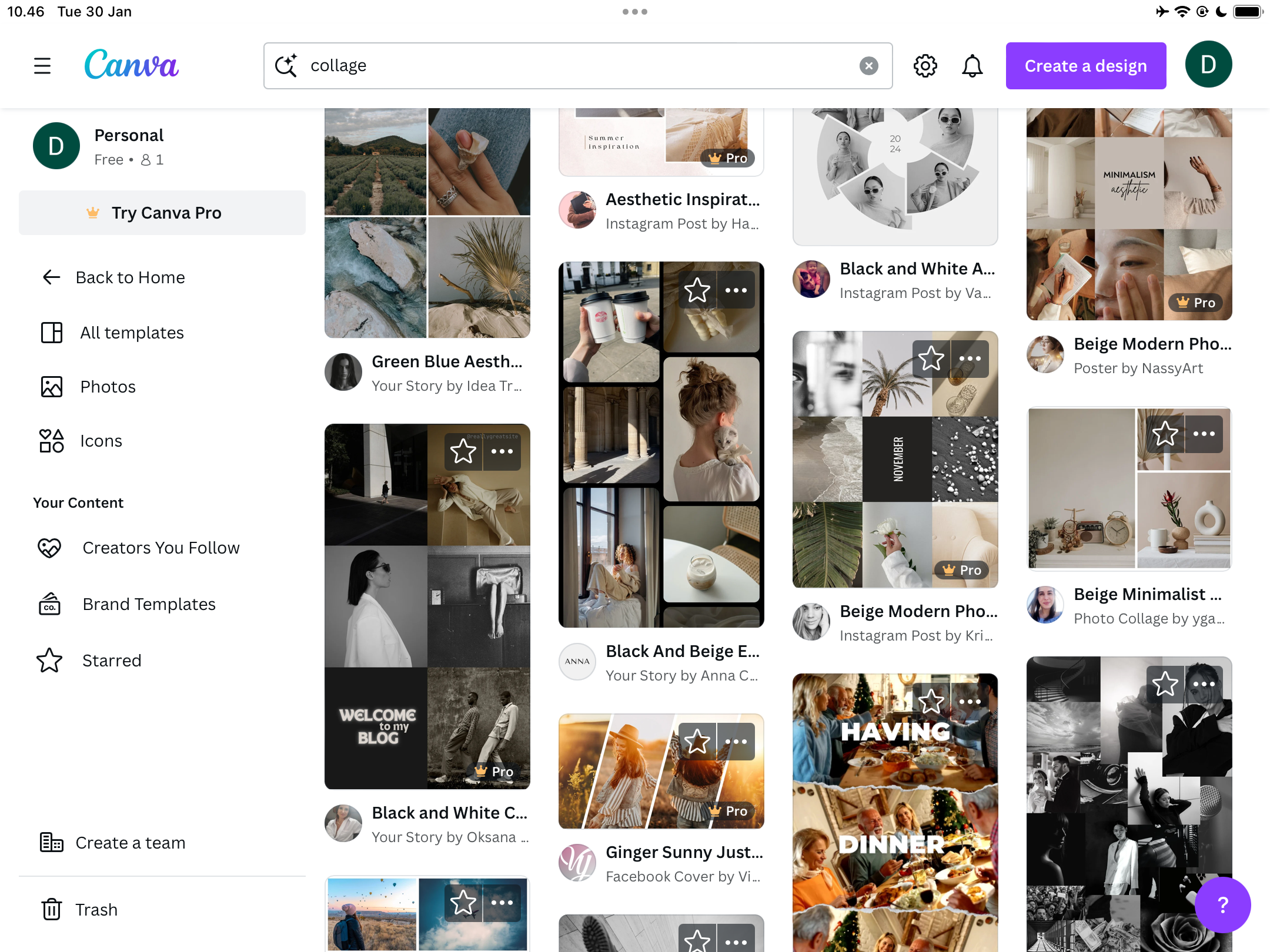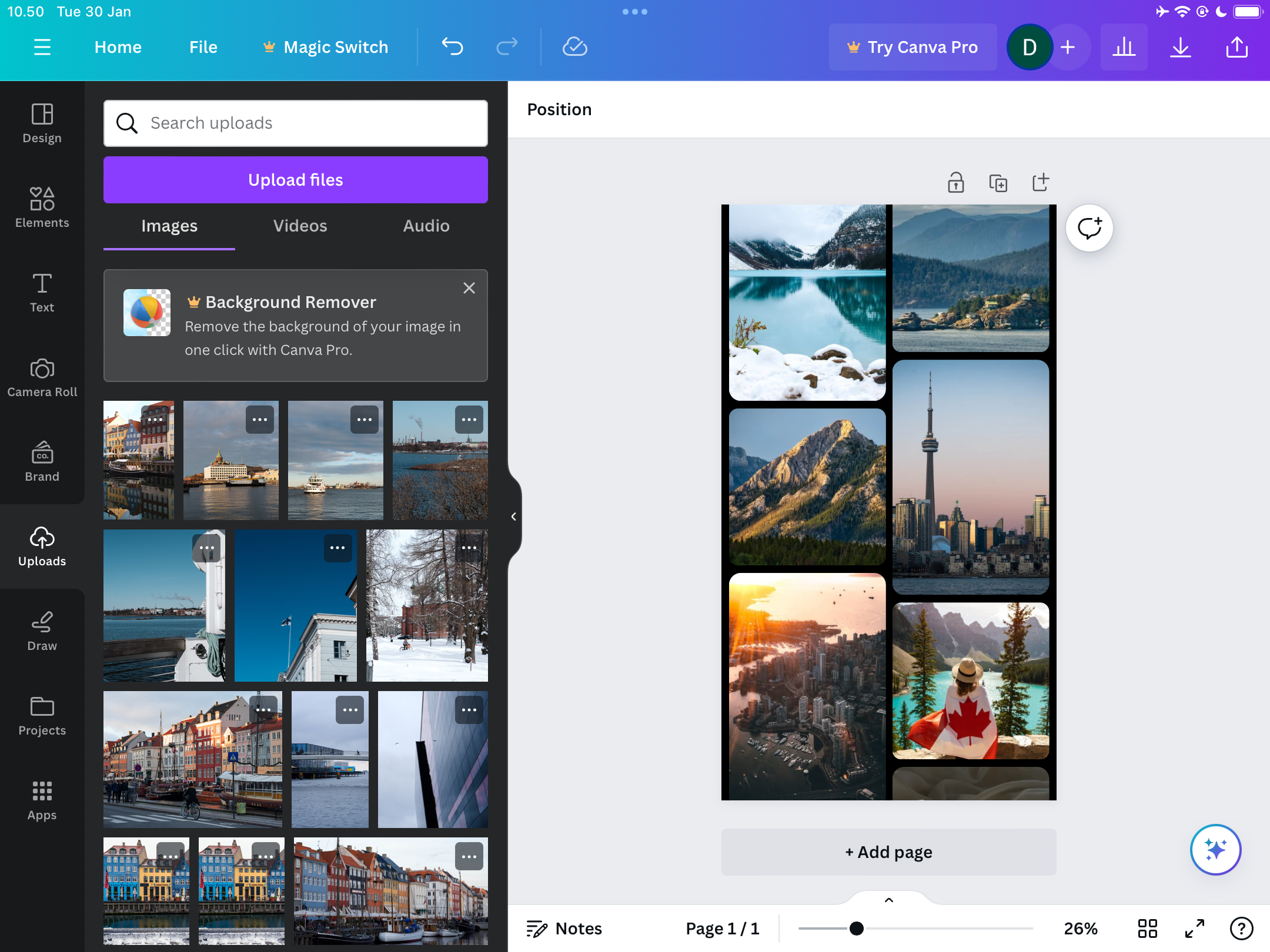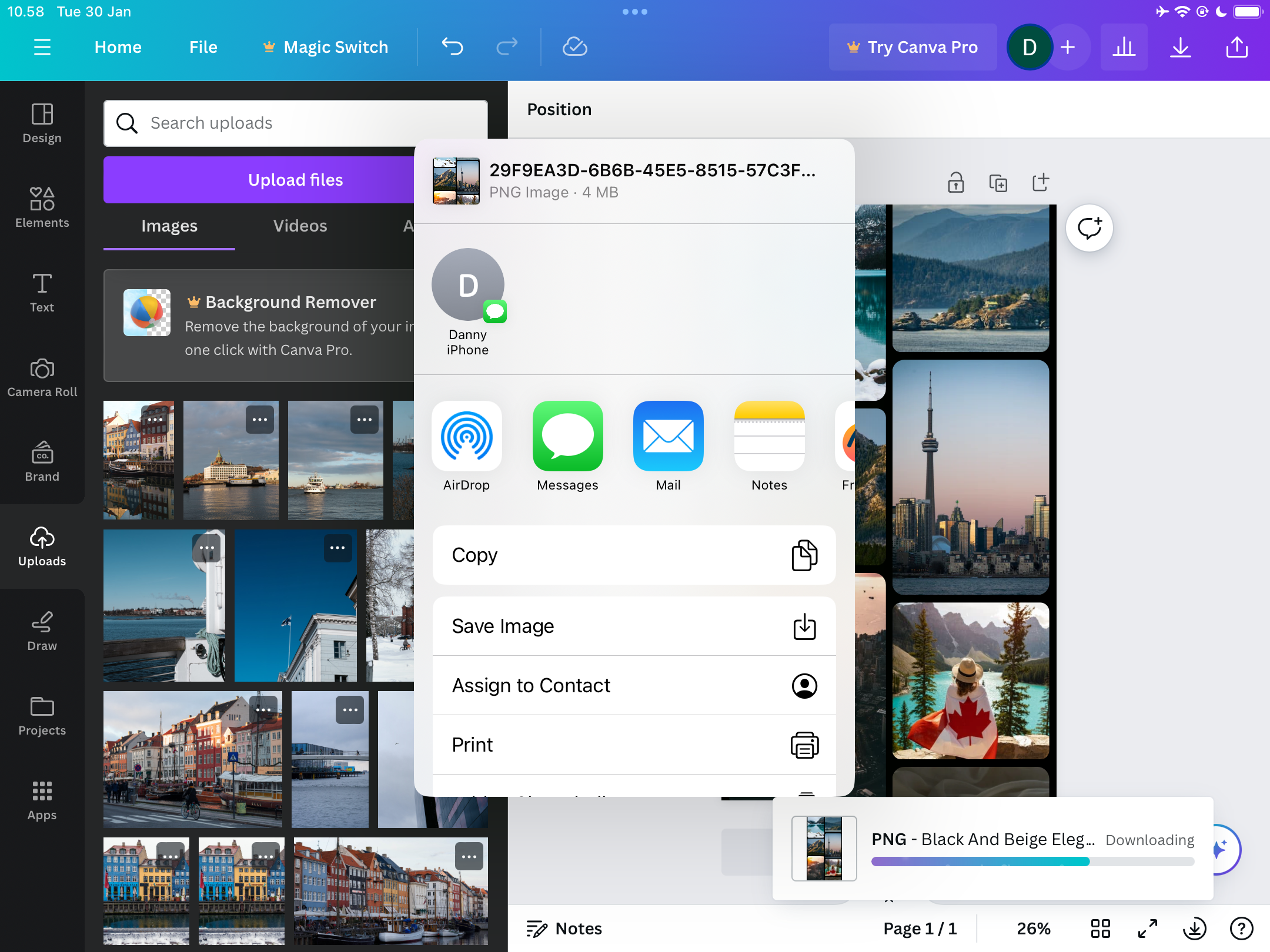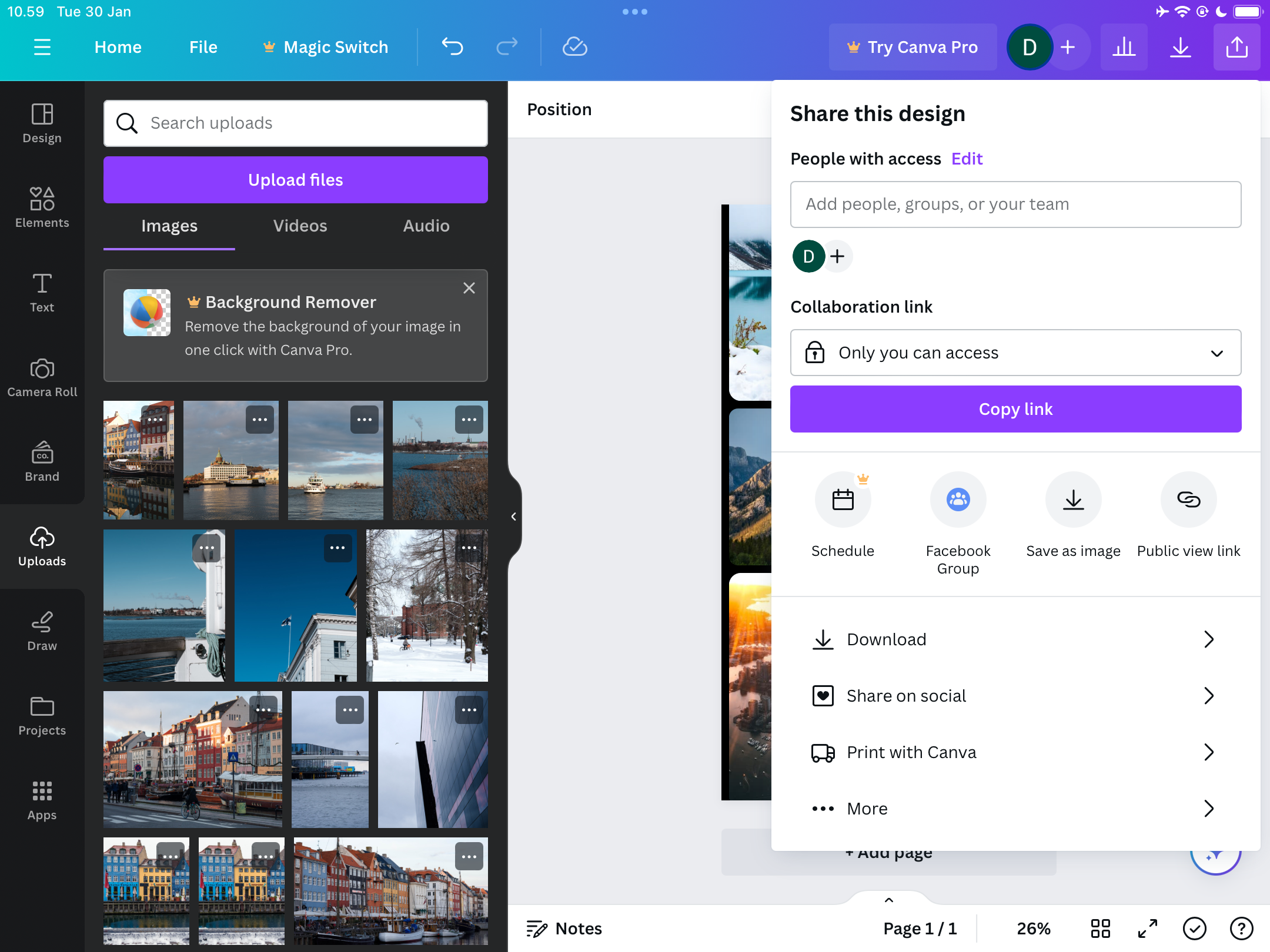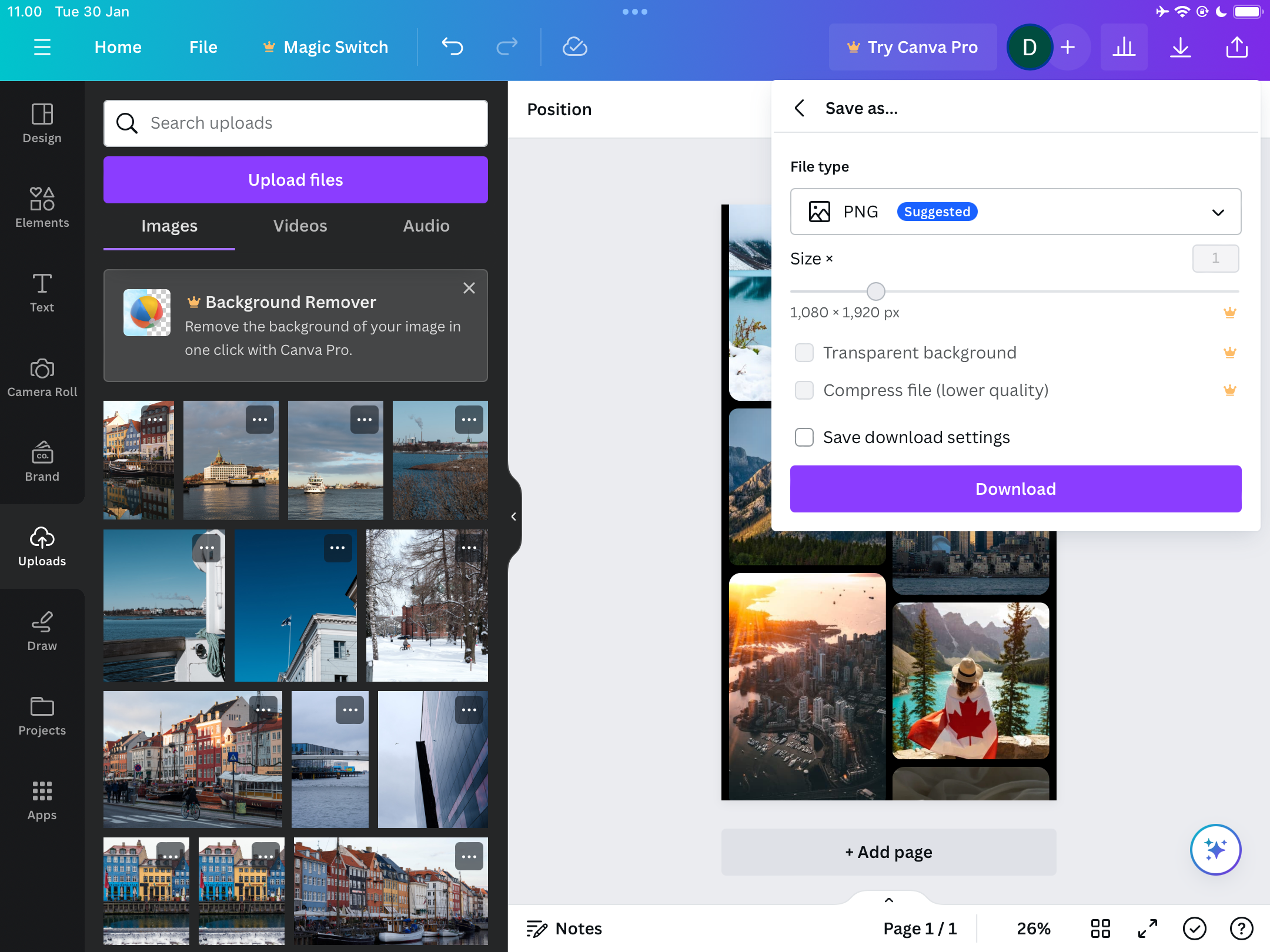اگر می خواهید یک کلاژ عکس در Canva ایجاد کنید، این فرآیند در همه دستگاه ها ساده است.
خلاصه عناوین
- نحوه ایجاد یک کلاژ عکس با استفاده از Canva در رایانه
- نحوه ایجاد یک کلاژ عکس با استفاده از Canva در تلفن هوشمند یا تبلت
- چگونه کلاژ Canva خود را ذخیره کنیم
تعاریف کلیدی
- می توانید با استفاده از Canva در وب، رایانه، تلفن هوشمند یا رایانه لوحی خود کلاژ ایجاد کنید.
- شما می توانید از ابتدا کلاژ ایجاد کنید یا از قالب های از پیش طراحی شده در Canva استفاده کنید.
- ذخیره کلاژ عکس Canva شما در همه دستگاه ها با مراحل مختلف برای رایانه ها و دستگاه های تلفن همراه آسان است.
آیا می خواهید بدانید که چگونه می توانید یک کلاژ فریبنده روی دسکتاپ یا گوشی هوشمند خود ایجاد کنید؟ پس از دنبال کردن این راهنمای Canva، یک کولاژ آماده برای کارت های تولد، پست های رسانه های اجتماعی و موارد دیگر خواهید داشت. ما همچنین به شما نشان خواهیم داد که چگونه ساخته های خود را ذخیره کنید.
نحوه ایجاد یک کلاژ عکس با استفاده از Canva در رایانه
مراحل ایجاد یک کلاژ عکس در Canva در رایانه شما برای هر دو نسخه برنامه دسکتاپ و مرورگر وب یکسان است. با این حال، بسته به اینکه میخواهید یک کلاژ از ابتدا ایجاد کنید یا ترجیح میدهید از یک الگو استفاده کنید، این فرآیند متفاوت خواهد بود. مراحل هر دو را در بخش های زیر خواهید یافت.
دانلود: Canva برای ویندوز | macOS (خریدهای درون برنامه ای رایگان در دسترس است)
نحوه ایجاد یک کلاژ عکس از ابتدا
ابتدا، بیایید نحوه ایجاد یک کلاژ عکس از ابتدا در Canva را بررسی کنیم.
- در گوشه بالا سمت راست گزینه Create a design را انتخاب کنید.
- اندازه سفارشی را در پایین منوی کشویی انتخاب کنید.
- ابعاد دلخواه خود را وارد کرده و Create new design را بزنید.
- روی Elements کلیک کنید و به سمت پایین به Grids بروید. اگر میخواهید فهرست کامل گزینهها را ببینید، گزینه See all را انتخاب کنید.
- طرح کلاژ مورد نظر خود را انتخاب کنید.
- تصاویر خود را با کشیدن و رها کردن آنها در کادرها به شبکه اضافه کنید. یا به آپلودها بروید تا تصاویر خود را اضافه کنید یا به Elements > Photos بروید تا از تصاویر موجود در Canva استفاده کنید.
- می توانید با افزودن عناصر خلاقانه یا متن، کلاژ خود را بیشتر سفارشی کنید.
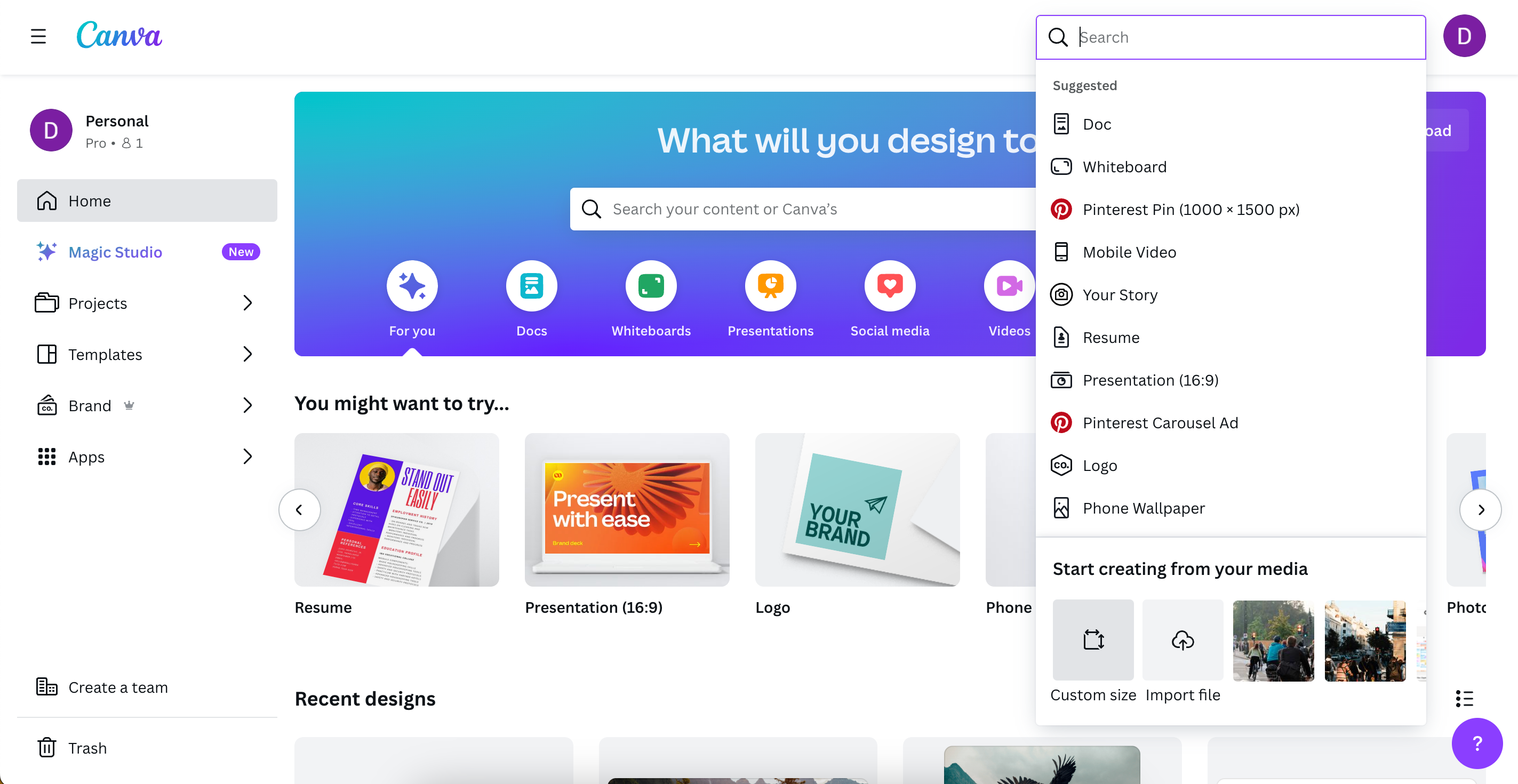
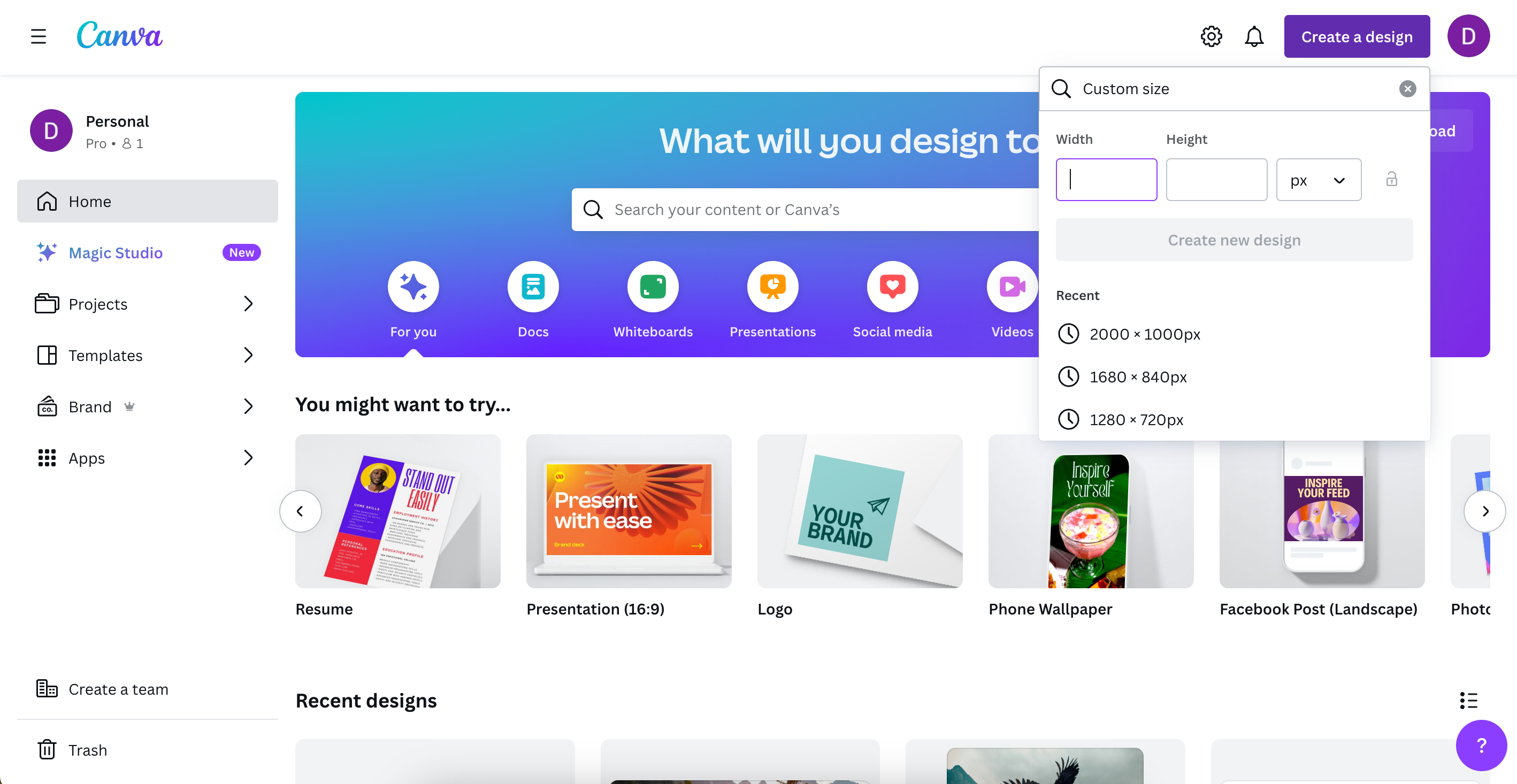
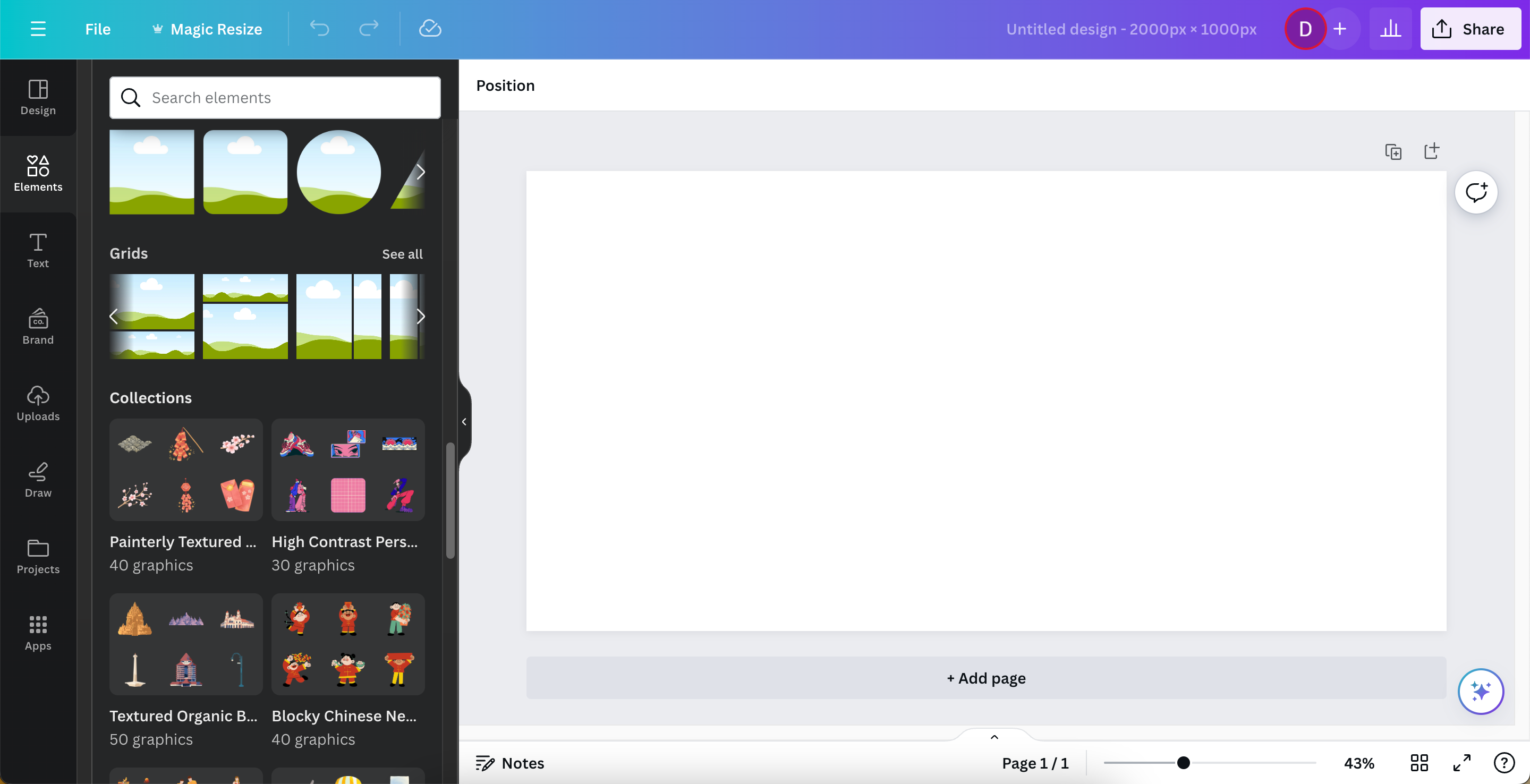
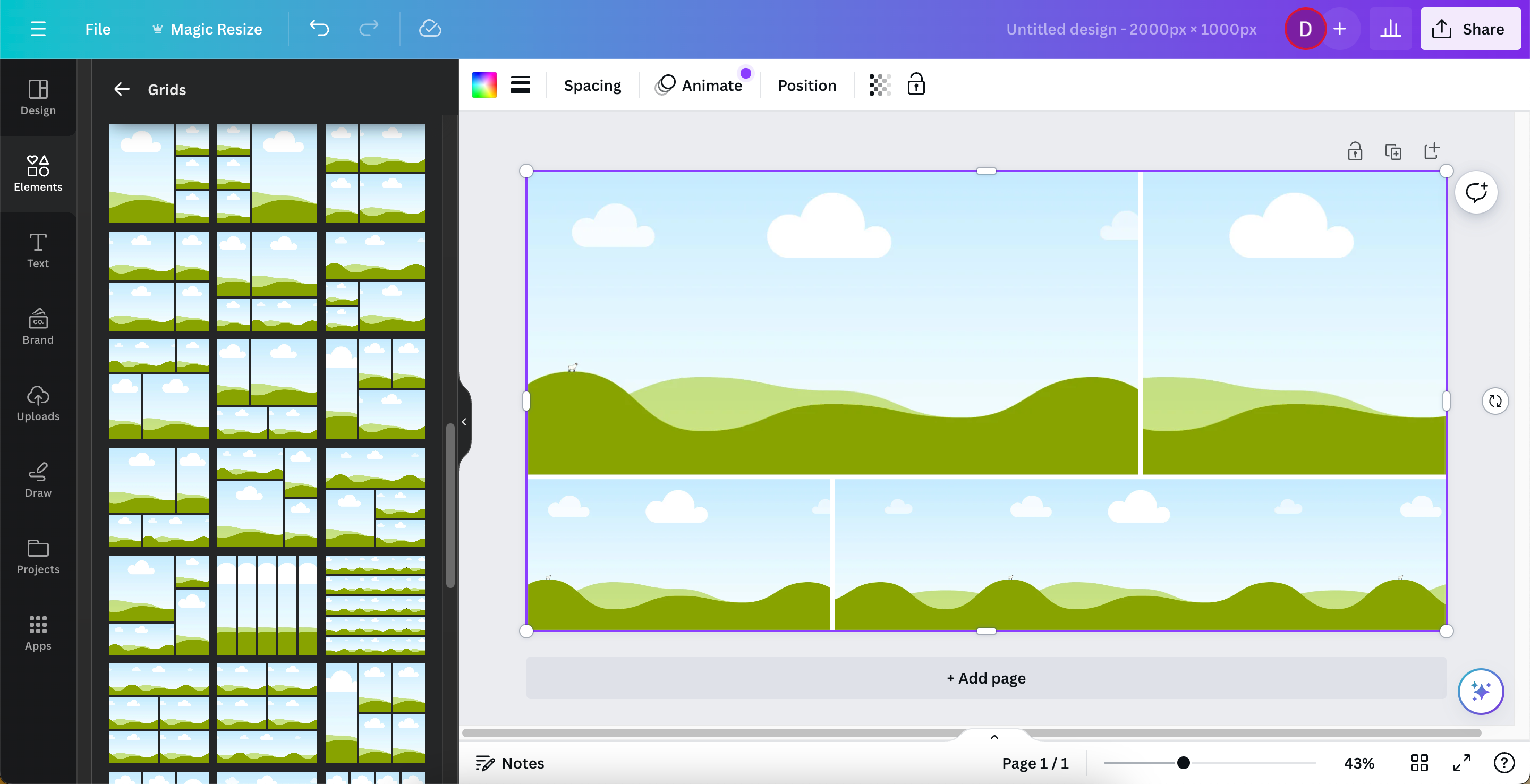
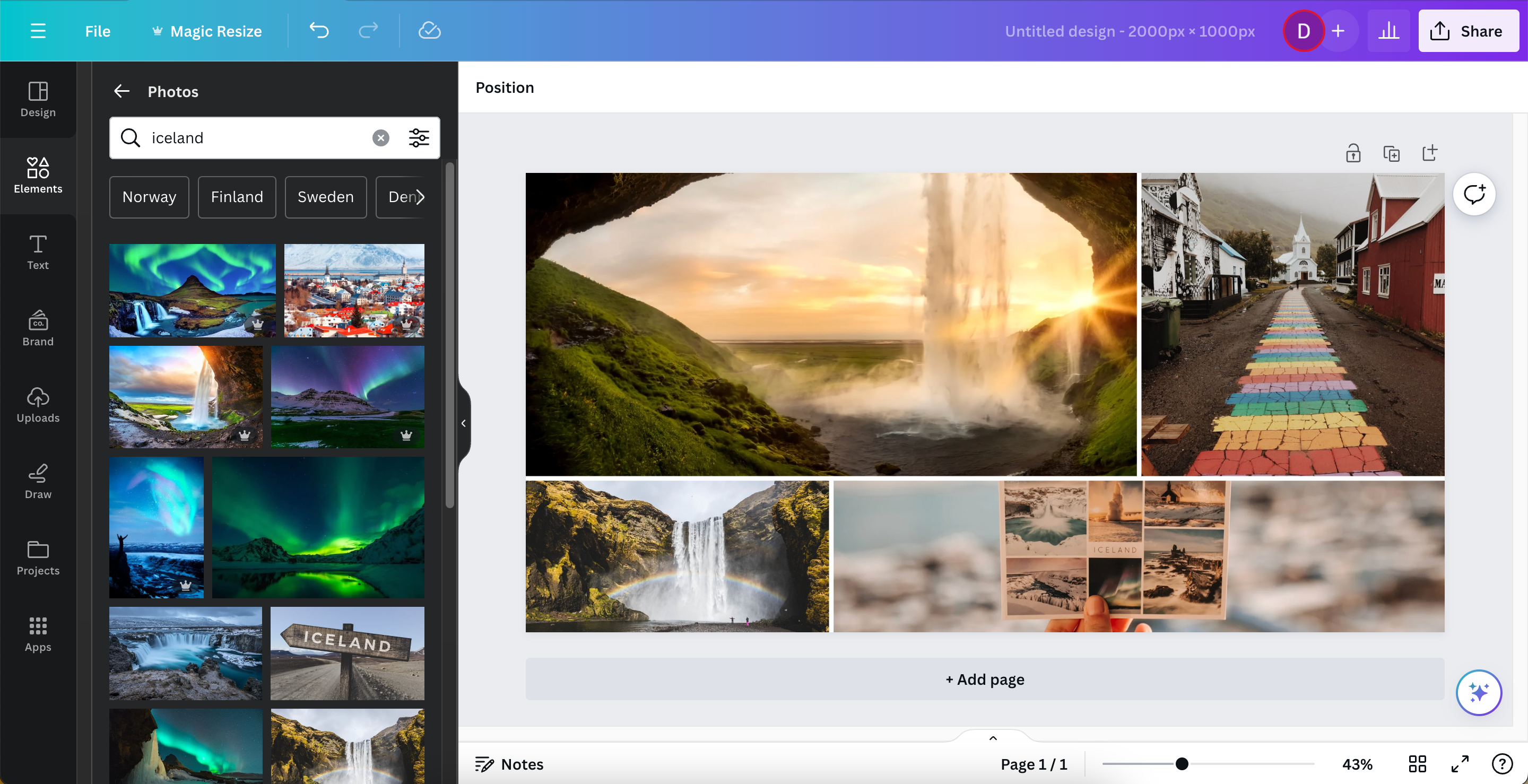
نحوه ایجاد یک کلاژ عکس با یک الگو
اگر میخواهید با استفاده از یک الگو، یک کلاژ در Canva ایجاد کنید، دو گزینه دارید. اولین مورد انتخاب یک طرح کلاژ در جهت عمودی یا منظره است. از طرف دیگر، اگر در یک پلتفرم اجتماعی مانند اینستاگرام پست میگذارید و نیاز به تغییر اندازه تصویر خود دارید، میتوانید از یک قالب رسانه اجتماعی استفاده کنید.
در اینجا مراحل ایجاد یک کلاژ در Canva با استفاده از یک الگو آمده است:
- در صفحه اصلی Canva، کلاژ یا پلتفرم رسانه اجتماعی انتخابی خود را جستجو کنید.
- به الگوهای پیشنهادی بروید و روی مشاهده همه کلیک کنید.
- الگوی دلخواه خود را انتخاب کنید توجه داشته باشید که قالبهای دارای نماد تاج گزینههای پولی هستند، اما میتوانید از بقیه موارد به صورت رایگان استفاده کنید.
- Customize this template را انتخاب کنید.
- تصاویر خود را روی عکسهای قالب بکشید و رها کنید: آنها در جای خود قرار میگیرند. همانند ساختن یک کولاژ از ابتدا، میتوانید عکسهای خود را آپلود کنید یا از تصاویر موجود در Canva استفاده کنید.
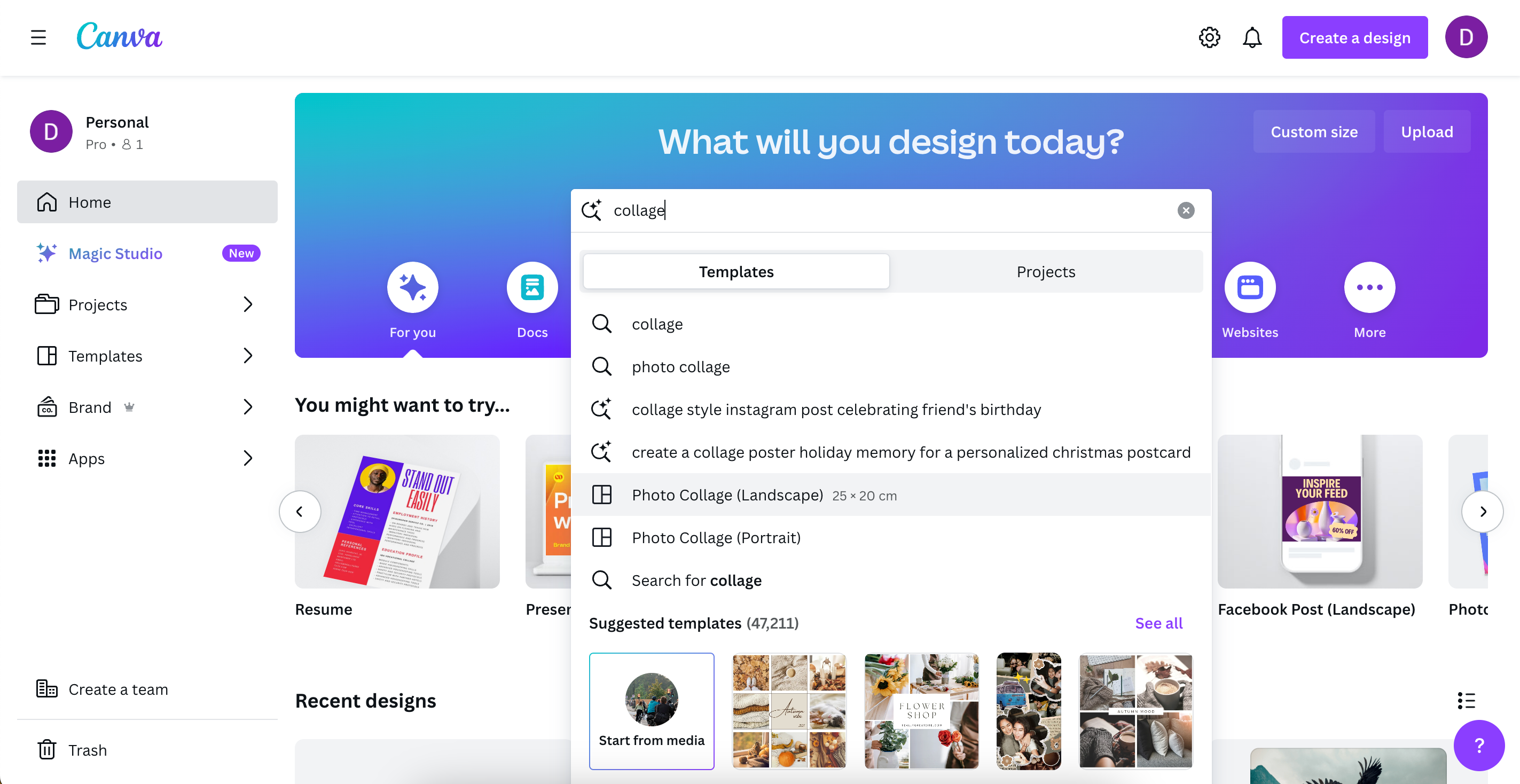
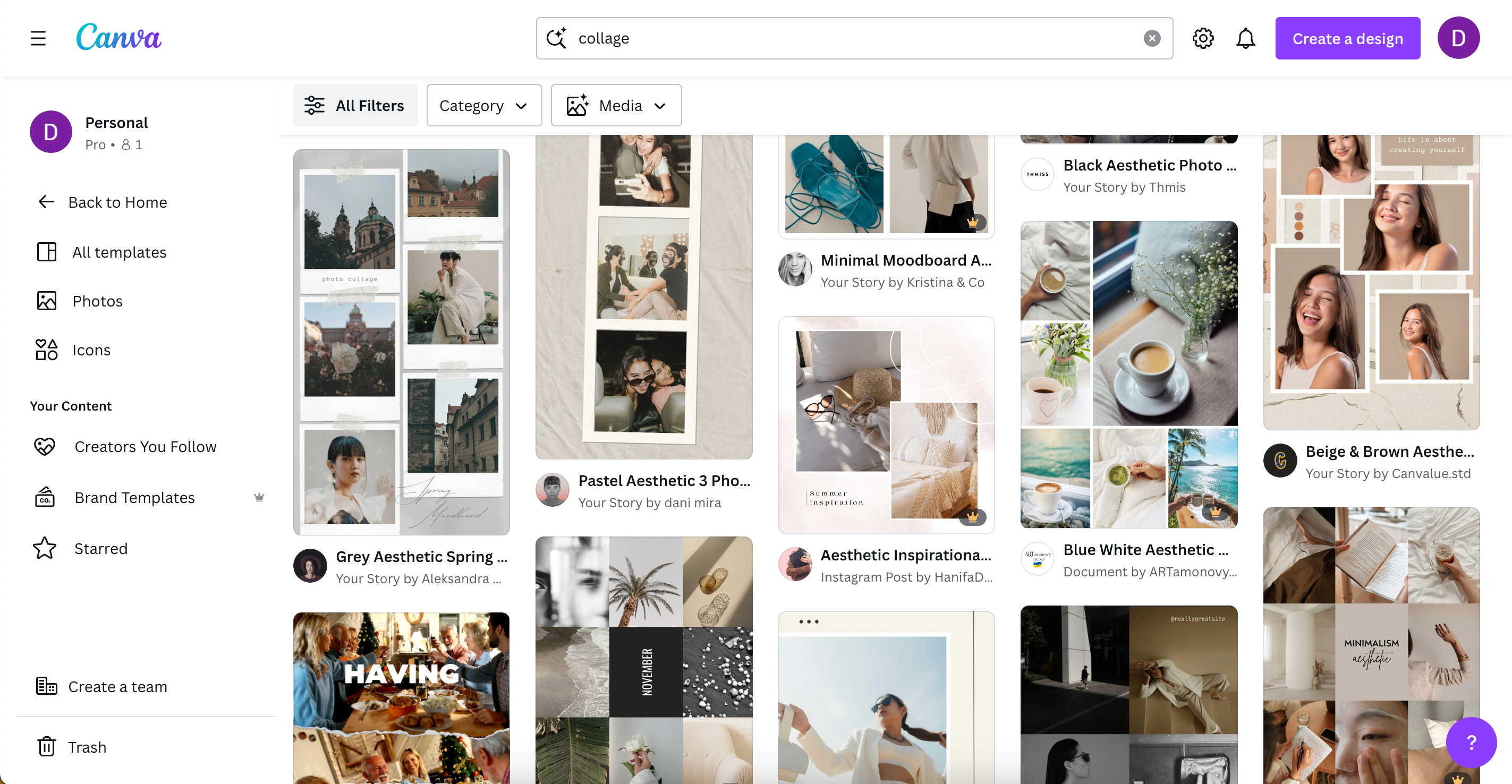
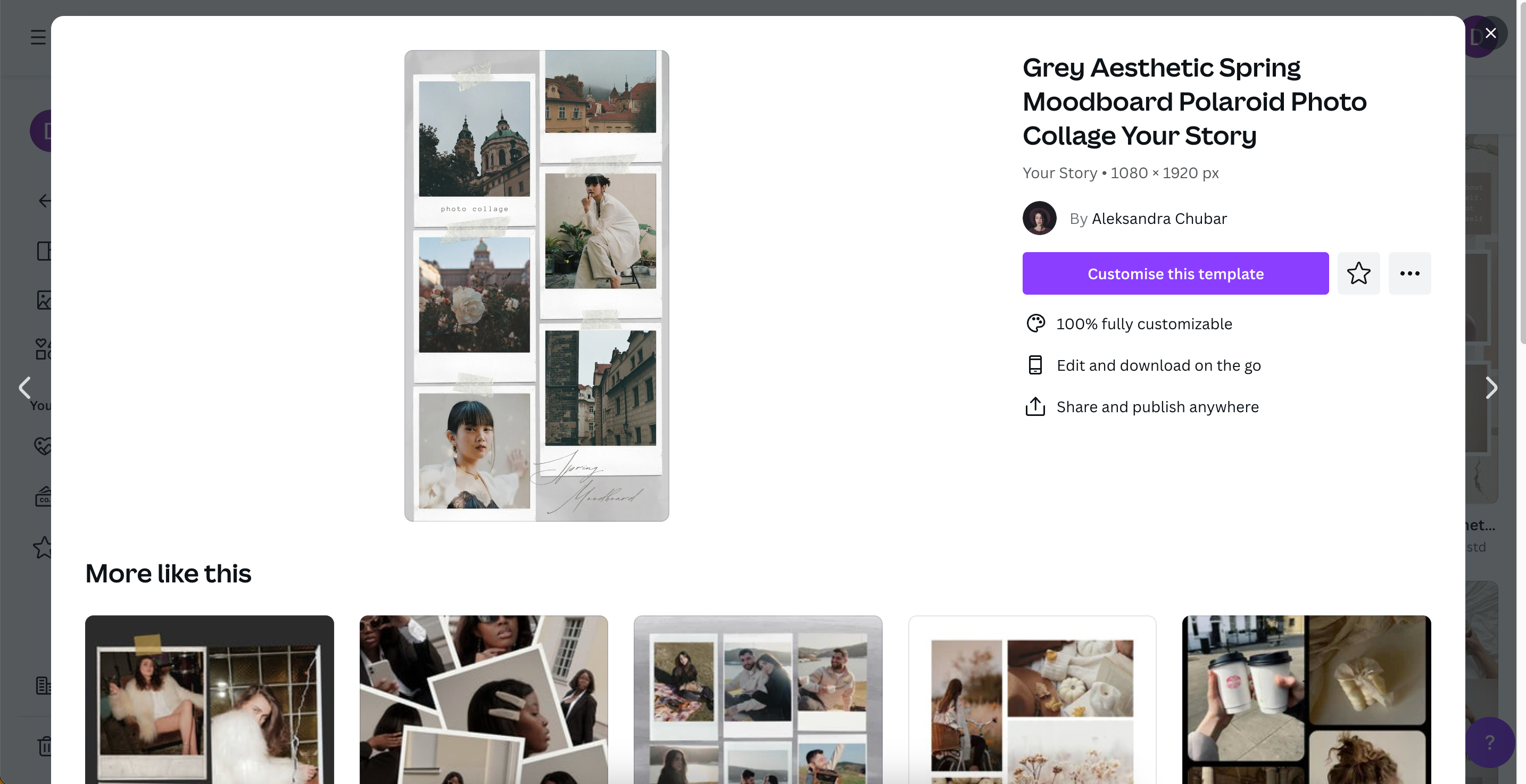
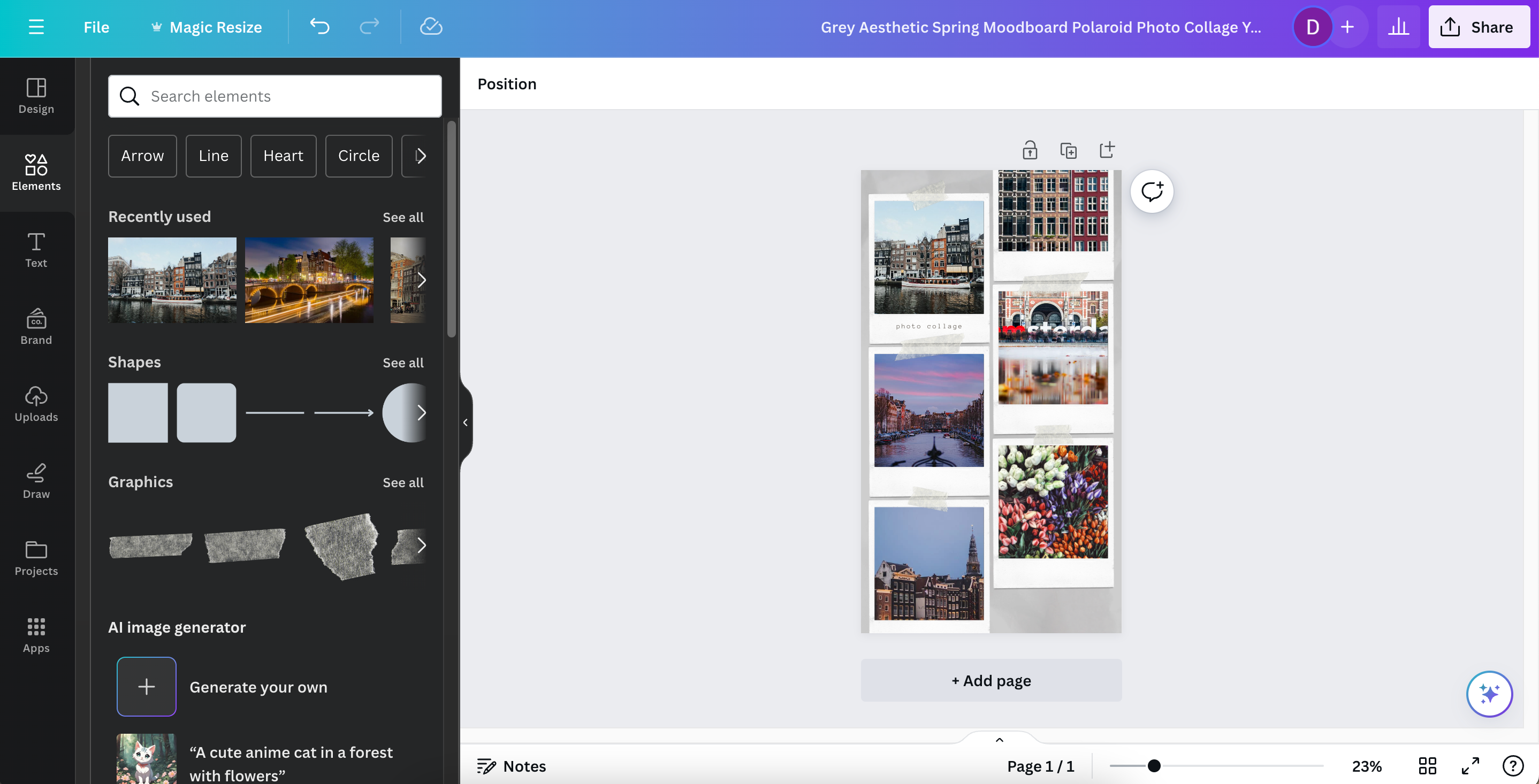
علاوه بر ایجاد طرح با قالب های دیگر کاربران، می توانید قالب های خود را نیز در Canva ایجاد و منتشر کنید.
نحوه ایجاد یک کلاژ عکس با استفاده از Canva در تلفن هوشمند یا تبلت
می توانید با استفاده از برنامه Canva در تلفن هوشمند یا رایانه لوحی خود در حال حرکت، کلاژ عکس ایجاد کنید. مانند کامپیوتر، شما این انتخاب را دارید که طرح های خود را از ابتدا بسازید یا از یک قالب از قبل موجود استفاده کنید. علاوه بر این، تا زمانی که وارد سیستم شده باشید، تنظیمات شما بین دستگاهها همگامسازی میشوند.
دانلود: Canva برای iOS | Android (خریدهای درون برنامه ای رایگان در دسترس است)
نحوه ایجاد یک کلاژ عکس از ابتدا
این مراحل را دنبال کنید تا پس از دانلود برنامه در گوشی هوشمند یا تبلت خود، یک کلاژ Canva از ابتدا ایجاد کنید.
- به Create a design > Custom size بروید.
- ابعاد دلخواه خود را وارد کنید اگر مطمئن نیستید از کجا شروع کنید، از 2000 x 1000 پیکسل برای منظره و 1000 x 2000 پیکسل برای پرتره استفاده کنید.
- روی Create new design ضربه بزنید.
- به Elements بروید و طرح کلاژ خود را در Grids انتخاب کنید.
- تصاویر خود را به شبکه اضافه کنید. ابتدا باید ضربه بزنید تا آنها را به بوم خود اضافه کنید، سپس آنها را بکشید و در قسمتی از شبکه که می خواهید در آن ظاهر شوند، رها کنید.
- برخلاف رایانه خود، شما همچنین می توانید تصاویر را مستقیماً از دوربین خود انتخاب کنید. اگر این کار را انجام دهید، باید زمانی که پنجره پاپ آپ ظاهر می شود، اجازه دسترسی را بدهید.
اگر می خواهید عناصر بیشتری به کلاژ خود اضافه کنید، می توانید از لایه ها در طرح های Canva خود استفاده کنید تا کنترل خلاقانه تری به دست آورید.
نحوه ایجاد یک کلاژ عکس با یک الگو
اگر ترجیح می دهید کلاژ Canva خود را با استفاده از یک الگوی از قبل موجود از تلفن هوشمند یا رایانه لوحی خود ایجاد کنید، این مراحل را دنبال کنید:
- نوع قالب مورد نظر خود را در نوار جستجو در صفحه اصلی تایپ کنید. مانند رایانه خود، میتوانید تصمیم بگیرید که آیا میخواهید از یک الگوی کلاژ خاص یا چیزی با ابعادی که برای رسانههای اجتماعی نیاز دارید استفاده کنید.
- مشاهده همه را در کنار الگوهای پیشنهادی انتخاب کنید.
- الگویی را که می خواهید سفارشی کنید انتخاب کنید.
- تصاویری را که می خواهید استفاده کنید به قالب اضافه کنید. مانند زمانی که یک کلاژ از ابتدا ایجاد می کنید، می توانید مستقیماً از Camera Roll خود اضافه کنید، از جای دیگر آپلود کنید یا از تصاویر موجود در Canva استفاده کنید.
چگونه کلاژ Canva خود را ذخیره کنیم
پس از اتمام ویرایش کلاژهای خود در Canva، آماده هستید تا آثار خود را در رایانه یا تلفن هوشمند خود ذخیره کنید. این فرآیند بسته به دستگاهی که استفاده می کنید کمی متفاوت است، بنابراین ما هر روش را تجزیه می کنیم.
چگونه کلاژ Canva خود را در رایانه خود ذخیره کنید
برای ذخیره کلاژهای خود از طریق برنامه وب یا دسکتاپ Canva، این مراحل را دنبال کنید:
- در گوشه بالا سمت راست گزینه Share را انتخاب کنید.
- دانلود را بزنید.
- تنظیمات دانلود خود را سفارشی کنید. میتوانید در فرمتهای PNG، JPEG و سایر فرمتها ذخیره کنید، اما PNG عموما بهترین انتخاب برای کلاژ عکس است. بدون تلفات است و Canva PNG ها معمولاً فضای قابل توجهی را مصرف نمی کنند.
- وقتی از همه چیز راضی هستید، دکمه دانلود را بزنید.
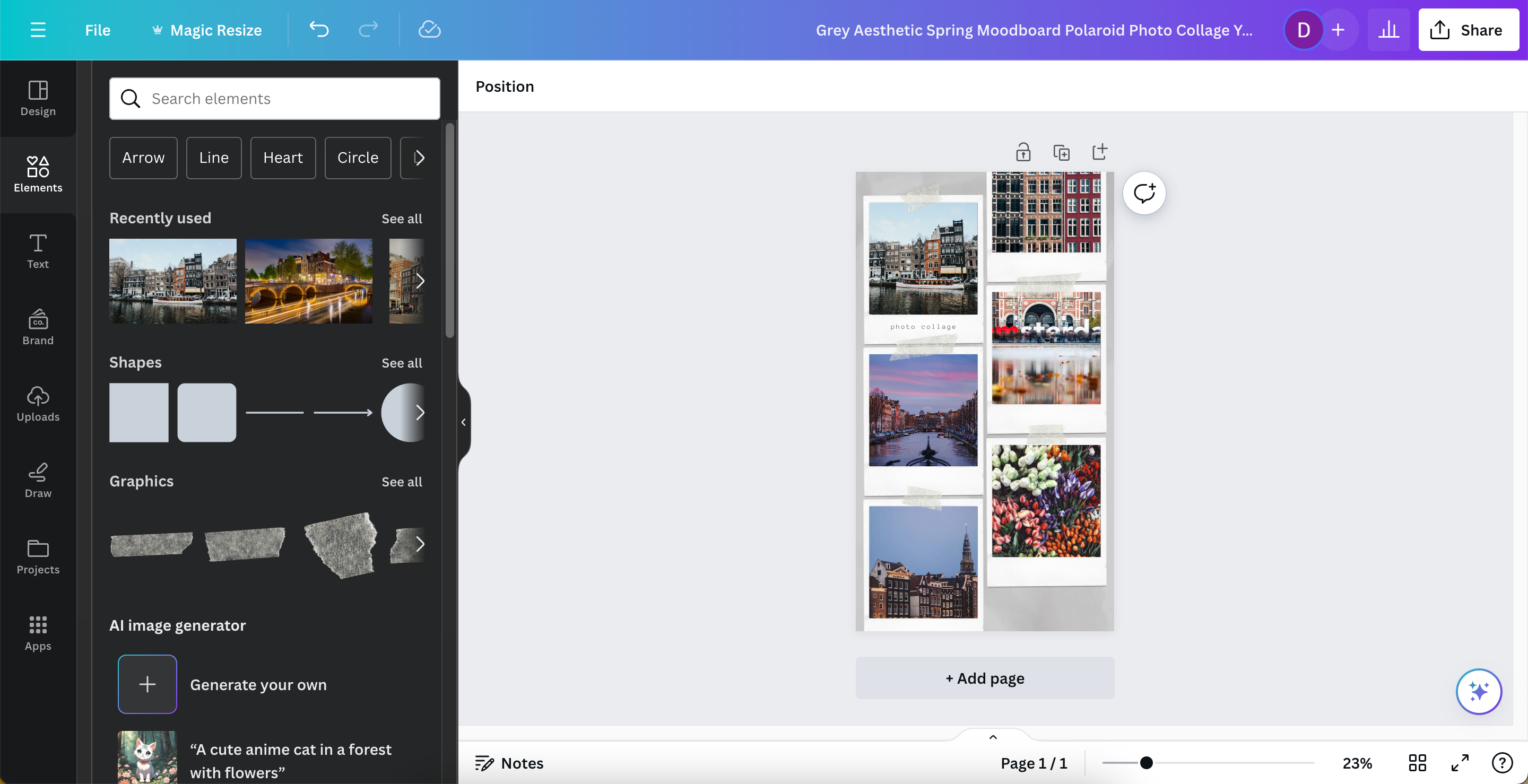
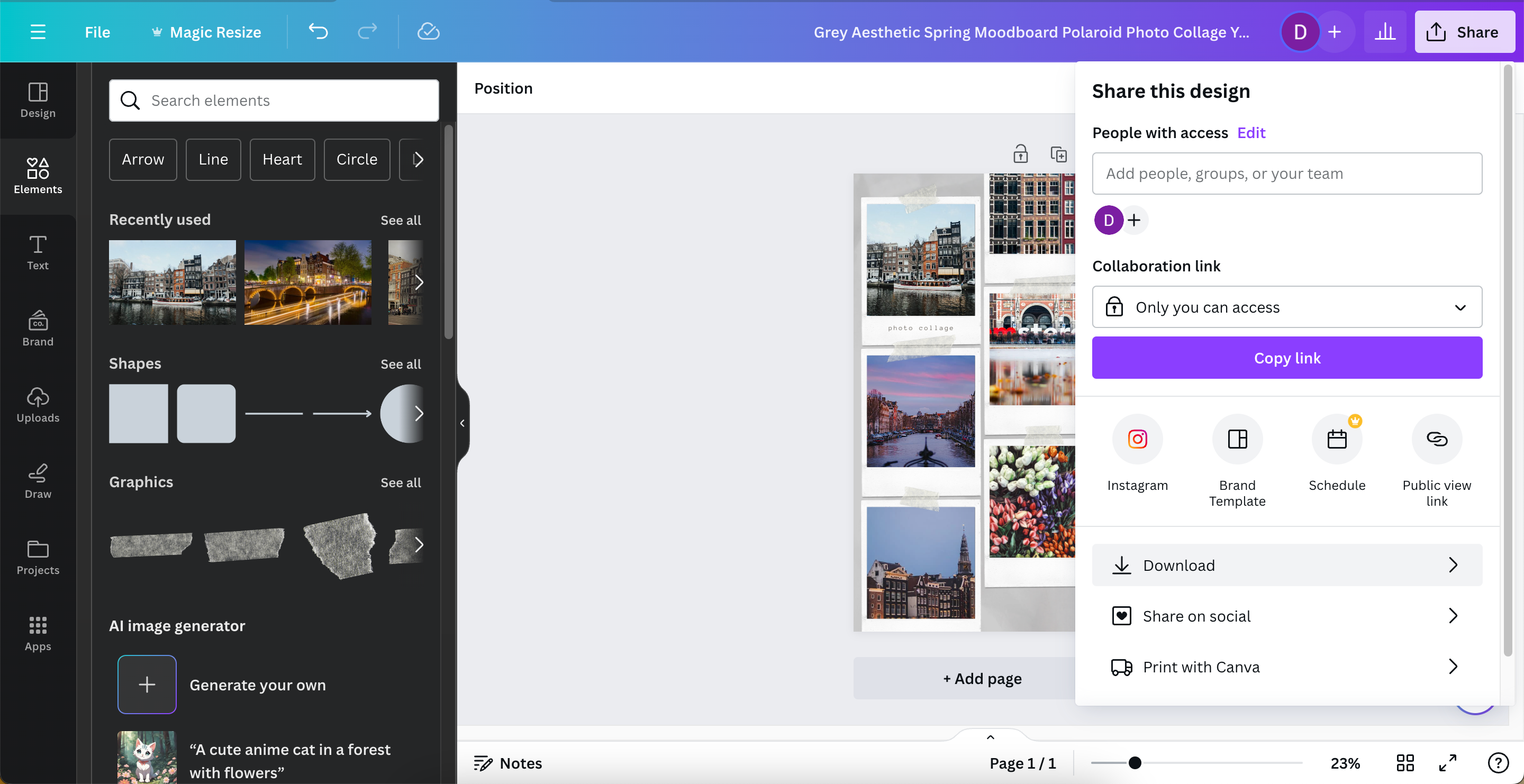
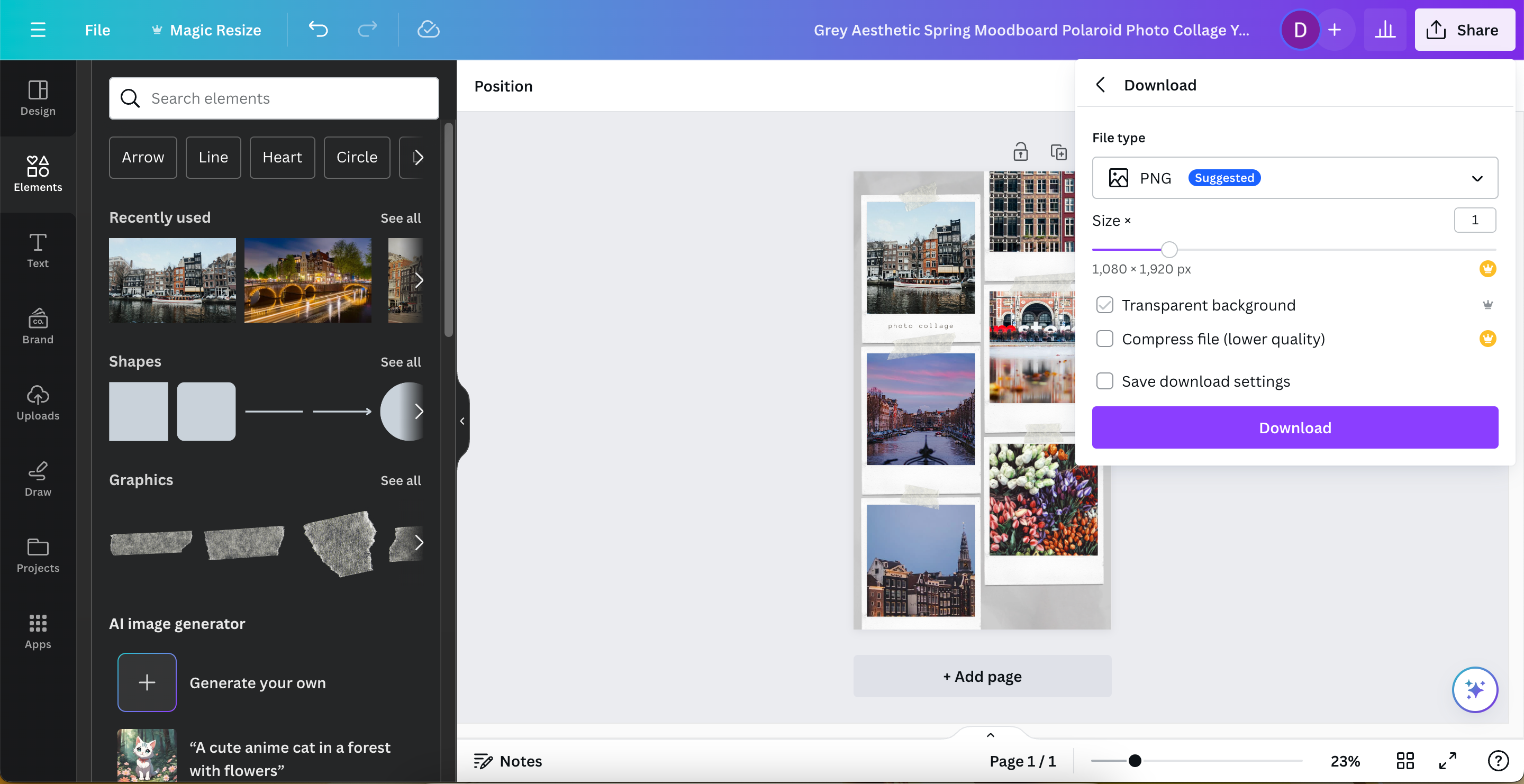
چگونه کلاژ Canva خود را در تلفن هوشمند یا تبلت خود ذخیره کنید
وقتی کلاژهای عکسی که در Canva ایجاد کردهاید را در تلفن هوشمند یا رایانه لوحی ذخیره میکنید، دکمه اشتراکگذاری را نمیبینید، بلکه برخی از نمادهای فلش را در عوض میبینید.
برای ذخیره سریع کلاژ خود در Canva در تلفن هوشمند یا رایانه لوحی خود بدون تنظیم تنظیمات:
- روی نماد با یک فلش رو به پایین در گوشه بالا سمت راست ضربه بزنید.
- وقتی پنجره پاپ آپ ظاهر شد، Save Image را انتخاب کنید. از طرف دیگر، می توانید انتخاب کنید که طرح خود را برای شخصی ارسال کنید.
![]()
برای سفارشی کردن گزینه های ذخیره خود، به جای آن این مراحل را دنبال کنید:
- روی فلش رو به بالا در گوشه بالا سمت راست ضربه بزنید.
- دانلود را انتخاب کنید.
- نوع فایل، اندازه و هر چیز دیگری که احساس می کنید ضروری است را سفارشی کنید (برخی گزینه ها فقط برای کاربران Canva Pro در دسترس هستند).
- هنگامی که آماده ذخیره پروژه خود در دستگاه خود هستید، گزینه Download را بزنید.
![]()
ایجاد یک کلاژ عکس Canva در همه دستگاهها آسان است و گزینههای سفارشیسازی زیادی دارید. پس از اتمام کار، می توانید خلاقیت های خود را در هر کجا و با هر کسی که می خواهید به اشتراک بگذارید.