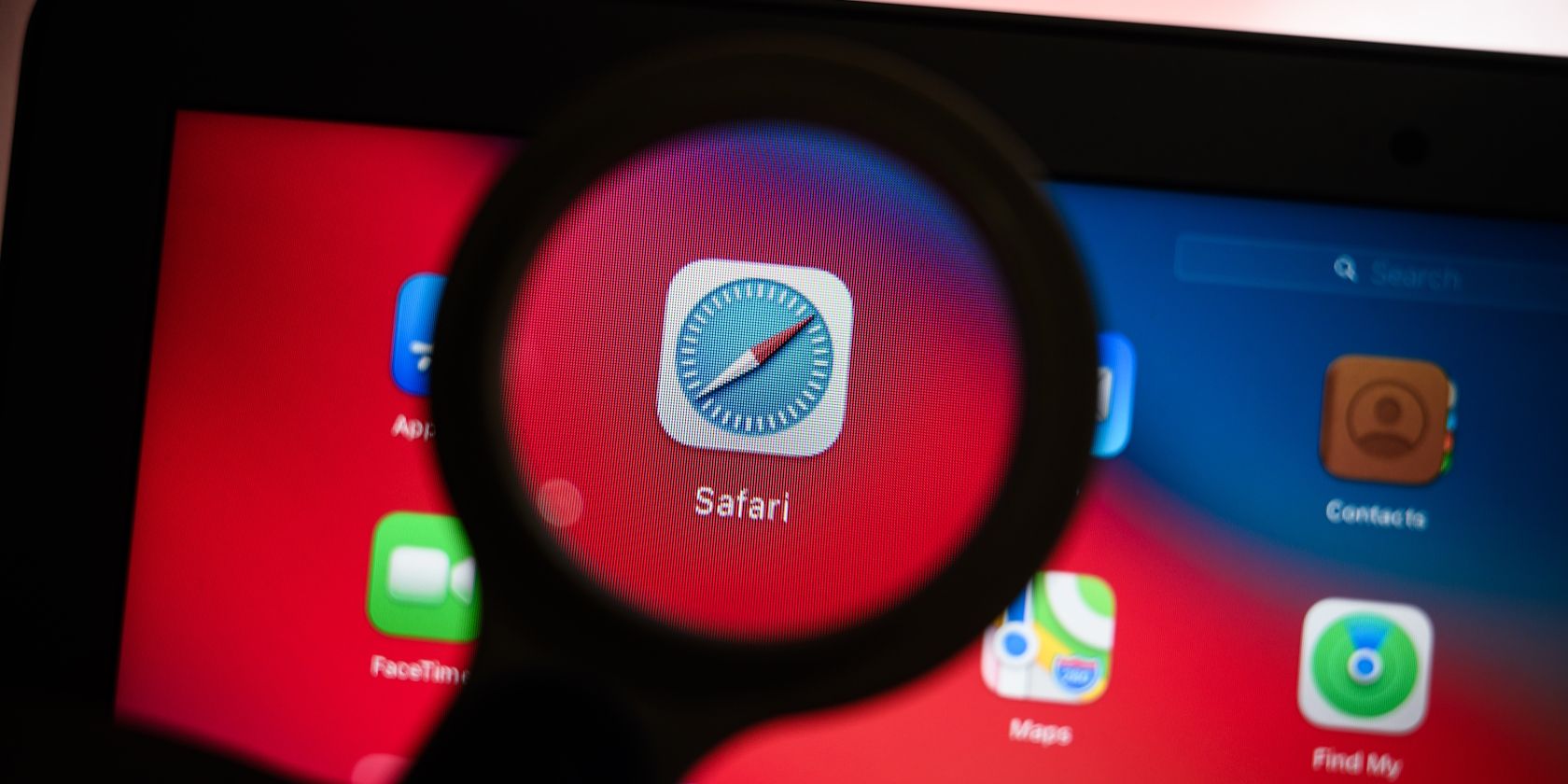اگر میخواهید روی macOS بزرگنمایی یا کوچکنمایی کنید، در اینجا گزینههای شما وجود دارد.
خلاصه عناوین
- با استفاده از میانبرهای صفحه کلید، روی مک خود بزرگنمایی یا کوچکنمایی کنید
- بزرگنمایی و کوچک نمایی در برنامه های مختلف در macOS
- بزرگنمایی و کوچکنمایی با استفاده از حرکات Trackpad در مک
- برای بزرگنمایی از ذره بین داخلی مک خود استفاده کنید
آیا در مشاهده محتوای مک خود مشکل دارید؟ بزرگ نمایی، دیدن همه چیز را برای شما کمی آسان تر می کند. macOS چندین روش داخلی دارد که به شما کمک می کند محتوای خود را بزرگنمایی و کوچکنمایی کنید. بیایید در زیر به آنها نگاه کنیم.
1 با استفاده از میانبرهای صفحه کلید، مک خود را بزرگنمایی یا کوچکنمایی کنید
ساده ترین راه برای بزرگنمایی و بزرگنمایی استفاده از میانبر صفحه کلید در مک است. سه میانبر اصلی صفحه کلید وجود دارد که قابلیت بزرگنمایی را در اکثر برنامه های مک فعال می کند:
- Cmd + Plus (+): روی مک خود بزرگنمایی کنید.
- Cmd + Minus (-): روی مک خود بزرگنمایی کنید.
- Cmd + صفر (0): به سطح بزرگنمایی پیش فرض برگردید.
اگر علاقه ای به استفاده از میانبرهای صفحه کلید ندارید، همچنان می توانید از نوار منو به این گزینه های بزرگنمایی رایج دسترسی داشته باشید. هنگامی که برنامه مربوطه را باز کردید، روی تب View کلیک کنید و بسته به نیاز خود، از Zoom In، Zoom Out یا Actual Size انتخاب کنید.
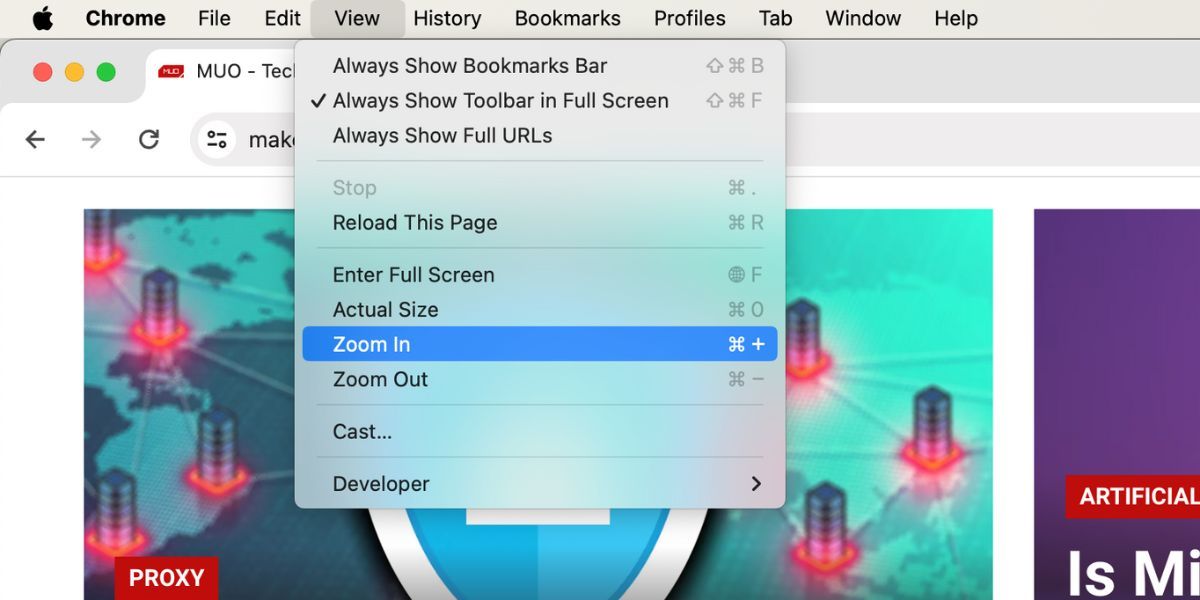
2 در برنامه های مختلف در macOS بزرگنمایی و کوچکنمایی کنید
بسیاری از برنامه های داخلی و شخص ثالث برای macOS نیز ویژگی های بزرگنمایی خاص خود را دارند. می توانید از این گزینه ها به جای میانبرهای کلی صفحه کلید که قبلاً ذکر شد استفاده کنید. در اینجا چند نمونه از نحوه استفاده از ویژگی بزرگنمایی در برنامه های مختلف محبوب برای مک آورده شده است:
- Safari: از نوار منو به Safari > Settings > Websites > Page Zoom بروید. از منوی کشویی هنگام بازدید از وب سایت های دیگر، درصد بزرگنمایی دلخواه خود را انتخاب کنید.
- Google Chrome: روی منوی سه نقطه در گوشه سمت راست بالا کلیک کنید و نمادهای Plus (+) یا Minus (-) را از گزینه Zoom انتخاب کنید.
- پیشنمایش: برای بزرگنمایی و کوچکنمایی تصویری که باز کردهاید، روی نماد بزرگنمای مثبت (+) یا منهای (-) کلیک کنید.
- عکسها: Z را روی صفحه کلید خود فشار دهید تا عکس خود را به میزان 100 درصد بزرگنمایی یا کوچکنمایی کنید، یا از نوار لغزنده بزرگنمایی در بالا برای بزرگنمایی حداکثر تا 400 درصد استفاده کنید.
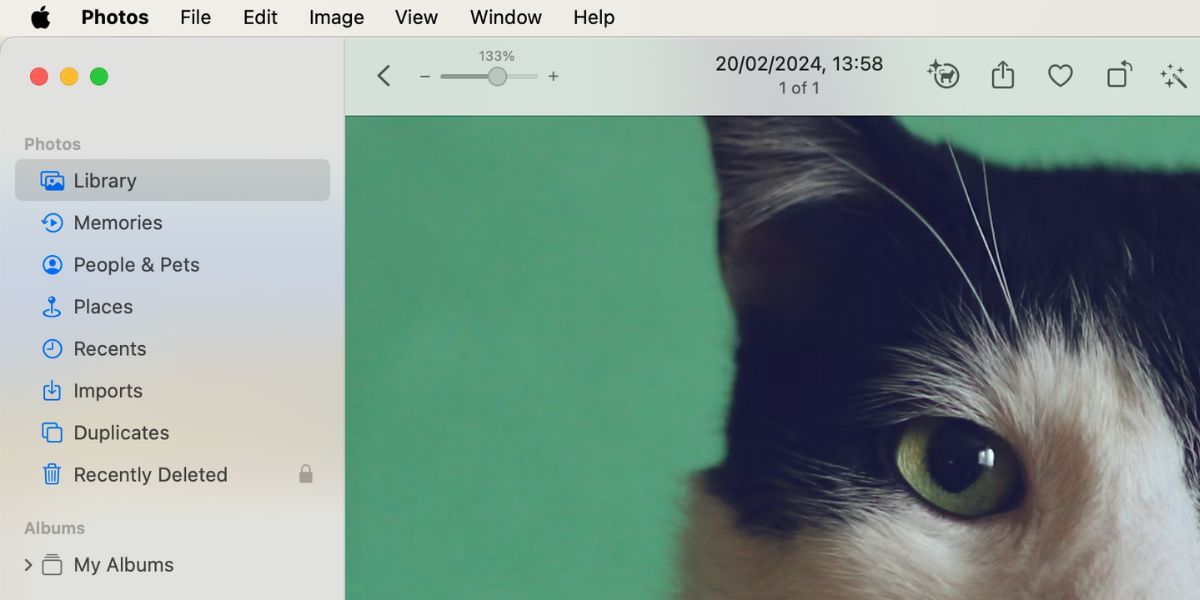
3 با استفاده از حرکات Trackpad در مک بزرگنمایی و کوچکنمایی کنید
همچنین راهی برای بزرگنمایی و بزرگنمایی با استفاده از حرکات پد لمسی مک وجود دارد. اگر به استفاده از ترک پد برای تمام کارهای خود عادت دارید، این روش را دوست خواهید داشت.
روی لوگوی اپل در نوار منو کلیک کنید و به تنظیمات سیستم > Trackpad بروید. تب Scroll & Zoom را انتخاب کنید و اطمینان حاصل کنید که Zoom in or out و Smart Zoom روشن هستند. به این ترتیب، میتوانید با دو انگشت روی صفحه لمسی دوبار ضربه بزنید و روی مک خود بزرگنمایی و کوچکنمایی کنید.
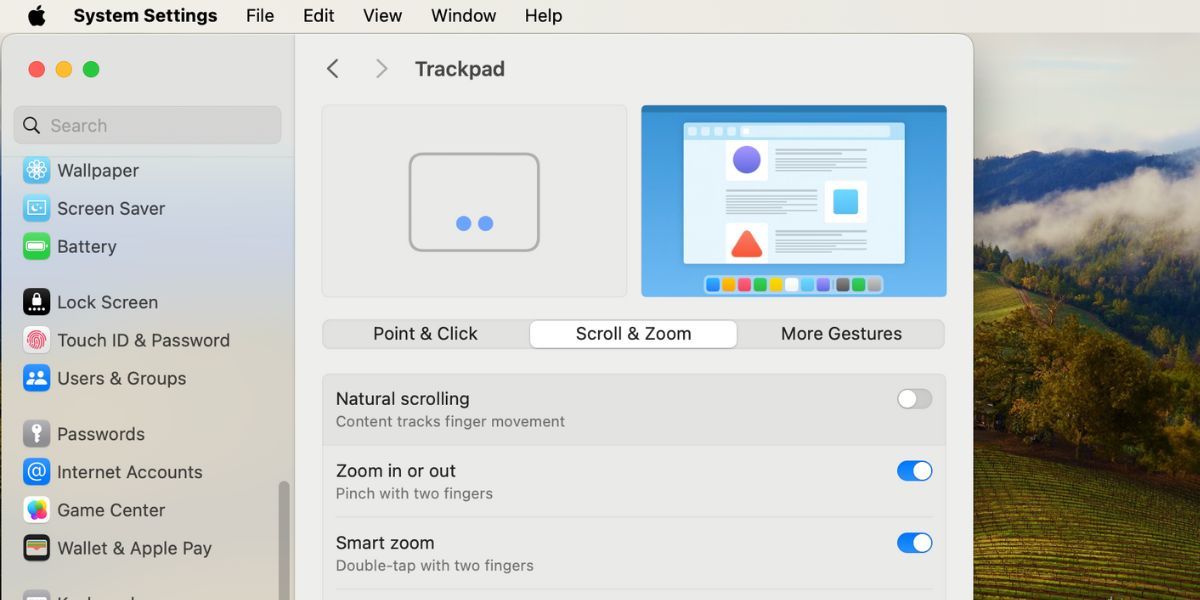
4 از ذره بین داخلی مک خود برای بزرگنمایی استفاده کنید
در بیشتر موارد، میانبرهای کلی صفحه کلید و حرکات صفحه نمایش که در بالا ذکر شد باید کافی باشد. با این حال، نمی توانید از آنها برای بزرگنمایی مثلاً نوار منوی macOS یا برگه های Google Chrome خود استفاده کنید. اگر میخواهید روی این قسمتهای رابط کاربری macOS بزرگنمایی کنید، میتوانید ذرهبین داخلی را در مک خود فعال کنید.
به تنظیمات سیستم > دسترسپذیری > بزرگنمایی بروید و روی استفاده از حرکت حرکتی با کلیدهای اصلاحکننده برای بزرگنمایی تغییر دهید. برای گزینه Modifier key for scroll gesture، Control را از منوی کشویی انتخاب کنید. برای سبک زوم، Picture-in-Picture را انتخاب کنید.
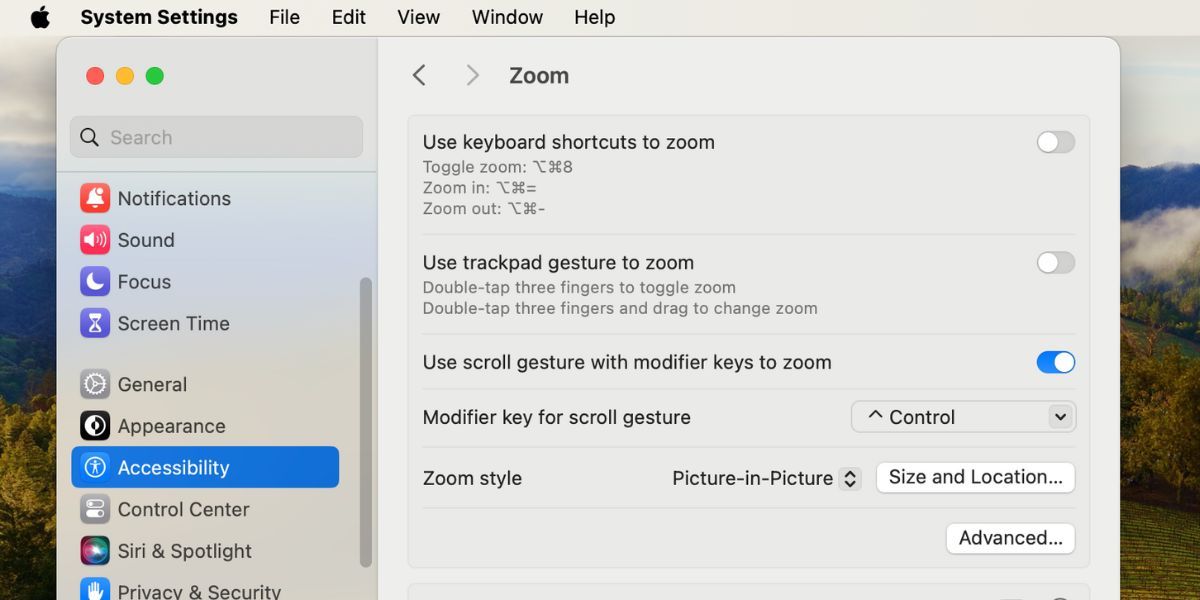
اکنون برای بزرگنمایی، دکمه Control را روی صفحه کلید خود فشار داده و نگه دارید. همزمان، از دو انگشت خود برای کشیدن صفحه به سمت بالا روی صفحه لمسی خود استفاده کنید تا پنجره ذره بین ظاهر شود. چند بار کشیدن انگشت به سمت بالا باعث افزایش سطح زوم می شود.
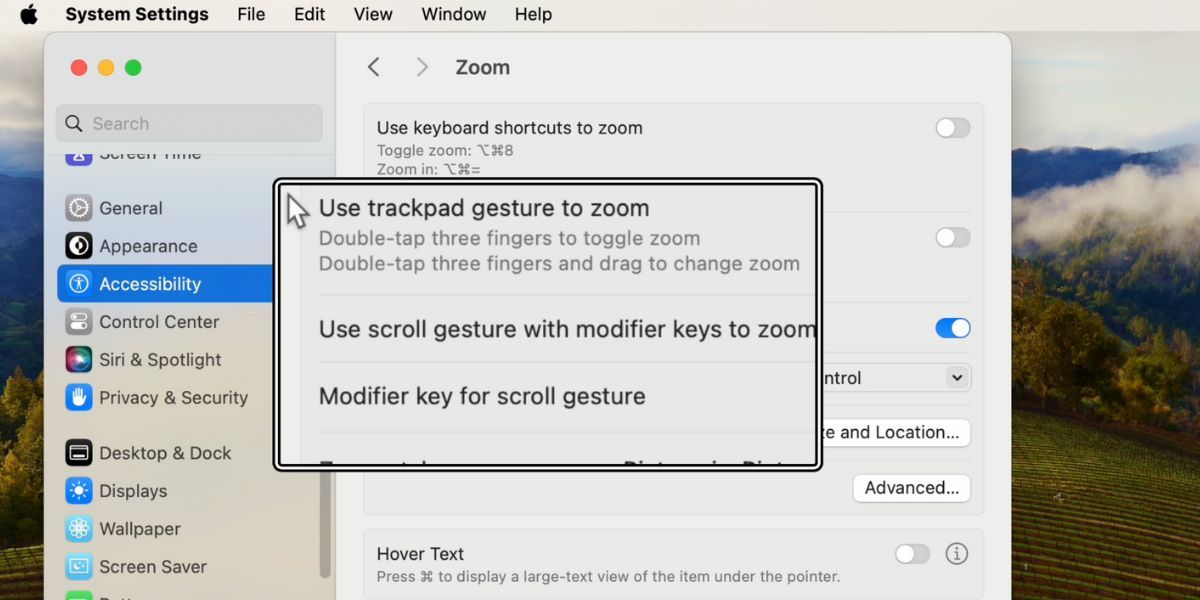
برای کوچکنمایی و خروج از ذرهبین، با دو انگشت خود را به سمت پایین بکشید تا سطح بزرگنمایی به حالت پیشفرض بازگردد. سپس پنجره ذره بین خود به خود ناپدید می شود.
شما می توانید این تنظیم بزرگنمایی را به چند روش سفارشی کنید. به عنوان مثال، میتوانید Full Screen یا Split Screen را انتخاب کنید تا نحوه نمایش قسمتهای بزرگنمایی شده صفحه Mac خود را تغییر دهید. به جای یک پنجره ذره بین کوچک، Split Screen از یک چهارم صفحه مک شما برای نمایش بخش بزرگنمایی شده استفاده می کند.
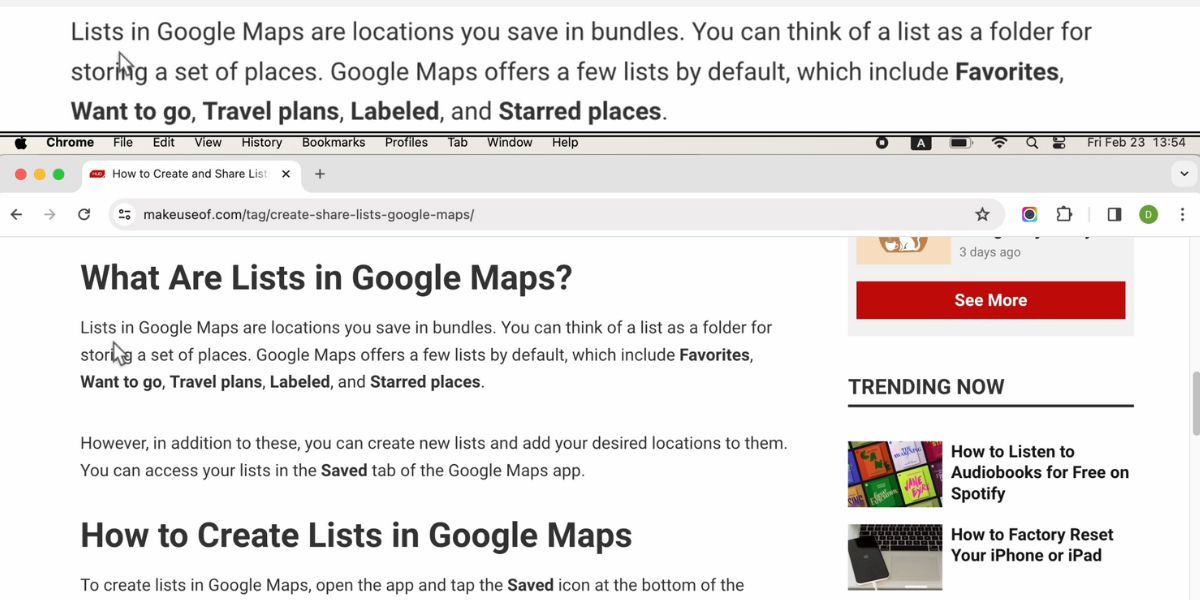
به عنوان مثال دیگر، اگر دوست ندارید روی صفحه لمسی خود بکشید و از کلید اصلاح کننده برای بزرگنمایی استفاده کنید، می توانید استفاده از میانبرهای صفحه کلید را برای بزرگنمایی فعال کنید. هنگامی که این تنظیم فعال باشد، سه میانبر صفحه کلید اضافی خواهید داشت که می توانید از آنها برای بزرگنمایی و کوچکنمایی در Mac خود استفاده کنید:
- Option + Cmd + 8: این را یک بار فشار دهید تا زوم فعال شود. دوباره آن را فشار دهید تا غیرفعال شود.
- Option + Cmd + Equals(=): این کلیدها را فشار دهید تا روی صفحه نمایش خود بزرگنمایی کنید.
- Option + Cmd + Minus(-): این دکمه ها را فشار دهید تا از صفحه نمایش خود بزرگنمایی کنید.
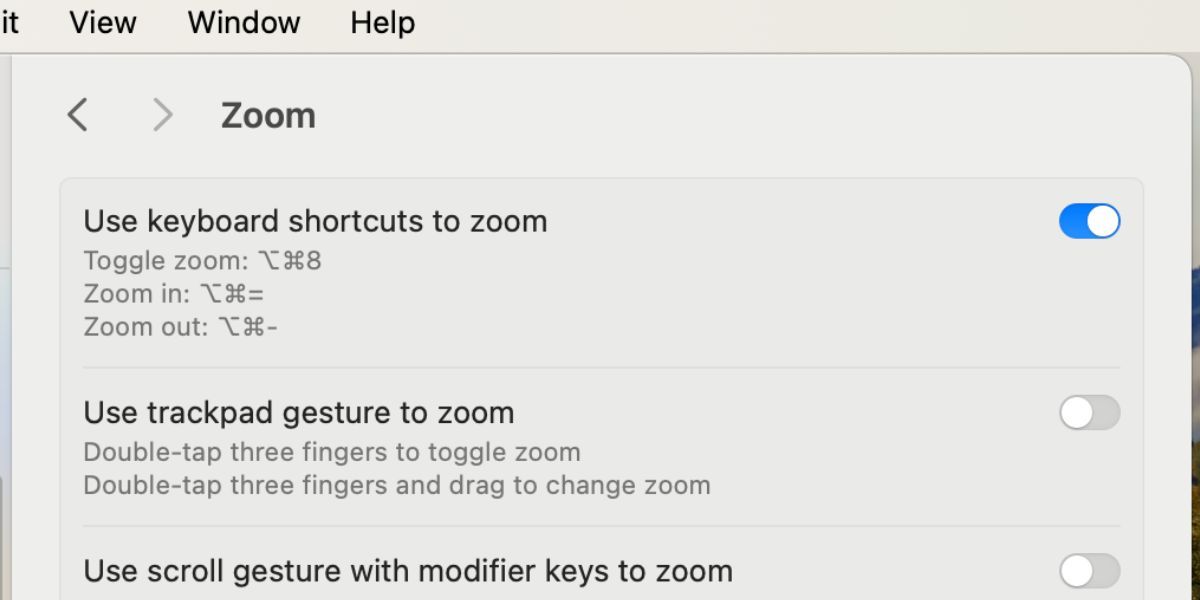
به طور کلی، اگر می خواهید در مک خود بزرگنمایی یا کوچکنمایی کنید، ساده ترین راه استفاده از سه میانبر اصلی صفحه کلید یا گزینه های بزرگنمایی در تب View است. برنامه های محبوب مانند Photos و Google Chrome نیز دکمه های زوم مخصوص به خود را دارند که می توانید از آنها استفاده کنید.
اگر گزینه های عمومی آن چیزی نیست که شما به دنبال آن هستید، هنوز یک ذره بین داخلی موجود است. این یکی از ویژگیهای دسترسپذیری Mac شما برای افراد دارای اختلالات بینایی است. این عملکرد به شما این امکان را می دهد که در هر نقطه از رابط کاربری بزرگنمایی کنید.