در اینجا نحوه رفع خطای 0xa00f4288 برنامه دوربین در ویندوز و قرار دادن مجدد خود در کانون توجه قرار داده شده است.
احتمال زیادی وجود دارد که از برنامه پیشفرض دوربین ویندوز بهعنوان راه اصلی برای دیدن خود استفاده کنید. با این حال، اگر برنامه Camera یک خطای 0xa00f4288 ایجاد کند، از دیدن فید وبکم شما جلوگیری میکند. اگر پس از باز کردن برنامه دوربین، کد خطای “0xa00f4288
اگر اغلب از برنامه Windows Camera استفاده می کنید، خطای 0xa00f4288 باید برطرف شود. به این ترتیب، در اینجا چند وضوح برای خطای 0xa00f4288 در برنامه دوربین ویندوز وجود دارد.
1. دسترسی به دوربین را در تنظیمات فعال کنید
ابتدا مطمئن شوید که رایانه شما مجوز دسترسی به وب کم را دارد. اگر این کار را نکرد، ویندوز آن را از استفاده از هر برنامه ای مسدود می کند. می توانید دسترسی به دوربین را در ویندوز 10 و 11 به صورت زیر روشن کنید:
- Win + I را روی صفحه کلید خود فشار دهید تا تنظیمات باز شود.
- دوربینها را در تب بلوتوث و دستگاهها انتخاب کنید.
- برای دسترسی به گزینه های موجود در تصویر مستقیماً در زیر، روی تنظیمات حریم خصوصی دوربین کلیک کنید.
- اگر گزینه دسترسی به دوربین غیرفعال است، آن را تغییر دهید.
- اگر آن گزینه از قبل فعال شده است، سعی کنید آن را خاموش و سپس دوباره روشن کنید.
- همچنین، مطمئن شوید که برنامه اجازه دسترسی به دوربین شما و تنظیمات برنامه دوربین را در زیر آن فعال کنید.
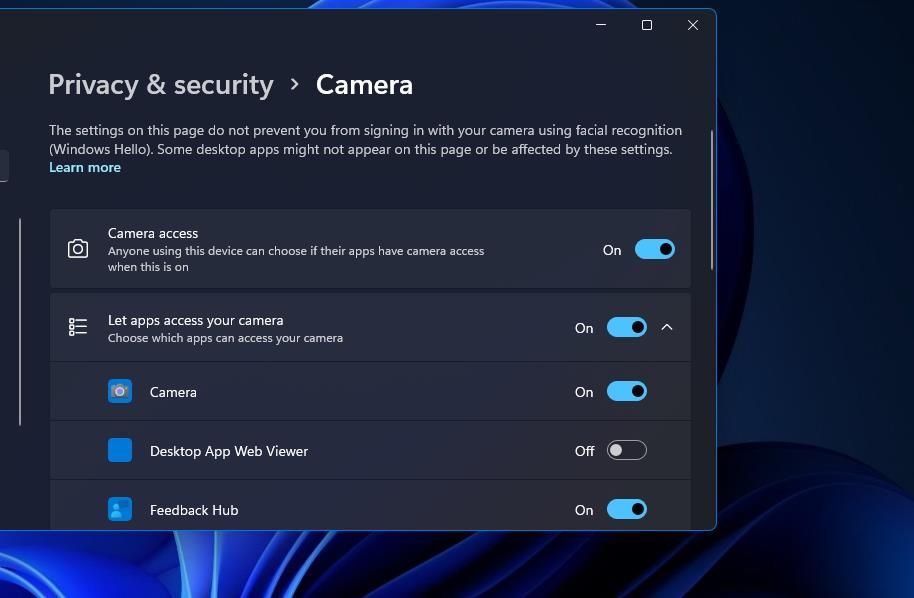
برای انتخاب همین گزینه در ویندوز 10، باید روی Privacy در تنظیمات کلیک کنید. روی Camera در سمت چپ Settings کلیک کنید و دکمه Change را فشار دهید. سپس می توانید گزینه Camera access for this device را تغییر دهید.
2. دسترسی به دوربین را برای سایر برنامه ها غیرفعال کنید
پیام خطای 0xa00f4288 بیان می کند که برنامه دیگری از وب کم شما استفاده می کند و پیشنهاد می کند برخی از برنامه ها را در پس زمینه ببندید. بنابراین، ارزش این را دارد که دقیقاً این کار را انجام دهید تا ببینید آیا مشکل شما برطرف می شود یا خیر.
در اینجا نحوه بستن سایر برنامه هایی که ممکن است از وب کم استفاده می کنند آورده شده است:
- برای دسترسی به Task Manager کلیدهای Ctrl + Shift + Esc را فشار دهید.
- سپس یک برنامه پس زمینه غیرضروری شخص ثالث را انتخاب کنید و روی پایان کار کلیک کنید. مرحله قبل را برای همه برنامههای فهرست شده در «برنامهها» و برخی از نرمافزارها یا خدمات فهرستشده در «فرآیندهای پسزمینه» که ممکن است از برنامه دوربین استفاده میکنند، تکرار کنید.
- همانطور که در راه حل اول ذکر شده است، دوباره گزینه Let apps access your camera را در تنظیمات باز کنید.
- سوئیچهای تغییر وضعیت دسترسی به وبکم را برای همه برنامههای فهرست شده که دوربین Windows نیستند، خاموش کنید.
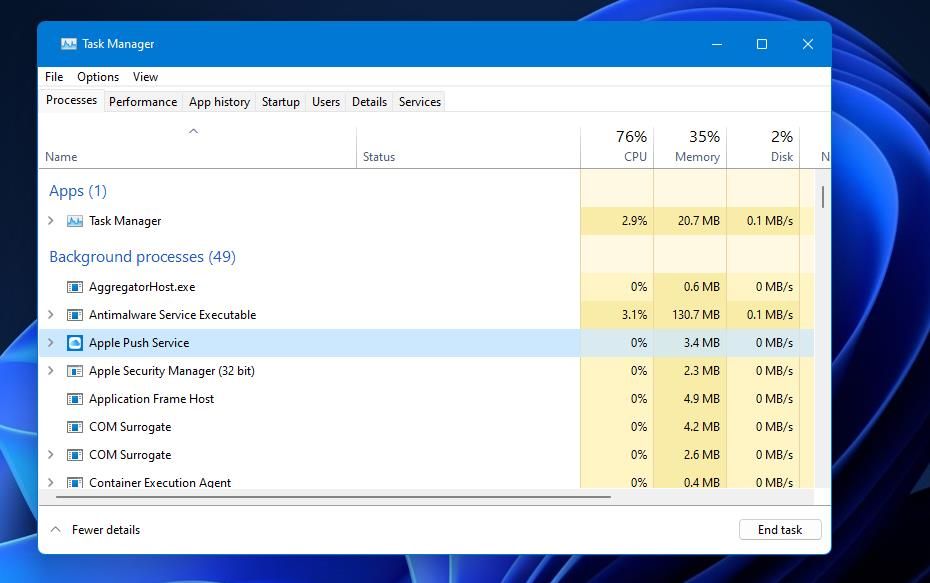
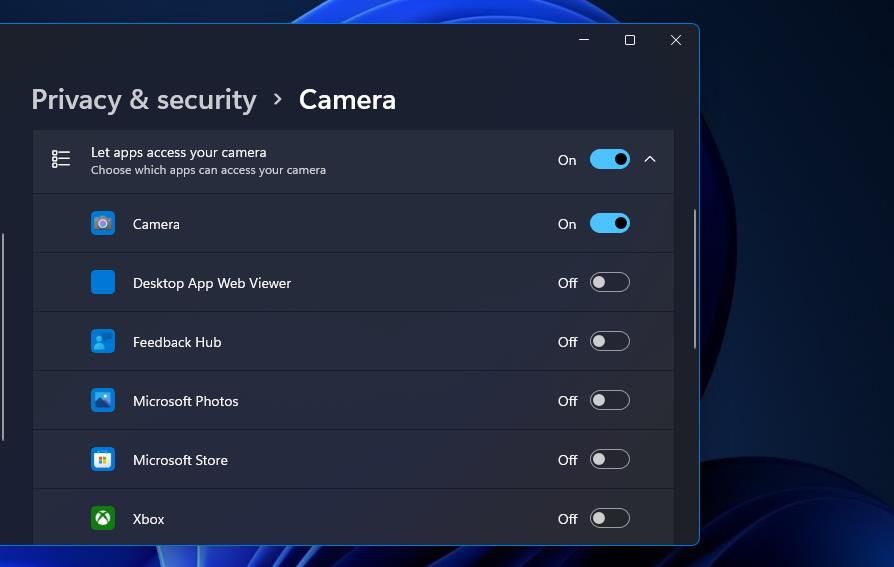
3. App and Camera Troubleshooters را اجرا کنید
ویندوز 11 دارای چند عیب یاب داخلی است که ممکن است خطای 0xa00f4288 را برطرف کند. ابتدا، عیبیاب Windows App را امتحان میکنیم تا ببینیم که آیا این مشکل در خود برنامه دوربین حل میشود یا خیر. پس از آن، عیبیاب دوربین را برای رفع مشکلات مربوط به وبکم اجرا میکنیم.
در مراحل زیر می توانید هر دو عیب یاب را در ویندوز 11 باز کنید:
- تنظیمات را باز کنید و عیبیابی را از تب System آن برنامه انتخاب کنید.
- برای مشاهده عیبیابیهای ویندوز 11، روی فلش سایر عیبیابیها کلیک کنید.
- دکمه اجرای Windows Store Apps’ Run را انتخاب کنید تا عیبیاب راهاندازی شود و رفعهای آن با آن اعمال شود.
- روی دکمه Run for Camera کلیک کنید تا عیبیاب ظاهر شود، که کمی با برنامه Windows Store یک تفاوت دارد. با فرض اینکه دوربین شما واقعاً به رایانه شخصی متصل است، برای شروع عیب یابی خودکار، روی Yes در آن عیب یاب کلیک کنید.
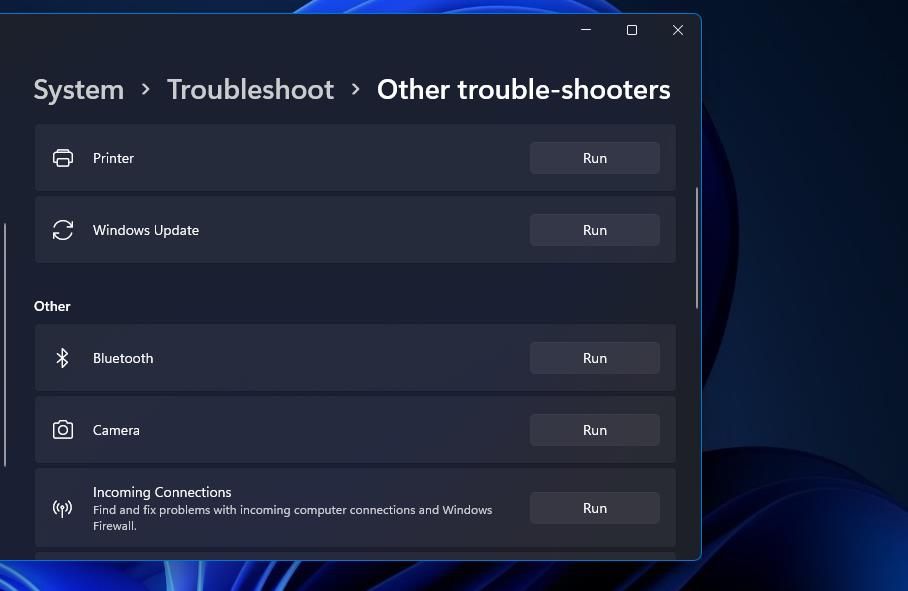
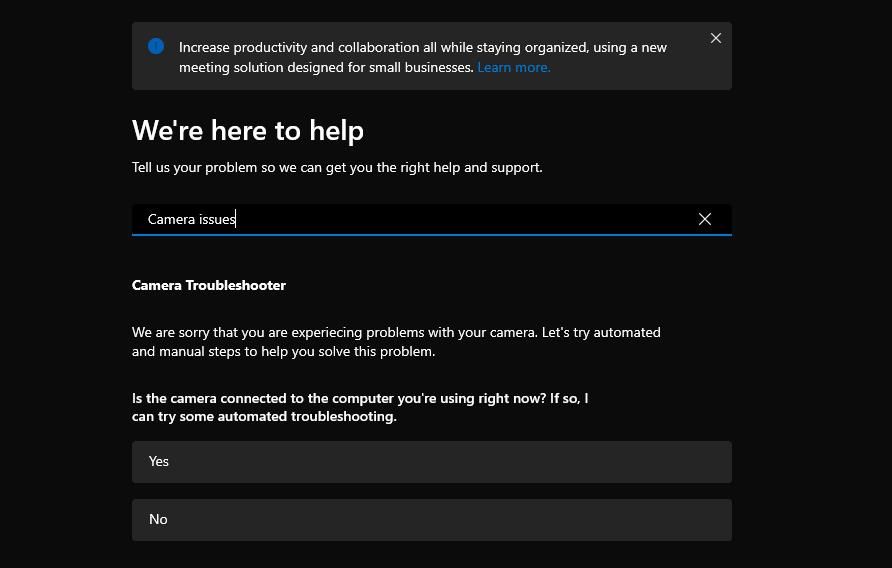
در برنامه تنظیمات ویندوز 10، برای دسترسی به عیبیابها، باید Update & Security را انتخاب کنید. در برگههای بخش Update & Security روی Troubleshoot کلیک کنید و Additional troubleshooters را انتخاب کنید. سپس می توانید دکمه Run را برای عیب یاب برنامه ویندوز فشار دهید. با این حال، توجه داشته باشید که عیبیابی دوربین در ویندوز 10 وجود ندارد.
4. از گزینه های تعمیر و بازنشانی برنامه دوربین استفاده کنید
برنامههای UWP ویندوز، از جمله دوربین، شامل گزینههای عیبیابی تعمیر و بازنشانی هستند. انتخاب آن گزینهها همیشه ارزش امتحان کردن را دارد، زمانی که یک برنامه درست کار نمیکند.
در اینجا نحوه تعمیر و بازنشانی برنامه دوربین در ویندوز 10 و 11 آورده شده است.
- Win + S را فشار دهید تا ابزار جستجو باز شود.
- Apps & features را در نوار جستجو تایپ کنید. پس از انجام، روی Apps & features کلیک کنید تا پانل تنظیمات باز شود.
- برای انتخاب گزینه های پیشرفته برای دوربین در ویندوز 11، روی دکمه نشان داده شده در زیر کلیک کنید. در ویندوز 10، می توانید Camera را انتخاب کنید و گزینه های پیشرفته را کلیک کنید.
- ابتدا دکمه تعمیر برنامه دوربین را فشار دهید.
- اگر خطای 0xa00f4288 بعد از انتخاب Repair ادامه داشت، روی گزینه Camera’s Reset درست در زیر آن کلیک کنید تا داده ها پاک شوند.
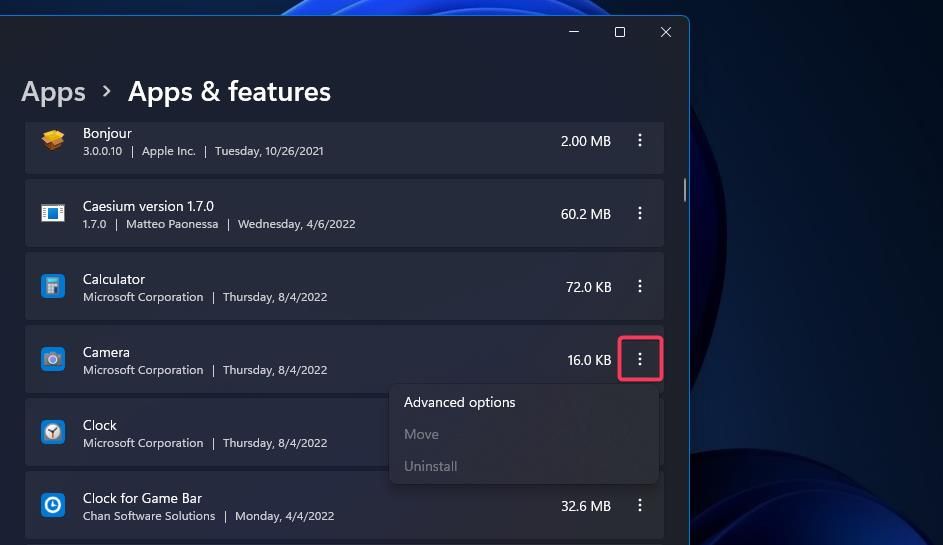
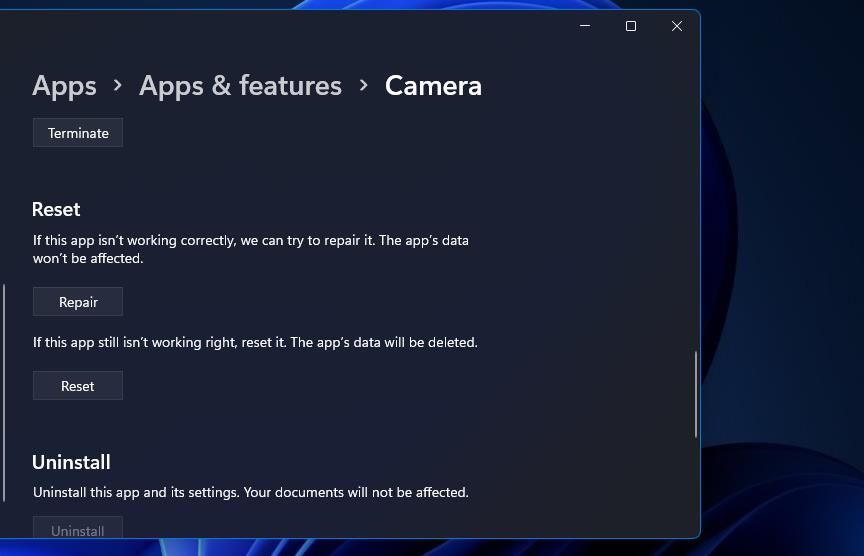
5. درایور دوربین رایانه شخصی خود را به روز کنید
خطای 0xa00f4288 ممکن است به دلیل درایورهای وب کم قدیمی یا معیوب در رایانه های شخصی ویندوز شما ایجاد شود. می توانید با اجرای اسکن با نرم افزار رایگان Driver Booster وضعیت درایور وب کم رایانه شخصی خود را بررسی کنید.
راهنمای تقویت کننده درایور ما جزئیات بیشتری در مورد نحوه استفاده از نرم افزار و به روز رسانی درایورهای وب کم ارائه می دهد. اگر Driver Booster برای یافتن درایورهای به روز شده مشکل داشت، وبسایت سازنده وبکم خود را جستجو کنید و درایورها را از آنجا دانلود کنید.
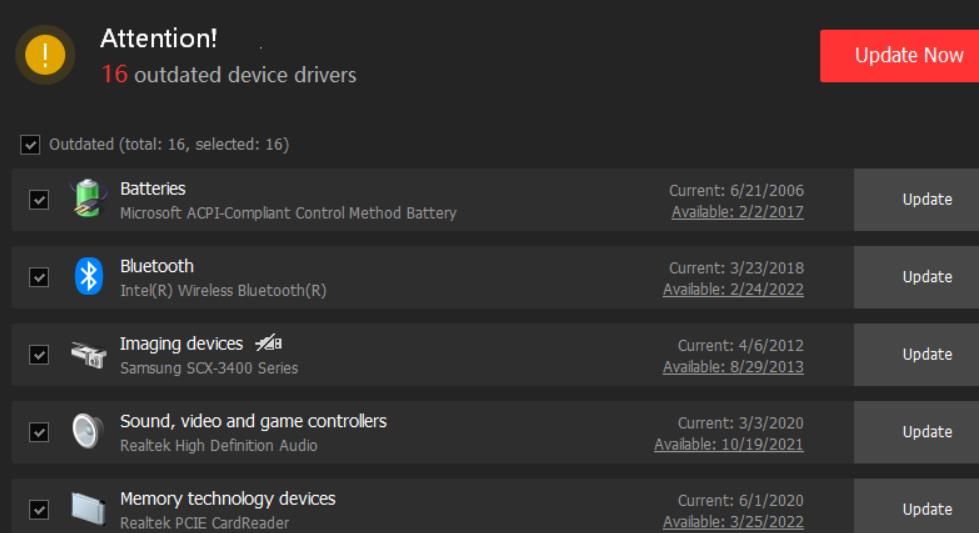
6. وب کم را دوباره نصب کنید
اگر درایور وبکم شما نیازی به بهروزرسانی ندارد، سعی کنید دستگاه دوربین خود را دوباره نصب کنید. می توانید این کار را در ویندوز با حذف نصب از طریق Device Manager انجام دهید:
- با کلیک راست بر روی دکمه منوی Start و انتخاب میانبر آن، Device Manager را باز کنید.
- روی فلش کنار Cameras کلیک کنید.
- در آنجا روی وب کم خود کلیک راست کرده و گزینه Uninstall device را انتخاب کنید.
- در کادر تأیید باز شده Uninstall را انتخاب کنید.
- روی مشاهده > اسکن برای تغییرات سخت افزاری در پنجره مدیریت دستگاه کلیک کنید.
- دوباره روی وب کم خود در Device Manager کلیک راست کنید تا Update driver را انتخاب کنید.
- برای به روز رسانی دستی درایور با کلیک بر روی مرورگر رایانه من برای نرم افزار درایور، انتخاب کنید.
- سپس روی گزینه Let me pick کلیک کنید تا درایورهای ویدیویی موجود در رایانه شخصی خود را مشاهده کنید.
- USB Video Device را انتخاب کنید و برای نصب مجدد روی Next کلیک کنید.
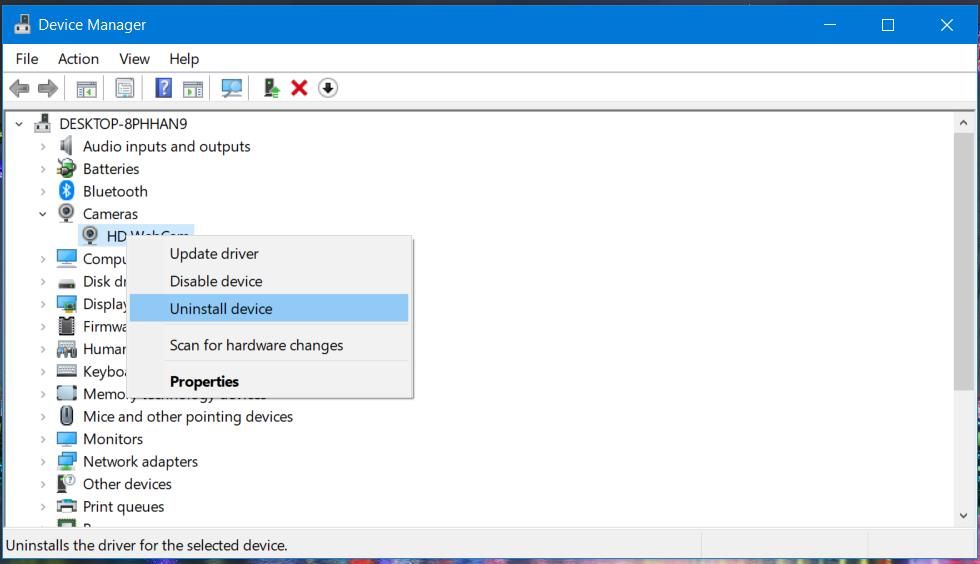
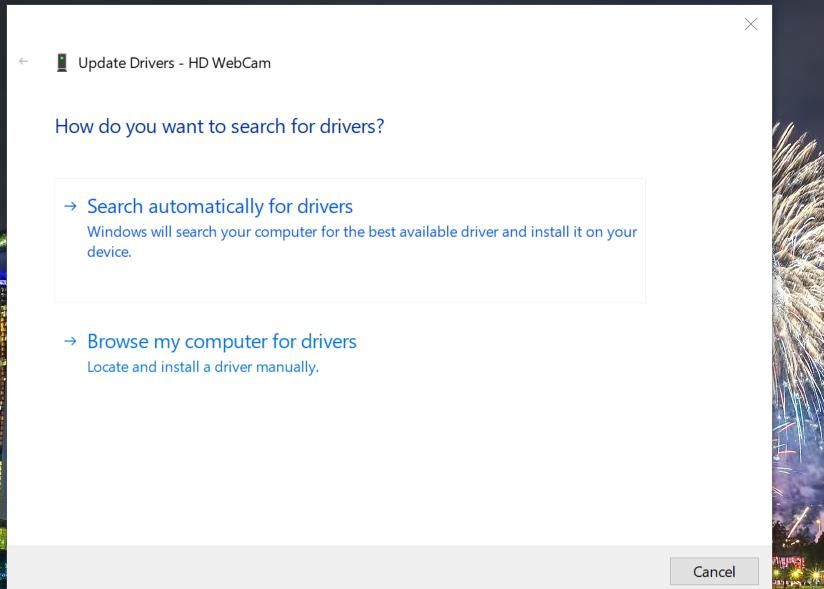
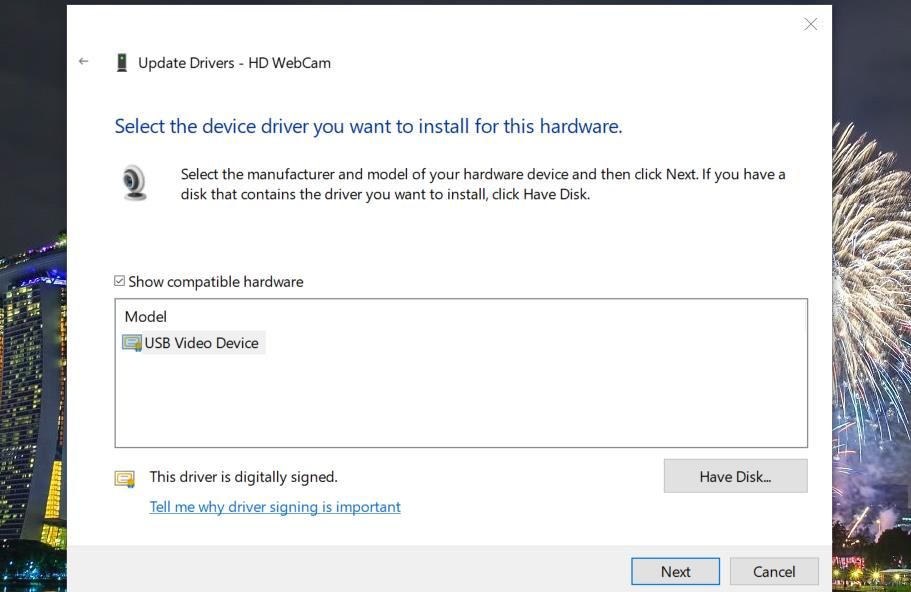
7. هر گونه برنامه آنتی ویروس شخص ثالث را غیرفعال یا حذف کنید
ابزارهای آنتی ویروس شخص ثالث می توانند به طرق مختلف با برنامه دوربین تداخل داشته باشند. به عنوان مثال، نرم افزار آنتی ویروس نورتون دارای ویژگی SafeCam است که می تواند برنامه دوربین را از دسترسی به وب کم مسدود کند. سایر ابزارهای آنتی ویروس ممکن است ویژگی های مشابهی داشته باشند که دسترسی یک برنامه به دوربین را مسدود می کند.
بنابراین، توصیه میشود کاربرانی که نرمافزار امنیتی شخص ثالث را نصب کردهاند، حداقل سعی کنند کنترلهای محافظ آنتیویروس خود را غیرفعال کنند. اکثر بستههای نرمافزار آنتی ویروس دارای گزینههای منوی زمینه هستند که میتوانید برای خاموش کردن (غیرفعال کردن) سپرهای آنها انتخاب کنید. می توانید با کلیک راست روی نمادهای سینی سیستم برای ابزارهای آنتی ویروس، چنین گزینه هایی را انتخاب کنید.
مطمئن ترین راه برای بررسی اینکه آیا یک ابزار آنتی ویروس شخص ثالث باعث خطای 0xa00f4288 شده است، حذف آن است. به طور معمول، شما به یک ابزار ویژه از توسعه دهنده آنتی ویروس خود نیاز دارید که ابزار را برای شما حذف کند.
وقتی سیستم شما خاموش شد، دوباره از وب کم خود استفاده کنید. اگر رفع شد، میتوانید آنتی ویروس شخص ثالث دیگری را امتحان کنید یا از مجموعه امنیتی پیشفرض ویندوز، Defender استفاده کنید.
8. هر گونه برنامه و سرویس راه اندازی شخص ثالث را غیرفعال کنید
این قطعنامه از راه اندازی همه برنامه ها و سرویس های راه اندازی شخص ثالث جلوگیری می کند. اگر مشکل شما مربوط به یک برنامه شخص ثالث است که وب کم شما را در دست گرفته است، با انجام این کار باید کنترل دوربین شما را آزاد کرده و دوباره از آن استفاده کنید.
میتوانید همه موارد راهاندازی شخص ثالث را با گفتن ویندوز برای انجام بوت تمیز غیرفعال کنید. برای انجام این کار، تنظیمات بوت MSConfig را به صورت زیر تنظیم کنید:
- ابتدا، پیکربندی سیستم را اجرا کنید (برای جزئیات بیشتر، پست ما در مورد باز کردن MSConfig را بررسی کنید).
- در برگه عمومی MSConfig، تیک کادر Load startup items را بردارید (لغو انتخاب کنید).
- برای دسترسی به تنظیمات نشان داده شده در زیر، Services را انتخاب کنید.
- تیک Hide all Microsoft services را بزنید تا تیک آن گزینه را انتخاب کنید.
- Disable all را فشار دهید تا علامت کادرهای مربوط به همه سرویسهای شخص ثالث موجود در راهاندازی را بردارید.
- فراموش نکنید که روی گزینه MSConfig’s Apply کلیک کنید و برای بستن ابزار، OK را انتخاب کنید.
- سپس از شما خواسته می شود که ویندوز را مجددا راه اندازی کنید. برای تمیز کردن بوت، Restart را انتخاب کنید.
- سعی کنید بعد از راه اندازی مجدد از دوربین استفاده کنید.
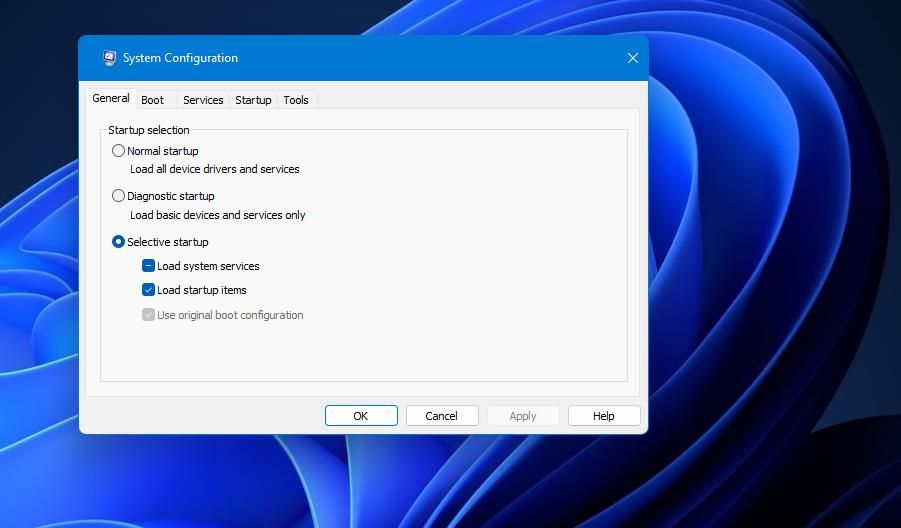
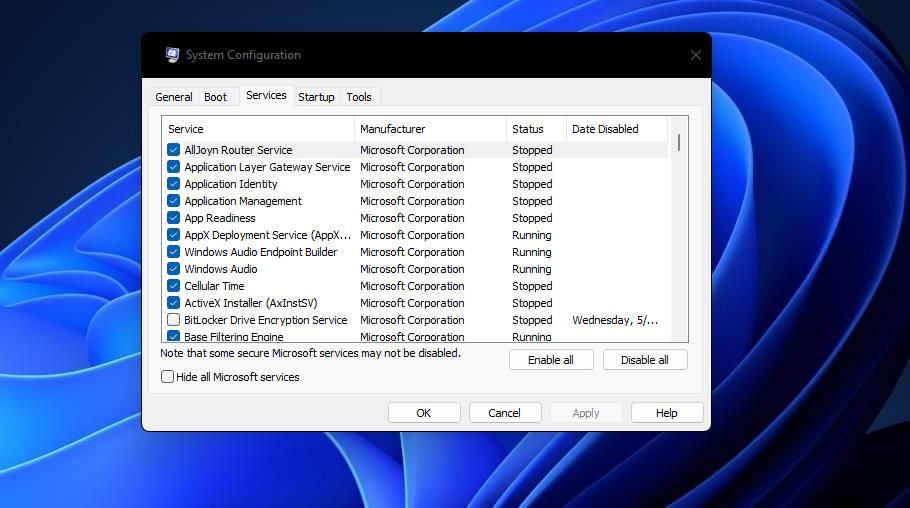
آیا این کار کرد؟ اگر چنین بود، برنامه یا سرویس راه اندازی شخص ثالث غیرفعال شده احتمالاً به دوربین دسترسی داشته و باعث ایجاد مشکل شده است. میتوانید تنظیمات بوت را همانطور که هستند رها کنید یا سعی کنید تشخیص دهید چه برنامهای باعث خطا شده است. برای آزمایش هر برنامه، هر بار یک مورد راهاندازی را در تب Startup Task Manager دوباره فعال کنید. همچنین می توانید همین کار را برای سرویس های موجود در برگه خدمات MSConfig انجام دهید.
دوباره با برنامه دوربین عکاسی کنید
بسیاری از کاربران خطای 0xa00f4288 دوربین را با اعمال رزولوشن های بالقوه ای که در بالا ذکر شد برطرف کرده اند و امیدواریم یکی از آنها خطای 0xa00f4288 را در رایانه شخصی شما برطرف کند. سپس می توانید دوباره با برنامه Windows Camera شروع به ضبط و ضبط کنید.
