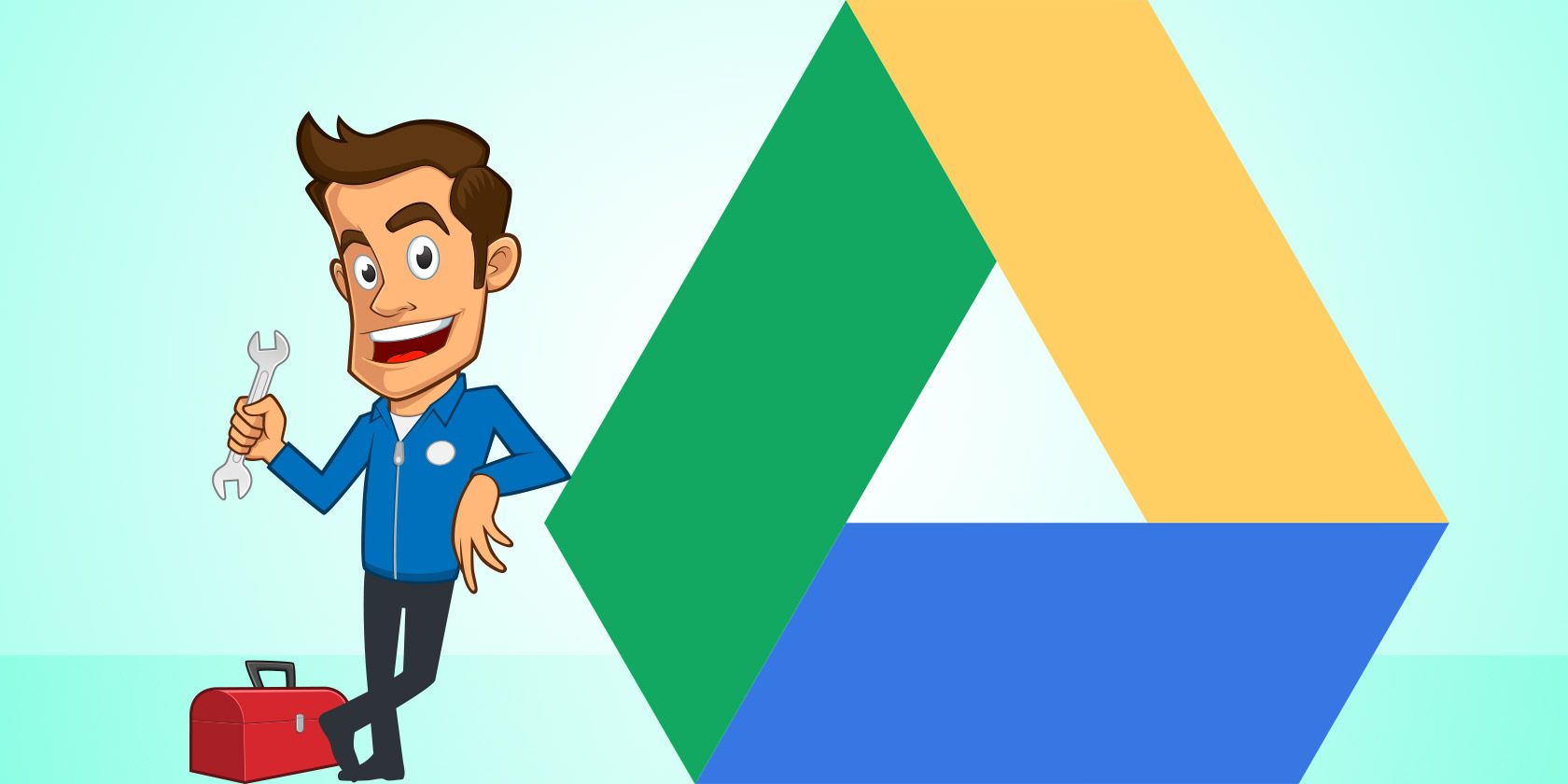با Google Drive مشکل دارید؟ این نکات، راهحلها و راهحلها را برای حل مشکلات Google Drive امتحان کنید.
خلاصه عناوین
- مراحل عمومی عیب یابی Google Drive
- نحوه بازیابی نسخه قدیمی یک فایل Google Drive
- نحوه بازیابی فایل گوگل درایو که ناپدید شده است
- فضای ذخیره سازی Google Drive تمام شده است
- در Google Drive چاپ نمی شود
- نمی توان یک فایل Google Drive مشترک را مشاهده یا ویرایش کرد
- نحوه استفاده از گوگل درایو آفلاین
- نمیتوان فایلها را آپلود یا همگامسازی کرد
- با Google Drive کارهای بیشتری انجام دهید
Google Drive به شما این امکان را می دهد که به طور یکپارچه با دیگران همکاری کنید. همچنین با بسیاری از خدمات دیگر یکپارچه شده است و فایل ها همیشه در دسترس هستند. بهترین از همه، شما مقدار زیادی فضای ذخیرهسازی رایگان دریافت میکنید.
با وجود برتری Google Drive، ممکن است مشکلاتی در دسترسی به این سرویس وجود داشته باشد. ممکن است نتوانید فضای ذخیره سازی را پاک کنید، فایل ها را به اشتراک بگذارید یا نتوانید به یک سند دسترسی داشته باشید. خوشبختانه، رفع بسیاری از مشکلات Google Drive آسان است.
ما قصد داریم چند نکته معمولی عیب یابی Google Drive را ارائه دهیم، سپس برخی از مشکلات خاص Google Drive را حل کنیم.
مراحل عمومی عیب یابی Google Drive
اینها چند مرحله ساده هستند که ابتدا باید آنها را امتحان کنید. آنها می توانند به تشخیص و رفع انواع مشکلات Google Drive کمک کنند.
1. وضعیت آنلاین Google Drive را بررسی کنید
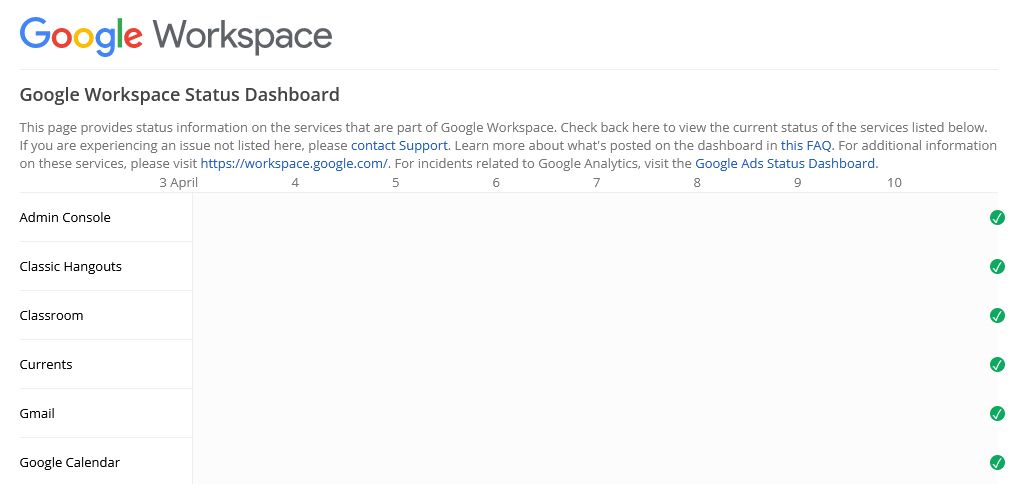
از داشبورد وضعیت برنامه Google دیدن کنید. این لیست همه خدمات Google را نشان می دهد و به شما می گوید که آیا مشکل شناخته شده ای با آنها وجود دارد یا خیر. اگر نشانگر «اختلال در سرویس» (کهربایی) یا «قطع خدمات» (قرمز) را در برنامه مورد نظر خود مشاهده کردید، میتوانید روی نقطه رنگی کلیک کنید تا جزئیات مربوط به زمان بازگشت دوباره سرویس را ببینید.
اگر مشکل Google Drive در انتهای Google است، تنها کاری که می توانید انجام دهید این است که منتظر بمانید تا خاموشی تمام شود.
2. آنتی ویروس و فایروال خود را غیرفعال کنید
آنتی ویروس و فایروال ها در همگام سازی فایل ها با مشکل مواجه می شوند یا خطای “شما آفلاین هستید، برخی از عملکردها ممکن است در دسترس نباشند” ایجاد می کنند. به این ترتیب، سعی کنید به طور موقت آنتی ویروس و فایروال خود را غیرفعال کنید – فقط به یاد داشته باشید که بعداً آنها را دوباره روشن کنید (دلایل زیادی وجود دارد که چرا باید از فایروال استفاده کنید.)
در ویندوز 10 و ویندوز 11، Windows Defender را با این مراحل غیرفعال کنید:
- کلید Windows + I را فشار دهید تا تنظیمات باز شود.
- به Update & Security (Windows 10) یا Privacy & Security (Windows 11) > Windows Security > Open Windows Security بروید.
- یک بار اینجا، روی فایروال و حفاظت شبکه کلیک کنید.
- شبکه فعال خود را انتخاب کنید و Microsoft Defender Firewall را روی حالت Off قرار دهید.
3. گوگل درایو را مجددا راه اندازی کنید
اگر از Google Drive از طریق مرورگر وب استفاده میکنید، از سیستم خارج شوید، مرورگر وب خود را ببندید، اطمینان حاصل کنید که اتصال اینترنت شما قابل اعتماد است و سپس دوباره وارد شوید.
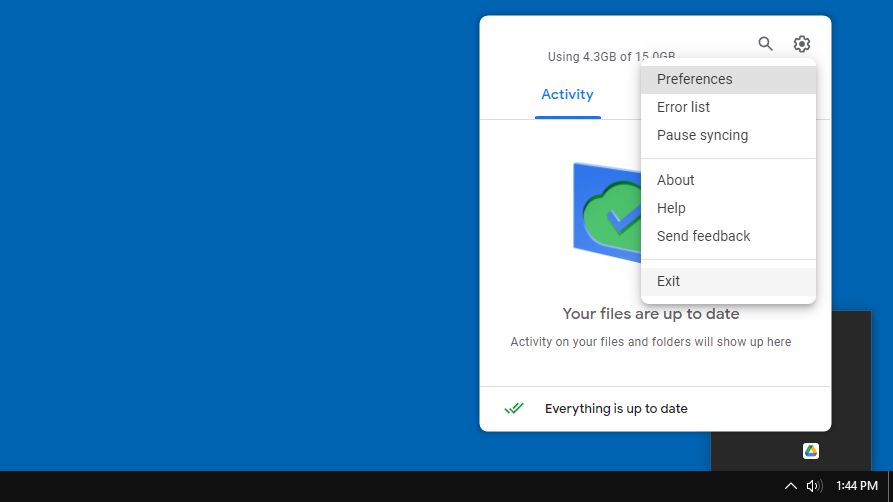
همچنین می توانید از Google Drive از دسکتاپ خود خارج شوید. برای انجام این:
- روی نماد Google Drive در نوار وظیفه خود کلیک کنید.
- روی دکمه تنظیمات در بالا سمت راست کلیک کنید.
- خروج را انتخاب کنید.
- برنامه را دوباره باز کنید.
4. نحوه بازیابی نسخه قدیمی یک فایل Google Drive
Google Drive تاریخچه ویرایش دقیقی از همه تغییرات ایجاد شده در سند شما توسط هر کاربری که دارای مجوز ویرایش است را نگه می دارد.
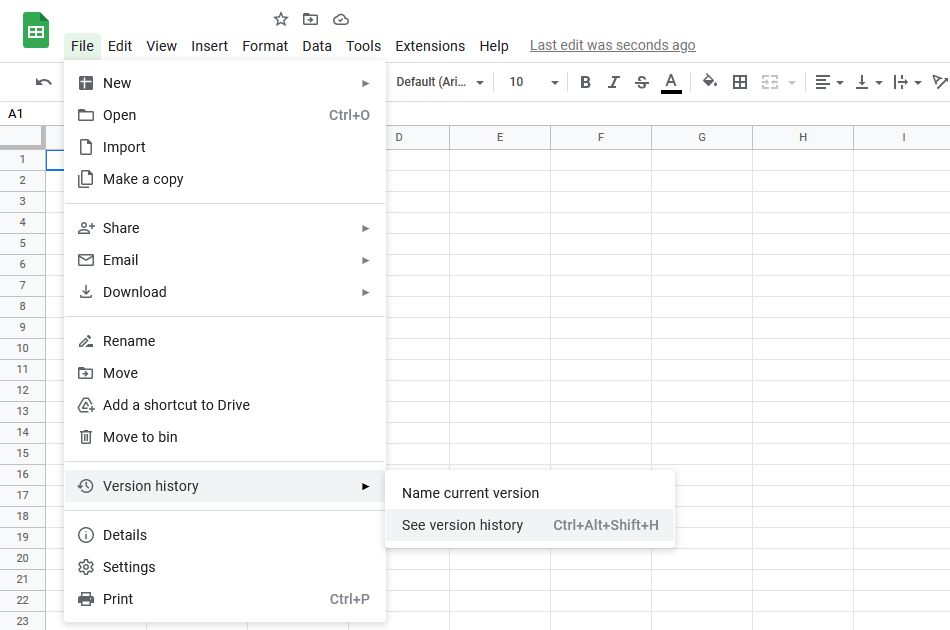
برای بازگشت به ذخیره قبلی یک فایل ایجاد شده در اکوسیستم Google (مانند Google Docs)، فایل را باز کنید و به File > Version history > See history بروید (یا Ctrl + Alt + Shift + H را فشار دهید).
تاریخچه تغییرات ایجاد شده در فایل در سمت راست سند ظاهر میشود و میتوانید تمام ویرایشهای انجام شده را مرور کنید.
برای فایلهای غیر Google که آپلود کردهاید، روی فایل کلیک راست کنید، روی مدیریت نسخهها کلیک کنید، و میتوانید تمام نسخههای قبلی فایل (حداکثر 30 روز یا 100 نسخه) را مرور و دانلود کنید.
5. نحوه بازیابی فایل Google Drive که ناپدید شده است
اگر تنها کسی هستید که به فایل دسترسی دارید:
پوشه سطل زباله Google Drive خود را که از طریق سطل زباله در ناوبری سمت چپ قابل دسترسی است، بررسی کنید. اگر فایل مورد نظر را مشاهده کردید، روی آن کلیک راست کرده و Restore را انتخاب کنید. فایل شما اکنون در مکان اصلی خود در دسترس خواهد بود.
اگر فایل از دست رفته شما در سطل زباله نیست، ممکن است نام تغییر کرده باشد یا به طور تصادفی به فایل دیگری منتقل شده باشد. خوشبختانه Google Drive دارای ویژگی های جستجوی پیشرفته است. سعی کنید فایل خود را با استفاده از کلمات کلیدی یا تاریخ جستجو کنید و ببینید آیا در مکان دیگری غیر از جایی است که شما پیش بینی می کردید.
اگر چند نفر روی فایل کار می کنند:
یکی از رایجترین اشتباهات Google Drive این است که اگر یک نفر یک فایل مشترک را حذف کند، فایل را برای همه حذف میکند. هنگام استفاده از Google Drive برای همکاری باید چندین فاکتور را در نظر گرفت، اما این یکی از مهمترین آنها است. درست مانند هر سیستم ذخیرهسازی فایل دیگری، ضروری است که نسخههای پشتیبان از فایلهای خود را در مکانی جداگانه و امن نگه دارید.
مالک فایل مشترک ممکن است بتواند آن را از فایل های حذف شده خود بازیابی کند. از طرف دیگر، اگر یک حساب Google Drive از طریق مدرسه یا محل کار دارید، ممکن است مدیری وجود داشته باشد که بتواند همه فایلهای حذف شده را به مدت 30 روز پس از حذف مشاهده کند و ممکن است بتواند در مورد شما به شما کمک کند.
6. فضای ذخیره سازی Google Drive تمام شده است
ظرفیت ذخیره سازی Google Drive در بین سرویس هایی مانند Google Docs، Google Sheets و Gmail و Google Photos مشترک است. برای مشاهده میزان فضایی که در تمام آن سرویسهای Google استفاده میکنید، از صفحه ذخیرهسازی Google One دیدن کنید. اگر فضای خالی شما تمام شد، چند گزینه دارید.
حذف داده ها از Google Drive
اولین مورد این است که فایل هایی را که دیگر نیازی ندارید پاک کنید. در Google Drive، روی Storage در منوی سمت چپ کلیک کنید. با این کار تمام فایلهایتان را نشان میدهید که میتوانید آنها را بر اساس فضای ذخیرهسازی مورد استفاده مرتب کنید.
برای حذف چیزی، روی آن کلیک راست کرده و Remove را انتخاب کنید. به یاد داشته باشید که آن را نیز از سطل زباله حذف کنید.
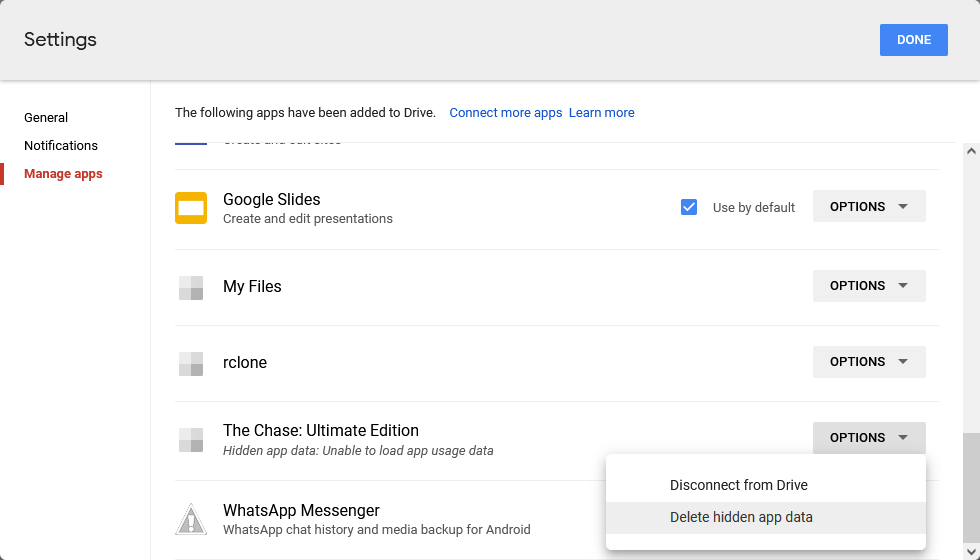
همچنین باید برنامه های شخص ثالثی را که به طور نامرئی از فضای ذخیره سازی استفاده می کنند، بررسی کنید. برای انجام این کار، روی نماد چرخ دنده در سمت راست بالا کلیک کنید و روی تنظیمات > مدیریت برنامهها کلیک کنید.
برای هر برنامه، روی گزینه ها کلیک کنید و در صورت لزوم می توانید از حذف داده های برنامه پنهان استفاده کنید. همچنین میتوانید برای حذف کامل یکپارچهسازی برنامه، بر روی «قطع اتصال از Drive» کلیک کنید.
فضای ذخیره سازی Google One خود را ارتقا دهید
Google Drive با 15 گیگابایت فضای ذخیره سازی عرضه می شود که اگر مراقب نباشید می توانید به سرعت آن را خالی کنید. اگر چیزی برای حذف پیدا نکردید، برای ارتقای ظرفیت ذخیره سازی خود هزینه پرداخت کنید.
صفحه ذخیرهسازی Google One را برای قیمتگذاری بررسی کنید، جایی که میتوانید هزینه ماهانه یا سالانه معقولی را برای 100 گیگابایت، 200 گیگابایت یا 2 ترابایت داده بپردازید.
7. امکان چاپ در Google Drive وجود ندارد
چاپگرها و Google Drive گاهی اوقات به خوبی با هم بازی نمی کنند، اما برای عیب یابی ریشه مشکل خود گزینه هایی دارید:
- مطمئن شوید که نرم افزار چاپگر شما به روز است. از آنجا که Google Drive دائماً به روز می شود، می تواند به سرعت از نرم افزار چاپگر شما پیشی بگیرد. این می تواند مشکلات ارتباطی بین دو سرویس ایجاد کند و منجر به خطاهای چاپ شود.
- به طور مشابه، باید مطمئن شوید که مرورگر وب مورد استفاده شما نیز به روز است.
- هر برنامه افزودنی مرورگری را که ممکن است در توانایی چاپ شما اختلال ایجاد کند غیرفعال کنید.
- اگر هنوز نمیتوانید مستقیماً از Google Drive پرینت بگیرید، ممکن است ارزش آن را داشته باشد که برای بارگیری فایل خود به صورت PDF وقت بگذارید و سپس آن را به جای مرورگر خود از نرم افزار PDF خود چاپ کنید.
8. نمی توان یک فایل Google Drive مشترک را مشاهده یا ویرایش کرد
این مشکل اغلب به دلیل تعداد گزینههای کاربران برای اشتراکگذاری فایلهای Google Drive با دیگران بروز میکند. شخصی که پیوند فایل را برای شما ارسال می کند ممکن است مرحله ای از فرآیند را از دست داده باشد یا گزینه نادرستی را انتخاب کرده باشد. بنابراین، ممکن است به هیچ وجه نتوانید فایل را مشاهده کنید یا قادر به دیدن فایل بدون امکان تغییر نباشید.
اگر به فایلی دسترسی ندارید، Google Drive دکمه درخواست دسترسی از مالک فایل را در اختیار شما قرار می دهد که از آنها می خواهد تنظیمات اشتراک گذاری فایل را تغییر دهند.
اگر مالک فایلی هستید و افراد در دسترسی به آن مشکل دارند، دوباره بررسی کنید که پارامترهای اشتراک گذاری را با استفاده از ویدیوی بالا به درستی تنظیم کرده باشید.
9. نحوه استفاده از گوگل درایو آفلاین
برای استفاده آفلاین از Google Drive، باید از مرورگر Google Chrome استفاده کنید یا برنامه Google Drive را روی رایانه شخصی یا مک خود نصب کنید.
در کروم:
از تنظیمات Google Drive دیدن کنید و در حالت آفلاین، فایلهای Google Docs، Sheets و Slides اخیر خود را در این دستگاه ایجاد، باز و ویرایش کنید. شما باید افزونه Google Doc Offline را دانلود کنید، که از شما درخواست می کند.
شما فقط می توانید این کار را با یک حساب در هر کامپیوتر انجام دهید، بنابراین آن را فقط در حسابی که اغلب استفاده می کنید فعال کنید. همچنین، برای فعال کردن همگامسازی آفلاین، ابتدا باید یک اتصال اینترنتی داشته باشید، بنابراین برای اولین بار نیاز به برنامهریزی دارد.
در کامپیوتر شما:
Google Drive را دانلود کنید و برای راهاندازی حساب خود دستورالعملها را دنبال کنید. ابتدا باید به اینترنت متصل باشید تا فایلهایتان با رایانه شما همگامسازی شوند.
10. امکان آپلود یا همگام سازی فایل ها وجود ندارد
یکی از مزایای اصلی استفاده از Google Drive این است که فایل های شما را در همه دستگاه های شما همگام سازی می کند. اگر خراب شود، مشکل بزرگی است.
ما یک راهنمای جداگانه برای حل خطاهای آپلود در Google Drive گردآوری کردهایم، بنابراین آن را بررسی کنید.
با Google Drive کارهای بیشتری انجام دهید
اگر مشاوره در اینجا مشکل شما را حل نکرده است، برای اطلاعات بیشتر به صفحه راهنمای Google Drive مراجعه کنید. همچنین یک انجمن راهنمای Google Drive وجود دارد که می توانید از دیگران درخواست پشتیبانی کنید.
با راهاندازی و راهاندازی Google Drive، وقت آن رسیده است که بدانید چه کارهای دیگری میتوانید با آن انجام دهید. تنظیمات پیشفرض زیادی وجود دارد که باید آنها را تنظیم کنید تا تجربه را حتی بهتر کنید.