برخی از سالمندان با فناوری دست و پنجه نرم میکنند، اما با چند ترفند، میتوانید یک رایانه شخصی ویندوزی را تا حد امکان پذیرا باشید.
فناوری مدرن می تواند سالمندان را ناامید کند، اگر به آن عادت نداشته باشند. مایکروسافت کار بسیار خوبی را در ایجاد ناوبری ویندوز 10 بسیار روان انجام داده است، اما هنوز موانعی وجود دارد که باید برطرف شوند.
اگر برای یکی از اعضای ارشد خانواده خود یک دستگاه ویندوزی خریداری می کنید، یا تصمیم دارید به آن ها دستمزد خود را بدهید، باید چند ترفند انجام دهید تا استفاده از آن برای آنها آسان تر شود. ما چند راه را مورد بحث قرار خواهیم داد که می توانید سیستم عامل را کاربرپسندتر کنید و درهم و برهمی های غیرضروری را حذف کنید تا سالمندان بتوانند از رایانه جدید خود لذت ببرند.
1. پسورد راه اندازی را غیرفعال کنید
اگر میخواهید سالمندان را از به خاطر سپردن و وارد کردن پین یا رمز عبور راهاندازی هر بار که وارد حساب کاربری خود میشوند دوری کنید، بهتر است رمز عبور راهاندازی را غیرفعال کنید. به این ترتیب آن ها در لحظه روشن کردن کامپیوتر به دسکتاپ ویندوز می رسند.
برای غیرفعال کردن رمز راهاندازی در ویندوز مراحل زیر را دنبال کنید:
- به برنامه تنظیمات ویندوز بروید.
- به بخش حساب ها بروید.
- در نوار کناری سمت چپ، روی گزینه های Sign-in کلیک کنید.
- روی Password در سمت راست کلیک کنید و سپس Change را انتخاب کنید.
- بعد از وارد کردن رمز عبور فعلی، Next را بزنید.
- فیلدهای رمز عبور جدید، تأیید رمز عبور و راهنمایی رمز عبور را خالی بگذارید.
- روی Next و سپس Finish کلیک کنید.
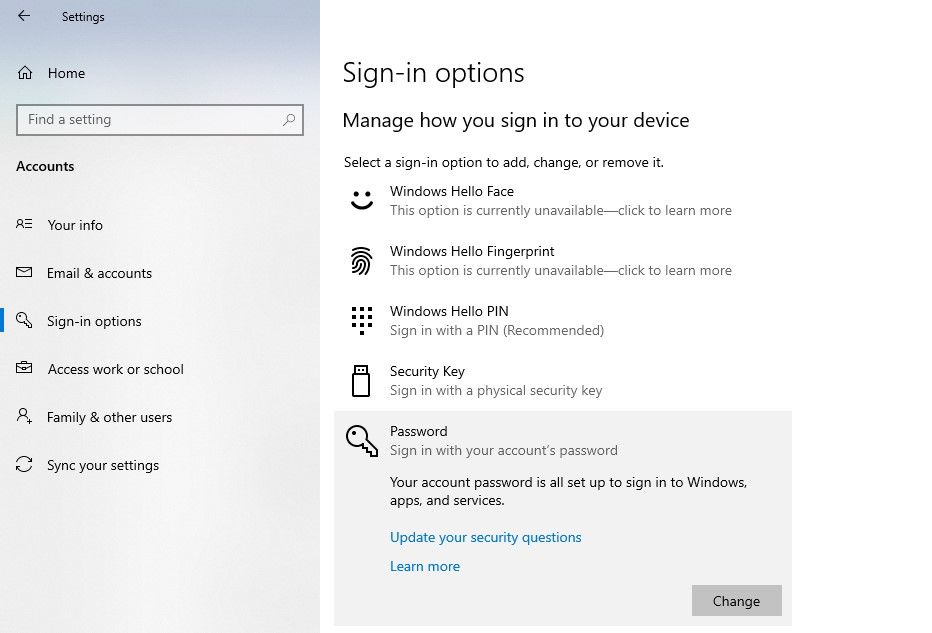
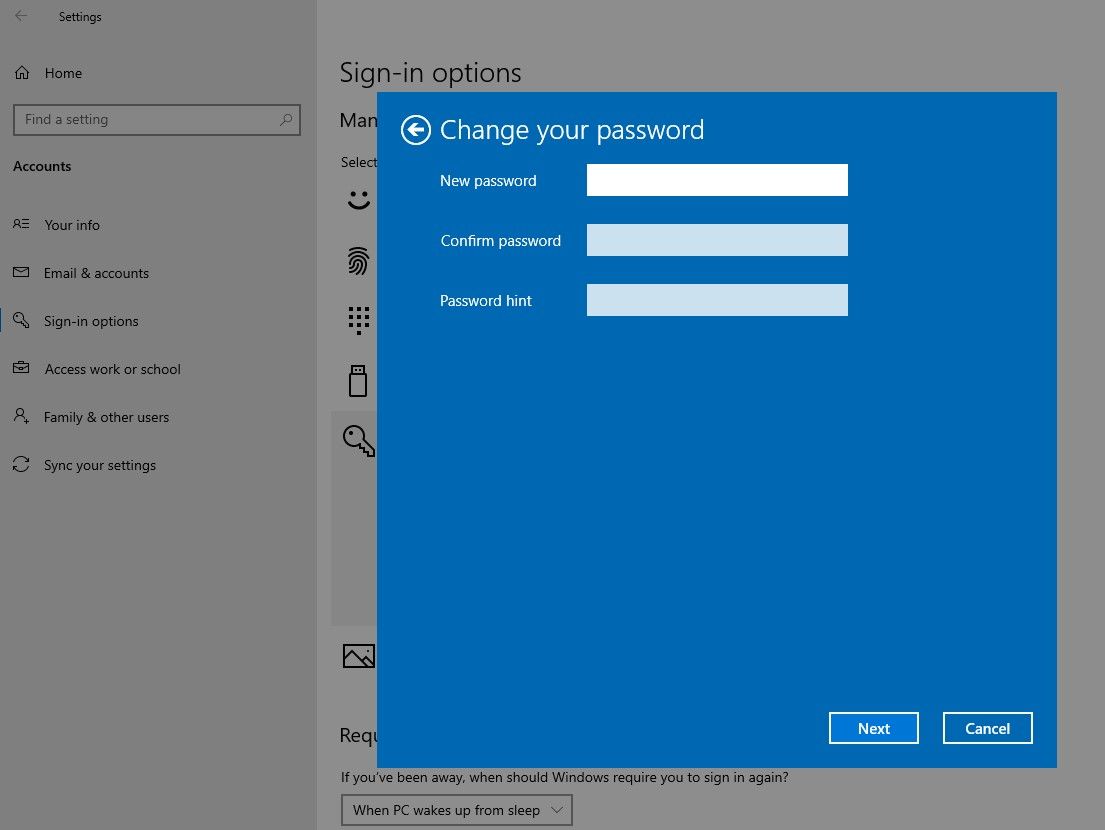
2. برنامه های راه اندازی غیر ضروری را غیرفعال کنید
اگر تعداد زیادی برنامه استارت آپی به محض ورود سالمندان راه اندازی شوند، می تواند مانع تجربه آنها شود. در نتیجه باید هر کدام را به صورت جداگانه ببندند که مانع دیگری بر سر راه آنها خواهد بود. به این ترتیب، بهتر است تمام برنامه های راه اندازی بی فایده را غیرفعال کنید.
برای غیرفعال کردن برنامه های راه اندازی مراحل زیر را دنبال کنید:
- Task Manager را با کلیک راست بر روی دکمه Start ویندوز باز کنید.
- به تب Startup بروید.
- هر برنامه اضافی را که فعال کرده اید فیلتر کنید.
- برای غیرفعال کردن یک برنامه، روی آن کلیک راست کرده و Disable را انتخاب کنید.
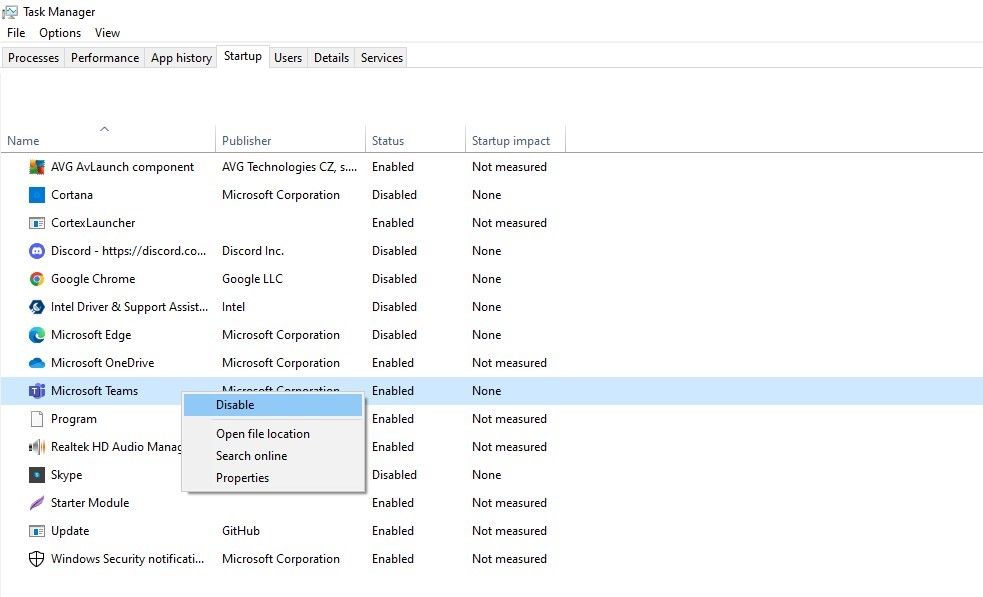
با غیرفعال کردن همه برنامههای بیفایده از لیست راهاندازی، سالمندان مجبور نخواهند شد دهها برنامه را پس از ورود به سیستم ببندند. این کار شروع سریع استفاده از رایانه را برای آنها آسانتر میکند.
3. آنتی ویروس را روشن نگه دارید
زمانی که سالمندان با یک پیشنهاد هیجان انگیز در یک تبلیغ پاپ آپ ارائه می شوند که به نوعی آنها را متقاعد می کند تا روی آن کلیک کنند، بیشتر قربانی نفوذ ویروس می شوند. سازندگان تبلیغات هوشمند اغلب علاقه مندان به فناوری را فریب می دهند، بنابراین می توانید انتظار داشته باشید که سالمندان نیز گول بخورند.
خوشبختانه، برای محافظت از سالمندان در برابر تهدیدات آنلاین، نیازی به انجام کارهای زیادی ندارید. مایکروسافت دیفندر در تست های آنتی ویروس امتیاز خوبی کسب کرده است و به همراه ویندوز از قبل نصب شده است.
با این حال، در حالی که Microsoft Defender برای استفاده معمولی بیش از اندازه کافی است، می توانید به جای آن از یک برنامه آنتی ویروس شخص ثالث استفاده کنید. و در حالی که گزینههای پولی زیادی وجود دارد، میتوانید از نرمافزار آنتیویروس رایگان استفاده کنید تا کاربر برای ایمن ماندن در اینترنت نیازی به خرج کردن نداشته باشد.
4. تنظیمات Vision را تغییر دهید
با ویندوز 10، میتوانید چندین تنظیمات بینایی را تنظیم کنید تا برای سالمندانی که بینایی ضعیفی دارند راحتتر در میان فایلها و پوشهها حرکت کنند. در نتیجه، تنظیم تنظیمات بینایی به سالمندان کمک می کند تا به راحتی از رایانه خود استفاده کنند.
برای تغییر تنظیمات بینایی خود، برنامه تنظیمات ویندوز را باز کنید، روی تنظیمات سهولت دسترسی کلیک کنید و در نوار سمت چپ، لیستی از گزینه های بینایی را مشاهده خواهید کرد.
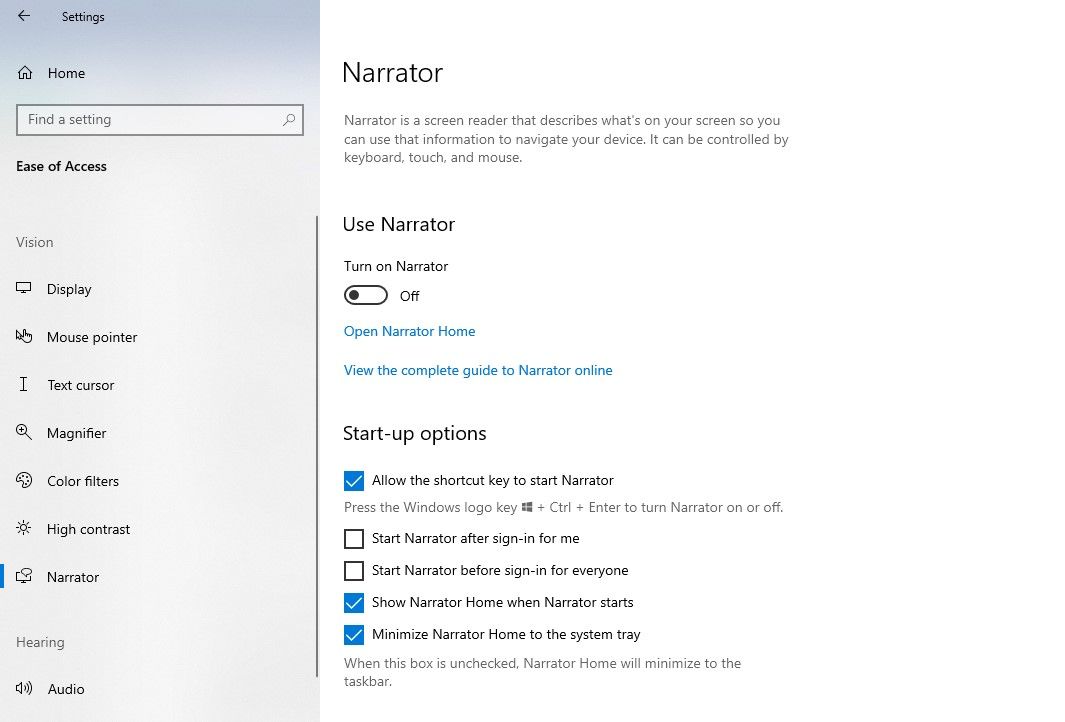
بیایید به نحوه تغییر هر یک از تنظیمات بینایی برای سالمندان نگاه کنیم.
تنظیمات نمایش را تغییر دهید
می توانید با افزایش اندازه متن شروع کنید. می توانید این کار را با کشیدن نوار لغزنده در زیر بزرگتر کردن متن به سمت راست انجام دهید. سپس روی Apply کلیک کنید.
پس از آن، اندازه برنامهها و نوشتار روی صفحه نمایش اصلی را از 100% (توصیه میشود) به 150% از منوی کشویی زیر بزرگتر کردن همه چیز تغییر دهید.
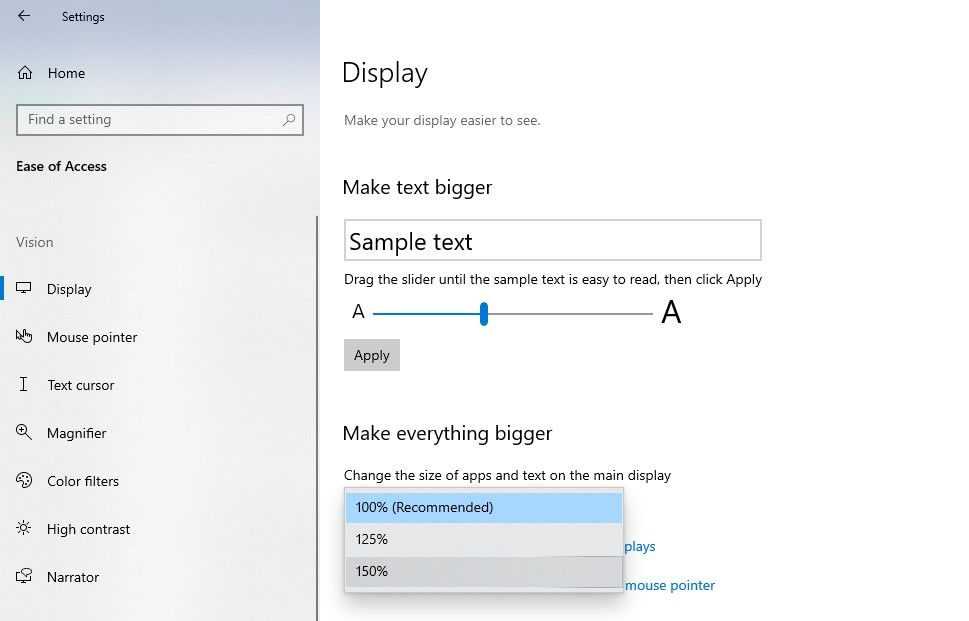
تنظیمات اشاره گر ماوس را تغییر دهید
در تنظیمات نشانگر ماوس، نوار لغزنده را در قسمت Change pointer size به سمت راست بکشید تا اندازه نشانگر را تغییر دهید. نوار لغزنده را در وسط نگه دارید و از بزرگ کردن نشانگر خودداری کنید.
علاوه بر این، میتوانید از سالمندان بپرسید که کدام رنگ برای آنها جذابتر است و رنگ اشارهگر را بر اساس ترجیح آنها تغییر دهید.
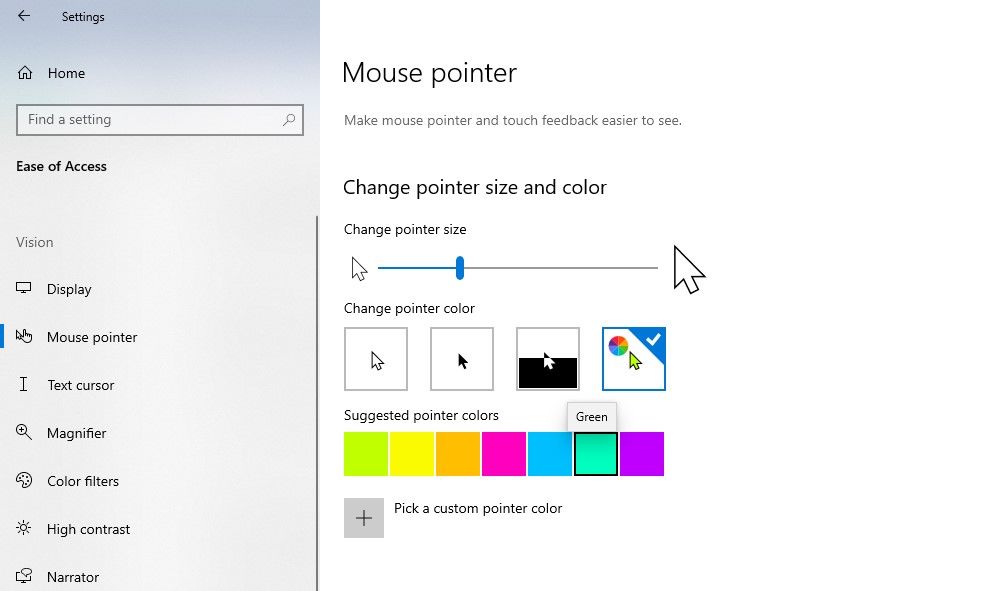
تنظیمات مکان نما متن را تغییر دهید
به تنظیمات مکاننمای متن در نوار سمت چپ بروید. برای سالمندانی که ممکن است مجبور به تایپ مکرر باشند، با کشیدن نوار لغزنده زیر تغییر اندازه نشانگر مکاننمای متن، تغییر رنگ متن و افزایش ضخامت مکاننمای متن، اندازه مکاننمای متن را تغییر دهید.
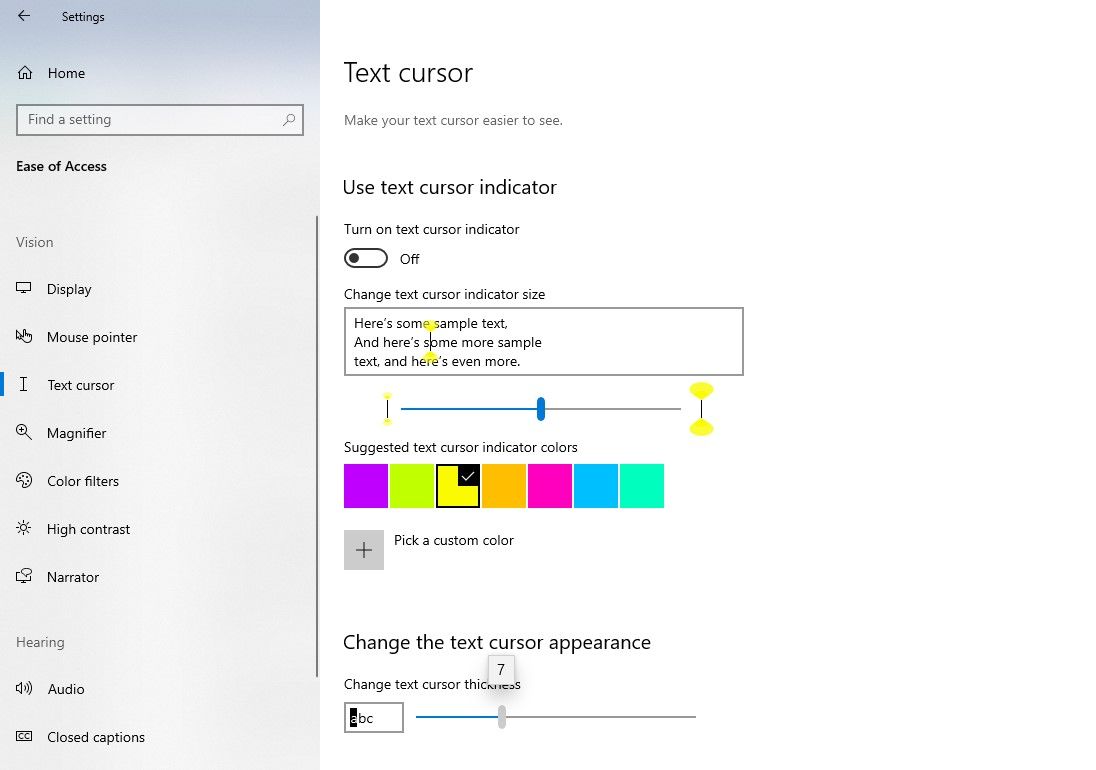
تنظیمات ذره بین را تغییر دهید
ذره بین در مسیریابی به سالمندان کمک زیادی می کند، از تغییر سطح زوم تا خواندن ذره بین برای شما. بنابراین، تنظیمات ذره بین را با پرسیدن آنچه که ارشد ترجیح می دهد، سفارشی کنید.
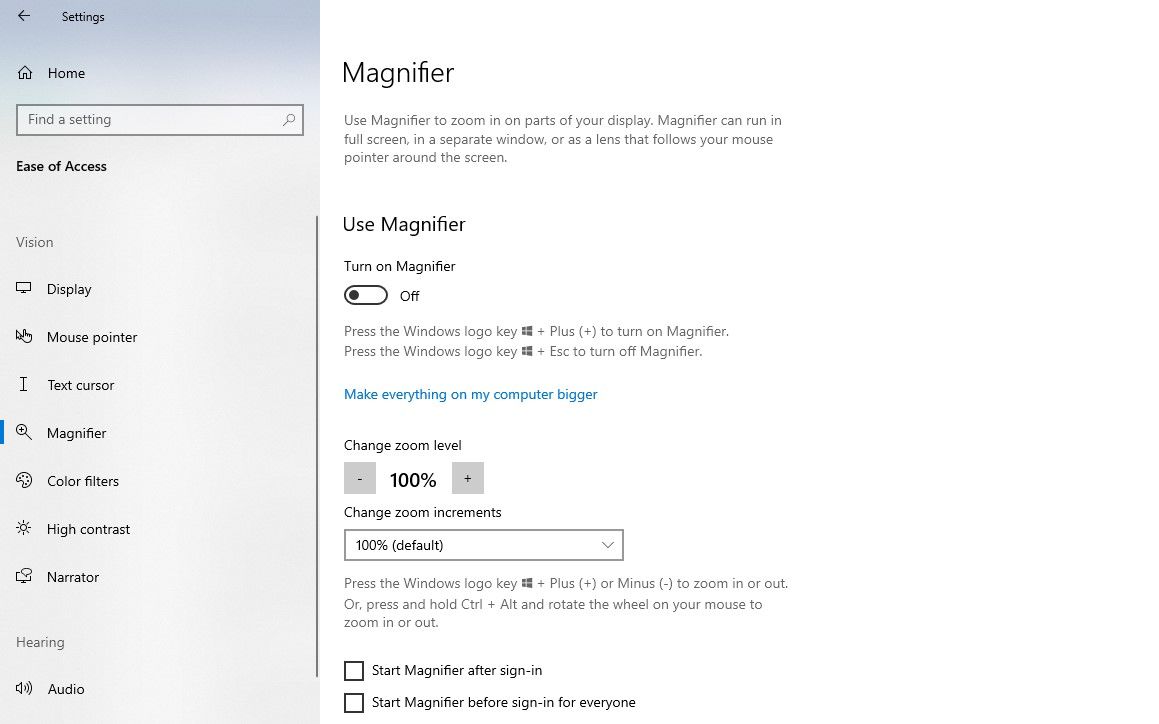
علاوه بر چهار تنظیمات بینایی که در بالا ذکر شد، میتوانید فیلترهای رنگی را تغییر دهید، تنظیمات کنتراست بالا را فعال و تنظیم کنید، یا از گزینه گوینده استفاده کنید که صفحه را برای شما میخواند و ناوبری را آسانتر میکند.
5. دسکتاپ را شلوغ کنید
شما همچنین می توانید دسکتاپ را فقط با نگه داشتن میانبرهای برنامه های پرکاربرد و حذف هر چیز دیگری شلوغ کنید. با انجام این کار، سالمندان می توانند برنامه های مورد نظر خود را بدون مشکل یا سردرگمی مکان یابی و باز کنند.
علاوه بر این، باید اندازه آیکونهای دسکتاپ را تغییر دهید تا بزرگتر و شناسایی آنها آسانتر شود. برای تنظیم اندازه آیکون های دسکتاپ، در هر نقطه از دسکتاپ کلیک راست کنید، به View بروید و به دلخواه نمادهای متوسط یا نمادهای بزرگ را انتخاب کنید.
![]()
6. تنظیمات اشاره گر را تغییر دهید
هرچه کنترل نشانگر ماوس برای سالمندان آسانتر باشد، استفاده از رایانه راحتتر خواهد بود. بنابراین، مطمئن شوید که تنظیمات نشانگر ماوس به درستی پیکربندی شده اند.
برای دسترسی به تنظیمات نشانگر، مراحل زیر را دنبال کنید:
- کنترل پنل ویندوز را باز کنید.
- به بخش سخت افزار و صدا بروید.
- در قسمت Devices and Printers بر روی Mouse کلیک کنید.
- در پنجره Properties Mouse، به تب Pointer Options بروید.
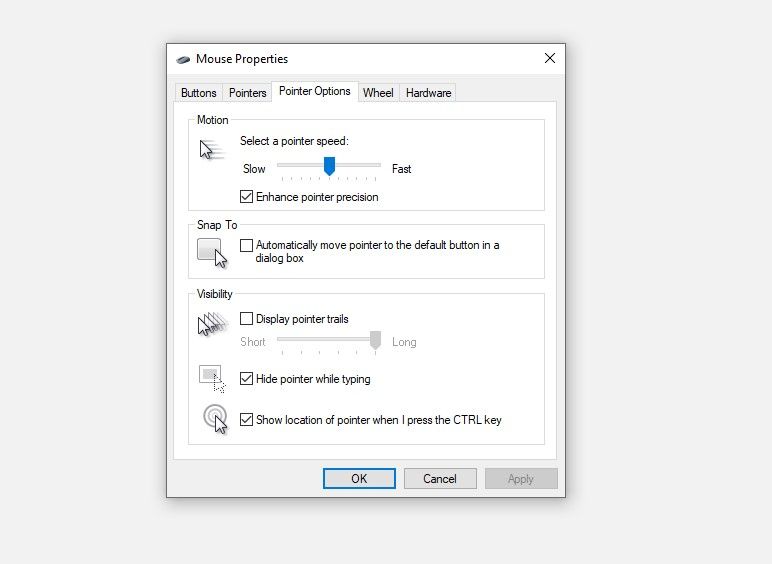
تغییرات زیر را در اینجا ایجاد کنید:
- با گرفتن بازخورد از سالمندان، سرعت اشاره گر را تنظیم کنید.
- مطمئن شوید که کادر افزایش دقت نشانگر علامت زده شده است.
- هنگام تایپ کردن، کادر پنهان کردن نشانگر را علامت بزنید.
- علامت کادر نمایش دنبالههای نشانگر را بردارید.
علاوه بر این سه کادر، وقتی کلید CTRL را فشار میدهم، حتماً کادر Show location of pointer را علامت بزنید. این ویژگی به سالمندان اجازه می دهد تا در صورت گم شدن نشانگر ماوس در صفحه بزرگ، به سرعت آن را پیدا کنند.
به آنها دستور دهید که کلید CTRL را فشار دهند، و پینگ بصری نشانگر برای نشان دادن مکان آن کافی خواهد بود.
کامپیوتر ویندوزی را برای سالمندان بدون استرس بسازید
برای کمک به سالمندان برای لذت بردن از رایانه خود، نکاتی را که در مقاله ارائه شده است را در نظر بگیرید. علاوه بر این، بازخورد آنها را به طور منظم دریافت کنید، در مورد مسائلی که در حین کار با آنها مواجه می شوند بپرسید و مطابق ترجیحات آنها تنظیمات لازم را انجام دهید.
علاوه بر این، آنها را با جوامع مختلف آنلاین مانند Buzz50، موج سواران نقره ای و غیره معرفی کنید تا بتوانند با افراد هم سن و سال خود آشنا شوند و تا حدودی بر اضطراب اجتماعی غلبه کنند.
