میخواهید متن، فایلها و نشانیهای وب را در Chromebook کپی و جایگذاری کنید؟ این راهنمای کوتاه شما را در این فرآیند راهنمایی می کند.
خلاصه عناوین
- کپی و چسباندن متن
- کپی و چسباندن فایل ها و پوشه ها
- کپی و چسباندن لینک ها و رسانه ها
- به پنج مورد آخر کپی شده در کلیپ بورد دسترسی پیدا کنید
- عملکرد کپی و جایگذاری Chromebook چگونه است؟
تعاریف کلیدی
- با استفاده از Ctrl + C و Ctrl + V یا راست کلیک کردن، متن را به راحتی کپی و جایگذاری کنید. آن را ساده نگه دارید!
- آیا نیاز به کپی کردن فایل ها یا پوشه ها دارید؟ Ctrl + C را برای کپی و Ctrl + V را برای چسباندن فشار دهید. به همین راحتی!
- آیا می خواهید به تاریخچه کلیپ بورد خود دسترسی داشته باشید؟ برای مشاهده پنج مورد آخر کپی شده از Search Key + V استفاده کنید.
اگر از یک Chromebook که از پلتفرم دیگری استفاده می کنید، ممکن است تعجب کنید که چگونه کپی و جایگذاری کنید. خوشبختانه انجام آن آسان است.
کپی و چسباندن متن
متن رایج ترین چیزی است که باید کپی و جایگذاری کنید. بنابراین، بیایید ببینیم چگونه می توانید آن را انجام دهید.
با استفاده از صفحه کلید یا تاچ پد
- کلیک کنید و مکان نما را بکشید تا متنی که می خواهید از کلمه شروع تا آخرین کپی شود برجسته شود. همچنین میتوانید روی یک کلمه دوبار کلیک کنید تا آن را انتخاب کنید یا سه بار کلیک کنید تا یک پاراگراف کامل را برجسته کنید.
- حالا Ctrl + C را برای کپی یا Ctrl + X را برای برش فشار دهید. همچنین می توانید کلیک راست کرده و Copy/Cut را انتخاب کنید.
- یک بار در مکانی که می خواهید متن را بچسبانید کلیک کنید و Ctrl + V را فشار دهید یا راست کلیک کرده و Paste را انتخاب کنید. اگر میخواهید بدون قالببندی پیست کنید، کلیدهای Ctrl + Shift + V را فشار دهید. یا راست کلیک کرده و Paste as plain text یا Paste without formatting را انتخاب کنید.
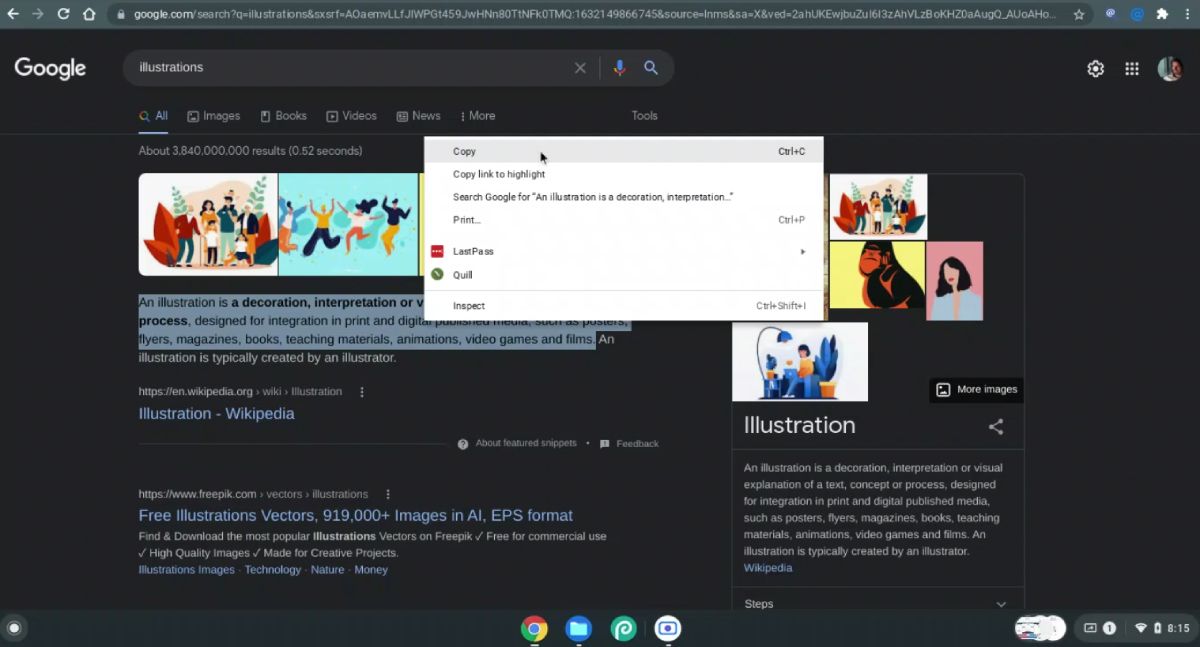
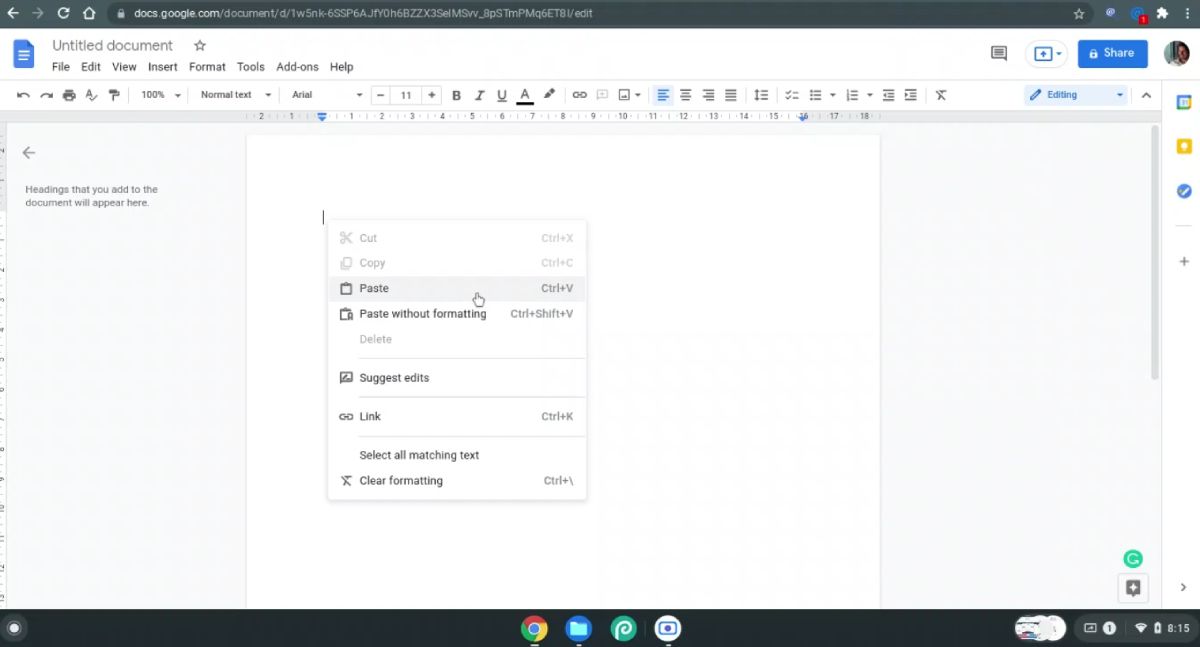
با استفاده از صفحه لمسی
روش روی صفحه لمسی مشابه روش روی صفحه لمسی است. می توانید این مراحل را روی صفحه لمسی خود دنبال کنید:
فشار طولانی یا دو ضربه سریع > متن > فشار طولانی > کپی > فشار طولانی > چسباندن را انتخاب کنید
کپی و چسباندن فایل ها و پوشه ها
همچنین می توانید فایل ها یا پوشه ها را با استفاده از صفحه کلید و ماوس کپی و جایگذاری کنید.
با استفاده از صفحه کلید
- روی فایل یا پوشه ای که می خواهید کپی کنید کلیک کنید. اگر میخواهید همه فایلها را انتخاب کنید، Ctrl + A را فشار دهید. برای انتخاب موارد خاص، Ctrl را فشار دهید و روی آن فایلها و پوشهها کلیک کنید. همچنین می توانید Shift را فشار داده و با کلیک بر روی اولین و آخرین فایل، چندین فایل متوالی را انتخاب کنید.
- پس از انتخاب، Ctrl + C را برای کپی یا Ctrl + X را برای برش (حرکت) فشار دهید.
- به مکانی بروید که میخواهید فایل یا پوشهای را که به تازگی کپی کردهاید جایگذاری کنید.
- پس از آن، Ctrl + V را برای چسباندن فشار دهید.
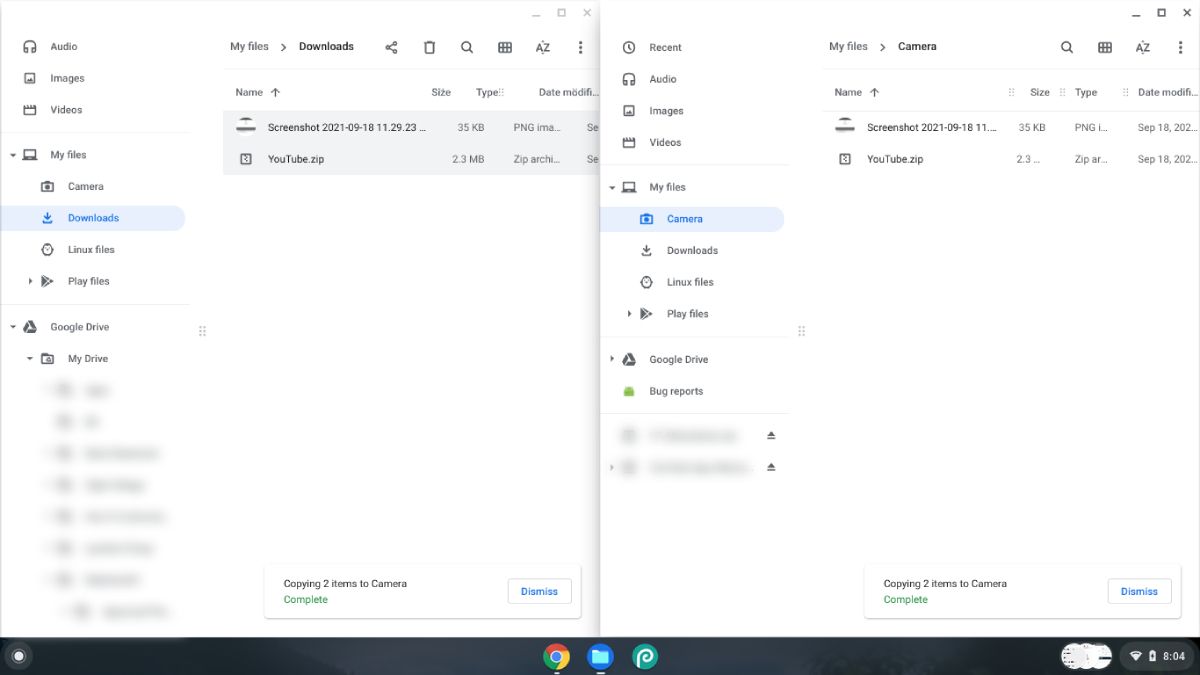
اگر می خواهید نام فایل را کپی کنید، روی فایل کلیک کنید و Ctrl + Enter را فشار دهید. اکنون می توانید نام فایل را با یا بدون پسوند فایل کپی کنید.
با استفاده از تاچ پد یا ماوس
- روی فایل یا پوشه کلیک راست کنید.
- برای ایجاد یک کپی از فایل، Copy یا برای انتقال فایل، برش را انتخاب کنید.
- به مقصد مورد نظر بروید و در هر نقطه از فضای آزاد کلیک راست کنید.
- برای کپی/انتقال مورد روی چسباندن کلیک کنید.
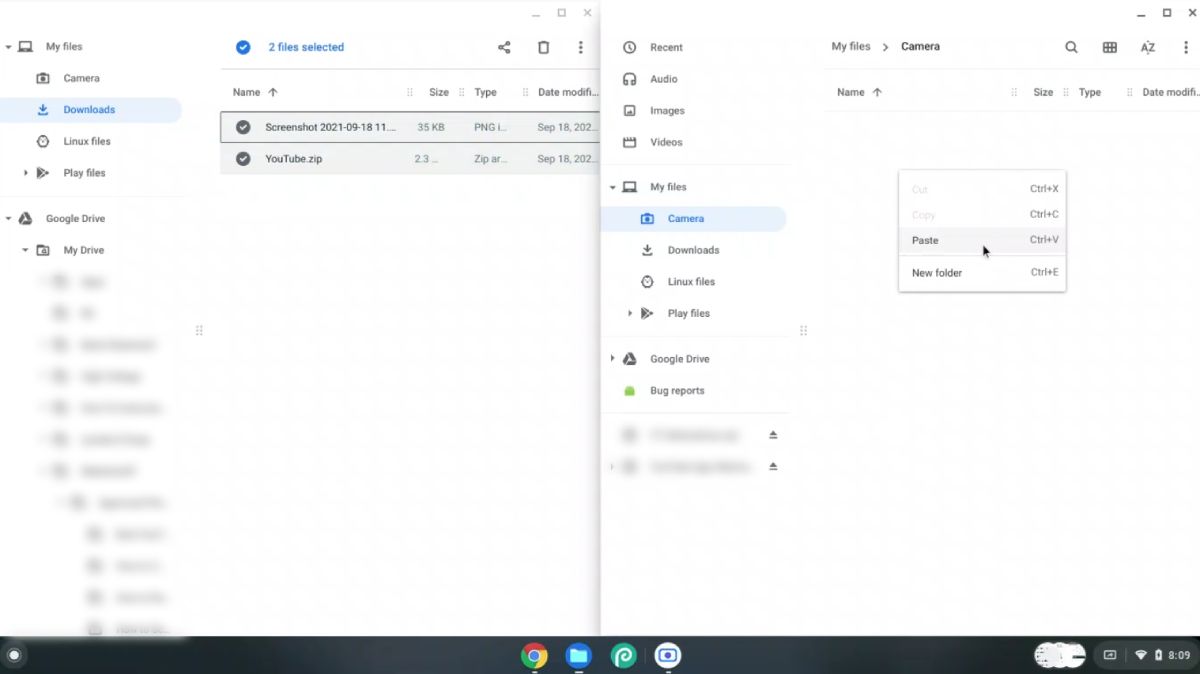
اگر می خواهید نام فایل را کپی کنید، روی فایل کلیک راست کرده و روی Rename کلیک کنید. هنگامی که نام فایل برجسته شد، روی متن کلیک راست کرده و روی Copy یا Cut کلیک کنید. اکنون می توانید متن را در هر جایی که می خواهید بچسبانید.
با استفاده از صفحه لمسی
مراحل استفاده از صفحه لمسی تقریباً مشابه مراحل مربوط به تاچ پد است. تنها تفاوت این است که چگونه به منوی زمینه می رسید. می توانید این کار را با فشار طولانی روی فایل یا پوشه و سپس در فضای آزاد در مقصد انجام دهید. بنابراین، فرآیند به این صورت خواهد بود:
فشار طولانی > Copy/Cut > Long-Press > Paste
کپی و چسباندن لینک ها و رسانه ها
مراحل اولیه کپی و پیست کردن مانند بالا است. موارد زیر تنها تفاوت هایی است که باید به آنها توجه کرد:
- وقتی روی پیوندی راست کلیک میکنید، گزینههایی برای کپی کردن آدرس پیوند، کپی کردن متن یا کپی پیوند برای برجسته کردن، به شما امکان میدهد صفحهای را که در آن پیوند را پیدا کردهاید به اشتراک بگذارید. فرآیند چسباندن به همین صورت است.
- برای تصاویر، گزینه ای برای کپی کردن تصویر که خود تصویر را می گیرد یا کپی آدرس تصویر که آدرس پیوند آن را کپی می کند، دریافت می کنید. گزینه ها برای فیلم ها مشابه هستند.
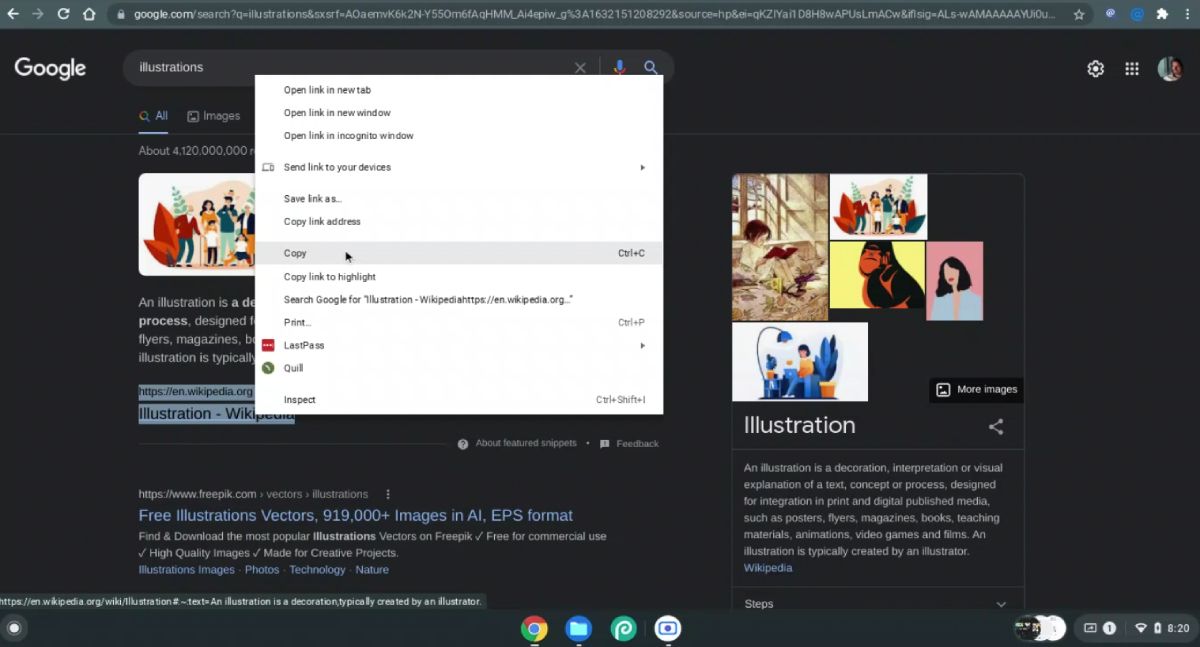
به پنج مورد آخر کپی شده در کلیپ بورد دسترسی پیدا کنید
یک ترفند کوچک این است که پنج مورد آخری را که در کلیپبورد کپی کردهاید با فشار دادن کلید جستجو + V ببینید. سپس میتوانید هر یک از آن پنج مورد را با استفاده از میانبرهای صفحهکلید ذکر شده در بالا جایگذاری کنید.
عملکرد کپی و جایگذاری Chromebook چگونه است؟
گوگل قصد دارد تجربه رایانه شخصی را با سیستم عامل Chrome ساده تر کند. قابلیت کپی و چسباندن آن در مقایسه با سایر سیستم عامل ها رتبه بالایی دارد. همچنین، کرومبوکها همهکاره هستند و استفاده از آنها برای کاربران روزانه آسان است.
بنابراین، با این روشهای مفید برای کپی و جایگذاری دادههایتان، از Chromebook خود نهایت استفاده را ببرید.
