چند راه برای تغییر سریع و آسان اندازه آیکون دسکتاپ برای ویندوز 11 وجود دارد تا مطابق با نیازهای شما باشد.
آیکون های دسکتاپ میانبرهای آسانی را برای نرم افزار، پوشه ها و فایل ها فراهم می کنند. این نمادها به طور پیشفرض در ویندوز 11 اندازه متوسط هستند. با این حال، روشهای مختلفی وجود دارد که میتوانید بسته به اولویت، نمادهای دسکتاپ را کوچکتر یا بزرگتر کنید.
در اینجا پنج روش برای تغییر اندازه آیکون های دسکتاپ در ویندوز 11 برای مطابقت با ترجیحات شما وجود دارد.
1. نحوه تغییر اندازه نماد از طریق منوی زمینه
منوی زمینه دسکتاپ شامل سه گزینه اندازه برای تغییر اندازه نمادهای دسکتاپ است. مسلماً، سه گزینه فضای زیادی برای تغییر اندازه آیکون ها ارائه نمی دهند. با این وجود، می توانید اندازه نمادها را از طریق منوی زمینه دسکتاپ به صورت زیر تغییر دهید:
- روی هر نقطه از دسکتاپ با دکمه سمت راست ماوس کلیک کنید تا منوی زمینه ظاهر شود.
- زیر منوی View را در منوی زمینه انتخاب کنید.
- سپس گزینه Large icons یا Small icons را برای تغییر از اندازه متوسط انتخاب کنید.
![]()
همچنین میتوانید برخی از گزینههای مشاهده دیگر را در آن منوی فرعی منوی زمینه، در حالی که در آن هستید، بررسی کنید. انتخاب گزینه تنظیم خودکار در آنجا، آنها را کمی بهتر سازماندهی می کند. گزینه Align to grid در آنجا آیکون های روی دسکتاپ شما را با یک شبکه نامرئی تراز می کند.
جدای از آن، منوی زمینه ویندوز 11 دارای یک زیر منوی مرتب سازی بر اساس است که شامل گزینه های آیکون اضافی است. در آنجا میتوانید آیکونهای روی دسکتاپ را بر اساس نام، تاریخ، اندازه و نوع مورد مرتب کنید.
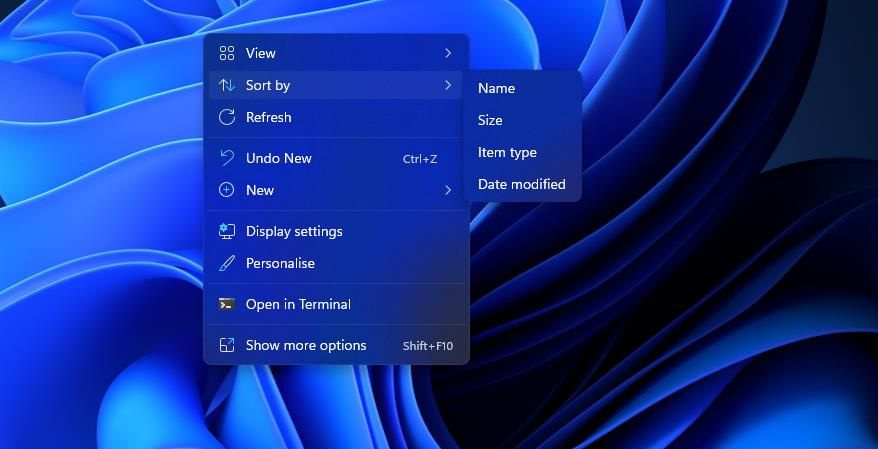
2. نحوه تغییر اندازه آیکون ها با کلیدهای میانبر
هنگام تغییر اندازه نمادها با گزینه های منوی زمینه، احتمالاً متوجه خواهید شد که آن تنظیمات کلیدهای میانبر نیز دارند. برای تغییر اندازه آیکون های دسکتاپ می توانید آن میانبرهای صفحه کلید را فشار دهید. این سه کلید میانبر برای تغییر اندازه نمادها هستند:
- Ctrl + Shift + 2: تغییر به آیکون های کوچک
- Ctrl + Shift + 3: تغییر به آیکون های متوسط
- Ctrl + Shift + 4: تغییر به آیکون های بزرگ
ادامه دهید و هر یک از آن کلیدهای ترکیبی را فشار دهید تا نمادهای دسکتاپ خود را بزرگ یا کاهش دهید. باید کلیدهای شماره ردیف (نه صفحه کلید عددی) را فشار دهید تا آن کلیدهای میانبر کار کنند. همچنین یک کلید میانبر Ctrl + Shift + 1 برای گزینه آیکون بسیار بزرگی که منوی زمینه شامل نمی شود وجود دارد.
![]()
3. نحوه تغییر اندازه آیکون ها با چرخ اسکرول ماوس
تغییر اندازه آیکون های دسکتاپ با روش های بالا شما را به سه یا چهار گزینه اندازه محدود می کند. اگر کمی انعطافپذیری بیشتری در تغییر اندازه میخواهید، سعی کنید اندازه آیکونها را با چرخ اسکرول ماوس خود تغییر دهید (با فرض اینکه یکی از آنها باشد). میتوانید با چرخاندن چرخ اسکرول به بالا یا پایین، نمادهای روی دسکتاپ را بزرگ یا کوچک کنید.
برای تغییر اندازه نمادها با چرخ اسکرول، تمام نمادهای روی دسکتاپ خود را با ماوس انتخاب کنید. کلید Ctrl را فشار داده و نگه دارید. سپس چرخ اسکرول را به سمت بالا بچرخانید تا اندازه نماد افزایش یابد. چرخ اسکرول را به سمت پایین بچرخانید تا نمادها کوچکتر شوند.
4. نحوه تغییر اندازه آیکون ها با انتخاب رزولوشن نمایش متفاوت
رزولوشن تعداد پیکسل هایی است که نمایشگر رایانه شخصی شما برای نمایش پیکربندی شده است. آیکون ها در وضوح بالاتر کوچکتر هستند. بنابراین، کاهش تنظیمات وضوح، اندازه آیکون ها را در دسکتاپ شما افزایش می دهد. بدین ترتیب می توانید وضوح صفحه نمایش متفاوتی را برای تغییر اندازه آیکون های دسکتاپ خود در ویندوز 11 انتخاب کنید:
- روی Start در نوار وظیفه ویندوز 11 خود کلیک کنید. سپس برنامه تنظیمات پین شده را از منوی استارت انتخاب کنید.
- در مرحله بعد، نمایش را در تب تنظیمات سیستم انتخاب کنید.
- روی منوی کشویی نمایش وضوح کلیک کنید تا تنظیماتی با وضوح کمتر یا بالاتر در آنجا انتخاب کنید.
- در اعلان ظاهر شده گزینه Keep changes را انتخاب کنید.
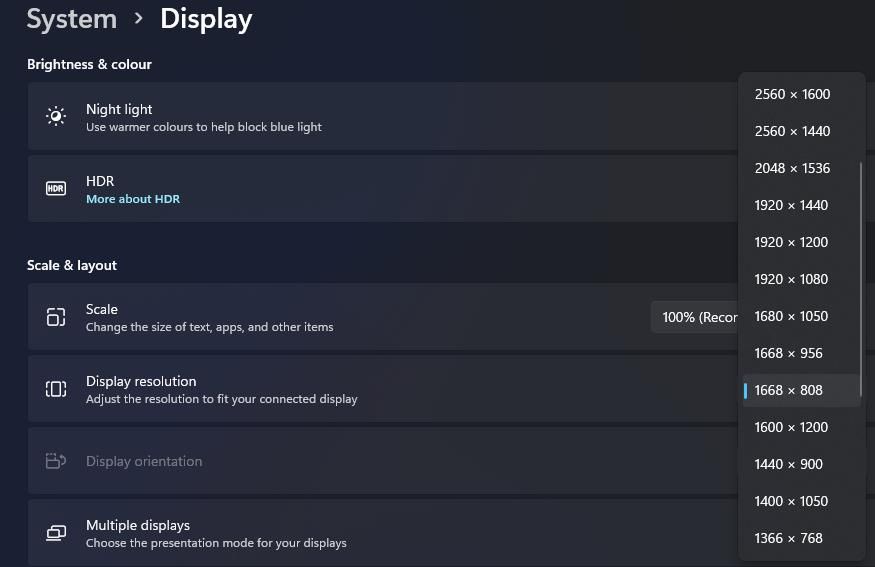
توجه داشته باشید که کاهش وضوح صفحه نمایش کیفیت تصویر را کاهش می دهد. مانیتور شما احتمالاً به طور پیش فرض در بالاترین رزولوشن تنظیم می شود. با این حال، اگر اینطور نیست، می توانید با انتخاب گزینه ای با وضوح بالاتر، نمادها را کوچکتر کنید.
5. نحوه تغییر اندازه آیکون ها با ویرایش رجیستری
این روش نهایی شامل جستجو در رجیستری است. رجیستری ویندوز 11 شامل یک IconSize DWORD است که می توانید مقدار آن را برای تغییر اندازه آیکون های دسکتاپ ویرایش کنید. شما می توانید اندازه آیکون ها را با ویرایش رجیستری به این صورت تغییر دهید:
- ابتدا با کلیک بر روی دکمه نوار وظیفه ذره بین برای آن کادر متنی “Type here to search” را باز کنید.
- Registry Editor را در کادر متن ابزار جستجو تایپ کنید تا آن برنامه را پیدا کنید.
- روی Registry Editor دوبار کلیک کنید تا پنجره آن باز شود.
- سپس، کلید HKEY_CURRENT_USER\Software\Microsoft\Windows\Shell\Bags\1\Desktop را با وارد کردن آن مسیر در نوار آدرس در بالای ویرایشگر رجیستری باز کنید. یا می توانید روی کلیدهای آن مکان رجیستری در نوار ناوبری کلیک کنید.
- روی IconSize DWORD دوبار کلیک کنید تا یک پنجره مقدار برای آن باز شود.
- دکمه رادیویی Decimal را انتخاب کنید.
- عددی بالاتر یا کمتر از مقدار فعلی را در کادر متن وارد کنید. مقدار 256 بسیار بزرگ خواهد بود، بنابراین نیازی نیست عددی بسیار بالاتر از آن وارد کنید.
- دکمه OK را فشار دهید و پنجره ویرایشگر رجیستری را ببندید.
![]()
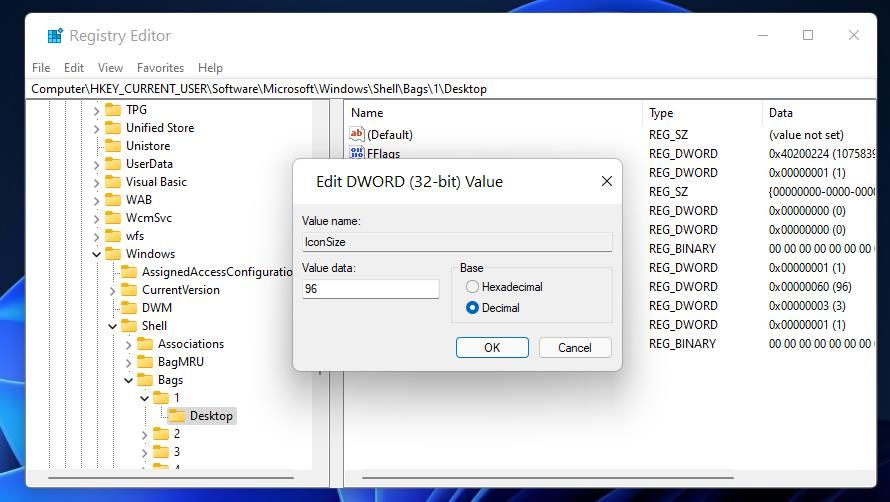
برای اعمال تغییرات، باید ویندوز یا File Explorer را ریستارت کنید. برای راه اندازی مجدد دومی، روی نوار وظیفه خود کلیک راست کرده و Task Manager را انتخاب کنید. تب Processes را به پایین اسکرول کنید تا Windows Explorer را ببینید. روی Windows Explorer کلیک راست کنید تا Restart را انتخاب کنید.
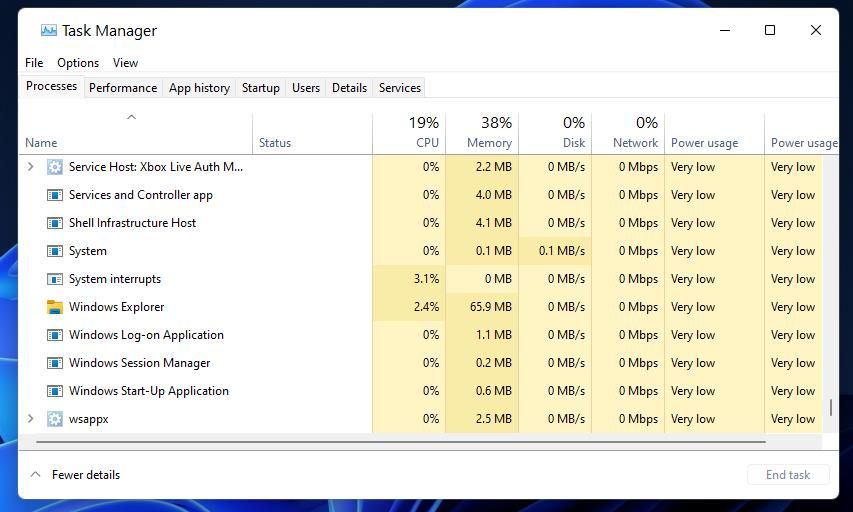
سپس آیکون های روی دسکتاپ شما بسته به مقداری که وارد کرده اید بزرگتر یا کوچکتر از آنچه قبلاً بود می شود. می توانید با روش منوی زمینه که در روش اول مشخص شده است، آنها را به اندازه متوسط پیش فرض بازیابی کنید. همچنین، میتوانید به کلید رجیستری دسکتاپ بازگردید تا دوباره مقدار IconSize DWORD آن را تنظیم کنید.
این روش رجیستری نسبت به تغییر اندازه نمادها با گزینه های منوی زمینه یا میانبرهای صفحه کلید انعطاف پذیرتر است. شما می توانید هر مقدار خاصی را برای تغییر اندازه آیکون ها از طریق رجیستری وارد کنید. بنابراین، شما محدود به انتخاب یکی از سه یا چهار گزینه اندازه نیستید.
با تغییر اندازه آیکون، دسکتاپ را سفارشی کنید
تغییر اندازه آیکون ها راه دیگری است که می توانید دسکتاپ ویندوز 11 را سفارشی کنید. با هر یک از روش های بالا می توانید بزرگ یا کوچک بودن نمادها را تنظیم کنید. با این حال، روش های سوم و پنجم، انعطاف پذیرترین روش ها برای تغییر اندازه آیکون ها در دسکتاپ شما هستند.
بنابراین، آیا می خواهید آیکون های بزرگتر یا کوچکتر روی دسکتاپ خود داشته باشید؟ آیکون های کوچکتر فضای کمتری را روی دسکتاپ اشغال می کنند که اگر تعداد زیادی از آنها داشته باشید بهتر است. با این حال، آیکونهای دسکتاپ بزرگتر واضحتر هستند و ممکن است برای کاربرانی که لپتاپهای صفحه لمسی ویندوز 11 دارند، ترجیح داده شوند. همانطور که می گویند، انتخاب با شماست.
