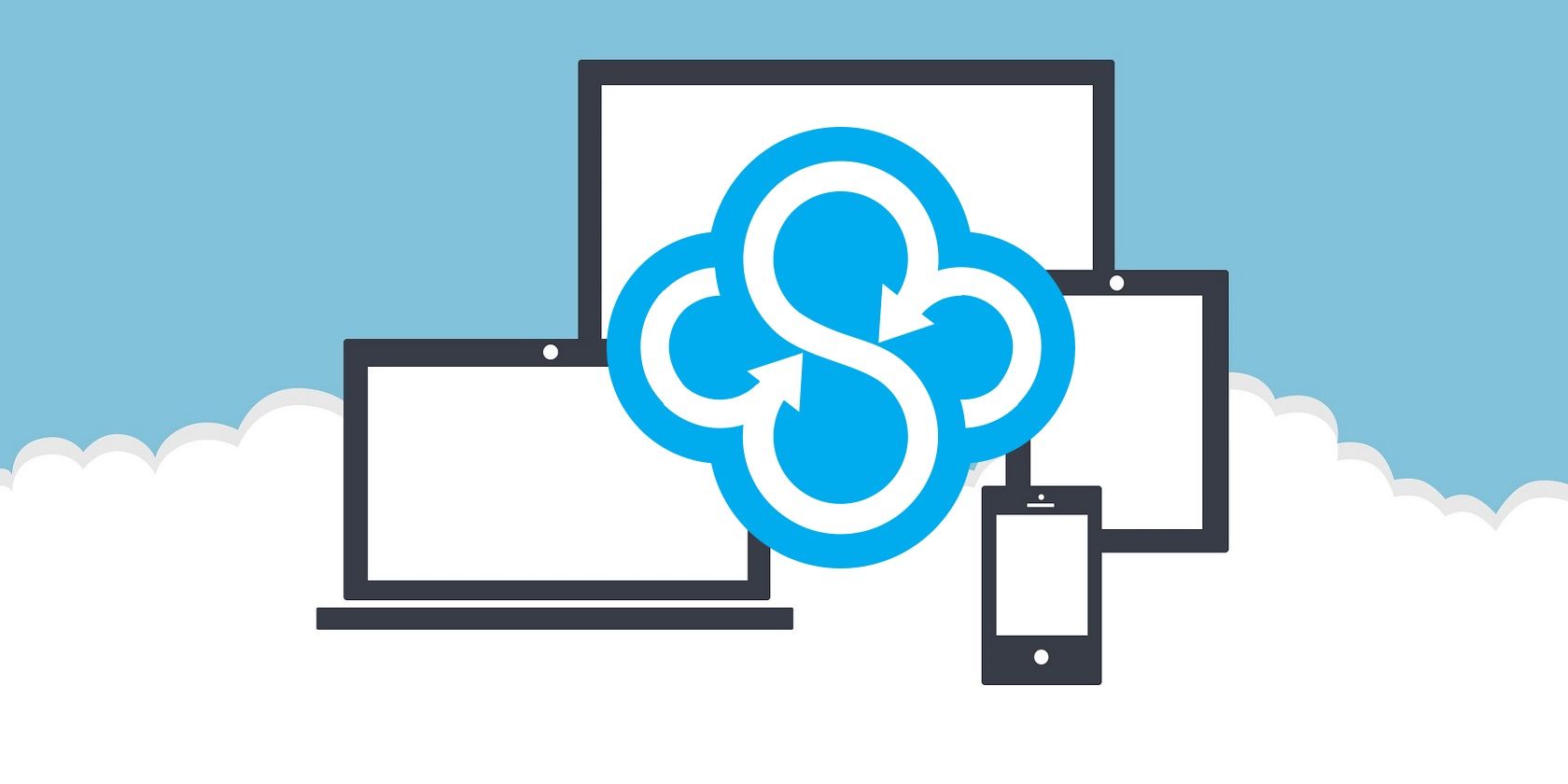برنامههای همگامسازی، با کپی کردن فایلهای تغییر یافته، پشتیبانگیری محلی را سریعتر میکنند. مایکروسافت SyncToy یکی از محبوب ترین ها است، اما FreeFileSync آن را برای پول خود اجرا می کند.
ظهور فضای ذخیرهسازی ابری ارزان، راههای زیادی برای پشتیبانگیری سریع و آسان از فایلهای مهم، عکسها و اسناد دیجیتالی به ما داده است. فضای ذخیرهسازی ابری معمولاً بسیار ایمن و امن است، اما ممکن است مواقعی پیش بیاید که بخواهید بهطور آفلاین نسخه پشتیبان تهیه کنید، بهویژه از آن فایلهای حساس یا بسیار خصوصی.
دو تا از محبوبترین برنامههای همگامسازی، Microsoft SyncToy و FreeFileSync، هر دو به گونهای طراحی شدهاند که پشتیبانگیری خودکار از فایلهای شما در یک هارد دیسک خارجی یا درایو فلش را آسان کنند. اما کدام بهتر است؟
نحوه همگام سازی برنامه ها
همگامسازی برنامهها اساساً به یک شکل کار میکنند. شما یک جفت پوشه، یکی در رایانه خود و دیگری در یک درایو جداگانه ایجاد می کنید. فایلها را به پوشه رایانه اضافه میکنید و نرمافزار همگامسازی را برای ایجاد یک کپی در پوشه جفت شده در درایو پشتیبان اجرا میکنید.
هر تغییری که در فایلهای یک پوشه ایجاد میشود با فایلهای مربوطه در پوشه دیگر همگامسازی میشود. شما انتخاب میکنید که فقط در یک جهت همگامسازی شود، که این گزینه در هر دو برنامه در اینجا وجود دارد، یا زمانی که تغییرات را فقط در رایانه یا حافظه خارجی ایجاد میکنید.
بیایید ببینیم این دو برنامه محبوب همگامسازی فایل چگونه با هم مطابقت دارند.
1. نصب و راه اندازی
هر دو FreeFileSync و SyncToy برای دانلود و استفاده رایگان هستند. می توانید FreeFileSync را از وب سایت توسعه دهنده دانلود کنید، اما از ژانویه 2021، SyncToy دیگر نمی تواند مستقیماً از مایکروسافت دانلود شود. در عوض، باید آن را از یک مخزن نرم افزاری مانند Filehippo دریافت کنید.
هیچ کدام از این برنامه ها بزرگ نیستند، اما SyncToy در مقایسه با 18 مگابایت FreeFileSync، فایل بسیار کوچکتری با حجم کمتر از 4 مگابایت است. راه اندازی برای هر دو برنامه با دوبار کلیک کردن بر روی نصب کننده آغاز می شود.
SyncToy
پس از نصب SyncToy، برنامه به یک رابط کاربری ساده باز می شود. تقریباً همه چیز خاکستری می شود، به جز دکمه ای که برای ایجاد یک جفت پوشه جدید کلیک می کنید، که درک اقدامات بعدی را بسیار ساده می کند.
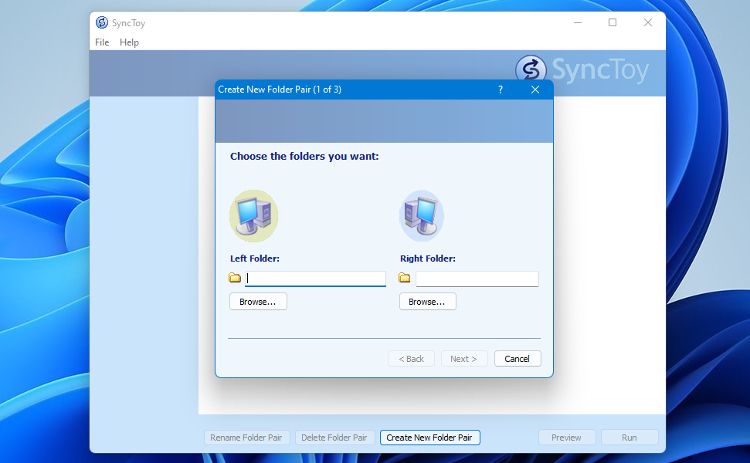
پس از انتخاب جفت پوشه خود، می توانید نحوه همگام سازی فایل های خود را انتخاب کنید. شما سه گزینه دارید: همگام سازی، اکو، و مشارکت. همگام سازی فایل های کپی به هر دو صورت. Echo یک راه کپی می کند، از جمله تغییر نام و حذف. Contribute همچنین یک طرفه کپی می کند اما حذف ها را کپی نمی کند.
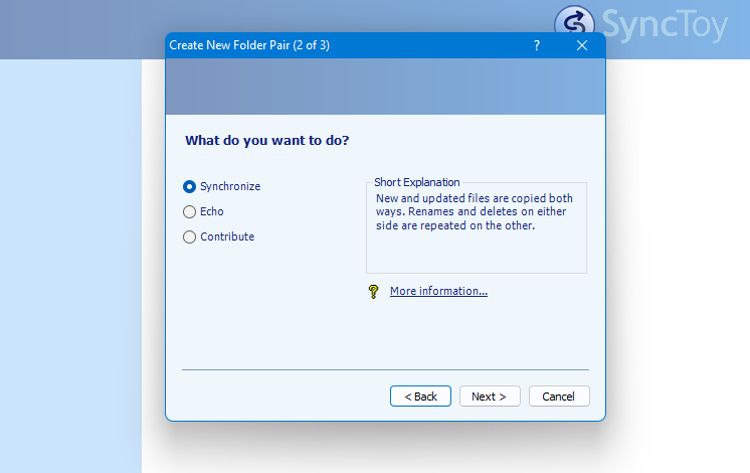
با تنظیم جفت پوشه خود، میتوانید فایلهایی را که همگامسازی میشوند و هر کدام را که میخواهید حذف کنید، دقیق تنظیم کنید. سپس میتوانید روی دکمه Run کلیک کنید تا فایلهای خود را همگامسازی کنید یا روی Preview کلیک کنید تا ببینید کدام فایلها در همگامسازی گنجانده میشوند.
اگر می خواهید نحوه همگام سازی فایل ها را تغییر دهید، می توانید این کار را انجام دهید. اما اگر پوشههای جفت را تغییر دهید، باید با یک جفت جدید شروع کنید.
FreeFileSync
FreeFileSync چند گزینه دیگر در طول راه اندازی دارد، از جمله اینکه از کدام نسخه استفاده کنید. هم نصب محلی و هم نسخه قابل حمل موجود است. این به شما این امکان را میدهد تا نرمافزار را با خود حمل کنید، مثلاً روی فلش مموری، و در صورت نیاز بدون نصب آن را اجرا کنید. همچنین چند گزینه میانبر برای انتخاب وجود دارد.
رابط FreeFileSync کاملاً متفاوت از SyncToy است و مطمئناً پیچیده تر به نظر می رسد. اما واضح است که گزینه های بیشتری در اینجا وجود دارد.
جفت پوشه یا جفتهای شما در بالای پانل اصلی اضافه میشوند و فایلها با کلیک کردن روی دکمه بزرگ همگامسازی همگامسازی میشوند. تغییر هر یک از پوشه ها در جفت به آسانی کلیک کردن روی دکمه مرور و انتخاب یک مقصد جدید است.
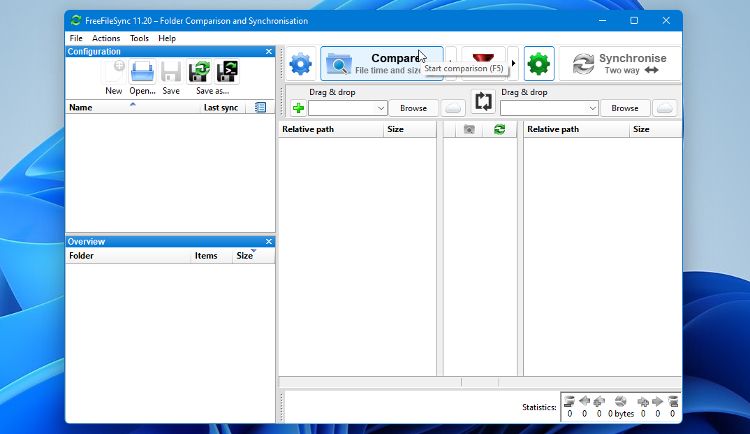
همانند SyncToy، راه های متعددی برای همگام سازی فایل های شما وجود دارد. در FreeFileSync میتوانید روش همگامسازی را با استفاده از منوی کشویی کنار دکمه تغییر دهید. همچنین می توانید یک روش همگام سازی سفارشی را در تنظیمات همگام سازی ایجاد کنید.
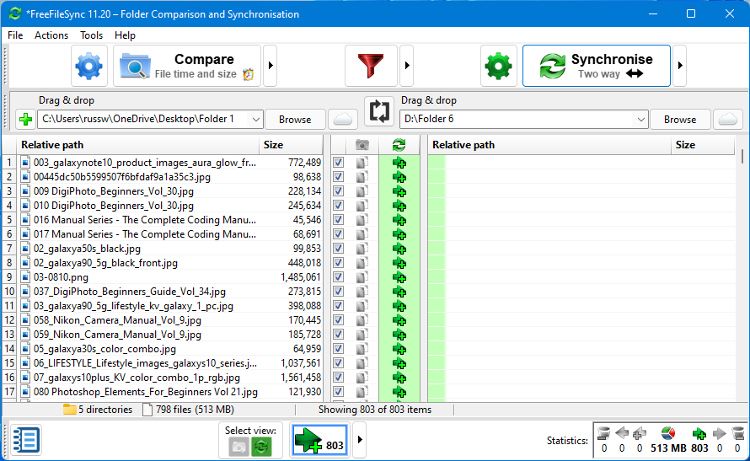
هر کدام را که انتخاب کنید، پس از همگام سازی برنامه، تمام فایل های کپی شده را با وضعیت آنها در ستون های پوشه نمایش می دهد.
برنده – FreeFileSync
در حالی که نصب هر دو برنامه آسان است و استفاده از آن نسبتاً آسان است، SyncToy شروع به کار را آسانتر میکند. FreeFileSync گزینه های بیشتری دارد و اطلاعات بیشتری در مورد فایل های همگام سازی شده به شما می دهد.
اگر قبلاً هرگز از نرم افزار همگام سازی استفاده نکرده اید، بدون شک FreeFileSync منحنی یادگیری کمی تندتر دارد، اما خیلی پیچیده نیست. و قابلیت ها و گزینه های اضافی آن را از SyncToy برتری می دهد.
2. عملکرد و سرعت همگام سازی
برای آزمایش سرعت همگامسازی SyncToy و FreeFileSync، از ASUS VivoBook S510 با ویندوز 11 و یک درایو فلش USB 3.0 با ظرفیت 32 گیگابایت استفاده کردیم. فایلهای همگامسازی شده ترکیبی ۵۴۰ مگابایتی از فایلهای PDF، فایلهای متنی، عکسها و چند بیت تصادفی دیگر بودند. اندازه فایل های فردی از 6 کیلوبایت تا 120 مگابایت متغیر بود.
پس از اجرای آزمایش بر روی هر برنامه، SyncToy برنده شد و همگامسازی اولیه فایلها بیش از 80 ثانیه طول کشید. FreeFileSync خیلی عقب نبود و حدود 96 ثانیه طول کشید. هر دو زمان قابل قبولی برای کپی چند صد فایل جداگانه هستند.
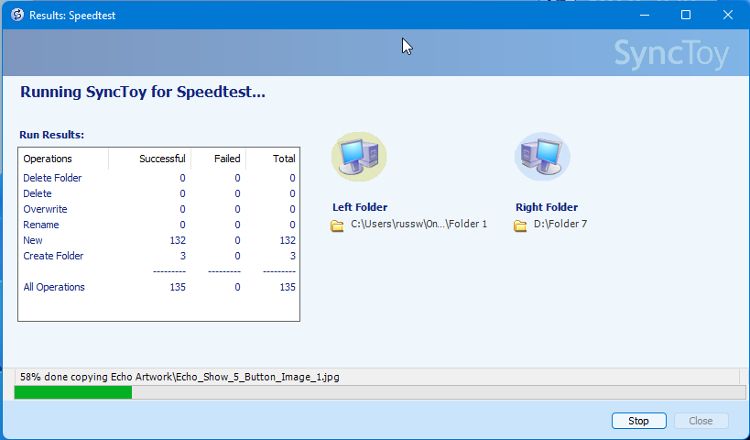
همچنین نام ده فایل را تغییر دادیم و به برخی از آنها متن اضافه یا حذف کردیم. هر دو برنامه تغییرات را در کمتر از 2 ثانیه همگام سازی کردند.
برنده – SyncToy
هر دو برنامه هنگام همگام سازی حجم زیادی از داده ها سریع هستند. SyncToy بسیار سریعتر است، اما FreeFileSync اطلاعات بیشتری را قبل، در حین و بعد از همگام سازی فایل ها در اختیار شما قرار می دهد. از نظر سرعت خالص، SyncToy در اینجا کمی برتر است.
امکانات اضافی
SyncToy شاید عمداً ساده نگه داشته شده بود، اگرچه دارای چند ویژگی اضافی مانند توانایی استفاده با Windows Task Scheduler برای همگامسازی فایلهای شما بر اساس یک زمانبندی است. FreeFileSync، اگرچه با ویژگی های اضافی پر نیست، اما چیزهای بیشتری را ارائه می دهد. میتوانید همگامسازی دستهای یا همگامسازی زمانبندی شده را از داخل برنامه تنظیم کنید. همچنین میتوانید کارهایی را که برنامه پس از تکمیل همگامسازی انجام میدهد، مانند خاموش کردن رایانه یا خروج از سیستم، تنظیم کنید.
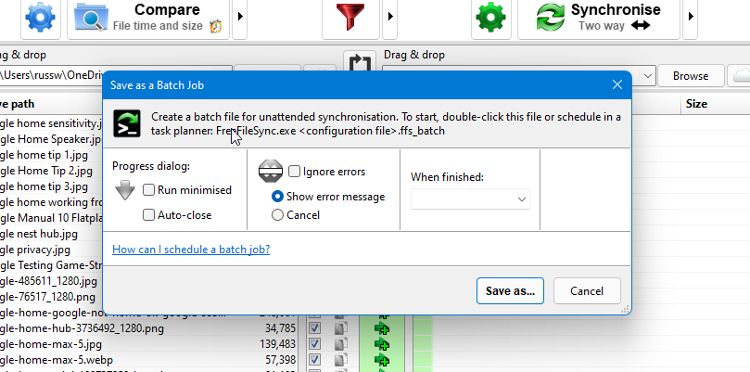
یکی از مفیدترین کارهای اضافی که FreeFileSync به شما امکان می دهد انجام دهید که SyncToy انجام نمی دهد، همگام سازی فایل های قفل شده است. اگر هنگام پشتیبانگیری از دادههای آن با استفاده از SyncToy از یک برنامه استفاده میکنید، فایلهایی که در حال حاضر استفاده میشوند همگامسازی نمیشوند. این یک امتیاز مثبت قطعی برای FreeFileSync است، اگرچه باید نرمافزار را با امتیازات سرپرست اجرا کنید.
در دسترس بودن نسخه قابل حمل FreeFileSync نیز یک امتیاز مثبت است. SyncToy Portable وجود ندارد، اگرچه نرم افزار استاندارد کوچک است و نصب سریع و ساده است.
برنده – FreeFileSync
وقتی صحبت از ویژگیهای اضافی میشود، FreeFileSync پیشرو آشکار است. هر چیزی که FreeFileSync اضافه میکند یک افزودنی مفید است و باعث میشود SyncToy حتی به دلیل آن کمتر احساس کند. SyncToy که از سال 2009 هیچ به روز رسانی قابل توجهی نداشته است، واضح است که مایکروسافت روی آن تمرکز نکرده است.
SyncToy در مقابل FreeFileSync – کدام بهتر است؟
SyncToy علیرغم کمبود به روز رسانی و به نظر فراموش شده توسط مایکروسافت، به خوبی به عنوان یک برنامه همگام سازی فایل ساده عمل می کند. اما به طور کلی، FreeFileSync راه حل بهتری برای همگام سازی ارائه می دهد. با نیازهای فردی سازگارتر است و ویژگیها و تنظیمات بیشتری را شامل میشود، اما میتواند به همان اندازه که نیاز دارید استفاده شود. یک ابزار عالی برای پشتیبانگیری از فایلها با فناوری پایین.