از چه پوشه هایی در ویندوز 10 باید بک آپ بگیرید؟ در اینجا فایلها و پوشههایی هستند که باید از آنها نسخه پشتیبان تهیه کنید و باید از آنها صرفنظر کنید.
بارها شنیده اید که باید از اطلاعات موجود در رایانه خود نسخه پشتیبان تهیه کنید. اگر این کار را نکنید، می توانید تمام عکس ها، اسناد، تنظیمات، ترفندهای سفارشی سازی و هر چیز دیگری را در سیستم خود از دست بدهید. شروع دوباره از صفر اصلا جالب نیست، اما می توانید با داشتن یک برنامه پشتیبان از آن اجتناب کنید.
با این حال، ممکن است ندانید که هنگام شروع فرآیند از کدام فایل ها نسخه پشتیبان تهیه کنید. ما به شما نشان خواهیم داد که از چه چیزی باید نسخه پشتیبان تهیه کنید (و کدام پوشه ها را می توانید نادیده بگیرید) تا مطمئن شوید نسخه های پشتیبان شما کارآمد هستند.
فایلها و پوشههایی که باید پشتیبانگیری کنید
ابتدا مهمترین فایلها و پوشههای کامپیوتر شما را بررسی میکنیم. پوشه هایی هستند که حتما باید از آنها نسخه پشتیبان تهیه کنید.
توجه داشته باشید که ما به مکان های پیش فرض بیشتر این پوشه ها اشاره کرده ایم که امکان جابجایی آنها وجود دارد. اگر پوشه Documents خود را تغییر مسیر داده اید یا تصاویر خود را در جای دیگری ذخیره کرده اید، باید مطابق با آن تنظیم کنید.
اسناد
مکان: C:\Users\[Username]\Documents
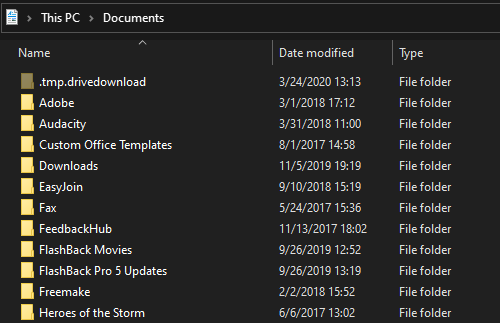
پوشه Documents مکانی برای ذخیره فایل ها و اسناد شخصی است. از آنجایی که احتمالاً حاوی اسناد Word شما، پیدیافهای رسید و سایر دادههای مرتبط است، کاندیدای مهمی برای پشتیبانگیری است.
متأسفانه، بسیاری از توسعه دهندگان نرم افزار کاربرد مورد نظر پوشه را نادیده می گیرند و از آن برای ذخیره داده های مربوط به برنامه استفاده می کنند. برای مثال، Overwatch دادههای گزارش، تنظیمات و کلیپهای ویدیویی ذخیرهشده را در اینجا ذخیره میکند.
به همین دلیل، ممکن است بخواهید به پوشه Documents خود نگاهی بیندازید و اگر به آنها اهمیتی نمی دهید پوشه های مربوط به برنامه را حذف کنید. با این حال، به طور کلی، همه چیز در Documents مهم است که پشتیبان گرفته شود.
دانلودها
مکان: C:\Users\[Username]\Downloads
پوشه Downloads جایی است که فایل های دانلود شده به طور پیش فرض قرار می گیرند. اکثر مرورگرهای وب برای دانلود به طور پیش فرض روی این پوشه قرار می گیرند، مانند بسیاری از ابزارها برای دانلود رسانه.
اگرچه ممکن است بخواهید ابتدا دانلودهای عظیمی را که دیگر به آنها نیاز ندارید پاک کنید، تهیه نسخه پشتیبان از این پوشه منطقی است. شما هرگز نمی دانید چه زمانی ممکن است به یک نصب کننده برنامه یا PDF که ماه ها پیش دانلود کرده اید نیاز داشته باشید.
دسکتاپ
مکان: C:\Users\[Username]\Desktop
بسیاری از مردم فایل ها را حداقل به طور موقت روی دسکتاپ خود ذخیره می کنند. فراموش کردن پشتیبانگیری از این پوشه آسان است، اما باید این کار را انجام دهید. به این ترتیب، چیزی را که به طور تصادفی روی دسکتاپ رها کرده اید، از دست نخواهید داد.
موسیقی، تصاویر و ویدیوها
مکان: C:\Users\[Username]\Music | C:\Users\[Username]\Pictures | C:\Users\[Username]\Videos
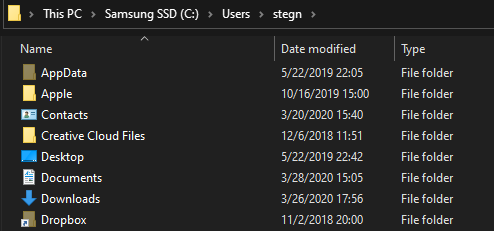
همانند پوشههای Documents و Downloads، ویندوز این سه مکان را برای ذخیره فایلهای رسانه شخصی فراهم میکند. هر چیزی که در اینجا دارید احتمالاً مهم است، بنابراین باید حتماً از همه آن نسخه پشتیبان تهیه کنید.
برخی از برنامه های رسانه ای از این پوشه ها برای ذخیره فایل های محلی استفاده می کنند (مانند iTunes که فایل های کتابخانه را در زیرپوشه iTunes نگه می دارد). اگرچه این موارد برای پشتیبانگیری ضروری نیستند، اگر نمیخواهید همه چیز را دوباره دانلود کنید، انجام این کار ممکن است مطلوب باشد.
بازی ها داده ها را ذخیره می کند
مکان: مختلف
بسیاری از بازیهای موجود در Steam از Steam Cloud برای همگامسازی دادهها و تنظیمات بازی استفاده میکنند تا بتوانید تجربهای ثابت در بین دستگاهها داشته باشید. برای فعال کردن همگامسازی Steam Cloud، به Steam > Settings بروید، به تب Cloud بروید، سپس کادر Enable Steam Cloud synchronization را برای برنامههایی که از آن پشتیبانی میکنند علامت بزنید.
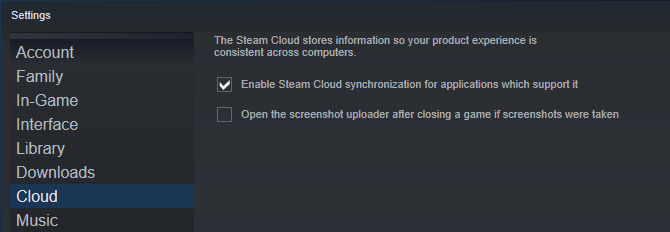
متأسفانه، آخرین رابط Steam به شما این امکان را نمی دهد که به راحتی همه بازی های خود را که از Steam Cloud پشتیبانی می کنند، مشاهده کنید. برای بررسی جداگانه آنها، یک بازی را در کتابخانه خود انتخاب کنید و روی نماد جزئیات (که شبیه “i” در داخل یک دایره است) در سمت راست کلیک کنید. در آنجا، اگر از این ویژگی پشتیبانی می کند، ورودی Cloud Saves را در لیست جزئیات مشاهده خواهید کرد.
برای مشاهده تمام داده های ذخیره شده در Steam Cloud، می توانید به Help > Steam Support > My Account > Data Related to Your Steam Account > Steam Cloud بروید.
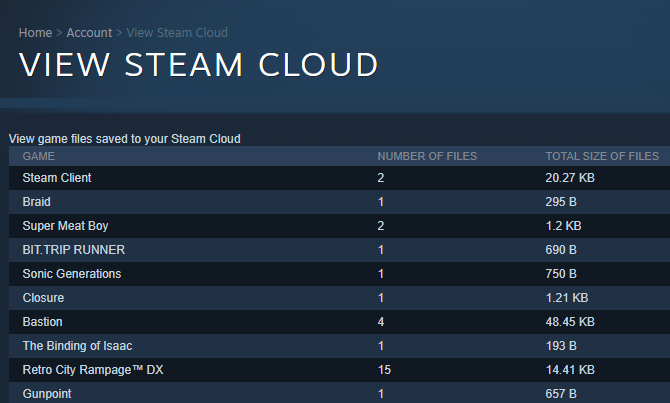
شما می توانید با کلیک راست روی آن در کتابخانه خود و انتخاب Properties، جابجایی به زبانه Local Files و ضربه زدن به فایل های بازی Backup، از هر بازی Steam نصب شده پشتیبان تهیه کنید. با این حال، از آنجایی که همیشه میتوانید بازیها را دوباره نصب کنید، مهم است که مطمئن شوید از دادههای ذخیره شده خود نسخه پشتیبان تهیه میکنید.
برای همه بازیهای دیگر، باید دادههای ذخیرهشده آنها را بهصورت جداگانه پیدا کنید. در اینجا چندین مکان متداول وجود دارد که بازی ها ممکن است داده ها را ذخیره کنند:
- C:\ProgramData\[بازی]
- C:\Program Files\[بازی]
- C:\Program Files\Steam\steamapps\common\[بازی]
- C:\Program Files (x86)\Steam\steamapps\common\[بازی]
- C:\Program Files\Steam\[نام کاربری]\[بازی]
- C:\Users\[Username]\AppData\Roaming\[Game]
- C:\Users\[Username]\AppData\Local\[Game]
- C:\Users\[Username]\Documents\[Game]
- C:\Users\[Username]\Documents\My Games[Game]
- C:\Users\[Username]\Saved Games\[Game]
به جای تلاش برای ردیابی همه این فایل ها به صورت دستی، توصیه می کنیم از یک ابزار خودکار مانند GameSave Manager استفاده کنید. این کار سیستم شما را برای صدها بازی اسکن می کند و از داده های ذخیره شده در مکانی مورد نظر شما نسخه پشتیبان تهیه می کند.
پروژه ها و سایر سوابق مهم
اگر کار خلاقانه ای انجام می دهید (مانند برنامه نویسی، عکاسی، ویرایش ویدیو، یا نوشتن)، پس باید از این فایل ها—مخصوصاً کارهایی که در حال انجام هستند، نسخه پشتیبان تهیه کنید!
فقط شما می دانید که همه پروژه های خلاقانه خود را کجا نگه می دارید. مطمئن شوید که به یاد داشته باشید از همه آنها نسخه پشتیبان تهیه کنید. برای پیگیری آنها، بهتر است به جای ایجاد پوشهها در مکانهای تصادفی که احتمال فراموشی آنها وجود دارد، آنها را در مکانهای معمولی (مانند اسناد یا تصاویر) نگه دارید.
اگر فایلهای شخصی دارید که در پوشههای بالا ذخیره نشدهاند، فراموش نکنید که از آنها نیز نسخه پشتیبان تهیه کنید. اینها ممکن است شامل سوابق و اسناد مالیاتی، اطلاعات اجاره و اجاره، فاکتورهای تجاری، صورتحسابهای بانکی و کارت اعتباری، گواهیها، رزومهها، صفحات گسترده مختلف و موارد مشابه باشد.
فایل ها و پوشه هایی که ممکن است بخواهید از آنها نسخه پشتیبان تهیه کنید
در مرحله بعد، بیایید به برخی از پوشهها نگاه کنیم که ممکن است دادههای ارزشمندی در داخل آنها وجود داشته باشد، اما لزوماً در همه موارد نیازی به پشتیبانگیری ندارید.
اطلاعات برنامه
مکان: C:\Users\[Username]\AppData
پوشه AppData در ویندوز تنظیمات خاص کاربر را برای برنامه های نصب شده ذخیره می کند. در این پوشه سه زیرپوشه وجود دارد: Roaming، Local و LocalLow.
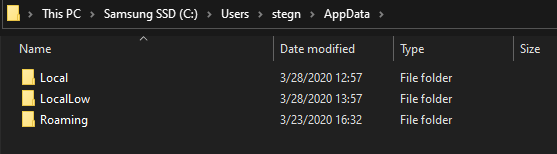
پوشه Roaming معمولاً حاوی داده هایی است که می توانند در رایانه های یک دامنه ویندوز حرکت کنند. به عنوان مثال، فایرفاکس پروفایل های کاربری خود را در اینجا ذخیره می کند.
در مقابل، Local برای دادههایی است که فقط روی یک دستگاه باقی میمانند، مانند فایلهای کش. LocalLow مشابه است اما برای برنامه هایی با تنظیمات امنیتی سختگیرانه در سطح پایین تری از یکپارچگی اجرا می شود.
با این حال، توسعه دهندگان همیشه این را رعایت نمی کنند. Chrome دادههای کاربر را در پوشه Local ذخیره میکند و برخی از برنامهها دادهها را در فهرستی کاملاً متفاوت ذخیره میکنند.
اینکه آیا باید از AppData نسخه پشتیبان تهیه کنید یا نه بستگی به ترجیح شما و فضای ذخیره سازی موجود دارد. بسته به برنامه، ممکن است بتوانید این پوشه را در یک سیستم جدید کپی و جایگذاری کنید و آن را به خوبی کار کنید، اما همیشه اینطور نخواهد بود. بهتر است از گزینه های پشتیبان گیری/همگام سازی در نرم افزار (مانند Chrome Sync) به جای کپی مستقیم AppData استفاده کنید.
اگر فضا دارید، از پوشههای موجود در برنامههای پراستفاده خود پشتیبان بگیرید. اما نیازی به پشتیبان گیری از کل پوشه ندارید، زیرا تعداد زیادی گیگابایت است.
توجه داشته باشید که AppData به طور پیش فرض مخفی است، بنابراین اگر آن را نمی بینید، ابتدا باید پوشه های مخفی ویندوز را نشان دهید.
داده های برنامه
مکان: C:\ProgramData
ProgramData مشابه AppData است. با این حال، به جای ذخیره فایلهای خاص کاربر، تنظیمات برنامه و دادهها را برای همه کاربران در سیستم نگه میدارد. به عنوان مثال، ممکن است شامل تعاریفی برای نرم افزار آنتی ویروس شما باشد.
بسیاری از مواردی که در اینجا وجود دارد، فایل های کش هستند که نیازی به پشتیبان گیری از آنها ندارید. از آنجایی که این پوشه چندین گیگابایت را نیز اشغال می کند، نباید از همه آن نسخه پشتیبان تهیه کنید. میتوانید هر پوشهای را برای برنامههایی که میخواهید همه دادهها را برای آنها حفظ کنید نگاه کنید و کپی کنید، اما محتویات AppData\Roaming به احتمال زیاد مهمتر از این است.
توجه داشته باشید که تنظیمات و داده های AppData و ProgramData ممکن است فقط با نسخه های خاصی از برنامه سازگار باشد. پشتیبانگیری از این فایلها میتواند برای آیندگان و مراجع مفید باشد، اما اگر این پوشهها را مستقیماً از یک نسخه پشتیبان بازیابی کنید، ممکن است با مشکلاتی مواجه شوید.
پست الکترونیک
مکان: مختلف
اگر از یک سرویس گیرنده ایمیل دسکتاپ استفاده می کنید، ممکن است بخواهید از اطلاعات ایمیل خود نسخه پشتیبان تهیه کنید. اگر از IMAP استفاده می کنید، لازم نیست نگران تهیه نسخه پشتیبان از ایمیل باشید، همانطور که بسیاری از مشتریان مدرن انجام می دهند. اما اگر از POP3 استفاده می کنید، باید از نامه خود نسخه پشتیبان تهیه کنید. اگر مطمئن نیستید تفاوت های بین IMAP و POP3 را مرور کنید.
متأسفانه، مشتریان ایمیل داده ها را به روش های مختلف ذخیره می کنند. Outlook ایمیل های شما (به علاوه تقویم ها، مخاطبین، وظایف و یادداشت ها) را به عنوان یک فایل PST ذخیره می کند که می تواند در یکی از چند مکان قرار گیرد:
- C:\Users\[Username]\AppData\Local\Microsoft\Outlook
- C:\Users\[Username]\AppData\Roaming\Microsoft\Outlook
- C:\Users\[Username]\Documents\Outlook\Files
از آنجایی که کلاینتهای ایمیل زیادی در دسترس هستند، نمیتوانیم همه آنها را پوشش دهیم. یک جستجوی سریع در گوگل برای نحوه پشتیبانگیری از دادههای سرویس گیرنده ایمیلتان باید پاسخگوی شما باشد.
فایلها و پوشههایی برای حذف در پشتیبانگیری
ممکن است وسوسه شوید از هر پوشه ای که حتی از راه دور مهم به نظر می رسد، نسخه پشتیبان تهیه کنید. با این حال، انجام این کار باعث هدر رفتن فضا می شود و ایجاد و بازیابی نسخه های پشتیبان شما بیشتر طول می کشد.
در اینجا چند فایل و پوشه ویندوز وجود دارد که می توانید با خیال راحت از آنها چشم پوشی کنید.
رانندگان
هیچ فایده ای برای پشتیبان گیری از درایورهای موجود وجود ندارد. اگر نمی دانستید، درایور نرم افزاری است که به ویندوز اجازه می دهد به درستی با یک دستگاه سخت افزاری مانند صفحه کلید ارتباط برقرار کند.
از آنجایی که معمولاً سخت افزار از یک سیستم به سیستم دیگر متفاوت است، به درایورهای یکسانی نیاز نخواهید داشت. در صورت تمایل، می توانید از فایل های نصب کننده درایور برای دستگاه های خاص نسخه پشتیبان تهیه کنید. با این حال، حتی پس از آن، به هر حال می خواهید آخرین نسخه ها را روی سیستم جدید خود نصب کنید.
فایلهای برنامه
هر دو C:\Program Files و C:\Program Files (x86) (به توضیح ما در مورد ویندوز 64 بیتی مراجعه کنید تا بفهمید چرا دو پوشه وجود دارد) حاوی برنامه هایی هستند که روی سیستم شما نصب شده اند.
شما نمی توانید به سادگی آنها را کپی و در سیستم دیگری جایگذاری کنید و امیدوار باشید که کار کنند، بنابراین نیازی به پشتیبان گیری از هیچ یک از پوشه های Program Files ندارید. برنامه ها برای درست کار کردن به داده های دیگر مانند ورودی های رجیستری متکی هستند.
استثنا در این مورد است اگر نسخه قابل حمل یک برنامه را نصب کرده باشید. این پوشهها بهعنوان پوشههای مستقل طراحی شدهاند و به هیچ چیز دیگری برای اجرای صحیح برنامه نیاز ندارند. اگر برای شما جالب به نظر می رسد، به برخی از بهترین برنامه های قابل حمل نگاهی بیندازید.
فایل های Temp
فایل های Temp دقیقاً همین هستند: فایل های موقت. آنها برای اقدامات خاص در یک نقطه از زمان ایجاد می شوند و پس از انجام آن کار دیگر مورد نیاز نیستند. توسعه دهندگان قرار است این موارد را در طول زمان پاکسازی کنند، اما آنها اغلب به خوبی از استفاده مورد نظر خود عبور می کنند.
فایل های Temp فایده ای ندارند، پس زحمت تهیه نسخه پشتیبان از آنها را نداشته باشید.
پنجره ها
شاید فکر کنید تنها کاری که باید انجام دهید این است که پوشه C:\Windows را برای پشتیبان گیری از سیستم عامل خود کپی کنید، اما این کار نمی کند. علاوه بر پوشه سیستم ویندوز، سیستم عامل به بسیاری از اجزای دیگر مانند رجیستری و بوت لودر متکی است. وقتی ویندوز را روی یک رایانه جدید نصب می کنید، باید همه این موارد را دوباره تنظیم کنید.
اگر میخواهید از کل سیستم خود در یک عکس بکآپ بگیرید، میتوانید یک تصویر ISO ویندوز ایجاد کنید که میتوانید در مرحله بعد (یا در دستگاه دیگری) آن را بازیابی کنید.
ملاحظات هنگام تصمیم گیری در مورد پشتیبان گیری
متوجه خواهید شد که بیشتر پوشه های مهم در پوشه حساب کاربری شما در Users قرار دارند. اگر نمیخواهید انتخاب کنید، میتوانید از کل این پوشه نسخه پشتیبان تهیه کنید تا بیشتر دادههای مهم خود را در یک جابجایی دریافت کنید.
اگر هنوز در تصمیم گیری برای تهیه نسخه پشتیبان مشکل دارید، توصیه می کنیم نگاهی به برنامه پشتیبان ابری Backblaze داشته باشید. با اشتراک 6 دلاری در ماه یا 60 دلاری در سال، از همه چیز مهم در رایانه شما برای شما با خیال راحت در سرورهای راه دور پشتیبان می گیرد.
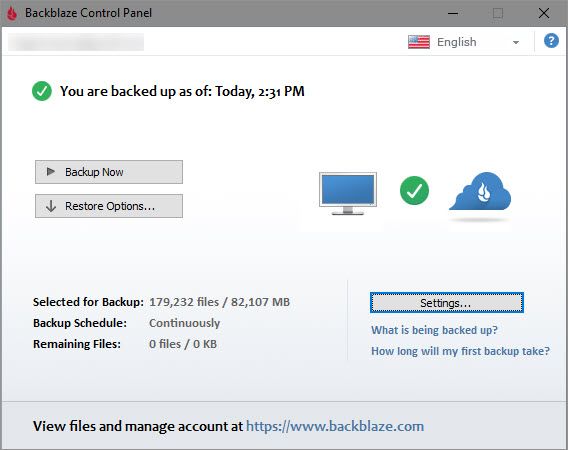
این به طور خودکار پوشههای غیرضروری مانند مواردی که در بالا توضیح دادیم را حذف میکند، بنابراین هیچ چیزی برای تصمیم گیری در مورد پایان شما وجود ندارد، مگر اینکه بخواهید. این سرویس حتی از درایوهای خارجی نیز نسخه پشتیبان تهیه می کند!
سپس، ممکن است ترجیح دهید از یک سیستم پشتیبان محلی به جای پشتیبان گیری ابری استفاده کنید.
نکاتی برای تهیه نسخه پشتیبان از سیستم
اکنون میدانید که از چه پوشههایی باید در ویندوز 10 نسخه پشتیبان تهیه کنید. هر چیزی که غیرقابل جایگزینی باشد، مانند اسناد شخصی، عکسها و دادههای ذخیره بازی، مهمترین آنهاست. شما نیازی به پشتیبان گیری از فایل های سیستمی که ویندوز در نصب جدید جایگزین می کند، ندارید.
اکنون که می دانید از چه چیزی نسخه پشتیبان تهیه کنید، چگونه به طور موثر از همه چیز نسخه پشتیبان تهیه می کنید؟ راهنمای پشتیبان گیری و بازیابی ویندوز ما را دنبال کنید تا متوجه شوید.
