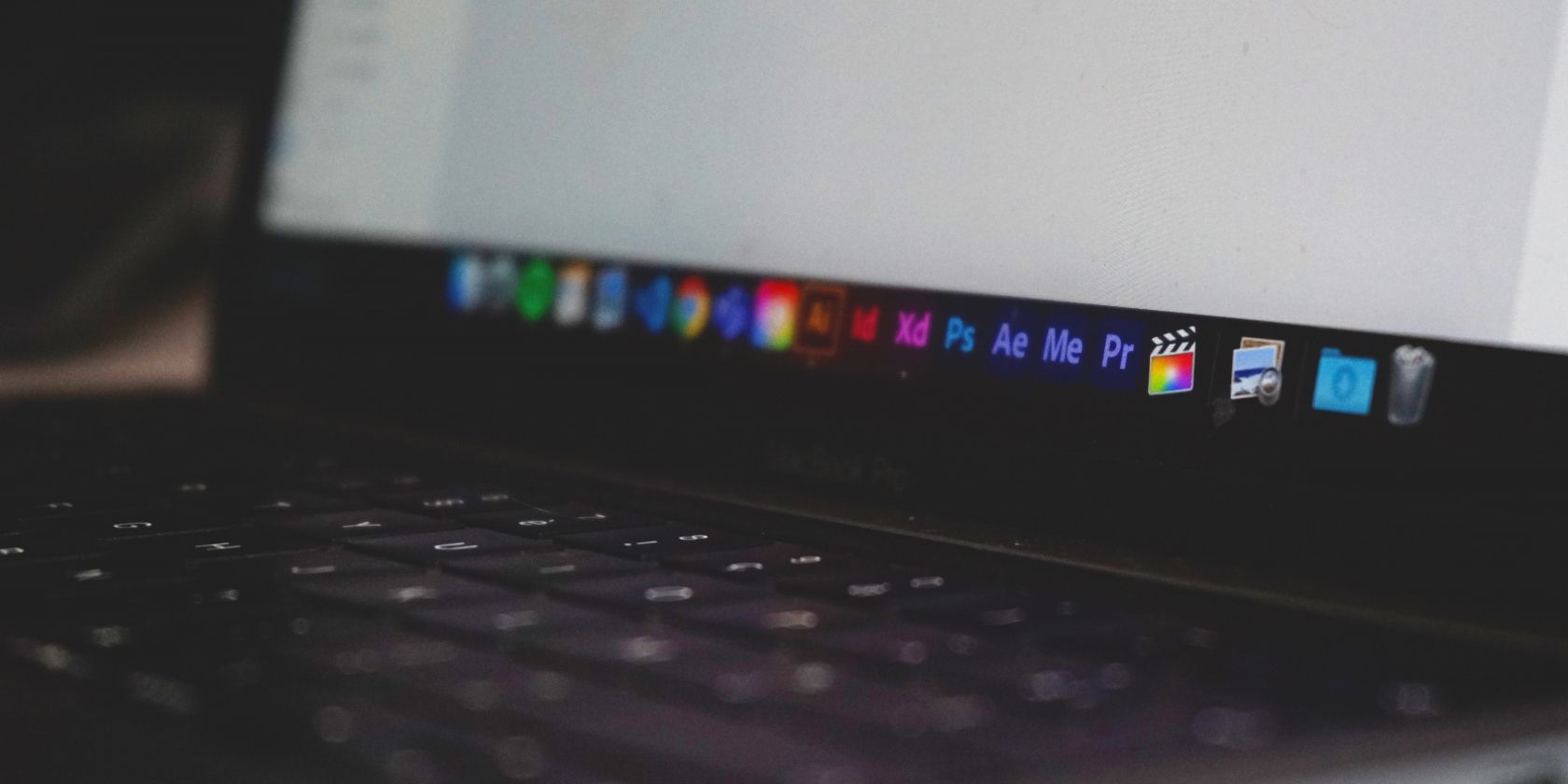Premiere Pro یک ویرایشگر ویدیوی پیشرو است، اما قابلیت های ویرایش ویدیو فتوشاپ را نادیده نگیرید. بیایید آنها را با هم مقایسه کنیم.
هنگام کار بر روی پروژه های ویدیویی، احتمالاً با برنامه هایی مانند Adobe Premiere Pro و DaVinci Resolve آشنا هستید. و اگر مانند اکثر مردم هستید، به احتمال زیاد از فتوشاپ برای ویرایش تصاویر ثابت استفاده می کنید. اما آیا تا به حال فکر کرده اید که ممکن است گزینه خوبی برای بهینه سازی ویدیوها نیز باشد؟
در حالی که فتوشاپ به طور خاص برای پروژه های ویدئویی طراحی نشده است، شما همچنان می توانید تغییرات مختلفی در ویدئوهای خود ایجاد کنید. اما وقتی در مقابل Premiere Pro قرار می گیرید، آیا واقعاً ارزش دارد که نرم افزار ویرایش ویدیوی خود را تغییر دهید؟
این مقاله Premiere Pro و Photoshop را در زمینههای مختلف با توجه به قابلیتهای ویرایش ویدیو، از جمله قابلیتهای کاربرپسندی و قابلیتهای بین دستگاهی مقایسه میکند.
سهولت استفاده
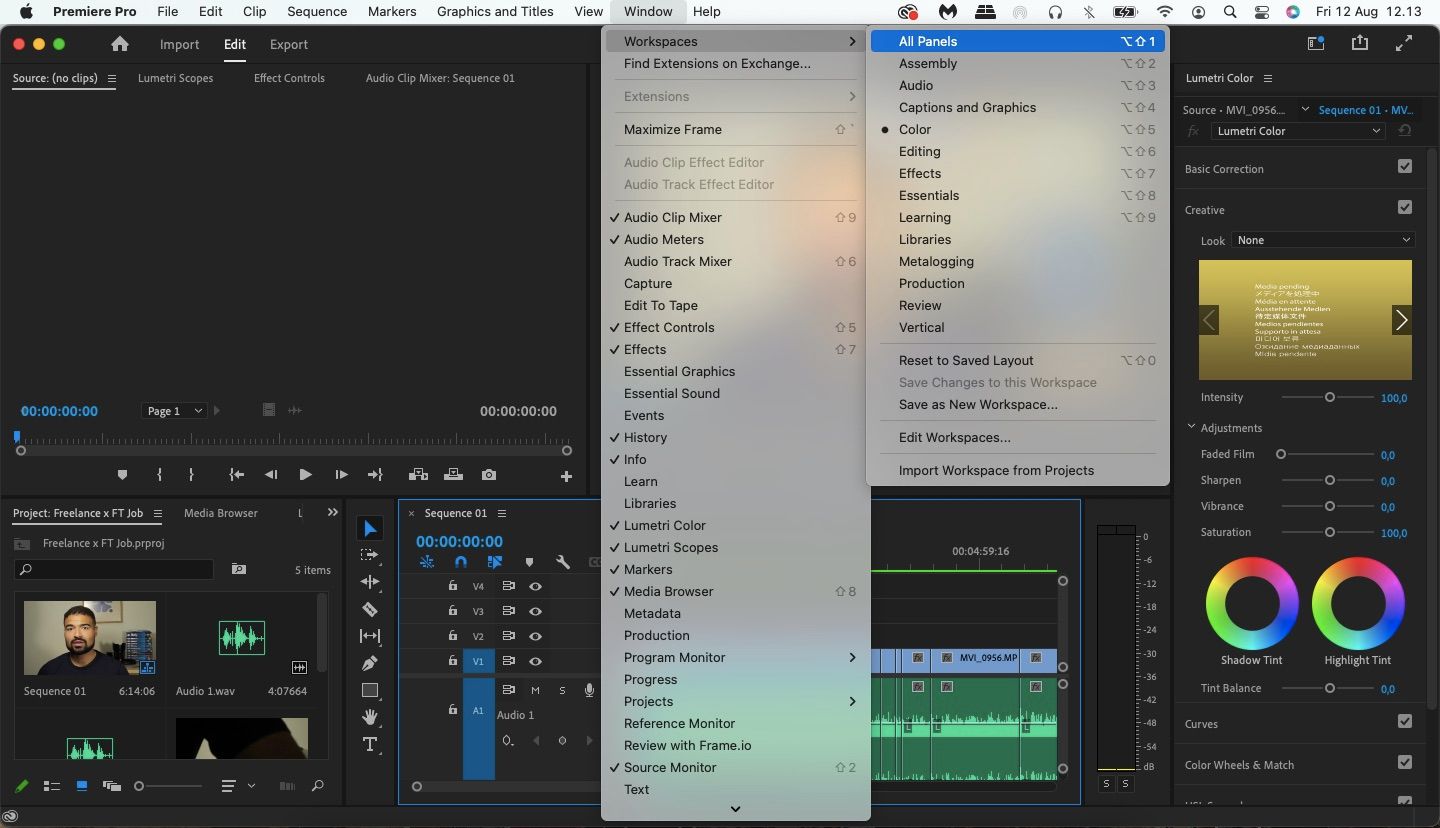
اگر ابزار ویرایشی را انتخاب میکنید، میخواهید میان ویژگیهای گسترده و سهولت استفاده، یک رسانه شاد پیدا کنید. شما می توانید کارهای زیادی را با فتوشاپ انجام دهید، اما یادگیری استفاده ماهرانه از این ابزار دشوار است.
استفاده از Premiere Pro به عنوان یک مبتدی نیز با چالش های خود همراه است. با این حال، یک ویژگی خوب این است که شما به راحتی می توانید بین جریان های کاری مختلف جابجا شوید. تنها کاری که باید انجام دهید این است که از نوار ابزار رایانه خود دیدن کنید. هنگامی که به Window > Workspaces بروید، یک لیست کشویی بزرگ با تمام گزینه های ویرایش ویدیو خود، از جمله:
- رنگ
- سمعی
- زیرنویس و گرافیک
قابلیت ویرایش ویدیو
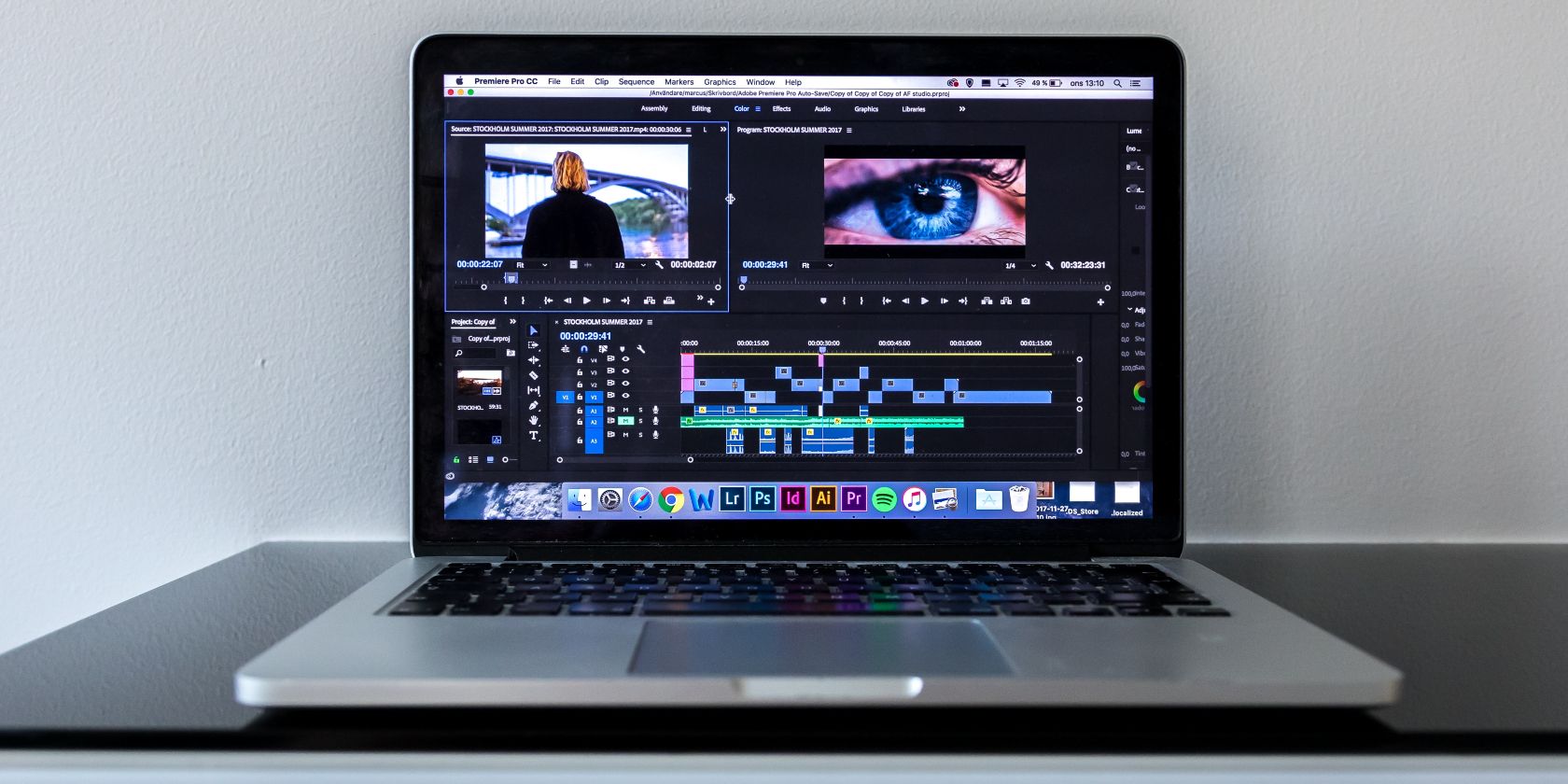
اگر پلتفرم ویرایش ویدیو را انتخاب میکنید، طبیعتاً میخواهید که توانایی ویرایش ویدیوهای خود را داشته باشید. از این نظر فتوشاپ و پریمیر پرو بسیار متفاوت هستند.
از آنجایی که فتوشاپ به طور خاص برای ویرایش ویدیو طراحی نشده است، گزینه های شما محدود است. میتوانید اندازه پروژهها را تغییر دهید تا بتوانید آنها را در استوریها، حلقهها، ویدیوهای TikTok و غیره قرار دهید. در اینجا دلیلی است که باید از فتوشاپ برای ایجاد استوری اینستاگرام استفاده کنید.
اگر میخواهید خلاق باشید، میتوانید طرحبندی خود را به بنرهای مختلف در فتوشاپ تقسیم کنید. وقتی این کار را انجام میدهید، میتوانید بیش از یک ویدیو را به یک پروژه اضافه کنید – به شما کمک میکند داستان بهتری بگویید.
اگر قبلاً ویدیوهای خود را ویرایش کرده اید و فقط می خواهید چند نکته نهایی را انجام دهید، فتوشاپ انتخاب خوبی است. اما اگر به دنبال چیزی برای استفاده در کل فرآیند هستید، Premiere Pro گزینه بسیار بهتری است.
Premiere Pro به شما امکان می دهد انواع تغییرات را در ویدیوهای خود ایجاد کنید. می توانید فیلم خود را درجه بندی رنگی کنید و جلوه های ویژه مانند فیلم محو شده را اضافه کنید. اگر قبل از ویرایش همه چیز نیاز به اصلاح اولیه رنگ دارید، Premiere Pro یک انتخاب عالی است.
همچنین می توانید از Premiere Pro برای برش قسمت هایی از ویدیوی خود که نمی خواهید استفاده کنید استفاده کنید. علاوه بر این، این پلتفرم به شما کمک میکند موسیقی، گرافیک و عناوین را اضافه کنید – به علاوه خیلی بیشتر.
قابلیت های صادراتی
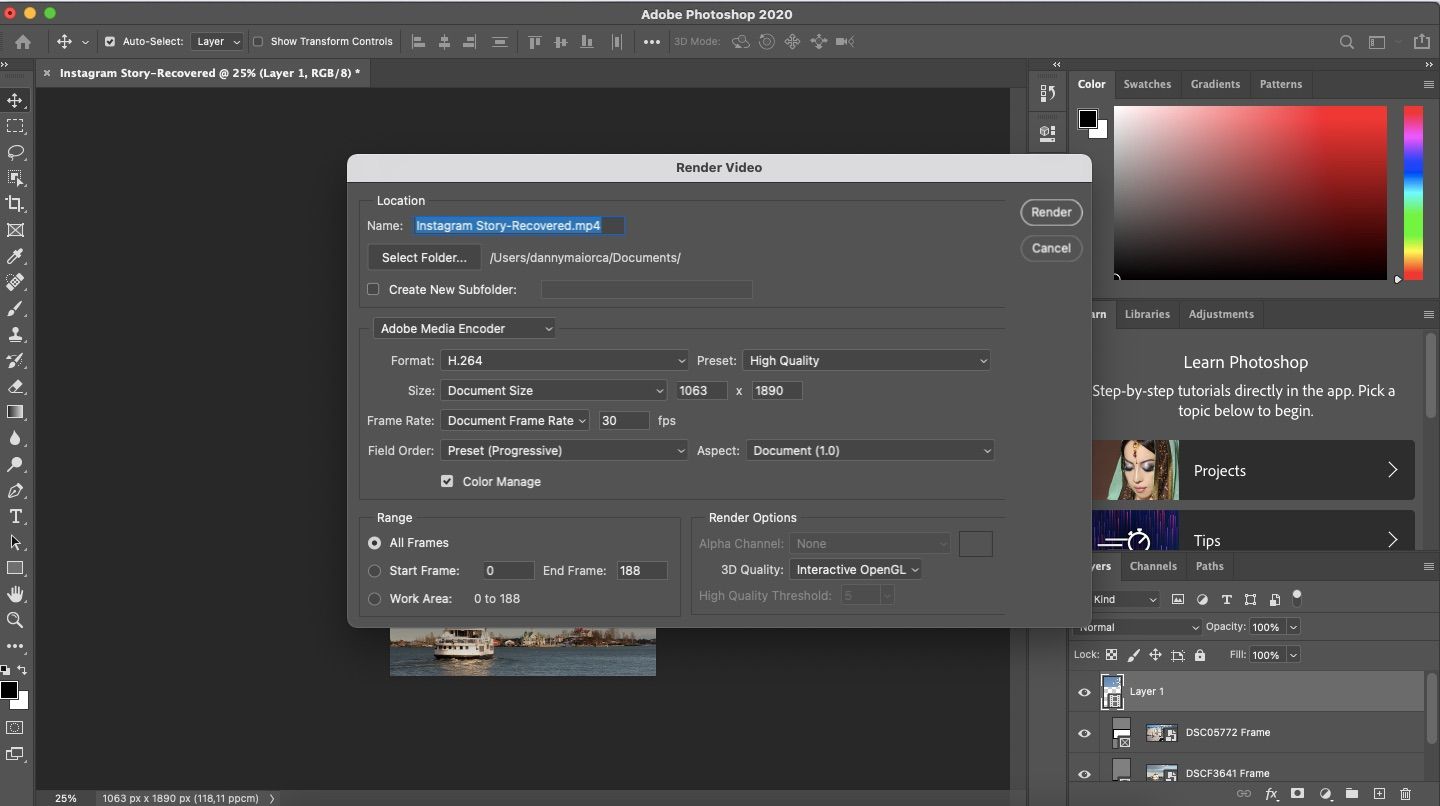
این روزها، محتوای ویدیویی در حال گسترش در سراسر وب است. بسیاری از مردم کانالهای یوتیوب را راهاندازی کردهاند و پلتفرمهای رسانههای اجتماعی مانند اینستاگرام سعی کردهاند ویدیوهای کوتاه TikTok را تقلید کنند. به این ترتیب، شما یک برنامه ویرایش ویدیو می خواهید که انتخاب بزرگتری از گزینه های صادرات را در اختیار شما قرار دهد.
فتوشاپ به شما امکان می دهد محتوای متحرک را با فرمت H.264 صادر کنید و همچنین می توانید mp4. و GIF را انتخاب کنید. قبل از ذخیره فایل در رایانه، باید ویدیو را رندر کنید. هنگام صادرات می توانید این کار را در پنجره انجام دهید.
هنگامی که پروژه خود را از Premiere Pro صادر می کنید چندین گزینه دارید. اگر قصد دارید ویدیوی خود را در یوتیوب آپلود کنید، می توانید فایل را مستقیماً به پلتفرم ارسال کنید. قبل از انجام این کار باید به حساب Google خود وارد شوید.
Premiere Pro همچنین به شما این امکان را می دهد که اگر ترجیح می دهید ابتدا این کار را انجام دهید، ویدیوها را با فرمت YouTube به درایو دیسک خود صادر کنید. همچنین می توانید از چندین گزینه قالب بندی دیگر مانند 1080p و 4K انتخاب کنید.
با Premiere Pro، میتوانید از پیش تنظیمهای صادراتی برای سادهسازی صادرات آینده ایجاد کنید.
قیمت گذاری
Photoshop و Premiere Pro بخشی از مجموعه ابزارهای Creative Cloud ادوبی هستند. با این حال، این دو تا حد زیادی در پلان های متفاوتی ظاهر می شوند. شما به یک اشتراک ماهانه نیاز دارید. در زمان نگارش این مقاله در آگوست 2022، Adobe خریدهای یکباره ارائه نمی دهد.
اگر میخواهید برای فتوشاپ اشتراک بخرید، میتوانید Photography Plan را با 20 گیگابایت یا 1 ترابایت فضای ابری خریداری کنید. طرح ذخیره سازی 20 گیگابایتی 11.49 دلار در ماه هزینه دارد و گزینه 1 ترابایتی 22.99 دلار در ماه قیمت دارد. هر دو اشتراک شامل دسترسی به Adobe Lightroom نیز هستند.
از طرف دیگر، می توانید فتوشاپ را به تنهایی با 24.14 دلار در ماه دریافت کنید.
اگر میخواهید از Premiere Pro استفاده کنید، میتوانید اشتراکی را برای این برنامه خریداری کنید که هزینه آن 24.14 دلار در ماه است.
برای کسانی که می خواهند از هر دو استفاده کنند، می توانند اشتراک Creative Cloud All Apps را با 60.49 دلار در ماه دریافت کنند. اگر قصد دارید از سایر برنامه های Adobe مانند After Effects یا Lightroom استفاده کنید، دریافت طرح All Apps مقرون به صرفه ترین انتخاب شما است. این کارهای جالبی را که میتوانید با افترافکت انجام دهید، بررسی کنید.
ویژگی های تغییر اندازه

هر پلت فرم ویدئو دارای ابعاد مورد نیاز متفاوت است. اگر می خواهید تا حد امکان از تاری در ویدیوهای خود جلوگیری کنید، رعایت این موارد مهم است.
هنگام استفاده از فتوشاپ، می توانید پروژه ها را در هر ابعادی که می خواهید ایجاد کنید. شما همچنین این انتخاب را خواهید داشت که ویدیوهای خود را گسترش دهید تا کل بوم را پر کنید. علاوه بر این، فتوشاپ به شما امکان می دهد تا جایی که لازم است برش دهید.
اگر می خواهید اندازه ویدیوهای خود را با Premiere Pro تغییر دهید، چندین امکان دارید. برای مثال می توانید از گزینه Scale to Frame Size استفاده کنید. همچنین می توانید از Sequence Settings برای انتخاب ابعاد دلخواه خود استفاده کنید.
استفاده بین دستگاهی

صرف نظر از اینکه از Photoshop یا Premiere Pro استفاده می کنید، نمی توانید از برنامه کامل در تلفن هوشمند یا تبلت خود استفاده کنید. با این حال، نسخههای سبکتری پیدا خواهید کرد که میتوانید هنگام ویرایش ویدیوها در حال حرکت، آنها را دانلود کنید.
برای فتوشاپ می توانید از Photoshop Express استفاده کنید. استفاده از این برنامه رایگان است، صرف نظر از اینکه قبلاً اشتراک پولی Adobe Creative Cloud داشته اید یا خیر. اما زمانی که این کار را انجام می دهید، باید در نظر داشته باشید که قابلیت ویرایش ویدیوی زیادی نخواهید داشت.
معادل Photoshop Express برای Premiere Pro Adobe Rush است. این ابزار برای ویرایش فیلم ها بسیار بهتر است. شما می توانید همه چیز را در یک دنباله ویرایش کنید، عنوان ها را اضافه کنید، و موارد دیگر. مانند Photoshop Express، می توانید از Adobe Premiere Rush به صورت رایگان استفاده کنید.
قابلیت های صوتی
اگر می خواهید ویدیویی جذاب بسازید، تصاویر بصری مهم هستند. با این حال، صدا به همان اندازه مهم است. بنابراین، شما می خواهید ویژگی های قدرتمند ویرایش صدا را داشته باشید.
این مقوله خاص رقابتی بین این دو نیست. Premiere Pro دارای چندین ابزار ویرایش صدا، از جمله توانایی افزایش یا کاهش دسی بل است. علاوه بر این، میتوانید از ابزارهایی مانند اکولایزر پارامتری استفاده کنید تا مطمئن شوید صدای شما واضح و جذاب به نظر میرسد.
فتوشاپ برای ویرایش های اولیه ویدیو خوب است، اما Premiere Pro همچنان پادشاه است
فتوشاپ بهترین ابزار ویرایش ویدیو نیست، اما این نیز وظیفه اصلی آن نیست. با وجود این، ممکن است آن را برای ایجاد تغییرات قبل از انتشار محتوای خود در رسانه های اجتماعی عالی بیابید.
از طرف دیگر، اگر به دنبال نرم افزار جامع ویرایش ویدیو هستید، Premiere Pro انتخاب بسیار بهتری است. میتوانید انواع پروژهها، از جمله ویدیوهای YouTube و فیلمهای تماممقیاس را تغییر دهید.