نه، لازم نیست به صورت دستی چیزی بکشید.
آیا تا به حال دوست داشته اید که یکی از عکس های شما شبیه یک نقاشی باشد؟ در این آموزش، ما به شما نشان خواهیم داد که چگونه یک بافت به عکس خود اضافه کنید و سپس آن را به شکل یک نقاشی در فتوشاپ تبدیل کنید. این آسان و سرگرم کننده است. بیا شروع کنیم.
چه بافت هایی بهتر کار می کنند؟
به قول قدیمی ها زیبایی در چشم بیننده است. اما در مورد بافت ها، بهتر است زمانی که می خواهید یک نقاشی از یکی از عکس های خود ایجاد کنید، کمی برنامه ریزی کنید.
اگر می خواهید عکس شما شبیه یک نقاشی باشد، بهتر است بافتی را پیدا کنید که از قبل شبیه به یک نقاشی باشد. در حالت ایده آل، شما یک بافت بدون رنگ می خواهید، یا باید این کار آسان را در فتوشاپ انجام دهید.
می توانید از بیش از یک بافت استفاده کنید. میتوانید با بافتهای خاصی که در قسمتهای مختلف عکس قرار میگیرید، جزئیاتی را که دوست دارید دریافت کنید. در مورد اینکه کجا می توانید بافت ها را دریافت کنید، می توانید آنها را به صورت رایگان از وب سایت هایی مانند Unsplash و Pexels دانلود کنید. یا می توانید آنها را از سازندگان بخرید.
هنگامی که متوجه شدید تبدیل عکس های خود به نقاشی چقدر آسان است، می توانید روند کار خود را بهتر برنامه ریزی کنید. همچنین می توانید از افزونه های رایگان مجموعه NIK برای افزودن جلوه های رنگ و بافت استفاده کنید.
دانلود مواد تبدیل عکس ها به نقاشی

بهترین راه برای یادگیری نحوه تبدیل عکس خود به نقاشی این است که همراه با آموزش ما همراه باشید. ما قبلاً کار سخت کشف یک بافت و موضوع خوب را انجام داده ایم. می توانید هر یک از آنها را به صورت رایگان در Pexels دانلود کنید.
نحوه اضافه کردن بافت به یک موضوع در فتوشاپ
بخش اول آموزش ما شامل اضافه کردن بافت و سپس ترکیب آن با تصویر سوژه اصلی با استفاده از چند حالت ترکیبی است. همچنین رنگ را از حالت اشباع خارج می کنیم تا فقط بافت از بین برود. هدف این است که تمام رنگ تصویر اصلی را حفظ کنید و فقط بافت خالص را اعمال کنید.
- با بارگذاری هر دو تصویر در فتوشاپ، بیایید بافت را به تصویر اصلی خود منتقل کنیم. V را برای ابزار Move فشار دهید و به سادگی تصویر را روی عکس زن بکشید.
- با فعال بودن لایه 1، Ctrl + T را برای ابزار Transform فشار دهید. سپس، بافت را طوری حرکت دهید که کل تصویر را بپوشاند. از دستگیره ها برای چرخاندن و قرار دادن بافت برای بهترین ظاهر استفاده کنید. سپس بر روی Checkmark کلیک کنید یا Enter را فشار دهید تا تغییرات را بپذیرید.
- Ctrl + U را فشار دهید تا ابزار Hue/Saturation ظاهر شود. نوار لغزنده Saturation را تا انتها به سمت چپ حرکت دهید، سپس OK را فشار دهید.
- دوبار Ctrl + J را فشار دهید تا دو کپی از لایه بافت ایجاد شود.
- لایه 1 را فعال کنید. سپس روی سمت راست لایه 1 دوبار کلیک کنید تا منوی Layer Style فراخوانی شود.
- در نوار لغزنده Blend If در لایه زیرین، روی دستگیره سفید پایین سمت راست کلیک کنید و Alt + Left-Click را فشار دهید تا مطابق شکل به دو دسته تقسیم شود. سپس، دسته چپ را تا انتها به سمت چپ حرکت دهید تا جایی که دستگیره مشکی است. ما نمیتوانیم نتیجه نهایی را نشان دهیم زیرا دسته سفید پوشیده میشود. باید نوار لغزنده را تا انتهای دسته سیاه حرکت دهید. سپس، OK را فشار دهید.
- با فعال بودن لایه 1، حالت ترکیبی را به Multiply تغییر دهید.
- Layer 1 Copy را فعال کنید. سپس روی سمت راست Layer 1 Copy دوبار کلیک کنید تا منوی Layer Style مانند قبل فراخوانی شود.
- در نوار لغزنده Blend If در لایه زیرین، روی دستگیره سیاه در گوشه سمت چپ پایین کلیک کنید و Alt + Left-Click را فشار دهید تا مانند شکل به دو دسته تقسیم شود. مانند قبل، نوار لغزنده را در جهت مخالف تا دسته سفید حرکت دهید. سپس، OK را فشار دهید.
- با فعال بودن Layer 1 Copy، ترکیب حالت را به Screen تغییر دهید.
- Layer 1 Copy 2 را فعال کنید. Blend Mode را به Color Dodge تغییر دهید.
- Opacity را به 30 درصد تغییر دهید.
- در حالی که Layer 1 Copy 2 هنوز فعال است، Shift + Click را فشار دهید تا لایههای بافت مطابق شکل برجسته شوند.
- Ctrl + G را فشار دهید تا لایه های بافت را در یک پوشه گروه بندی کنید.
- Ctrl + J را فشار دهید تا لایه گروه 1 کپی شود.
- Blend Mode را به Multiply تغییر دهید.
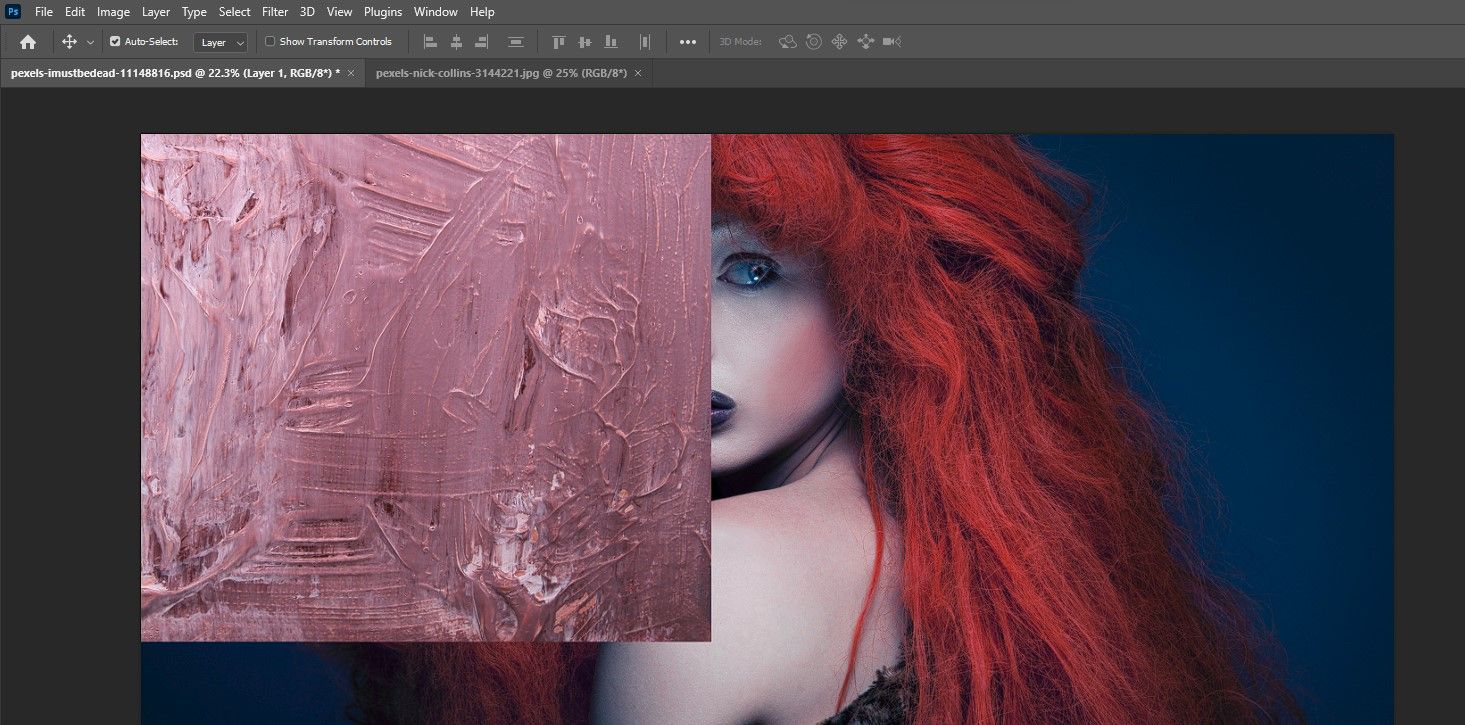
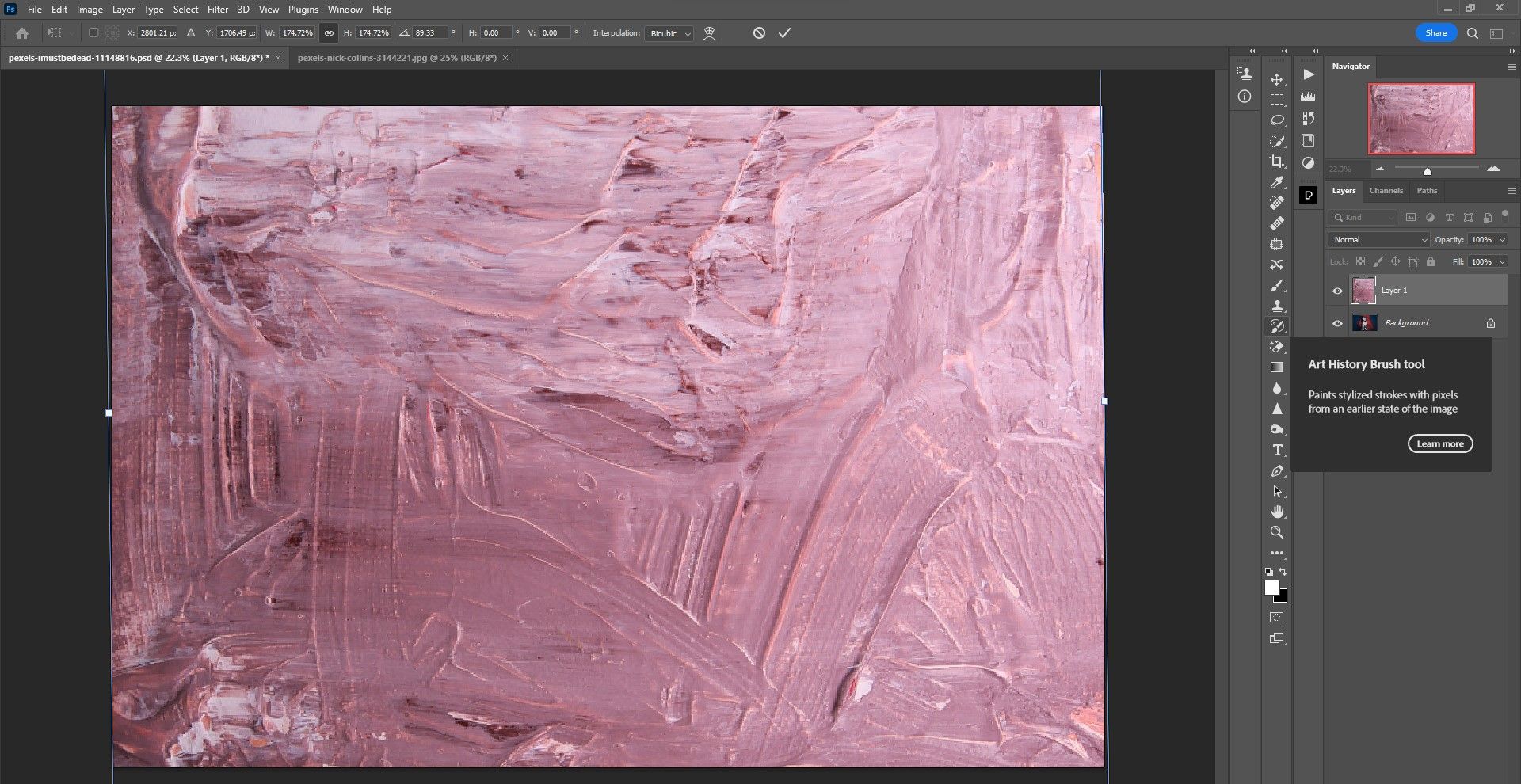
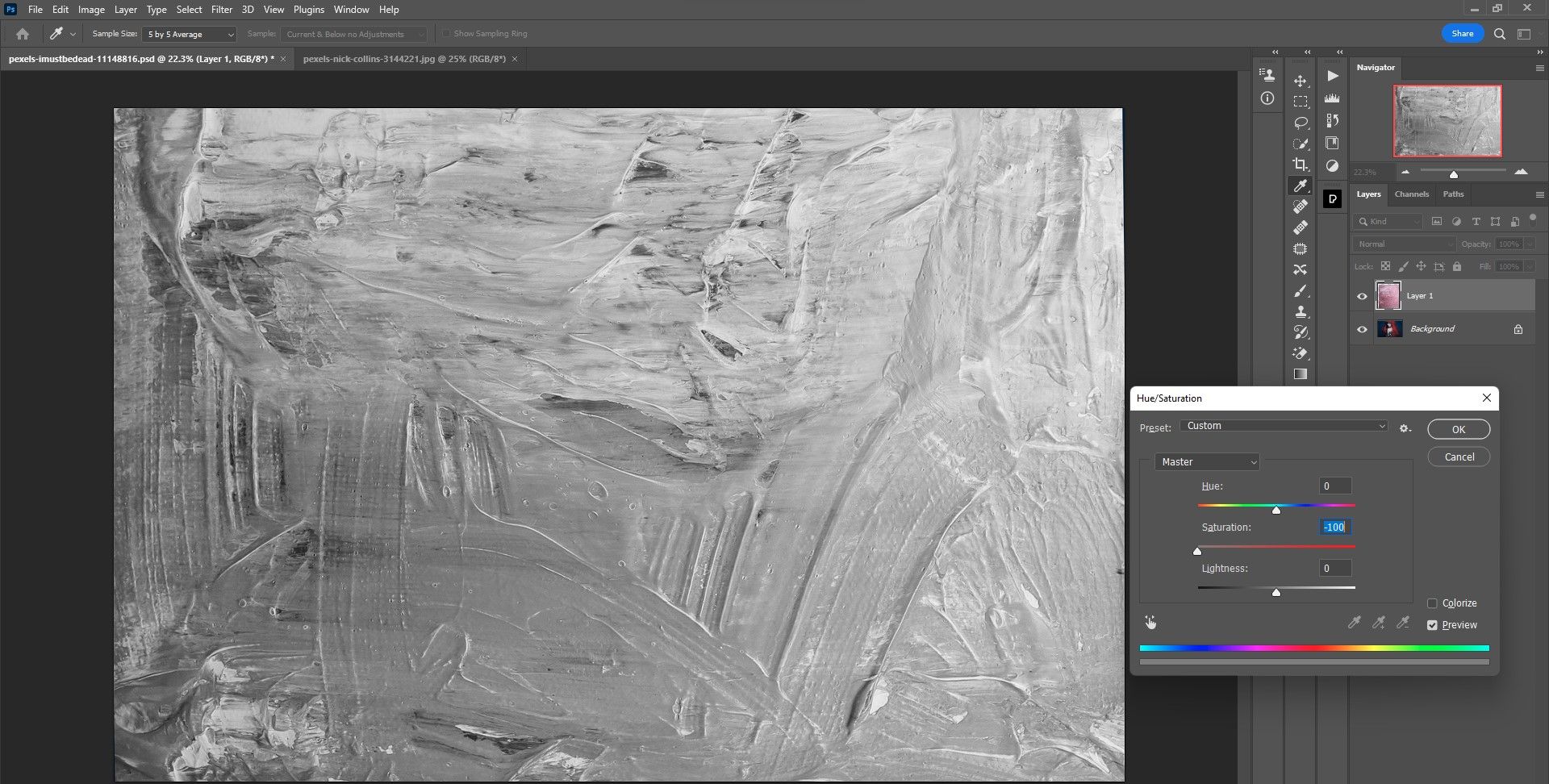
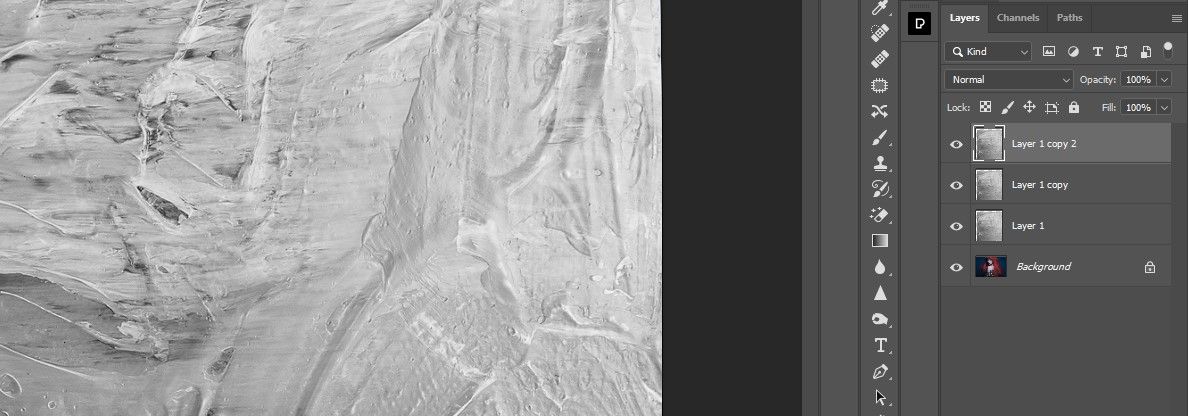
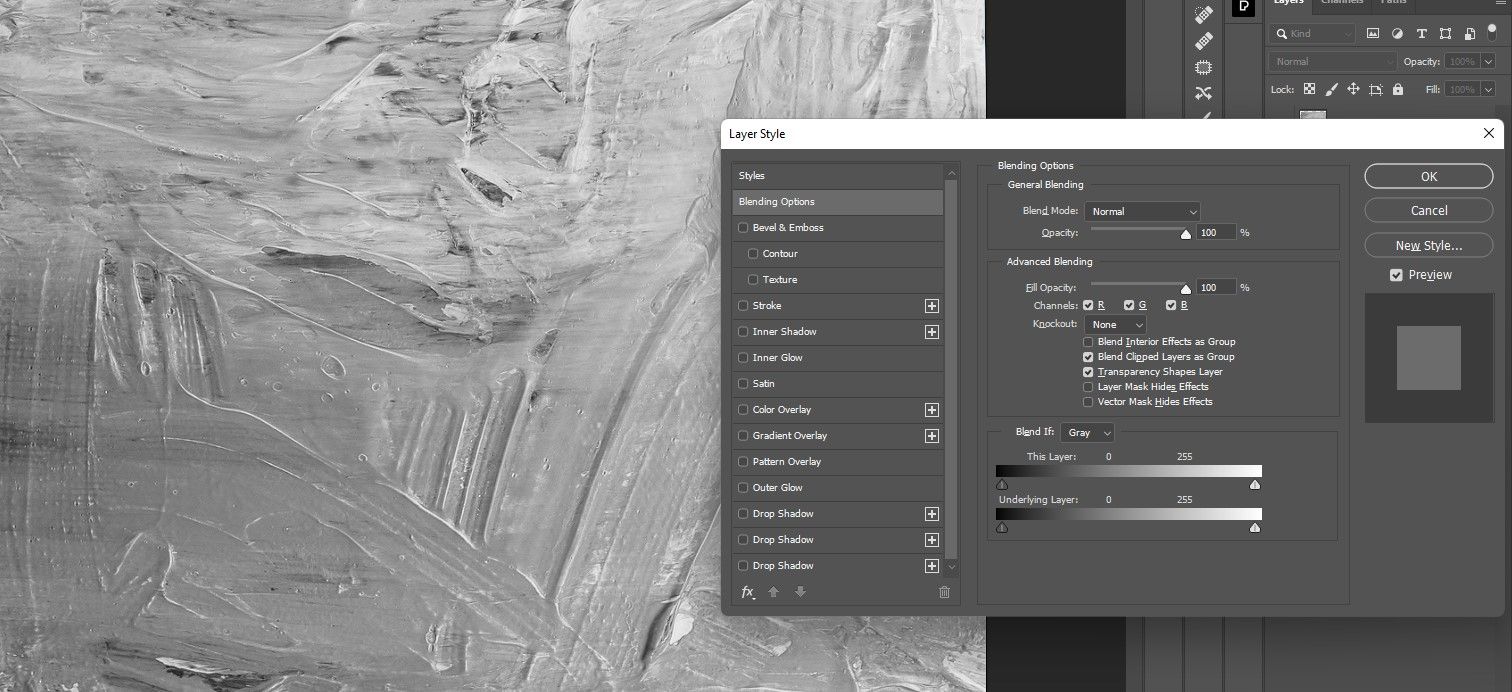
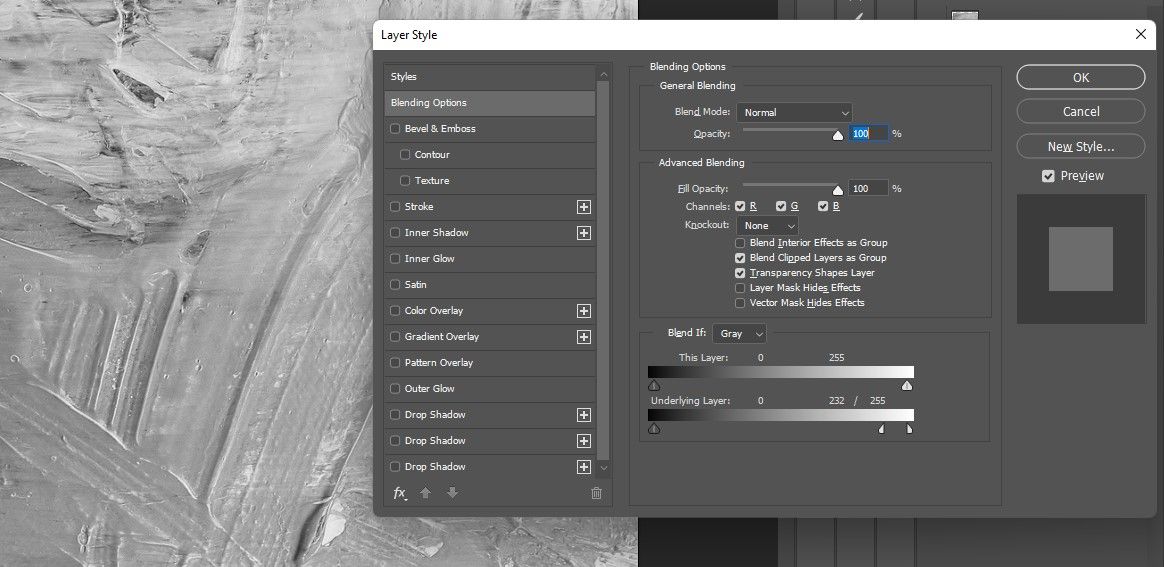
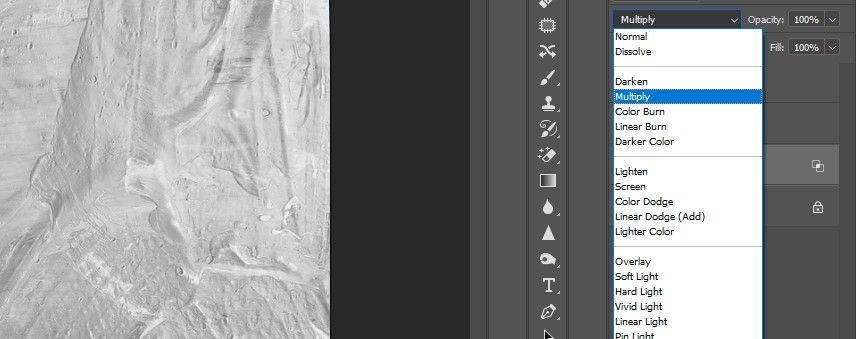
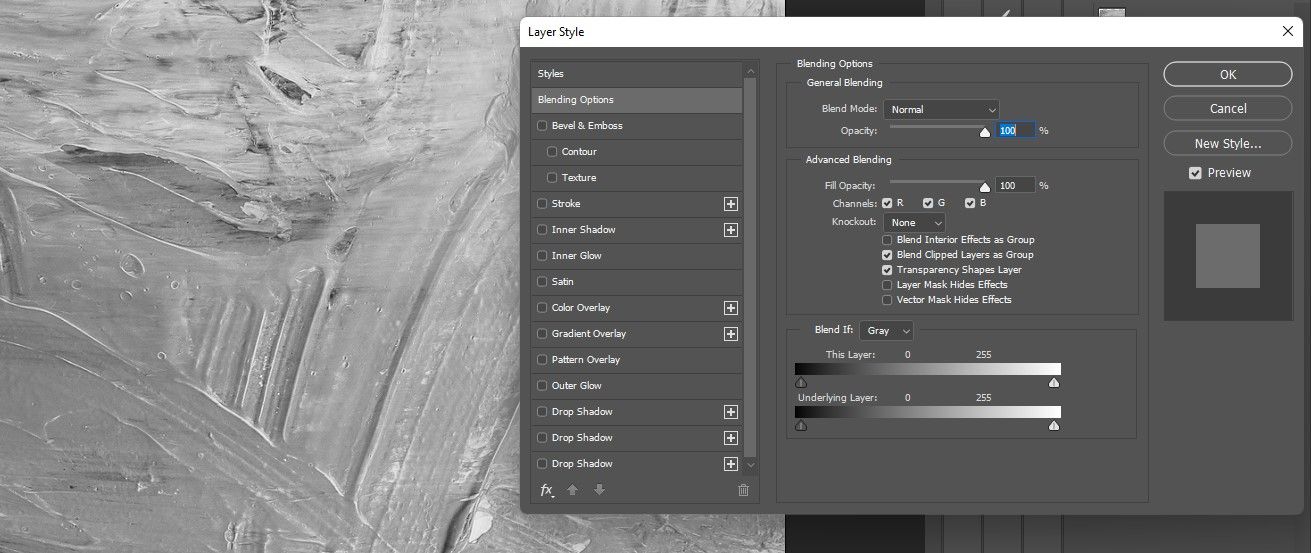
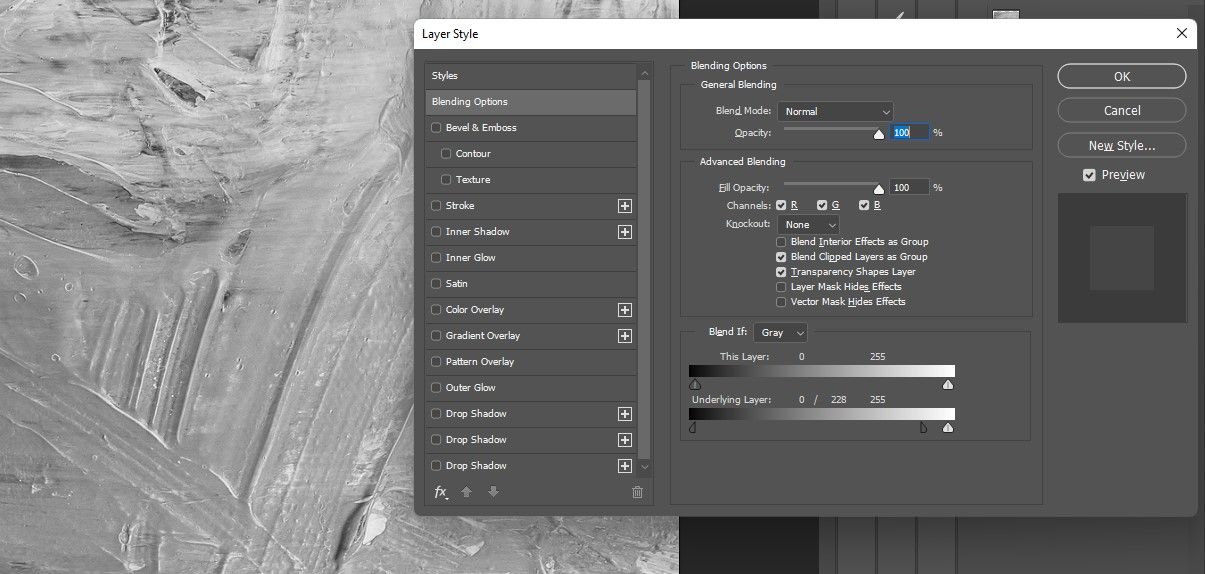
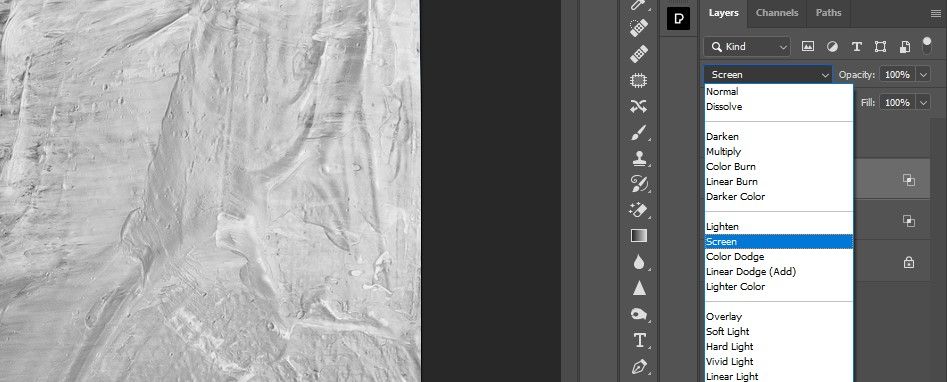
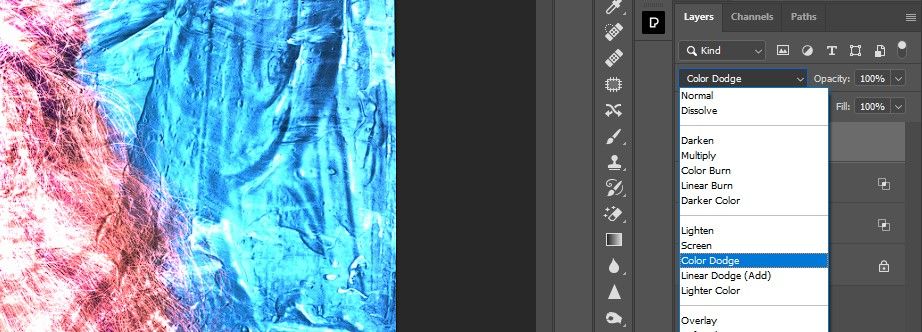
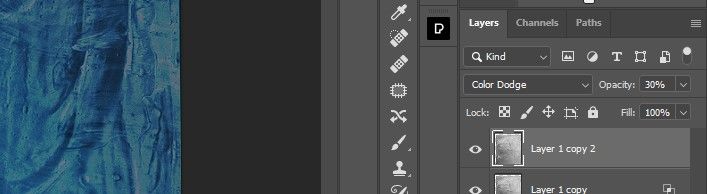
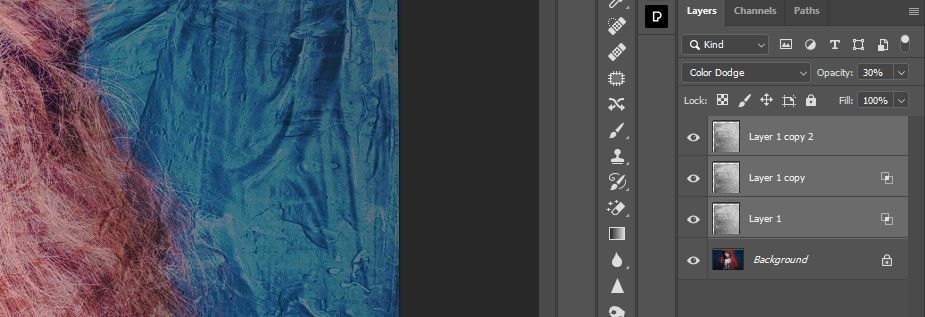
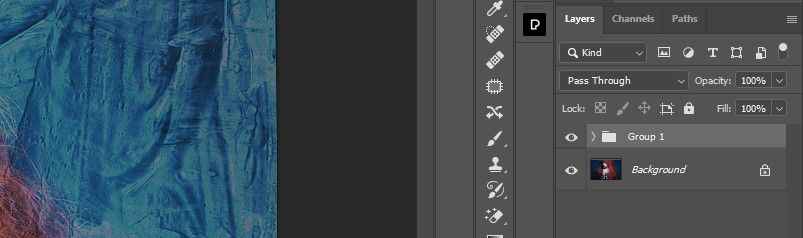
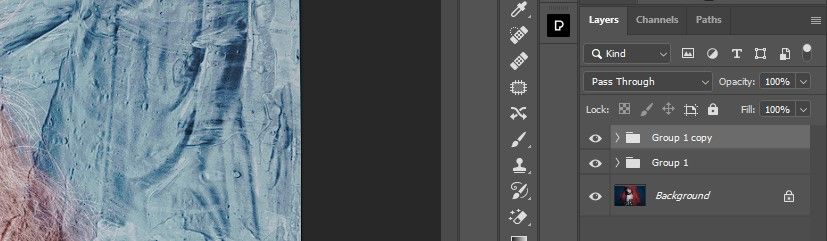
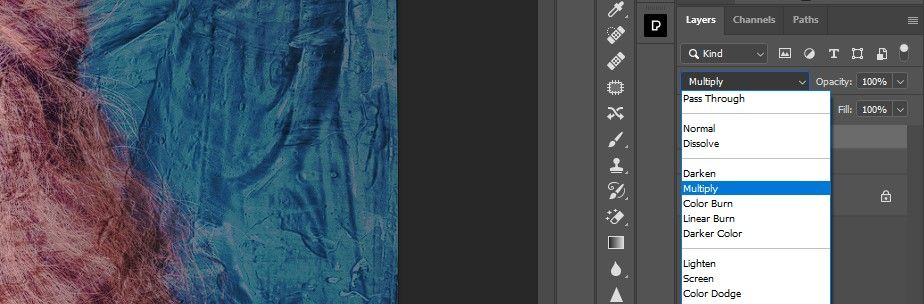
ما به تازگی لایه بافت اصلی را با پرتره زن با موفقیت ترکیب کردیم.
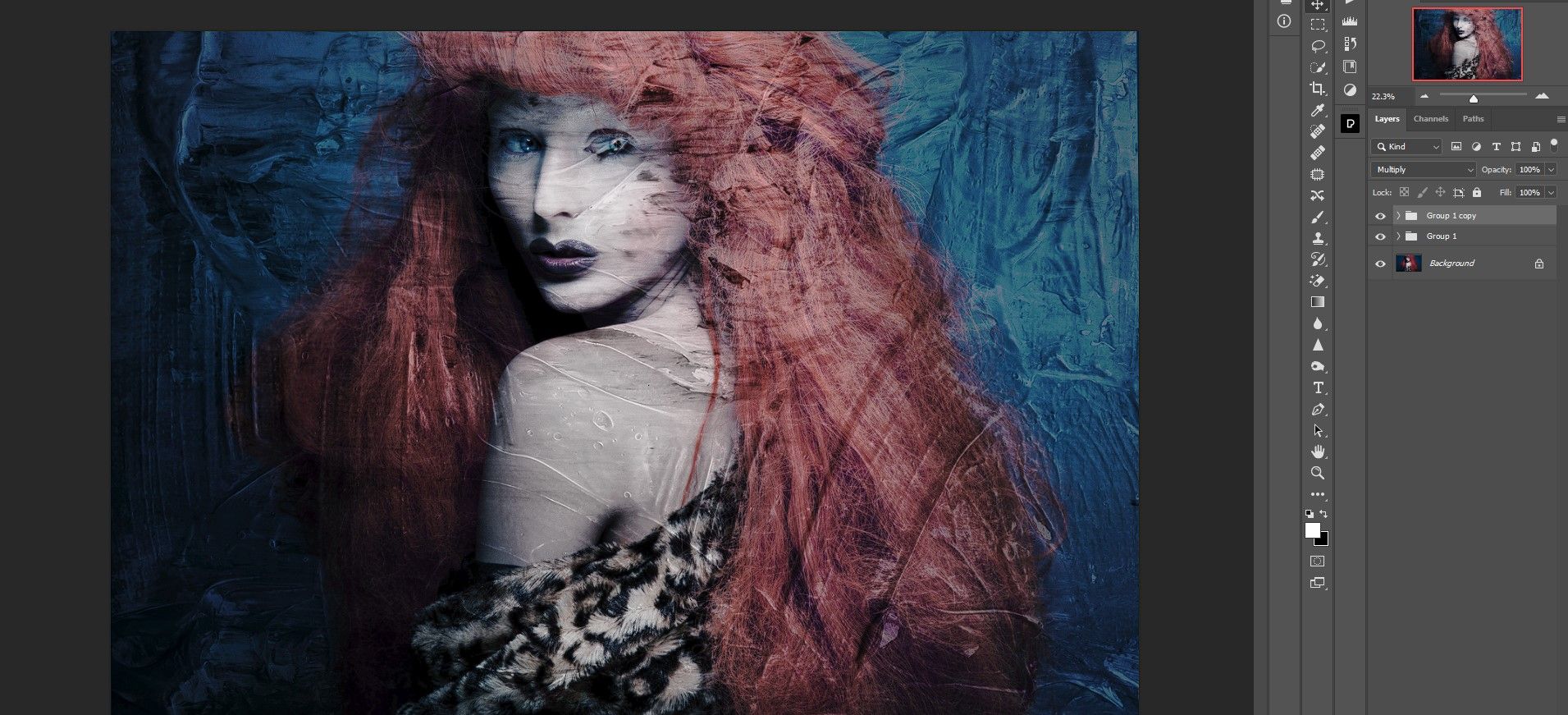
اما ما هنوز تمام نشده ایم. تصویر هنوز در برخی مکانها خیلی تاریک است و زن میتواند بیشتر برجسته شود. نکات خلاقانه نهایی را در بخش بعدی اضافه می کنیم.
دکمه های پایانی را اعمال کنید
کارهای پایانی کاملاً ذهنی و در اختیار سازنده است. برای اهداف این آموزش، ما به سادگی چند مکان را روشن می کنیم و برخی اصلاحات اولیه رنگ را انجام می دهیم تا تصویر بیشتر شبیه یک نقاشی به نظر برسد. یک نکته مفید که باید در نظر داشت این است که به ندرت بخشی از یک نقاشی واقعی سفید یا سیاه خالص باشد.
- یک لایه تنظیم Curves اضافه کنید. روی Auto کلیک کنید.
- Opacity را به 70 درصد تغییر دهید.
- یک لایه تنظیم Color Balance اضافه کنید و لغزنده Midtones را به مقادیر زیر تغییر دهید.
- یک لایه تنظیم Curves دیگر اضافه کنید و نقطه پایین سمت چپ نمودار را همانطور که نشان داده شده است بالا ببرید. این به تصویر ظاهر مات تری می بخشد و سیاهی خالص را از بین می برد.
- در مرحله بعد، مقداری نویز به تصویر اضافه می کنیم تا همه افکت ها به طور منسجمی با هم ترکیب شوند. Shift + Ctrl + Alt + E را فشار داده و نگه دارید تا یک لایه Stamp Visible ایجاد کنید.
- به Filter > Noise > Add Noise بروید.
- لغزنده مقدار را به 15 درصد تغییر دهید. همانطور که نشان داده شده است Uniform را علامت بزنید و Monochromatic را علامت بزنید. دکمه تایید را فشار دهید.
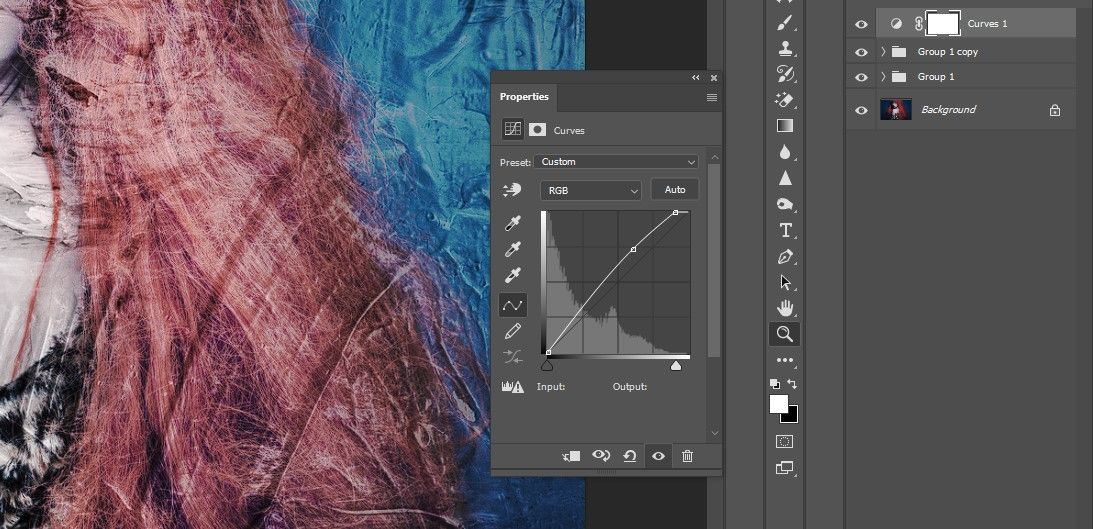
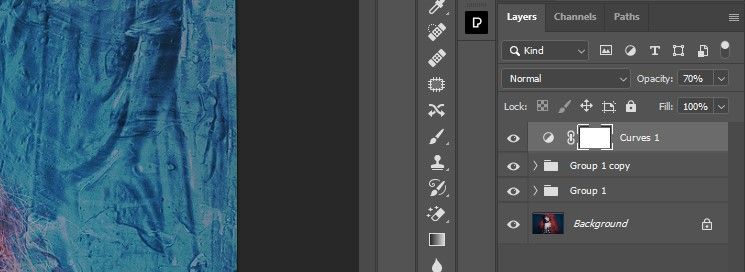
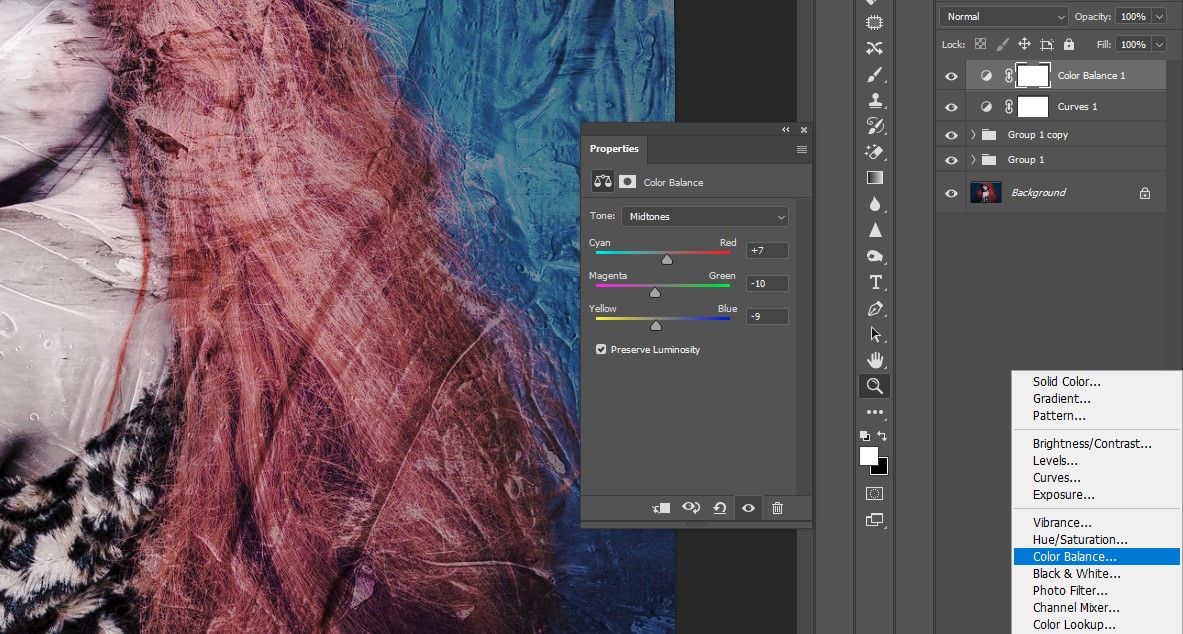
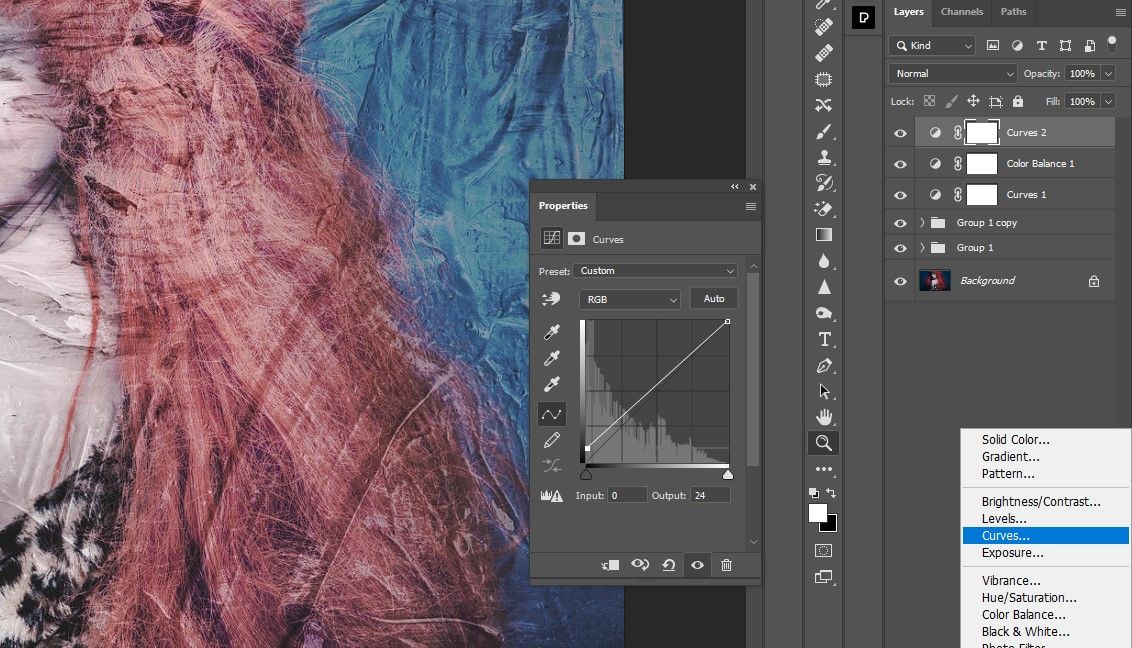
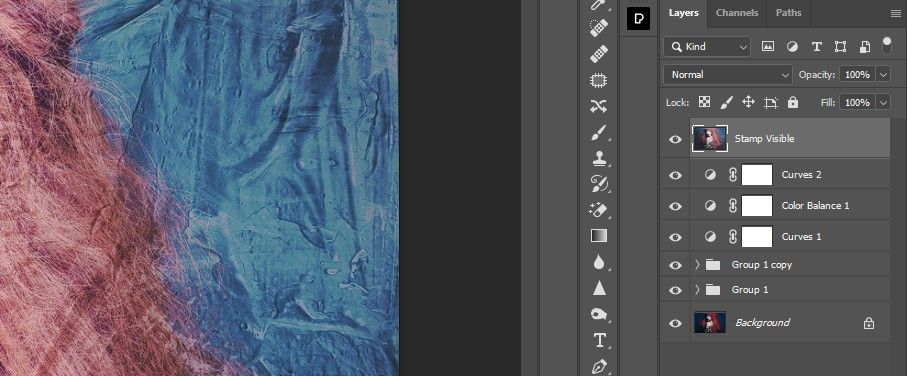
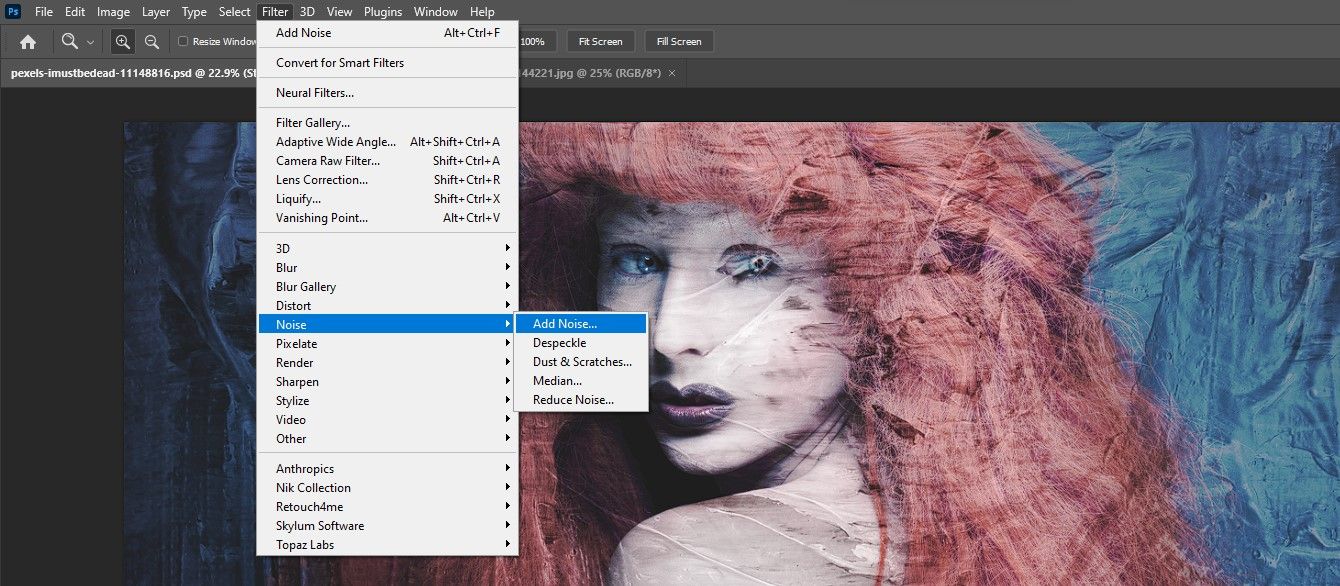
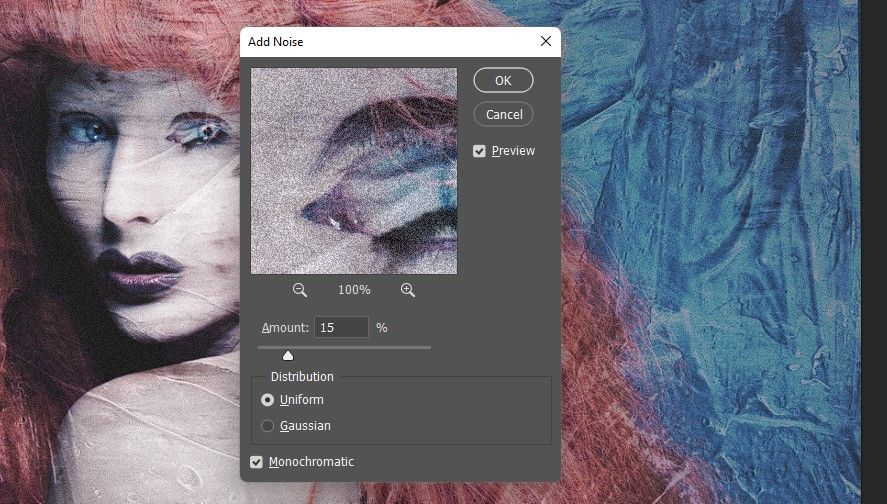
نتیجه نهایی
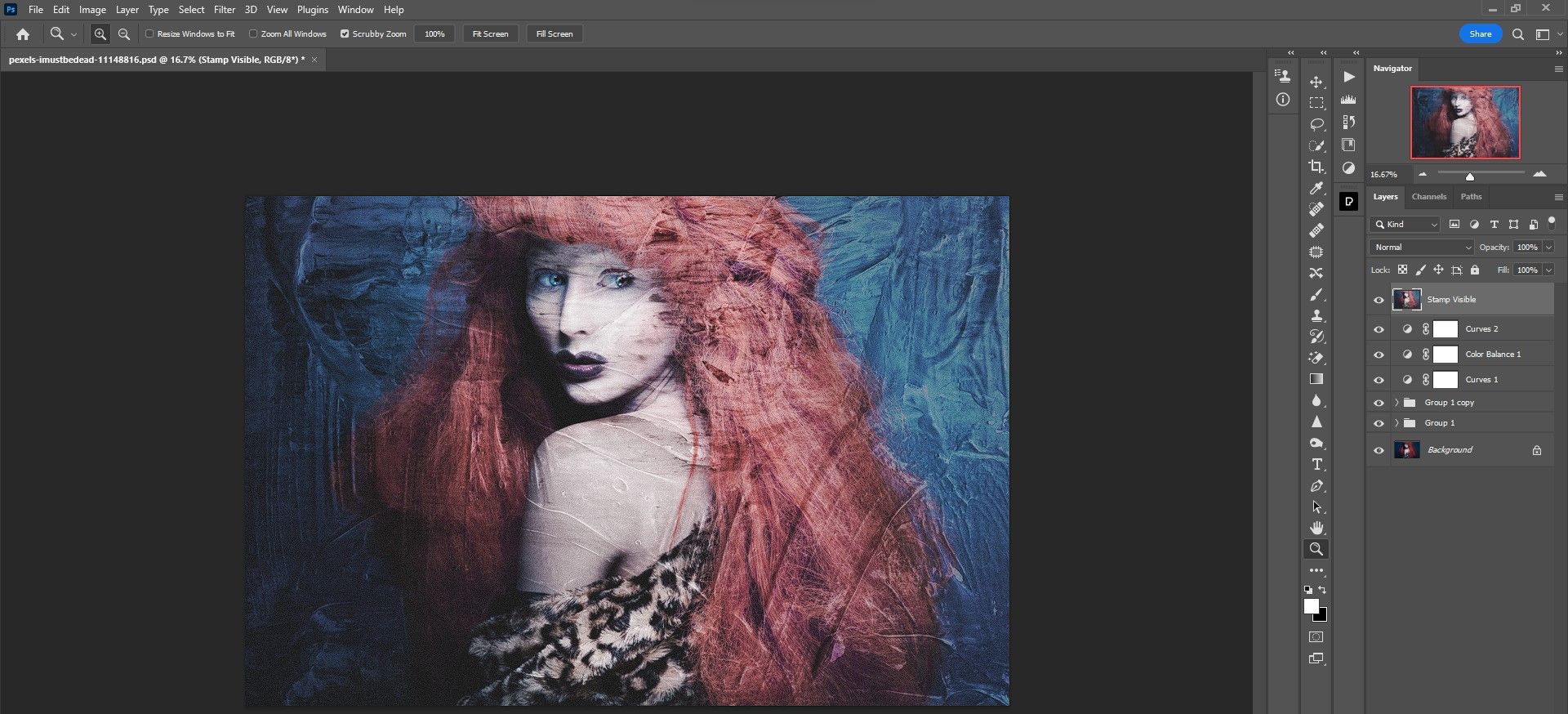
سرگرمی لازم نیست به اینجا ختم شود. اگر با فتوشاپ آشنایی دارید، می توانید به انجام تنظیمات خلاقانه ادامه دهید. اگر دارای پلاگین های شخص ثالثی مانند Anthropics Smart Photo Editor هستید، فیلترها و افکت های زیادی وجود دارند که می توانند برای صیقل دادن تصاویر شما اعمال شوند.
ساختن یک عکس مانند یک نقاشی هرگز آسان تر از این نبوده است
بیایید با این واقعیت روبرو شویم که هیچ میانبری برای شبیه سازی عکس های شما مانند نقاشی وجود ندارد. ما یک روش برای اضافه کردن یک بافت به تصویر خود در فتوشاپ به شما نشان داده ایم. امیدواریم روشهای ایجاد نقاشیهای زیبا از عکسهای خود را با افزودن یک بافت منفرد دنبال کرده باشید و روشهای اینجا را گسترش دهید.
