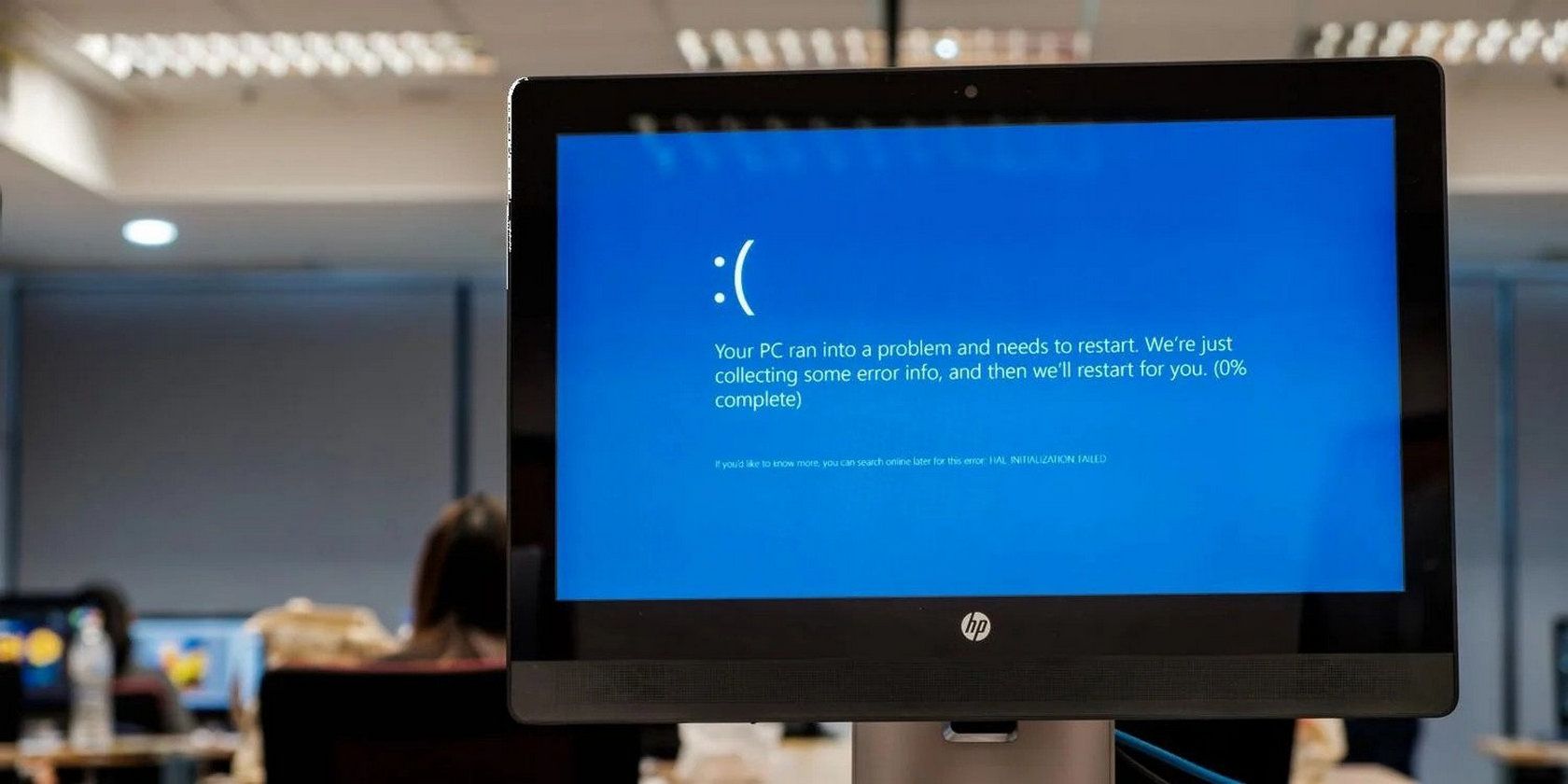بلافاصله مشخص نیست که fastfat.sys چیست و چرا کامپیوتر ویندوز 10 شما را خراب می کند. در اینجا به چیست و چگونه این خطا را برطرف کنیم.
برخورد به صفحه آبی مرگ (BSOD) یک سردرد رایج برای کاربران ویندوز است. تعداد بسیار کمی از کاربران ویندوز با BSOD “FAT FILE SYSTEM (fastfat.sys)” در سیستم خود مواجه شده اند و گاهی اوقات پس از اولین خرابی بارها و بارها ظاهر می شود.
این مشکل معمولاً به دلیل قدیمی بودن درایورها، سخت افزار معیوب، درایورهای خراب و خطاهای فساد عمومی در سیستم ایجاد می شود. در این راهنما، روشهای عیبیابی برای رفع این مشکل را با جزئیات به شما آموزش میدهیم.
“Fastfat.sys” چیست؟
در این خطا، ویندوز از “fastfat.sys” به عنوان مقصر نام می برد. فایل Fastfat.sys (همچنین به عنوان درایور Fast FAT File System شناخته می شود) یک درایور ویندوز است که توسط مایکروسافت توسعه یافته است. این با سازمان جدول تخصیص فایل مرتبط است که توسط مایکروسافت برای مدیریت دیسک معرفی شد و قبل از NTFS سیستم فایل پیش فرض بود.
در حال حاضر، منحصراً به عنوان یک سیستم فایل برای فلاپی دیسک ها و دستگاه های حافظه با ظرفیت بالا مانند درایوهای فلش و کارت های SD استفاده می شود. این فایل را در “C:\Windows\System32\drivers” خواهید یافت.
به طور کلی، این فایل به صورت بی صدا در پس زمینه بدون ایجاد مشکل اجرا می شود. با این حال، اگر با صفحه آبی FAT FILE SYSTEM روبرو هستید، ممکن است به دلیل سخت افزار ناسازگار نصب شده بر روی سیستم، درایورهای قدیمی و خطاهای خرابی عمومی باشد.
صرف نظر از اینکه چه چیزی باعث این مشکل شده است، ما چند روش در زیر داریم که به سایر کاربران کمک می کند مشکل را برطرف کنند. روشی را انتخاب کنید که به بهترین وجه با شرایط شما سازگار است.
1. به دنبال سخت افزار معیوب باشید
قبل از اینکه به راه حل های فنی بیشتر بپردازیم، پیشنهاد می کنیم بررسی کنید که آیا BSOD مربوط به سخت افزار است یا خیر. مواقعی وجود دارد که دستگاه های خارجی فعال می شوند و باعث بروز مشکلاتی در سیستم می شوند. اگر یک دستگاه خارجی مقصر است، دوباره وصل کردن یا خارج کردن آن باید کار شما را انجام دهد.
ابتدا دستگاه های سخت افزاری خارجی غیر ضروری را از برق بکشید. هر چیزی که استفاده می کنید به جز ماوس و صفحه کلید. سپس، سیستم خود را مجددا راه اندازی کنید و بررسی کنید که آیا خطا دوباره ظاهر می شود. اگر اینطور نیست، دستگاه هایی را که حذف کرده اید یکی یکی دوباره وصل کنید. بلافاصله پس از اتصال سخت افزار معیوب باید دوباره با خطا مواجه شوید.
با این حال، اگر خطا حتی پس از حذف دستگاههای خارجی همچنان ادامه داشت، به این معنی است که مشکل مربوط به نرمافزار است. در این صورت به روش زیر ادامه دهید.
2. هر درایور قدیمی را به روز کنید
همانطور که قبلاً اشاره کردیم، خطای fastfat.sys احتمالاً در صورتی رخ می دهد که درایورهای قدیمی یا خراب روی سیستم خود داشته باشید. معمولاً ویندوز در کد توقف BSOD به شما اطلاع میدهد که کدام فایل در حال فعال شدن است، بنابراین حتماً یاد بگیرید که چگونه کدهای توقف را در ویندوز پیدا کنید تا بدانید چگونه در آینده بهتر BSOD ها را له کنید.
درایورها اساساً اجزای نرم افزاری هستند که ارتباط بین سیستم عامل و تجهیزات شما را تسهیل می کنند. اگر هر یک از درایورهای حیاتی به درستی کار نکنند، با خطاهایی مانند مورد در نظر گرفته شده مواجه خواهید شد.
راه حل در این مورد ساده است، زیرا تنها کاری که باید انجام دهید این است که درایورها را به روز کنید. نصب بهروزرسانیهای درایور، سازگاری با آخرین نرمافزار را تضمین میکند، باگها را برطرف میکند و شما را از مشکلات گران قیمت نجات میدهد.
برای به روز رسانی درایورهای خود این مراحل را دنبال کنید:
- Win + I را فشار دهید تا تنظیمات ویندوز باز شود.
- Updates & Security را انتخاب کنید و سپس Windows Update را انتخاب کنید.
- سپس روی View optional updates کلیک کنید.
- بخش Driver Updates را باز کنید و بهروزرسانیهایی را که باید نصب کنید علامت بزنید.
- بر روی دکمه دانلود و نصب کلیک کنید و منتظر بمانید تا آپدیت ها نصب شوند.
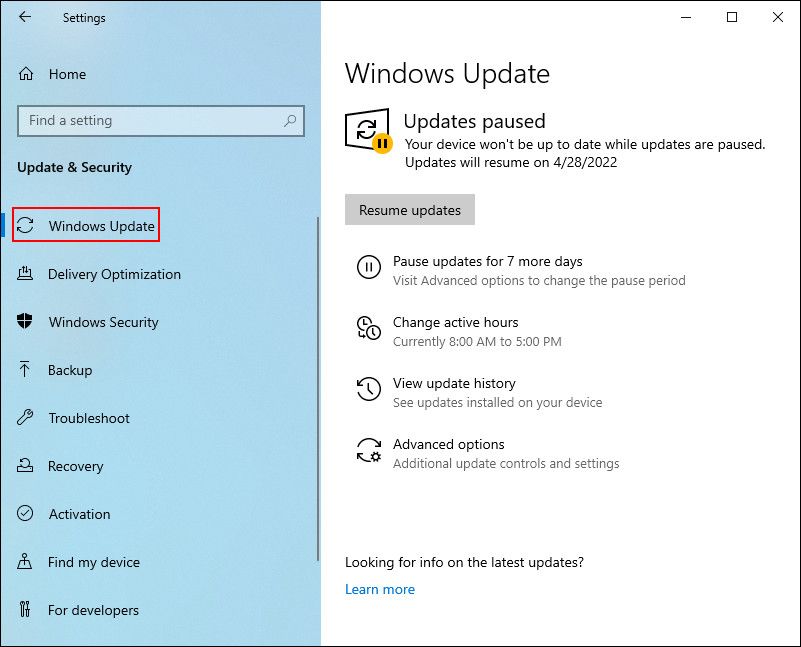
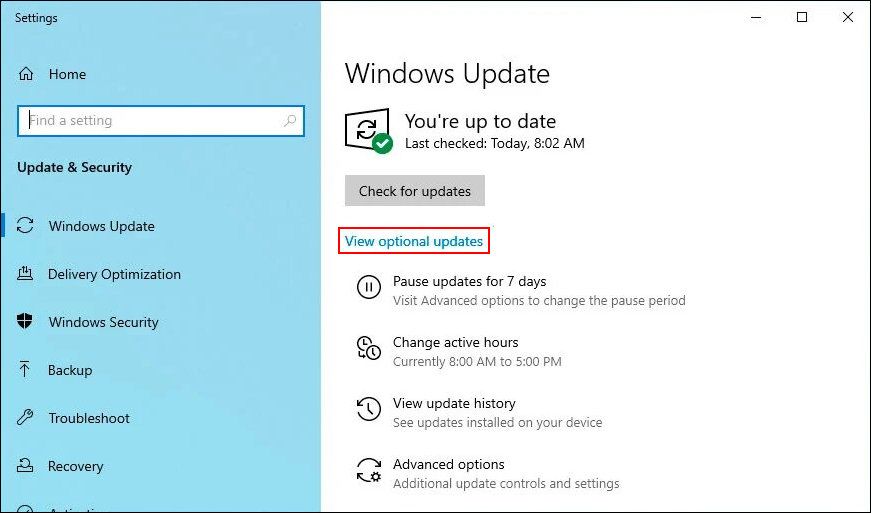
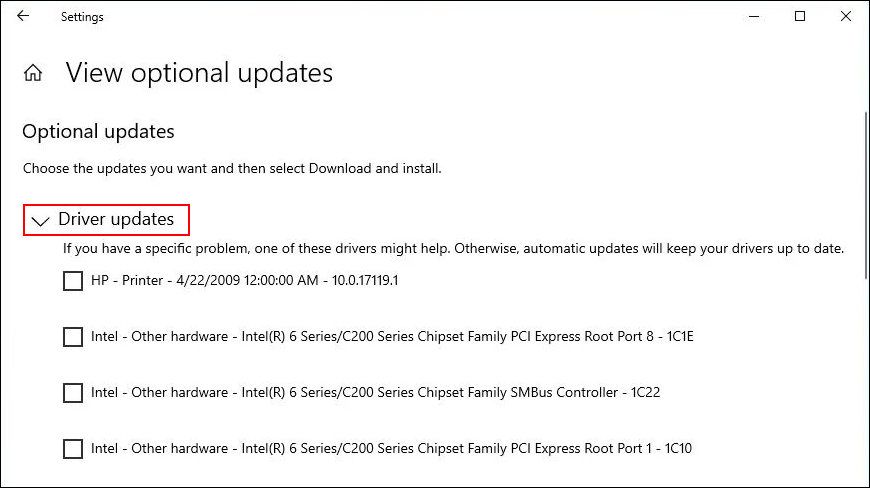
همچنین میتوانید درایورهای خاصی را از طریق Windows Device Manager بهروزرسانی کنید. برای این کار مراحل ذکر شده در زیر را دنبال کنید:
- Device Manager را در قسمت جستجوی نوار وظیفه تایپ کنید و روی Open کلیک کنید.
- در پنجره تازه راه اندازی شده به پایین اسکرول کنید تا درایور مورد نظر را پیدا کنید و روی آن کلیک راست کنید.
- از منوی زمینه گزینه Update driver را انتخاب کنید.
- در مرحله بعد بر روی گزینه Search automatically for updated drivers کلیک کنید.
- اگر بهروزرسانیهایی در دسترس هستند، برای نصب آنها وقت بگذارید. در صورتی که Device Manager هیچ به روز رسانی را نمایش نمی دهد، می توانید از وب سایت سازنده خود نیز بازدید کرده و آخرین درایورها را از آنجا نصب کنید.
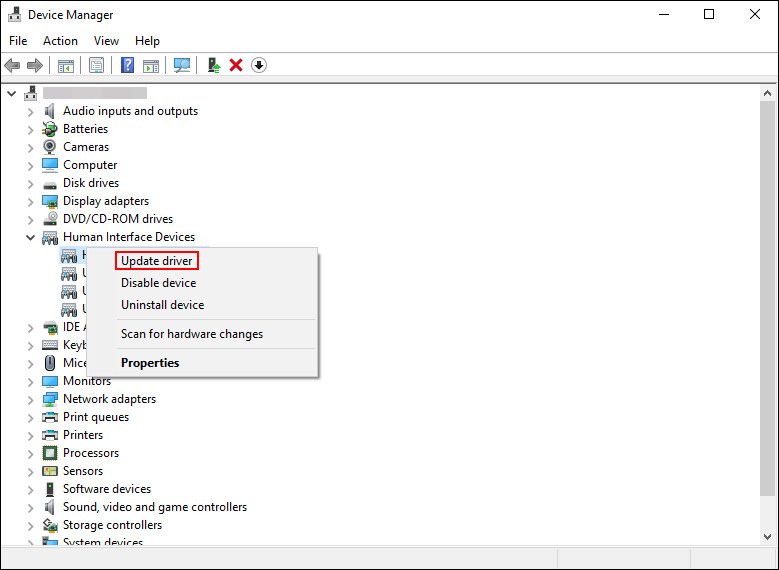
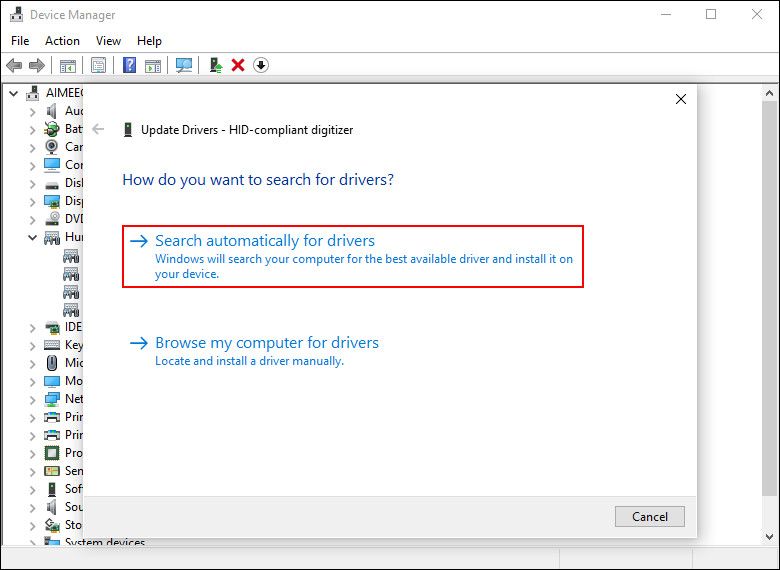
3. درایورهای مشکل ساز را با درایور تأیید کننده شناسایی کنید
اگر نصب بهروزرسانیهای درایور معلق کمکی نکرد، پیشنهاد میکنیم به صورت دستی به دنبال درایور مشکلدار بگردید و آن را برطرف کنید. اگر این سناریو قابل اجرا باشد، بهترین راه برای حرکت رو به جلو استفاده از Driver Verifier است که یک ابزار داخلی ویندوز است.
بر خلاف سایر ابزارها مانند SFC و DISM، این ابزار درایورهای معیوب را تعمیر نمی کند بلکه فقط آنها را شناسایی می کند. با این حال، مهم است که توجه داشته باشید که رایانه شما در هنگام اجرای این ابزار، چندین بررسی استرس را انجام می دهد. از این رو، قبل از ادامه، توصیه می کنیم یک نقطه بازیابی ایجاد کنید تا در صورت بروز مشکل، یک نسخه پشتیبان تهیه کنید.
همچنین مطمئن شوید که به عنوان یک مدیر وارد سیستم خود شده اید.
در اینجا نحوه اجرای Driver Verifier در سیستم عامل ویندوز آمده است:
- Win + R را فشار دهید تا پنجره Run باز شود.
- در قسمت متنی کادر محاوره ای، cmd را تایپ کنید و Ctrl + Shift + Enter را فشار دهید تا Command Prompt با امتیازات مدیریتی باز شود.
- دستور زیر را در Command Prompt تایپ کنید و Enter را بزنید. این باید ابزار Driver Verifier را راه اندازی کند. تایید کننده
- اکنون Create standard settings را انتخاب کرده و Next را بزنید تا ادامه دهید.
- سپس بر روی Automatically select all drivers installed on this computer کلیک کرده و دکمه Finish را فشار دهید.
- پس از اتمام، کامپیوتر خود را مجددا راه اندازی کنید.
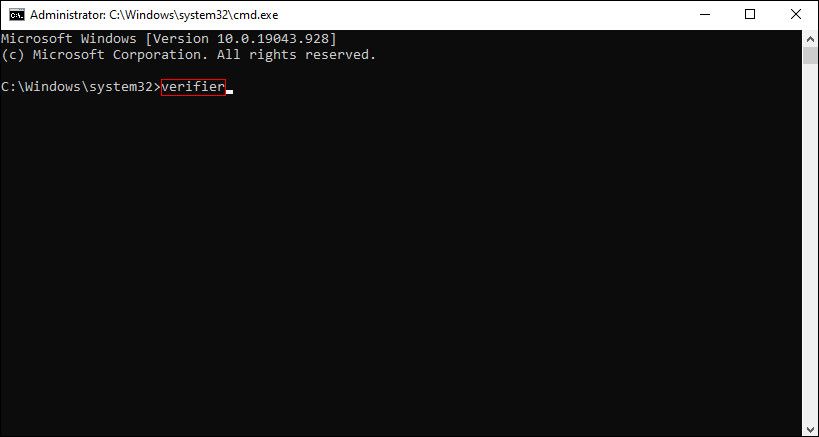
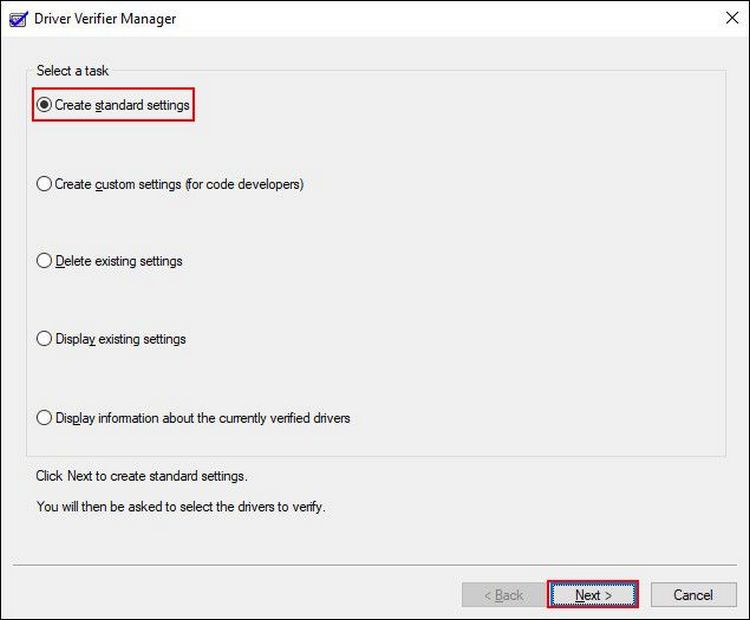
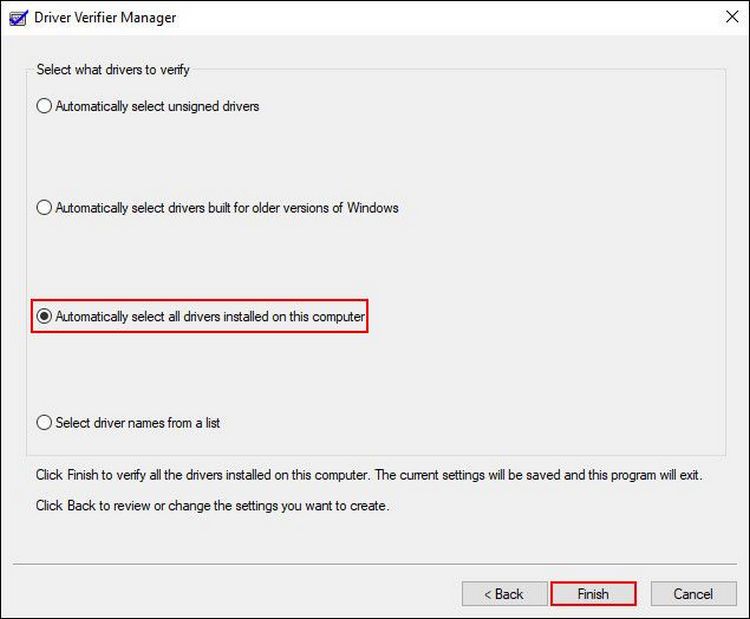
پس از راه اندازی مجدد، تأیید کننده درایور در پس زمینه اجرا می شود. این ابزار برای شناسایی درایورهای مشکل ساز باید یک تصادف را تجربه کند، بنابراین منتظر بمانید تا خرابی رخ دهد یا عملی را که قبلا باعث BSOD شده است، تکرار کنید. این فرآیند می تواند از چند دقیقه تا چند ساعت طول بکشد، بنابراین صبور باشید.
هنگامی که خرابی دوباره رخ می دهد، Driver Verifier اطلاعات مربوط به آن را در فایل های DMP ذخیره می کند. سپس میتوانید فایلهای DMP را بخوانید و درایورهای بهروزرسانی/بازگشت را برای رفع مشکل بخوانید.
خطای صفحه آبی، اکنون برطرف شده است
اکنون میدانید که چگونه BSOD سیستم فایل چربی (fastfat.sys) را در ویندوز 10 تعمیر کنید. در آینده، اگر یک BSOD سر زشت خود را بالا آورد، حتماً کد توقف را بررسی کنید و برخی اصلاحات کلی را اعمال کنید تا همه چیز دوباره کار کند.