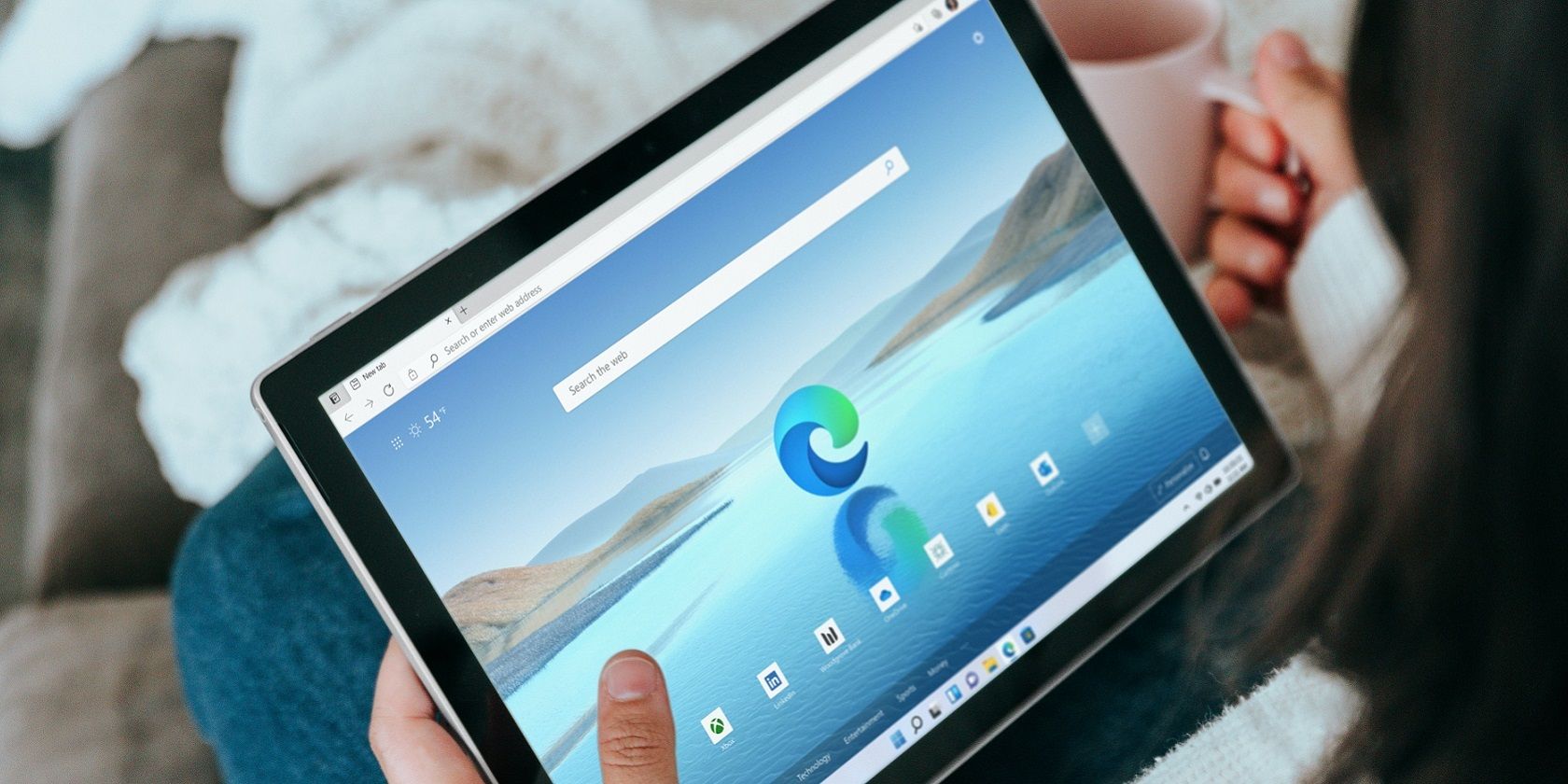آیا از اظهار نظر بینگ در مورد جستجوهای ویندوز 11 خسته شده اید؟ در اینجا نحوه خاموش کردن آن آورده شده است.
اکثر کاربران از ابزار جستجوی ویندوز 11 برای یافتن فایل ها و نرم افزارهای نصب شده استفاده می کنند. با این حال، این ابزار جستجو هر زمان که کلمات کلیدی را وارد می کنید، نتایج وب بینگ را نیز ارائه می دهد. این نتایج آنلاین تحت عنوان جستجو در وب در ابزار جستجو با فلش های کوچکی که به نتایج مشابه Bing اشاره می کنند قرار می گیرند.
این نتایج آنلاین می تواند با جستجوهای فایل و برنامه مخلوط شود. بنابراین، برخی از کاربران ممکن است ترجیح دهند پیشنهادات جستجوی Bing را حذف کنند. به این ترتیب می توانید جستجوهای وب Bing را در ابزار جستجوی ویندوز 11 غیرفعال کنید.
نحوه غیرفعال کردن جستجوهای وب بینگ با ویرایش رجیستری
ویندوز 11 هیچ گزینه داخلی تنظیمات یا گزینه کنترل پنل ندارد که با آن بتوانید جستجوهای وب Bing را غیرفعال کنید. با این حال، همچنان می توانید با افزودن یک DisableSearchBoxSuggestions DWORD به رجیستری، پیشنهادات جستجوی وب Bing را غیرفعال کنید. برای اضافه کردن DWORD، رجیستری را در مراحل زیر ویرایش کنید:
- کلمه کلیدی Registry Editor را در کادر جستجوی ویندوز 11 در منوی Start تایپ کنید.
- با انتخاب گزینه Run as administrator برای نتیجه جستجوی آن برنامه، ویرایشگر رجیستری را باز کنید.
- سپس کلید HKEY_CURRENT_USER\SOFTWARE\Policies\Microsoft\Windows\Explorer را با کپی و چسباندن آن مسیر در نوار آدرس ویرایشگر رجیستری باز کنید.
- با کلیک بر روی کلید Explorer با دکمه سمت راست ماوس خود را انتخاب کنید.
- گزینه DWORD (32-bit) Value را در زیر منو انتخاب کنید.
- DisableSearchBoxSuggestions را وارد کنید تا عنوان DWORD جدید باشد.
- روی DisableSearchBoxSuggestions DWORD جدید دوبار کلیک کنید.
- ورودی 1 را در کادر داده مقدار برای DisableSearchBoxSuggestions DWORD وارد کنید.
- برای ذخیره مجموعه مقادیر جدید روی OK کلیک کنید.
- دسکتاپ یا لپ تاپ خود را مجددا راه اندازی کنید تا توییک رجیستری را اعمال کنید.
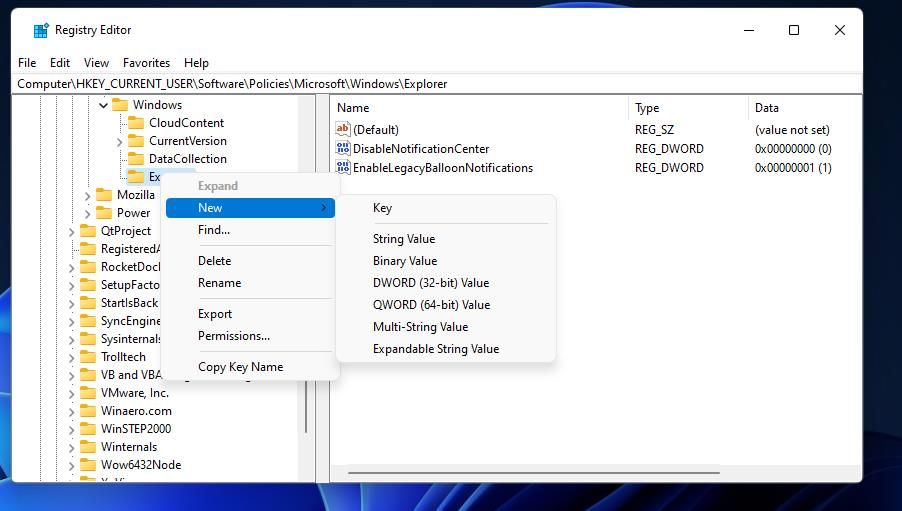
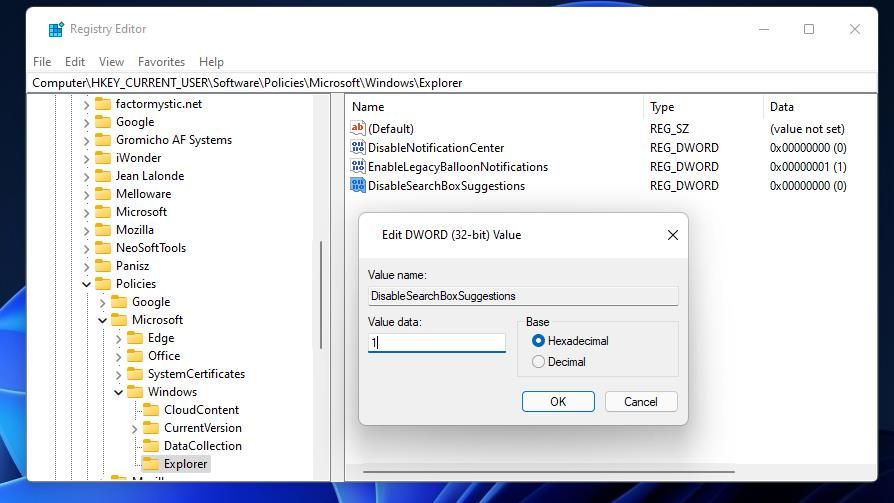
اکنون دوباره یک کلمه کلیدی را در کادر جستجوی ویندوز 11 وارد کنید. متوجه خواهید شد که هیچ جستجوی احمقانه ای در نتایج وب در ابزار جستجو ظاهر نمی شود.
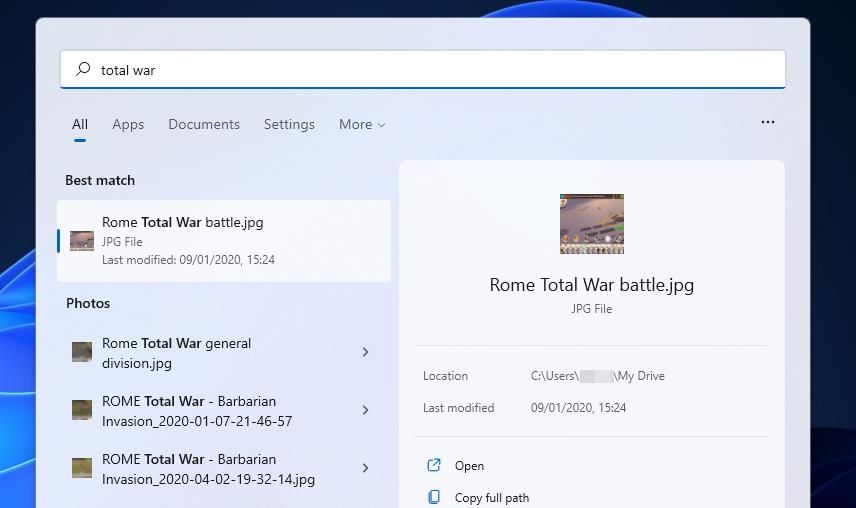
اگر به دلایلی نیاز به بازیابی جستجوهای وب Bing دارید، به کلید رجیستری Explorer که در بالا به آن اشاره شده است بازگردید. سپس روی DisableSearchBoxSuggestions DWORD دوبار کلیک کنید تا مقدار آن را روی 0 تنظیم کنید. همچنین، میتوانید روی آن DWORD راست کلیک کرده و Delete را انتخاب کنید.
نحوه غیرفعال کردن جستجوهای وب بینگ با Winaero Tweaker
اعمال ترفند رجیستری بالا نسبتاً سریع و ساده است. با این حال، اگر ترجیح می دهید رجیستری را به صورت دستی ویرایش نکنید، می توانید پیشنهادات جستجوی وب Bing را با Winaero Tweaker غیرفعال کنید. Winaero Tweaker یک برنامه شیک است که شامل تنظیمات سفارشی سازی زیادی برای ویندوز 11/10 است. به این صورت می توانید پیشنهادات جستجوی Bing را با آن نرم افزار غیرفعال کنید:
- صفحه وب دانلود نرم افزار Winaero Tweaker را باز کنید.
- به پایین بروید و روی لینک دانلود Winaero Tweaker کلیک کنید.
- برای باز کردن پوشه فایل ZIP Winaero که در آن دانلود شده است، File Explorer را راه اندازی کنید.
- سپس روی فایل ZIP winaerotweaker دوبار کلیک کنید تا باز شود.
- روی Extract all در نوار فرمان Explorer کلیک کنید.
- کادر انتخاب تنظیمات نمایش فایل های استخراج شده را انتخاب کنید.
- برای باز کردن پوشه winaerotweaker از حالت فشرده، گزینه Extract را انتخاب کنید.
- روی فایل راهاندازی WinaeroTweaker دوبار کلیک کنید و در فرمانهای UAC روی Yes کلیک کنید.
- چند بار روی Next کلیک کنید تا به گزینه های توافق برسید. در آنجا دکمه رادیویی موافقت می کنم را انتخاب کنید.
- برای ادامه به گزینه های نصب پوشه، Next را انتخاب کنید. اگر ترجیح می دهید دایرکتوری نصب را انتخاب کنید، برای انتخاب مسیر پوشه، روی Browse کلیک کنید.
- سپس می توانید روی Next کلیک کنید تا زمانی که به گزینه Install برسید. برای افزودن نرم افزار Install را انتخاب کنید.
- برای انتخاب آن تنظیم، روی جعبه انتخاب Run Winaero Tweaker کلیک کنید.
- برای راه اندازی نرم افزار گزینه Finish را انتخاب کنید.
- برای گسترش آن دسته در Winaero Tweaker، روی Desktop و Taskbar دوبار کلیک کنید.
- گزینه Disable Web Search را انتخاب کنید.
- بر روی گزینه Disable web search in taskbar و Cortana کلیک کنید تا آن را انتخاب کنید.
- نرم افزار Winaero Tweaker را ببندید و سپس ویندوز را ریستارت کنید.
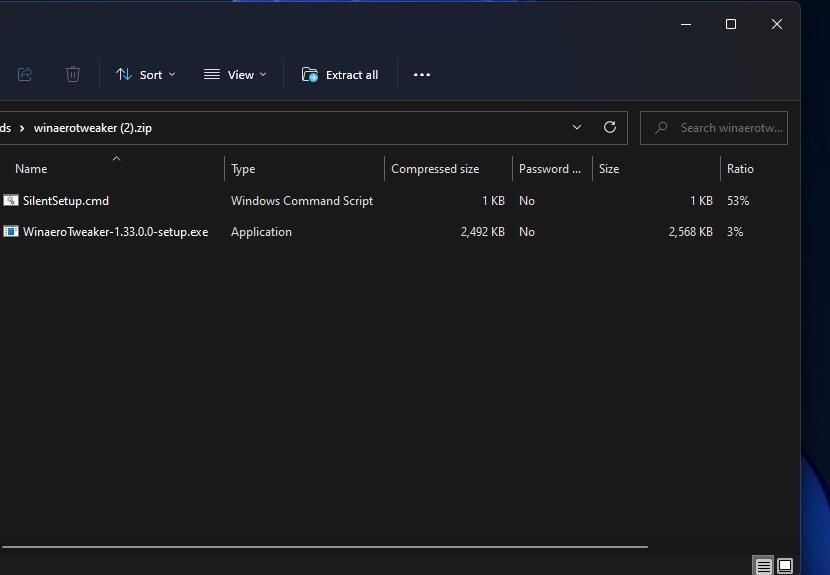
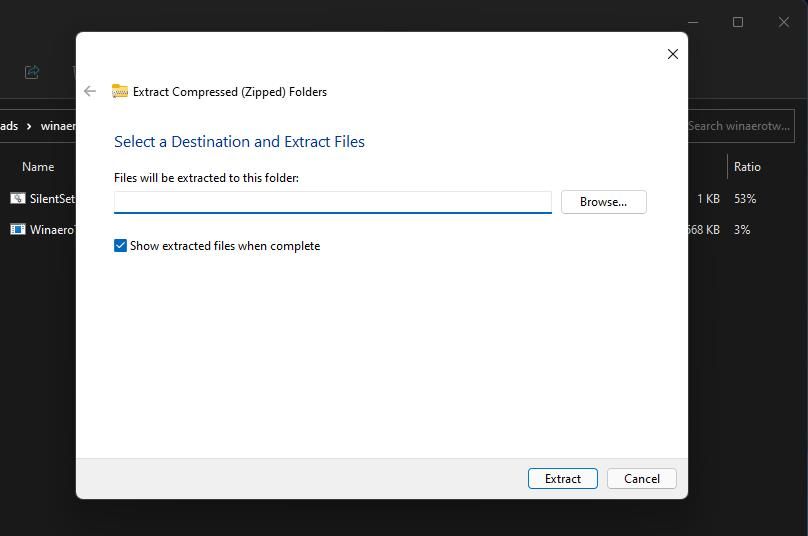
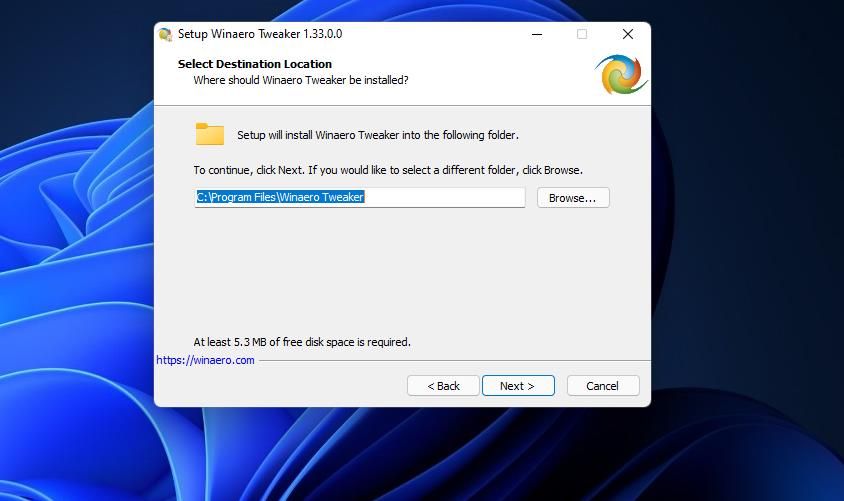
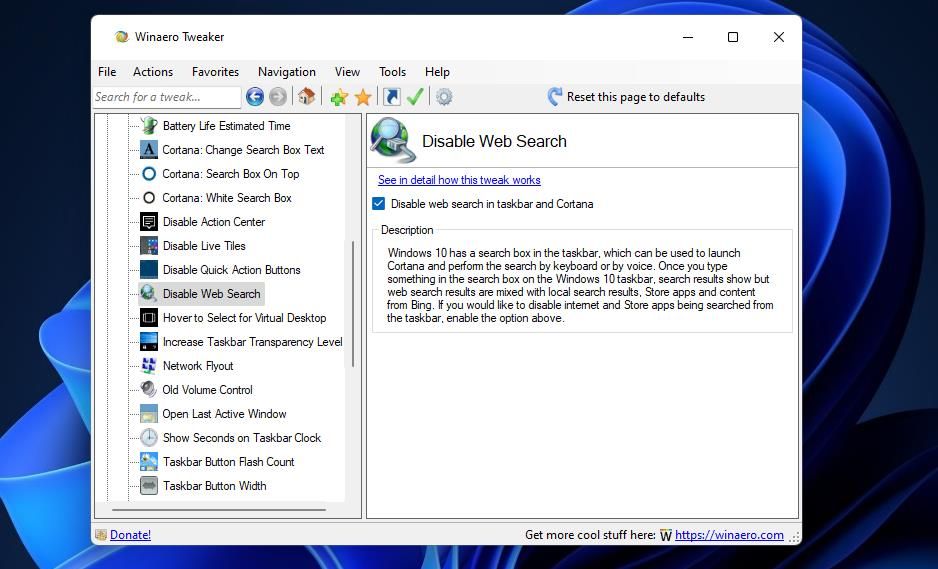
برای بازیابی جستجوهای وب Bing با Winaero Tweaker، گزینه Disable web search را غیرفعال کنید. یا می توانید روی گزینه Reset this page to defaults برای آن تنظیم کلیک کنید. سپس پس از تغییر گزینه Disable web search، کامپیوتر خود را مجددا راه اندازی کنید.
ابزار جستجوی ویندوز 11 به جستجوهای وب بینگ نیاز ندارد
هیچ کس نیازی به یافتن صفحات وب با ابزار جستجوی ویندوز 11 ندارد. با غیرفعال بودن جستجوهای وب بینگ، می توانید از ابزار جستجوی ویندوز 11 فقط برای یافتن فایل ها یا نرم افزارها استفاده کنید. دیگر جستجوهای فایل شما با پیشنهادات جستجوی وب Bing مخلوط نمی شود.