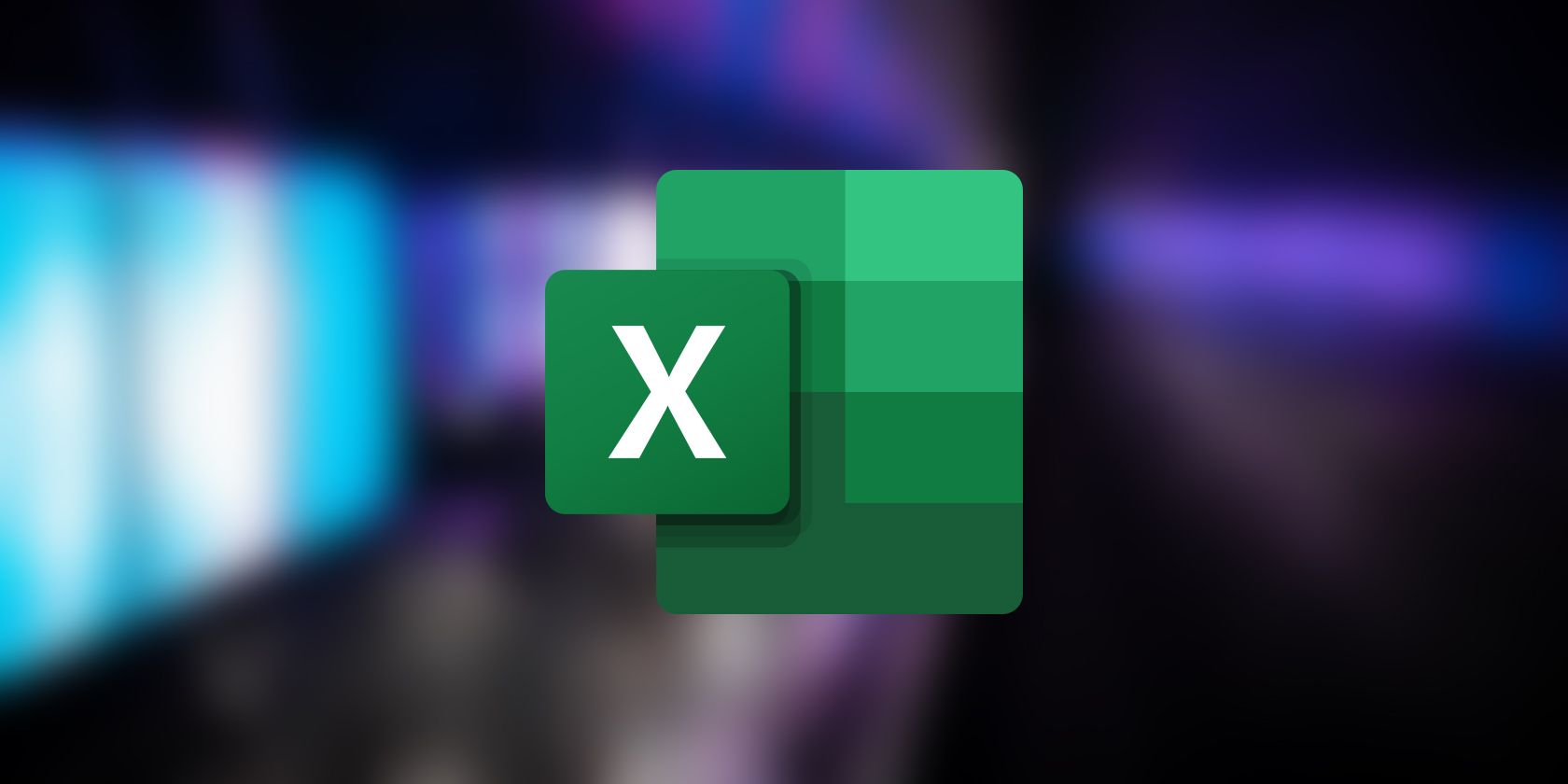آیا می خواهید خطوط شبکه را در مایکروسافت اکسل پنهان کنید؟ در اینجا 5 راه وجود دارد که می توانید به راحتی این کار را انجام دهید.
خطوط شبکه در Microsoft Excel سازماندهی و کار با داده ها را آسان تر می کند. این به شما امکان می دهد فرمول ها را اعمال کنید و داده ها را به روش های بی شماری دستکاری کنید، اما ممکن است مواقعی وجود داشته باشد که به آن خطوط شبکه نیاز نداشته باشید.
شاید، شما ممکن است داده های موجود در کاربرگ را بدون خطوط شبکه برای ارائه یا چاپ بخواهید. دلیل شما هر چه باشد، ما به شما خواهیم گفت که چگونه می توانید با چند کلیک آن خطوط شبکه را ناپدید کنید.
1. نحوه پنهان کردن خطوط شبکه از تب View
اکسل یک روش داخلی برای پنهان کردن خطوط شبکه دارد. هنگامی که در یک کاربرگ اکسل هستید، روی تب View در نوار بالا کلیک کنید. Gridlines را در گروه Show جستجو کنید و تیک کادر کنار آن را بردارید.
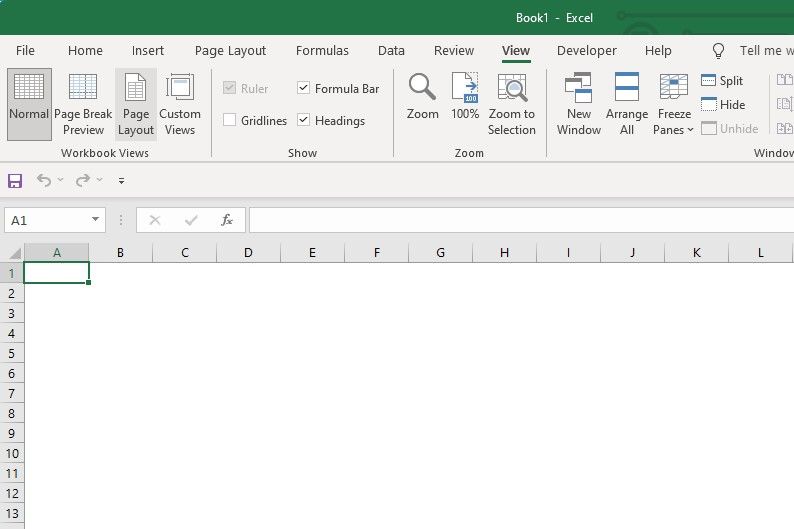
وقتی این کار را انجام می دهید، می بینید که خطوط شبکه از کاربرگ شما ناپدید می شوند. با این حال، هنگامی که یک سلول را انتخاب می کنید، همچنان طرح کلی آن را خواهید دید. اگر میخواهید خطوط شبکه را برگردانید، کافی است کادر کنار خطوط شبکه را در View > Show علامت بزنید.
2. نحوه پنهان کردن خطوط شبکه با استفاده از میانبر
اگر از ویندوز استفاده می کنید، یک میانبر بسیار خوب برای پنهان کردن خطوط شبکه وجود دارد. Alt + W + V + G را فشار دهید و این باید خطوط شبکه را از کاربرگ شما پنهان کند. برای بازگرداندن خطوط شبکه، همان میانبر را فشار دهید.
3. چگونه خطوط شبکه را با پر کردن رنگ پنهان کنیم
زمانی که میخواهید خطوط شبکه را تنها برای بخشی از کاربرگ پنهان کنید، این یک روش مفید است. گزینه داخلی خطوط شبکه را از کل کاربرگ پاک می کند، اما وقتی رنگ را پر می کنید، این گزینه را خواهید داشت که سلول های خاصی را انتخاب کنید.
با انتخاب بخشی از کاربرگ که میخواهید خطوط شبکه را در آن پنهان کنید، شروع کنید. اگر میخواهید سلولها را برای کل کاربرگ پنهان کنید، Ctrl + A را فشار دهید تا همه سلولها انتخاب شوند.
ابزار fill را از تب Home > Font group انتخاب کنید. رنگ سفید را اعمال کنید. انجام این کار باید مانند پنهان کردن خطوط شبکه با استفاده از گزینه داخلی زمانی که رنگ سفید را به همه سلول ها اعمال می کنید، داشته باشد.
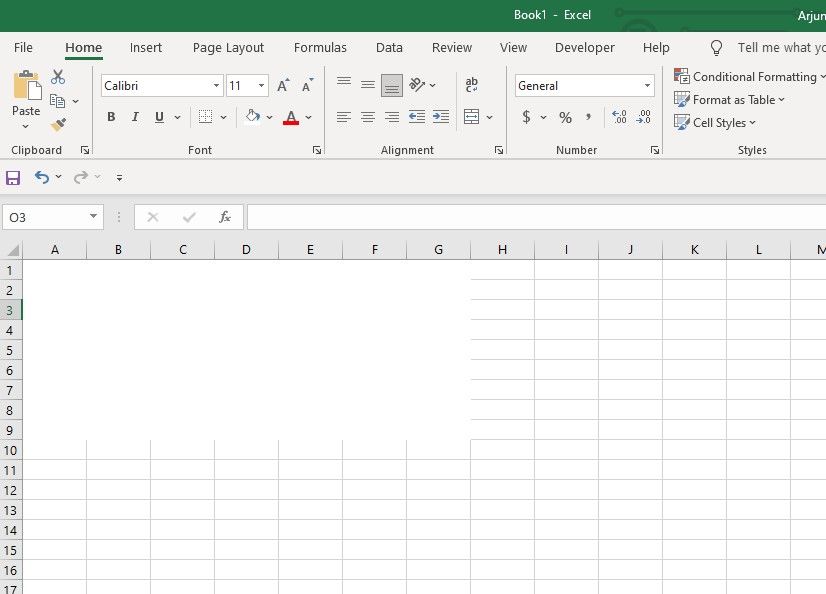
4. نحوه مخفی کردن خطوط شبکه با VBA
در بیشتر موارد، شما با روش های قبلی پنهان کردن خطوط شبکه بهتر خواهید بود زیرا آنها ساده هستند. با این حال، گاهی اوقات، ممکن است لازم باشد از VBA برای پنهان کردن خطوط شبکه استفاده کنید. شاید، شما از ماکروها در اکسل برای یک کار استفاده می کنید. و به عنوان بخشی از این کار، به کدی نیاز دارید که خطوط شبکه را پنهان کند.
در اینجا یک کد VBA وجود دارد که به شما کمک می کند خطوط شبکه را در اکسل پنهان کنید:
Sub Hide_Mesh()
اگر ActiveWindow.DisplayGridlines سپس
ActiveWindow.DisplayGridlines = نادرست
دیگر
پایان اگر
پایان فرعی
- برای اجرای یک کد VBA، زمانی که در کاربرگ هستید باید Alt + F11 را فشار دهید. با انجام این کار ویرایشگر کد VBA باز می شود.
- Insert > Module را در ویرایشگر انتخاب کنید.
- کد را Paste کرده و F5 را فشار دهید.
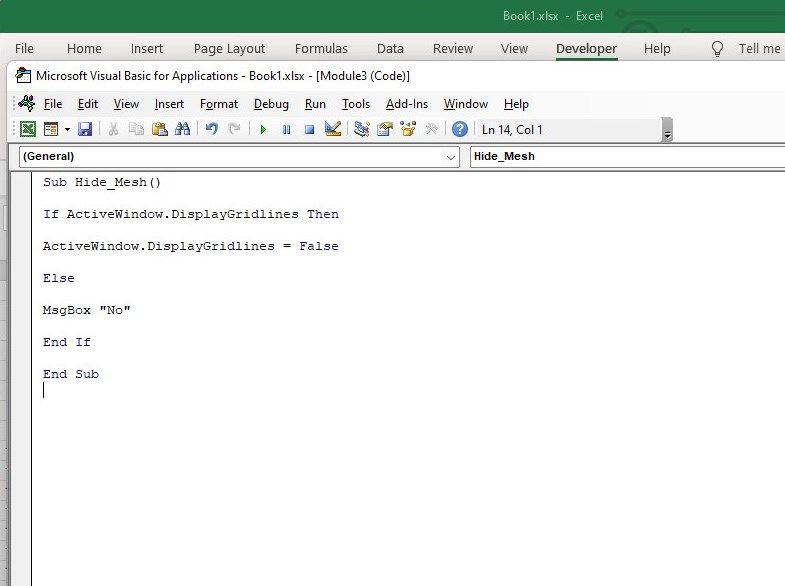
به کاربرگ برگردید. اکنون باید خالی باشد.
5. نحوه پنهان کردن خطوط شبکه هنگام چاپ
خطوط شبکه روی صفحه نمایش عالی به نظر می رسند. سازماندهی داده ها را آسان تر می کند. اما بر روی کاغذ، آنها می توانند مانع ایجاد کنند. خوشبختانه، راهی برای چاپ صفحات اکسل بدون خطوط شبکه وجود دارد.
برای انجام این کار، از نوار بالا به تب Page Layout بروید. به دنبال گروه Sheet Options بگردید و تیک کادر کنار Print را در قسمت Gridlines بردارید.
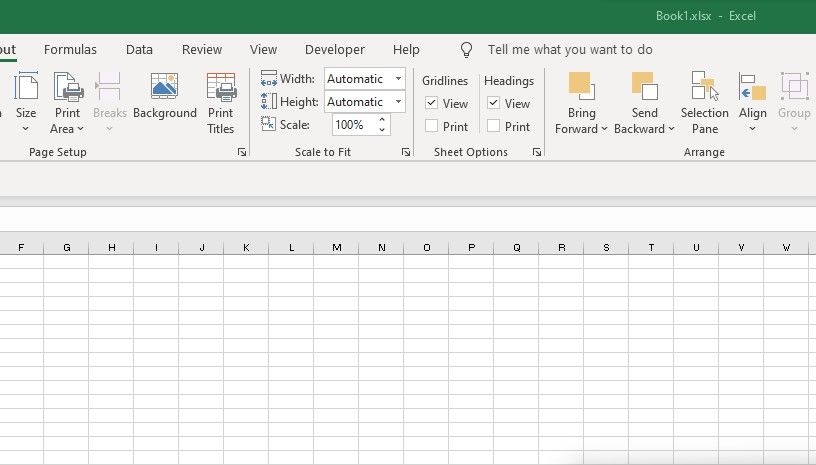
خطوط شبکه دیگر وجود ندارد
خطوط شبکه زمانی که به درستی مورد استفاده قرار می گیرند یک ابزار بصری عالی هستند. گاهی اوقات می توانید بدون آنها کار کنید. حذف آنها می تواند کار با برگه را آسان تر کند یا به شما کمک کند بسته به عناصری که به کاربرگ های خود اضافه می کنید، آن را قابل ارائه تر کنید.
خوشبختانه، اکسل به شما امکان می دهد خطوط شبکه را پنهان کنید و تعداد زیادی گزینه و ویژگی های قالب بندی را ارائه می دهد. به عنوان مثال، آیا می دانستید که می توانید صفحات گسترده با فرمت عمودی را به زیبایی در یک صفحه چاپ کنید؟