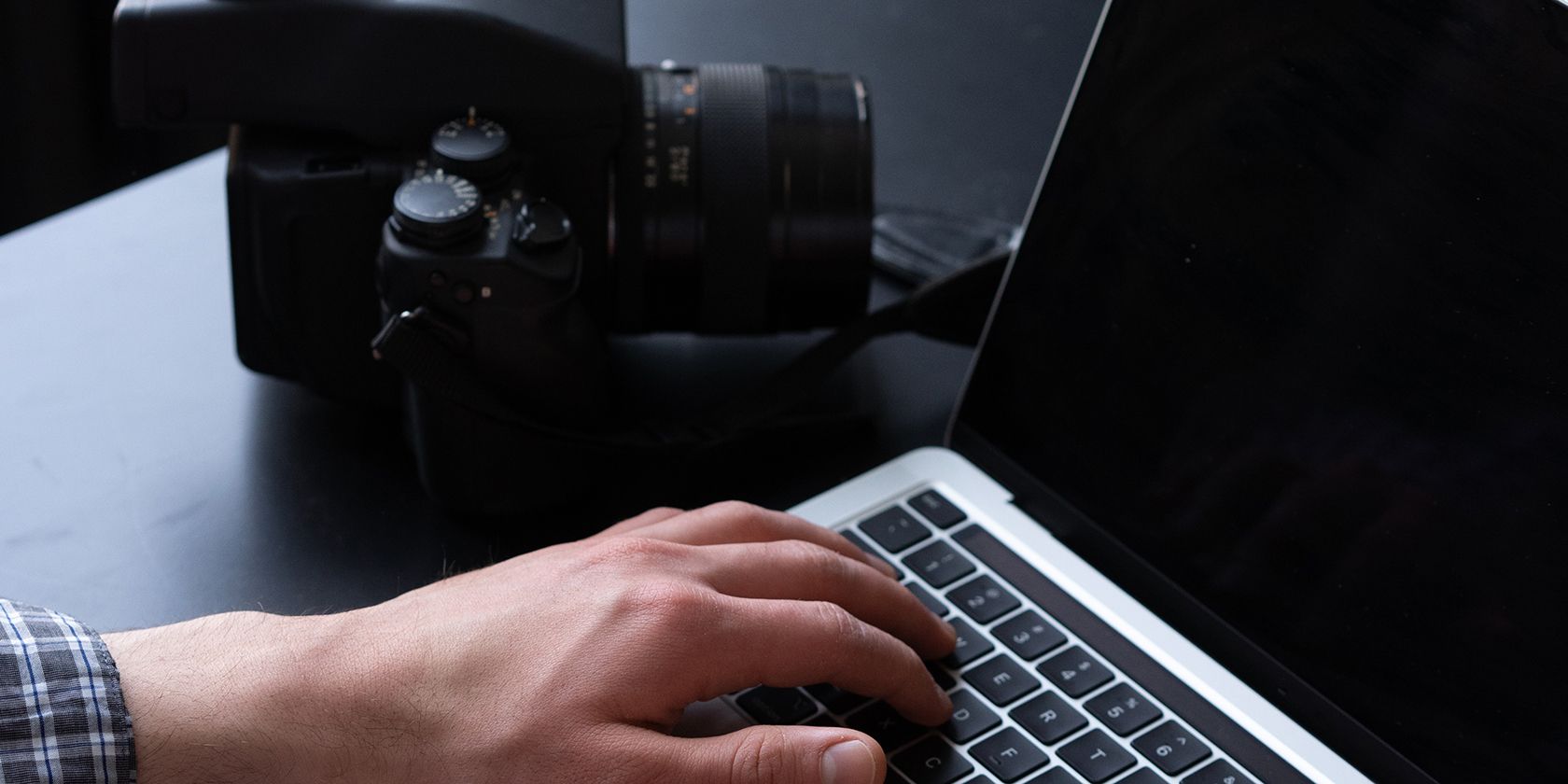با نحوه ضبط ویدیو با استفاده از وب کم Mac خود یا هر دوربین متصل دیگری آشنا شوید.
وقتی زمان ضبط ویدیو فرا می رسد، اولین فکر شما ممکن است این باشد که گوشی خود را بیرون بیاورید یا یک دوربین دیجیتال بردارید، اما می توانید مستقیماً در مک خود نیز فیلم برداری کنید. همه مدل های مک بوک و آی مک با وب کم اختصاصی عرضه می شوند. ممکن است از بهترین کیفیت برخوردار نباشد، اما می تواند کار را به خوبی انجام دهد.
ضبط ویدیو در مک با وب کم بسیار ساده است و برنامه های زیادی وجود دارد که می توانید برای انجام آن استفاده کنید. ما در زیر همه آنها را برای شما پوشش داده ایم.
این راهنمای ضبط ویدیو با استفاده از وب کم مک شما است. اگر بهجای آن بهدنبال ضبط صفحهنمایش هستید، راهنمای ما در مورد نحوه ضبط صفحه نمایش مک را بررسی کنید.
آماده شدن برای ضبط ویدیو
قبل از اینکه بخواهید ویدیوی خود را ضبط کنید، باید مطمئن شوید که سیستم شما کاملاً برای این کار آماده است. حیاتی ترین عنصر، در این مورد، یک وب کم است. همه مدلهای مکبوک و آیمک که از سال 2006 عرضه شدهاند دارای وبکم داخلی هستند، بنابراین تا زمانی که مدل شما کار میکند، نباید مشکلی وجود داشته باشد.
با این حال، اگر از مک مینی، مک پرو یا مک استودیو استفاده میکنید، باید یک وبکم خارجی به عنوان یک افزونه خریداری کنید. اگر قبلاً یکی را ندارید، حتماً راهنمای ما را در مورد بهترین وبکمهایی که میتوانید خریداری کنید، بررسی کنید. علاوه بر این، ممکن است بتوانید از یک دوربین خارجی مانند دوربین DSLR یا دوربین بدون آینه برای ضبط ویدیوی خود استفاده کنید (که ممکن است برای تنظیم نیاز به تخصص بیشتری داشته باشد).
به غیر از دوربین، باید نکات ویدیوی خانگی ما را نیز دنبال کنید تا مطمئن شوید که صحنه اطراف را تنظیم کرده اید. شما باید نور زیادی رو به خود داشته باشید، نباید نور پس زمینه داشته باشید (مثلاً با پنجره ای پشت سرتان)، و نباید هیچ صدای پس زمینه بیش از حدی وجود داشته باشد.
پس از تنظیم همه چیز، می توانید شروع به ضبط ویدیو در مک خود کنید. چند گزینه وجود دارد که می توانید برای ضبط این مورد استفاده کنید که در زیر به آنها پرداخته ایم.
1. با استفاده از Photo Booth فیلم ضبط کنید
اولین برنامه ای که می توانید برای ضبط ویدیو در مک خود استفاده کنید استفاده از Photo Booth است. همه Mac ها دارای Photo Booth از پیش نصب شده هستند که به شما امکان می دهد با استفاده از وب کم خود عکس و فیلم بگیرید.
مزیت اصلی استفاده از Photo Booth این است که برخلاف QuickTime Player ویدیوی شما را به صورت افقی چرخان نمی دهد. مزیت دیگر این است که به شما امکان می دهد جلوه های مختلفی را در فیلم ضبط شده خود اعمال کنید. اگرچه اینها بسیار سرگرم کننده هستند، اما به احتمال زیاد در یک ویدیوی حرفه ای کاربرد خاصی ندارند. با این حال، خوب است بدانید که این گزینه را دارید.
برای استفاده از Photo Booth برای ضبط ویدیو:
- Photo Booth را در مک خود باز کنید. می توانید این کار را از Spotlight یا پوشه Applications در Finder انجام دهید.
- هنگامی که Photo Booth باز شد، پیش نمایشی از آنچه وب کم خود می بیند خواهید دید. مطمئن شوید که همه چیز خوب به نظر می رسد و شما کاملاً در کادر هستید.
- با کلیک بر روی نماد ویدیو در گوشه سمت چپ پایین به حالت ویدیو بروید.
- وقتی آماده شدید، روی دکمه قرمز ضبط کلیک کنید تا ویدیو شروع شود. وقتی کارتان تمام شد، با فشار دادن دکمه توقف قرمز، ضبط را متوقف کنید.
- روی تصویر کوچک ویدیو در نوار فیلم کلیک کنید تا ویدیوی خود پس از ضبط پیش نمایش آن را مشاهده کنید. اگر خوشحال هستید، روی تصویر کوچک Control کلیک کنید، Export را انتخاب کنید و آن را در هر جایی از Mac خود ذخیره کنید.
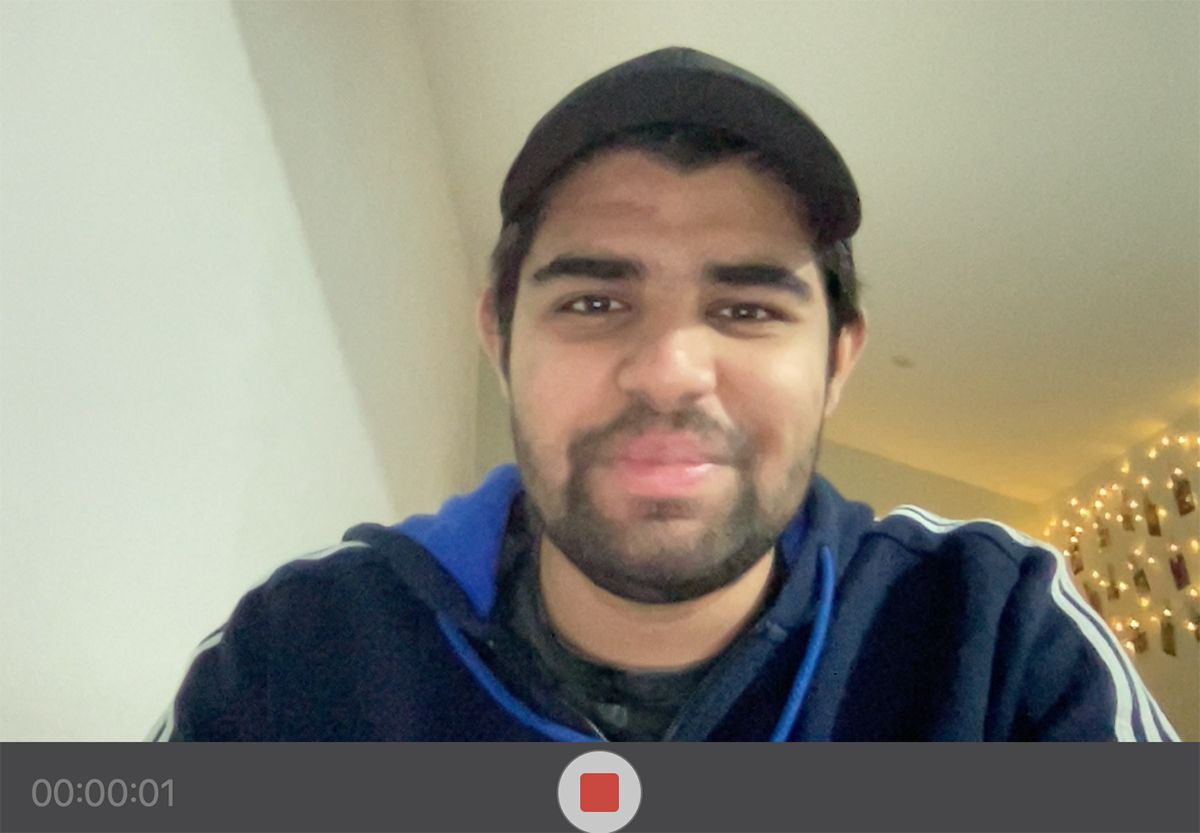
خودشه! همچنین می توانید میزان زمان ضبط شده در گوشه سمت چپ پایین صفحه نمایش خود را در حین ضبط نظارت کنید. همچنین، توجه داشته باشید که زمان ضبط شما به مقدار فضای ذخیرهسازی رایگان موجود در Mac محدود است.
2. با استفاده از QuickTime Player یک ویدیو ضبط کنید
همچنین می توانید با استفاده از QuickTime Player در مک خود ویدیو ضبط کنید. QuickTime برنامه اصلی اپل برای پخش ویدیو است. با این حال، بسیاری از گزینه های اضافی، از جمله توانایی ضبط ویدیو با استفاده از وب کم را نیز ارائه می دهد.
برای ضبط ویدیو با استفاده از QuickTime Player:
- QuickTime Player را در مک خود باز کنید.
- از منو، File > New Movie Recording را انتخاب کنید یا Cmd + Option + N را برای ضبط فیلم جدید فشار دهید. QuickTime باید یک پیش نمایش از وب کم شما باز کند، که به شما امکان می دهد صحنه را تنظیم کنید و مطمئن شوید که همه چیز خوب به نظر می رسد. (توجه داشته باشید که فیلم برخلاف غرفه عکس ورق زده شده است.)
- اگر چندین وب کم یا میکروفون صوتی متصل دارید، می توانید با کلیک بر روی فلش کوچک سمت راست دکمه ضبط، منابع ویدیویی و صوتی را تغییر دهید. همچنین می توانید کیفیت ضبط خود را در اینجا انتخاب کنید.
- هنگامی که خوشحال شدید، روی دکمه ضبط قرمز کلیک کنید تا ضبط شروع شود. پس از اتمام ضبط، کافی است دوباره روی آن کلیک کنید تا ضبط پایان یابد.
- QuickTime Player آخرین ضبط را به شما نشان می دهد که می توانید آن را تماشا کنید تا مطمئن شوید که از آن راضی هستید. همچنین میتوانید از منوی ویرایش، برخی ویرایشهای جزئی را روی ویدیو انجام دهید.
- پس از اتمام کار، ویدیو را با فشار دادن Cmd + S یا با انتخاب Save از منوی File ذخیره کنید.
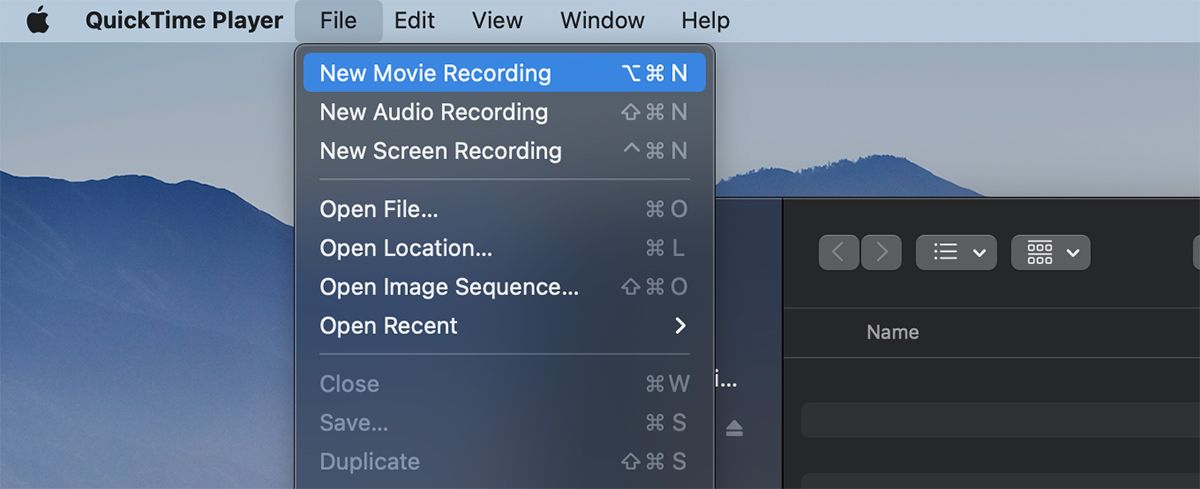
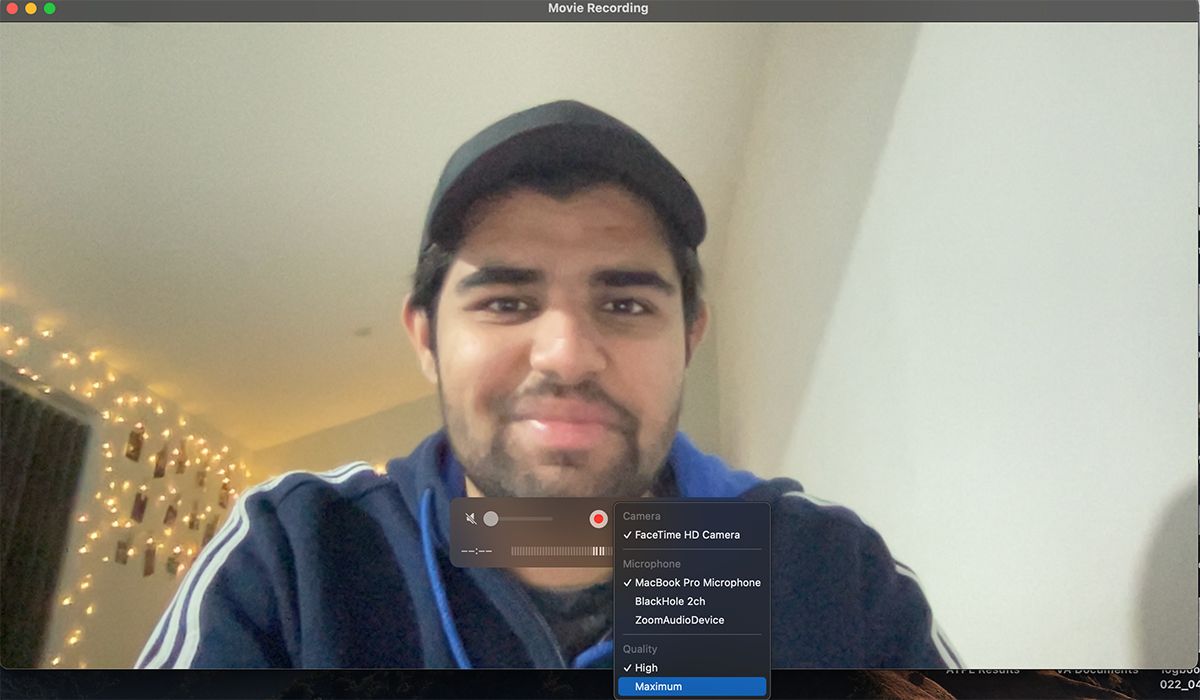
3. با استفاده از iMovie یک ویدیو ضبط کنید
گزینه سوم ما برای ضبط ویدیو در مک شما استفاده از iMovie است. از آنجایی که iMovie در مقایسه با دو برنامه دیگری که نام بردیم کمی پیچیدهتر است، فقط در صورتی که به دنبال ویرایش شدید ویدیوی خود پس از اتمام ضبط آن هستید، این را توصیه میکنیم. اگر ویدیوی خود را به پروژه بزرگتری وارد می کنید، iMovie نیز گزینه خوبی است.
iMovie بهطور پیشفرض بر روی Mac نصب نشده است، اما دانلود آن از فروشگاه Mac App رایگان است. پس از انجام این کار، می توانید با استفاده از مراحل زیر، از وب کم مک خود مستقیماً در iMovie ضبط کنید:
- iMovie را در مک خود راه اندازی کنید. سپس به مسیر File > New Movie بروید. از طرف دیگر، می توانید Create New را از صفحه iMovie Projects انتخاب کنید.
- روی دکمه Import (فلش رو به پایین) در بالای صفحه iMovie کلیک کنید.
- Cameras را از پنل سمت چپ انتخاب کنید و FaceTime HD Camera (یا وب کم مورد نظر خود) را انتخاب کنید. ممکن است لازم باشد به برنامه اجازه دسترسی به میکروفون و دوربین وب کم بدهید.
- پروژه ای را که ویدیو را به آن وارد می کنید از بالای صفحه انتخاب کنید.
- هنگامی که خوشحال شدید، روی دکمه ضبط در پایین صفحه کلیک کنید تا ضبط شروع شود. دوباره روی آن کلیک کنید تا ضبط متوقف شود. پس از اتمام کار، روی Close در پایین صفحه کلیک کنید تا پنجره ضبط بسته شود.
- روی Projects در گوشه سمت چپ بالای پنجره iMovie کلیک کنید تا ضبط شده ذخیره شود و آن را به پروژه وارد کنید.
خودشه! همانطور که می بینید، این روند با iMovie کمی پیچیده تر است، اما اگر یک ویدیوی بزرگتر (مانند یک مستند) ایجاد می کنید و فقط می خواهید یک کلیپ کوچک برای آن ضبط کنید، واقعا مفید است.
4. با استفاده از برنامه های شخص ثالث ضبط کنید
خوشبختانه، برنامههای اپل در ضبط ویدیوها آنقدر خوب عمل میکنند که نیازی به استفاده از یک برنامه شخص ثالث ندارید. اما اگر به دنبال نرم افزار ضبط قوی تری هستید، توصیه می کنیم OBS Studio را برای ضبط صفحه نمایش و وب کم خود بررسی کنید. اگر به دنبال ایجاد یک راهنمای ویدیویی یا یک پخش زنده هستید، می تواند بسیار مفید باشد.
آیا باید به یک راه اندازی حرفه ای تر تغییر دهید؟
ضبط ویدیو با استفاده از وبکم مک برای ویدیوهای کوتاه کاملاً خوب است، اما اگر هدفتان ضبط حرفهای یا ایجاد ویدیو برای یک سری محتوا است، ممکن است ارزش سرمایهگذاری روی یک وبکم بهتر یا یک دوربین خارجی برای ضبط ویدیوهای خود را داشته باشد. انجام این کار نه تنها به شما امکان می دهد کیفیت ضبط خود را بهبود ببخشید، بلکه باید انعطاف پذیری بیشتری نسبت به تنظیمات مختلف دوربین، از جمله نوردهی، کنترل صدا و موارد دیگر به شما بدهد.