جستجوی ویندوز فقط برای استفاده اولیه خوب است. اگر اغلب در ویندوز جستجو می کنید، باید به جای آن از ابزار جستجوی شخص ثالث استفاده کنید.
آیا تا به حال برنامه، فایل یا پوشه ای را جستجو کرده اید تا متوجه شوید که جستجوی سیستم برای یافتن نتایج بیشتر از یافتن دستی آنها طول می کشد؟ من تصور می کنم اکثر کاربران ویندوز با این معضل روبرو هستند.
در حالی که همیشه نکات و ترفندهای دقیق جستجوی ویندوز وجود داشته است، هرگز با ویژگی های جستجوی مک یا لینوکس برابری نکرده است. اگرچه ویندوز 10 از بسیاری جهات این شکاف را کاهش داد، اما همچنان کند و ناقص است. در واقع، شاید بهتر باشد به جای آن به یکی از این ابزارهای جستجوی شخص ثالث رایگان ویندوز بروید.
1. همه چیز
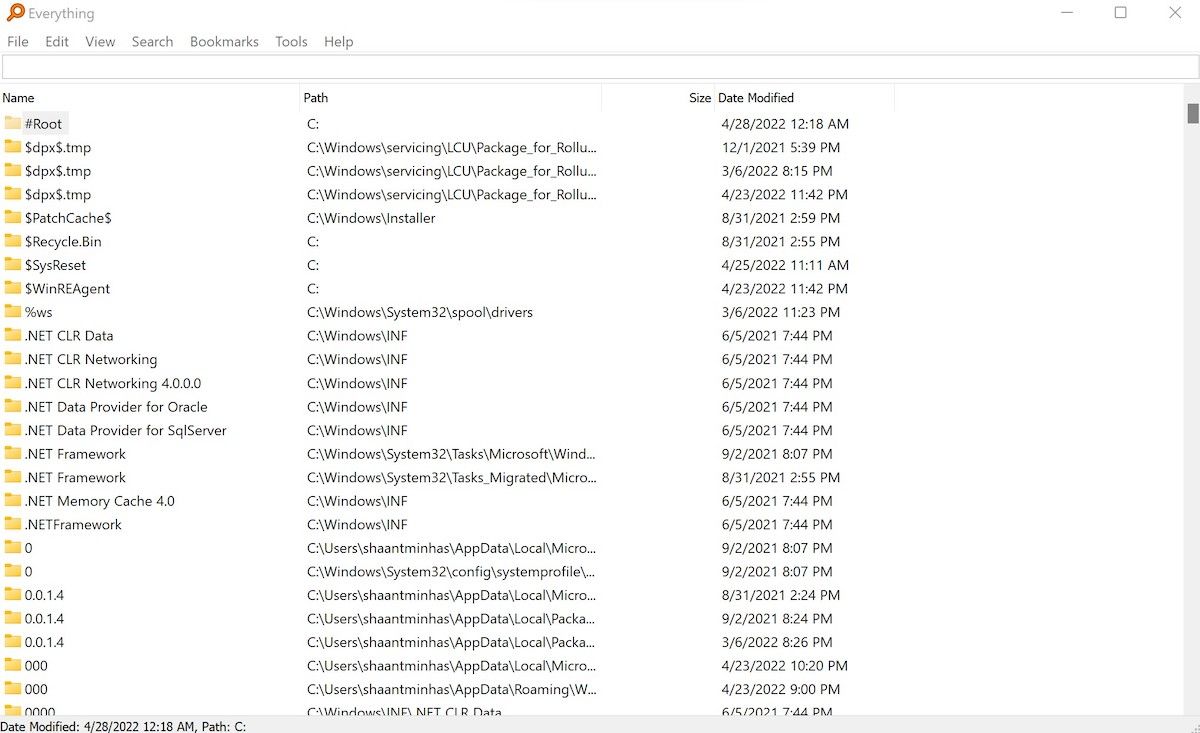
در حالی که همیشه می توانید به حالت جستجوی پیشرفته در ویندوز 10 تکیه کنید، برنامه های شخص ثالث جای خود را دارند. همه چیز به طور مداوم به عنوان یکی از سریع ترین ابزارهای جستجو برای ویندوز تحسین می شود. استفاده از آن به همین سادگی است: آن را نصب کنید، برنامه را باز کنید، و کمی به آن اجازه دهید تا کل سیستم شما را فهرست کند (این می تواند یک ویندوز تازه نصب شده را در کمتر از یک دقیقه ایندکس کند).
پس از انجام این کار، تنها کاری که باید انجام دهید این است که هر چیزی را در فیلد متنی تایپ کنید، و در حین تایپ، نتایج آنی دریافت خواهید کرد. و تا زمانی که به همه چیز اجازه دهید در پسزمینه بنشیند و تغییرات سیستم را نظارت کند، همیشه آنی خواهد بود.
بهتر از همه، سبک وزن است و کمتر از 5 مگابایت رم و 1 مگابایت فضای دیسک را اشغال می کند. این کاملا بهترین ابزار برای استفاده برای کامپیوترهای قدیمی و کند است.
2. لیستری
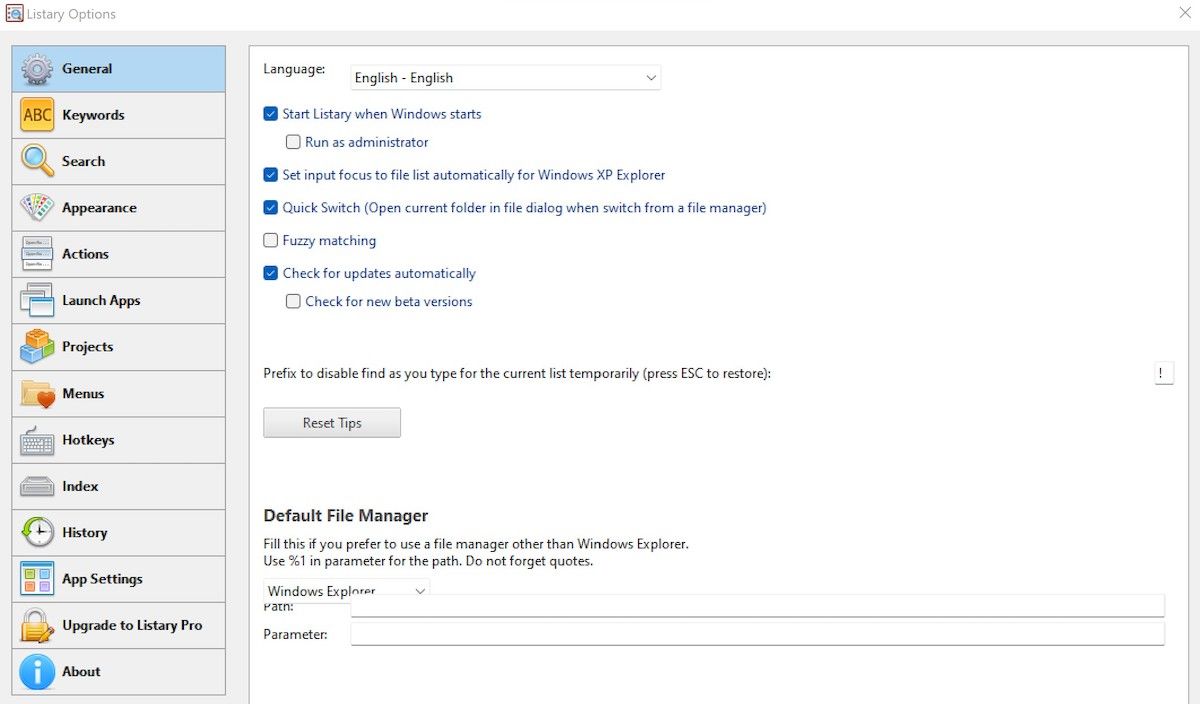
از بین تمامی نرم افزارهای موجود در این لیست، Listary احتمالاً متفاوت ترین است. نه تنها از نظر طراحی بسیار مینیمال است، بلکه تا زمانی که به آن نیاز نداشته باشید کاملاً از سر راه شما باقی می ماند. وقتی می خواهید جستجو کنید، فقط شروع به تایپ کنید. به همین راحتی است.
و همانطور که شما تایپ می کنید، Listary لیستی از تمام فایل های موجود در سیستم شما را که با پرس و جو مطابقت دارند در زمان واقعی به شما نشان می دهد. Listary همچنین می تواند دستوراتی مانند Open Folder و Copy Folder Path را اجرا کند. شما حتی می توانید از Listary برای ورود سریع به یک پوشه دیگر فقط با تایپ نام آن پوشه استفاده کنید.
برخی از بهترین ویژگی های آن به Listary Pro نیاز دارند که 20 دلار است. اما حتی با Listary Free، قدرت و انعطافپذیری زیادی دریافت میکنید، که یکی از دلایل زیادی است که باعث میشود در این لیست از بهترین پسوندهای Windows File Explorer برای مدیریت فایل قرار بگیرید.
3. grepWin
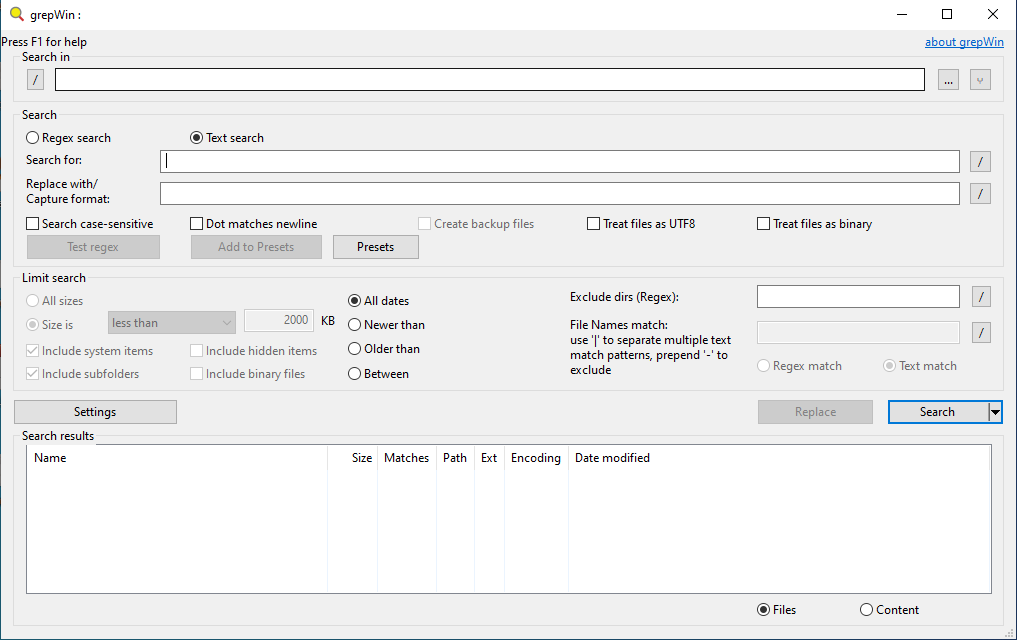
اگر شما فردی هستید که دوست دارید رویکرد عملی تری با رایانه شخصی خود داشته باشید، grepWin یکی از مفیدترین ابزارهایی است که در اختیار دارید. با استفاده از آن، می توانید از طریق هر درخت دایرکتوری جستجو کنید، و با تطبیق مطالب با عبارت جستجوی شما، فایل ها را پیدا می کند (عبارات معمولی پشتیبانی می شوند).
اگر تا به حال از لینوکس استفاده کرده اید، این دستور اساساً دستور grep (یکی از دستورات ضروری لینوکس برای دانستن) است، اما برای ویندوز طراحی شده و دارای رابط بسیار خوبی است. بنابراین، دفعه بعد که نیاز به جستجوی یک خط کد خاص یا یک خط خاص از مستندات دارید، این کار زمان جستجوی شما را با مرتبهای بزرگ کاهش میدهد.
4. AstroGrep

AstroGrep یک جایگزین عالی برای grepWin است اگر دومی با خیال شما سازگار نیست. همین کار را انجام میدهد – فایلهایی را پیدا میکند که به جای نام فایل، با درخواست جستجوی شما مطابقت دارند، اما کمی پیشرفتهتر است و استفاده از آن آسانتر است.
میتوانید نوع فایلهایی را برای جستجو تعیین کنید، محتویات فایل را در خود AstroGrep مشاهده کنید، و نتایج را ذخیره یا چاپ کنید. ویژگیهای بالقوه آینده شامل جستجو در فایلهای PDF، MP3، ZIP، RAR و موارد دیگر است.
AstroGrep از سال 2006 وجود داشته است و همچنان بهروزرسانیهای منظم را دریافت میکند.
5. SearchMyFiles
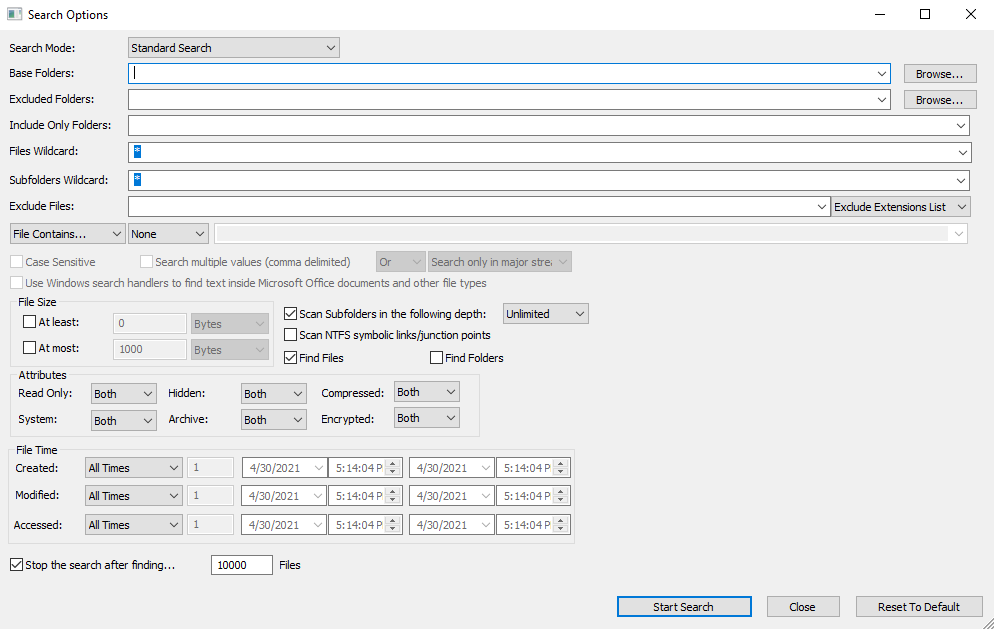
SearchMyFiles ممکن است در نگاه اول به شدت بدوی به نظر برسد، اما به طرز فریبنده ای انعطاف پذیر است. هنگامی که منحنی یادگیری جزئی را پشت سر گذاشتید، می توانید پرس و جوهای جستجوی پیچیده را با استفاده از فیلترها و حروف عام کنار هم قرار دهید.
به عنوان مثال، تمام فایل های ایجاد شده در 15 دقیقه گذشته، بین 300 تا 600 بایت و حاوی کلمه error را جستجو کنید. این نرم افزار سبک و قابل حمل است (بدون نیاز به نصب)، بنابراین می توانید آن را روی یک USB حمل کنید. NirSoft همچنین صدها ابزار مفید دیگر را نگهداری می کند که همگی تمیز، قابل حمل و رایگان هستند.
6. Exselo Desktop
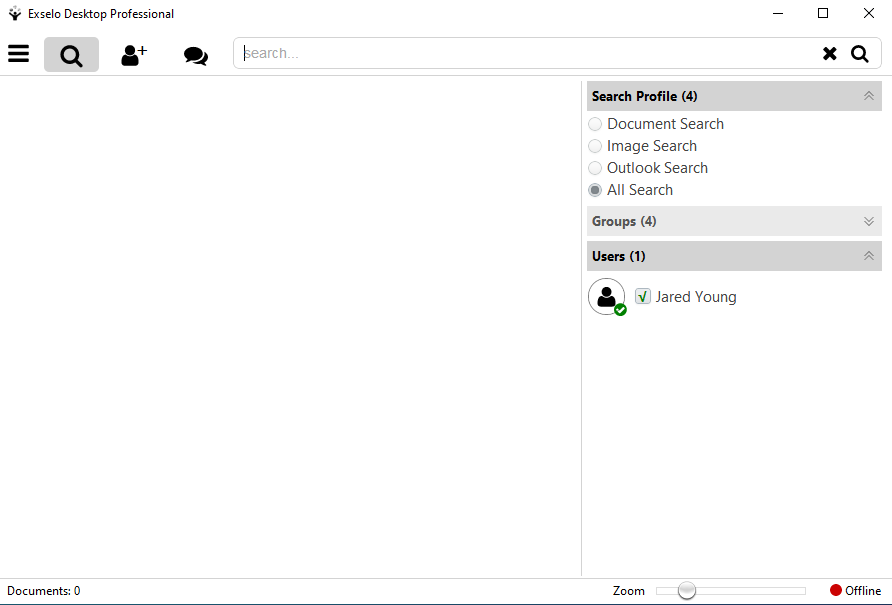
Exselo Desktop به اندازه سایر گزینه های ابزار جستجوی رایگان ویندوز 10 شناخته شده نیست، که مایه شرمساری است زیرا در واقع عالی است. از پرس و جوهای جستجوی قدرتمند پشتیبانی می کند، رابط کاربری ساده ای دارد، داده ها را به صورت ایمن به اشتراک می گذارد و حتی با Outlook ادغام می شود.
نه تنها می تواند درایوهای محلی را جستجو کند، بلکه Exselo می تواند از طریق فروشگاه های شبکه و ابری نیز استفاده کند. و بهتر از همه، نسخه رایگان ویژگی کامل است. تنها تفاوت بین Free و Enterprise پشتیبانی از چندین کاربر است.
7. جستجوگر فایل های تکراری و مشابه
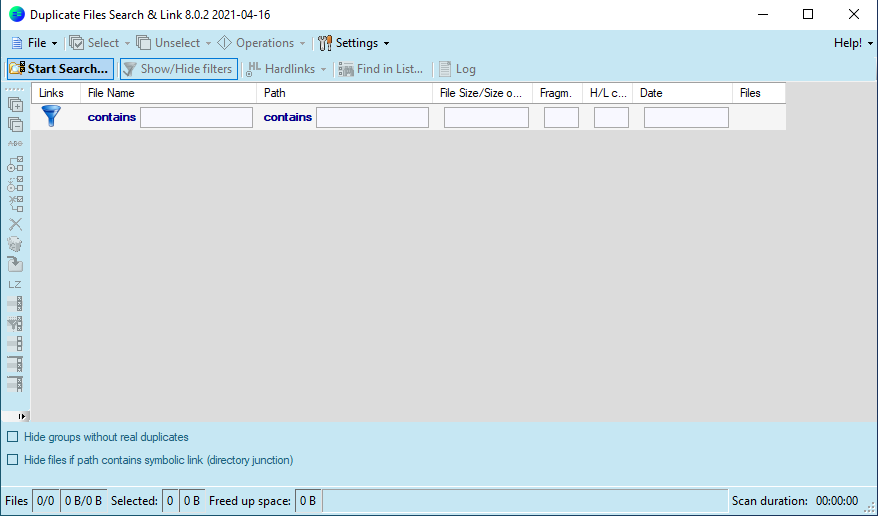
Duplicate & Same Files Searcher یک برنامه قابل حمل کوچک است – با حجم حدود 1 مگابایت – که همه فایلهایی را که از نظر محتوا (نه بر اساس نام فایل) یکسان هستند را پیدا میکند. به این ترتیب، روند اسکن می تواند کمی کند باشد، اما می توانید برای سرعت بخشیدن به کارها، فیلتر و پارامترهایی تنظیم کنید.
و نه تنها این برنامه می تواند موارد تکراری را حذف کند، بلکه می تواند آنها را با پیوندهای سخت که اساساً میانبرهای یک فایل واحد هستند جایگزین کند، بنابراین در فضای شما صرفه جویی می کند بدون اینکه در عین حال چیزی خراب شود.
آیا می توانید حدس بزنید چقدر از فضای هارد دیسک شما توسط فایل های تکراری تلف می شود؟ پاسخ این پرسش ممکن است شما را شگفت زده کند. فایلهای تکراری رایجتر از آن چیزی هستند که ما فکر میکنیم، و اگر این فایلهای تکراری فایلهای تصویری، صوتی یا ویدیویی باشند، میتوانند فضای غیرضروری زیادی را اشغال کنند.
8. رجیستری یاب
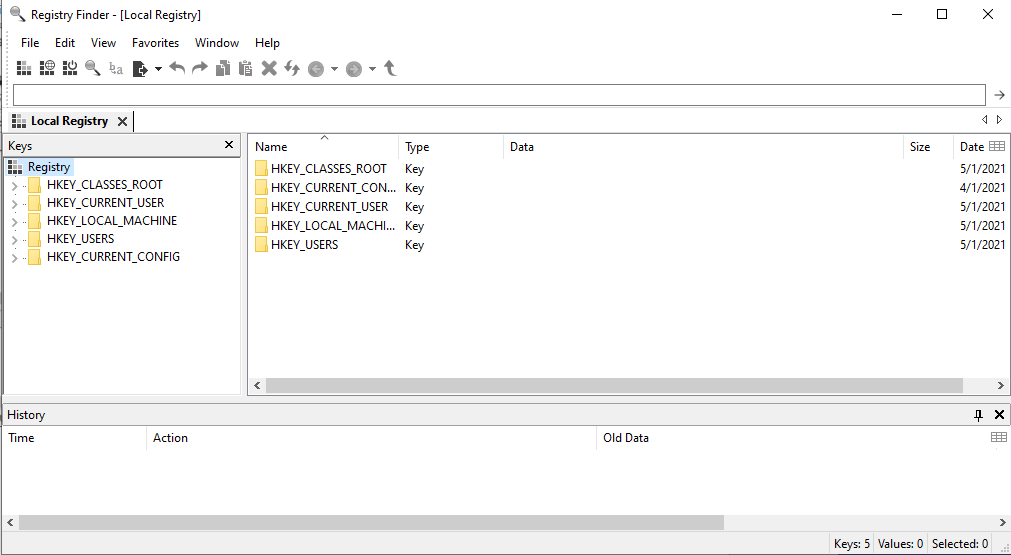
Registry Finder یک ابزار رایگان است که ناوبری رجیستری را آسان می کند. همچنین میتواند کلیدها را بر اساس آخرین زمان اصلاح آنها جستجو کند، به این معنی که این ابزار زمانی که میخواهید همه تغییرات اخیر ایجاد شده را ببینید (به عنوان مثال برای عیبیابی) مفید است.
علیرغم بهبود ویژگیهای جستجو در ویندوز 10، رجیستری هنوز کمی خام است و میتواند از عشق زیادی استفاده کند. چه بخواهید خطاهای موجود در رجیستری را برطرف کنید یا چند ترفند برای قابلیت استفاده انجام دهید، روند یافتن کلیدها می تواند کند و خسته کننده باشد – و به همین دلیل است که Registry Finder واقعاً می درخشد.
9. UltraSearch
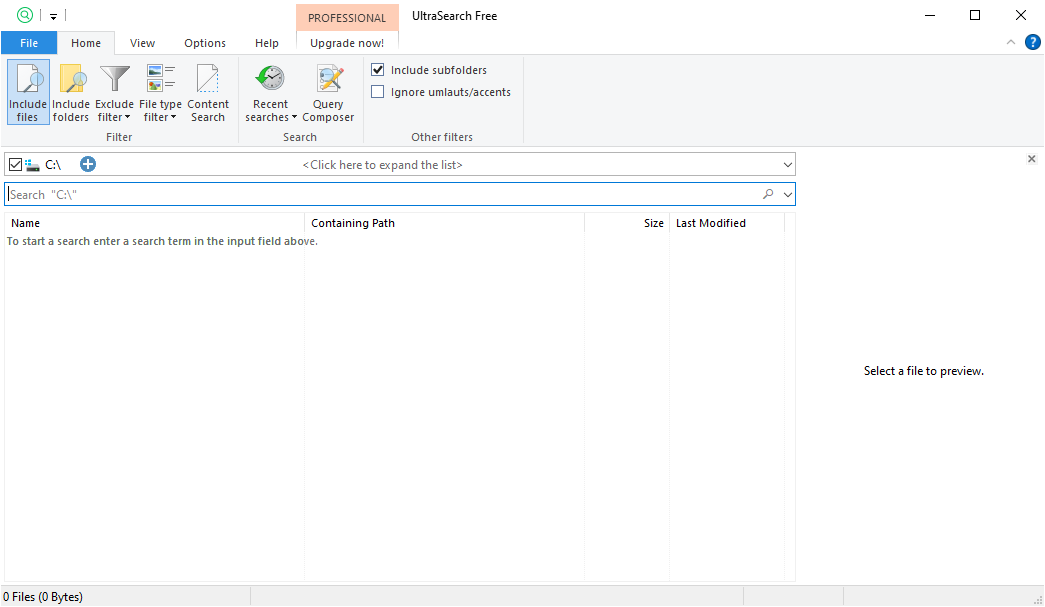
UltraSearch ساخته نرم افزار JAM است. آنها همچنین سازندگان برنامه محبوب بازیابی فضای هارد دیسک، TreeSize هستند. UltraSearch ویژگیهای جستجوی ضروری بهعلاوه چند ویژگی اضافی را ارائه میکند، همگی در عین سادگی و سریع نگه داشتن آن.
با جستجوی مستقیم در جدول اصلی فایل (MFT) کار می کند. در پنجره جستجو، تمام اطلاعات مهم فایل نمایش داده می شود. همچنین تمام پارتیشن های کامپیوتر شما و اندازه کلی و فضای خالی آنها را نمایش می دهد. گزینههای اضافی شامل نمایش پوشهها و/یا فایلها در جستجو، حذف فیلترها و چاپ نتایج جستجو است.
10. FileSearchEX
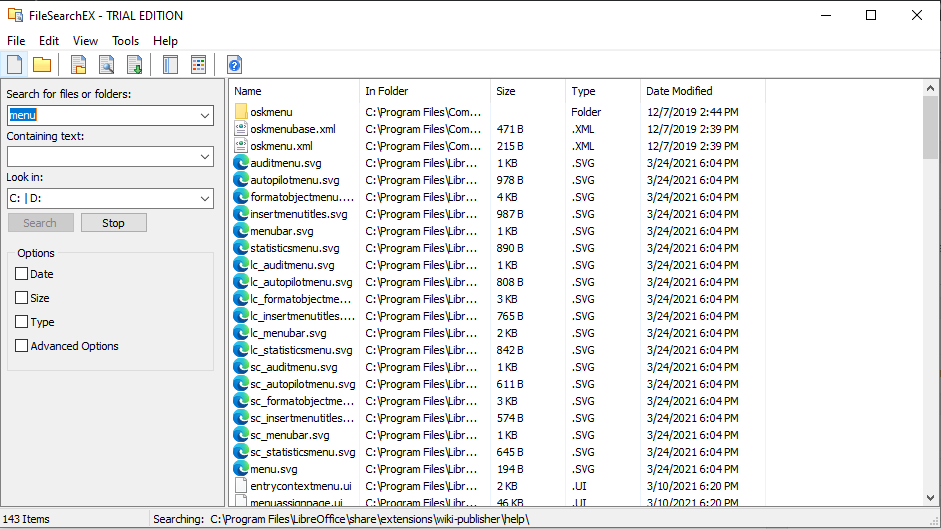
اگر سبک جستجوی ویندوز XP را ترجیح می دهید، FileSearchEX برنامه مناسب شماست. نه تنها رابط جستجو آشنا و راحت است، بلکه خود برنامه قابل حمل است و از حداقل منابع سیستم استفاده می کند.
با این حال، یک اشکال وجود دارد: نسخه رایگان یک آزمایشی است – نه به این معنا که برنامه منقضی شود و غیرقابل استفاده شود، اما پنجره جستجو تمام می شود. پنجره را باز کنید، جستجوی خود را کامل کنید، سپس آن را ببندید. اگر این کار را به سرعت انجام دهید، باید خوب باشید.
به طور کلی، عملکرد جستجو خوب است. سرعت آن تقریباً به اندازه سایر برنامههایی که آزمایش کردیم نیست، اما همچنان متوجه شدیم که سریعتر از جستجوی پیشفرض ویندوز است و جایگزین خوبی است.
11. پرتاب
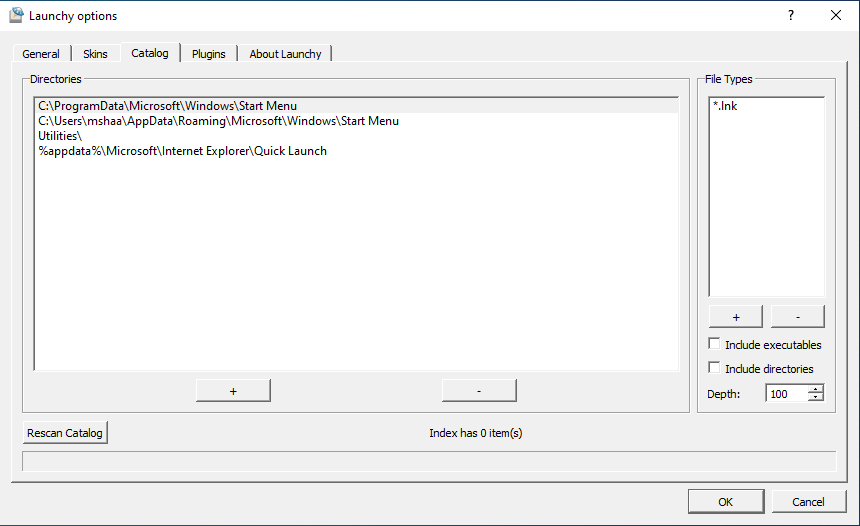
Launchy یک برنامه جذاب است که قرار است جایگزین منوی استارت، نوار وظیفه، اکسپلورر فایل و میانبرهای دسکتاپ شود. اگر تا به حال از مک استفاده کرده اید، پس کمی شبیه Spotlight است. Launchy کل سیستم شما را ایندکس می کند، سپس به شما امکان می دهد فایل ها، برنامه ها، پوشه ها و نشانک ها را تنها با چند ضربه کلید راه اندازی کنید.
اکثر مردم فکر می کنند Launchy فقط می تواند برنامه ها را راه اندازی کند، اما اگر تنظیمات را فعال کنید، می تواند فایل ها و پوشه ها را جستجو کند. Launchy را با میانبر Alt + Space باز کنید، روی نماد چرخ دنده در بالا سمت راست کلیک کنید، به برگه کاتالوگ بروید، انواع فایل را در پانل سمت راست بیابید، سپس روی “+” کلیک کنید تا انواع فایل ها و دایرکتوری هایی را که می خواهید در فهرست قرار دهید اضافه کنید. جستجو کردن.
12. Wise JetSearch
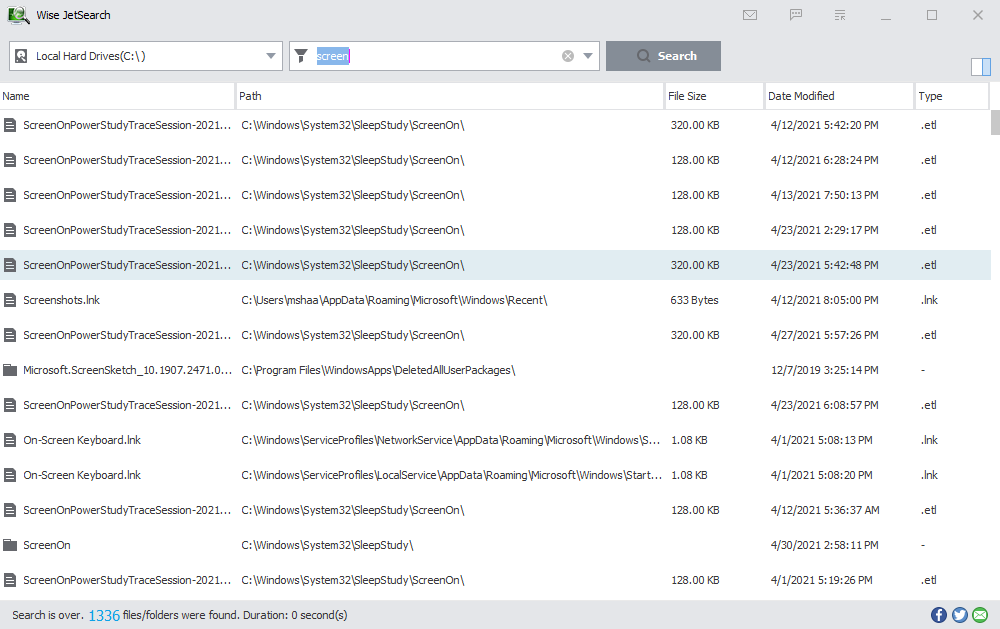
Wise JetSearch یک ابزار جستجوی رایگان برای ویندوز 10 است. این ابزار میتواند انواع فایلهای مهم مانند ویدیو، موسیقی، تصاویر و متون را از درایوهای محلی و درایوهای جداشدنی جستجو کند.
Wise JetSearch می تواند همه هارد دیسک ها و پارتیشن ها را جستجو کند، خواه دیسک های قابل جابجایی یا دیسک ثانویه. از انواع فرمت های درایو مانند NTFS، FAT و exFAT پشتیبانی می کند. ویژگی هایی مانند جستجوی سریع و صفحه پیش نمایش، استفاده از Wise JetSearch را جایگزین مناسبی برای ابزار جستجوی پیش فرض ویندوز می کند.
13. FileSeek
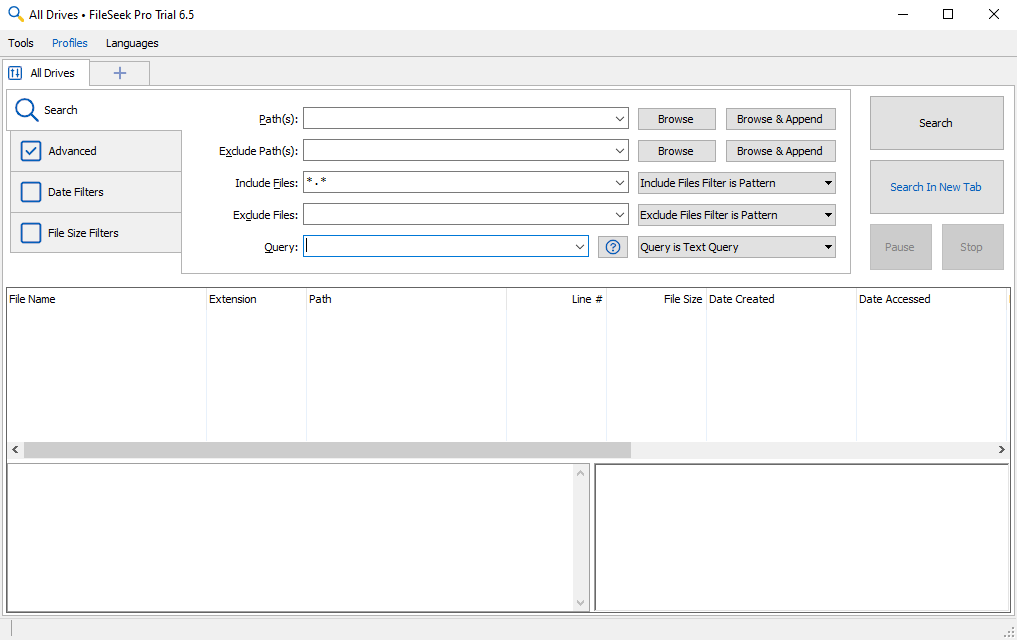
اگر از کاربران قدرتمند ویندوز هستید که به دنبال کنترل بیشتر بر جستجوهای خود هستید، FileSeek بهترین گزینه برای شماست. از طریق ویژگی جستجوی پیشرفته آن، می توانید از عبارات منظم برای مشخص کردن دستورات جستجوی خود استفاده کنید.
سپس ویژگی Tabbed Interface وجود دارد. می دانید چگونه باید منتظر بمانید تا جستجو کامل شود تا بتوانید چیز دیگری را در ویندوز جستجو کنید؟ با FileSeek، دیگر نیازی به انتظار نخواهید داشت. به لطف رابط Tabbed، می توانید چندین فایل را در یک حرکت جستجو کنید.
همچنین می توانید نتایج جستجو را بر اساس تاریخ (تاریخ ایجاد، تاریخ اصلاح و غیره) و اندازه فیلتر کنید. همچنین یک ویژگی برای کپی کردن نتایج جستجو در کلیپ بورد و امکان صادر کردن آنها در قالب هایی مانند CSV و HTML وجود دارد.
این ویژگیها و بسیاری دیگر از این قبیل، FileSeek را برای کسانی از شما که زمان زیادی را از ویندوز 10 استفاده میکنند، انتخابی جذاب میکند. همچنین، پس از نصب، نسخه آزمایشی نسخه Pro را دریافت خواهید کرد که پس از مدتی به نسخه رایگان برمیگردد. دوره کوتاه.
14. مامور رنساک
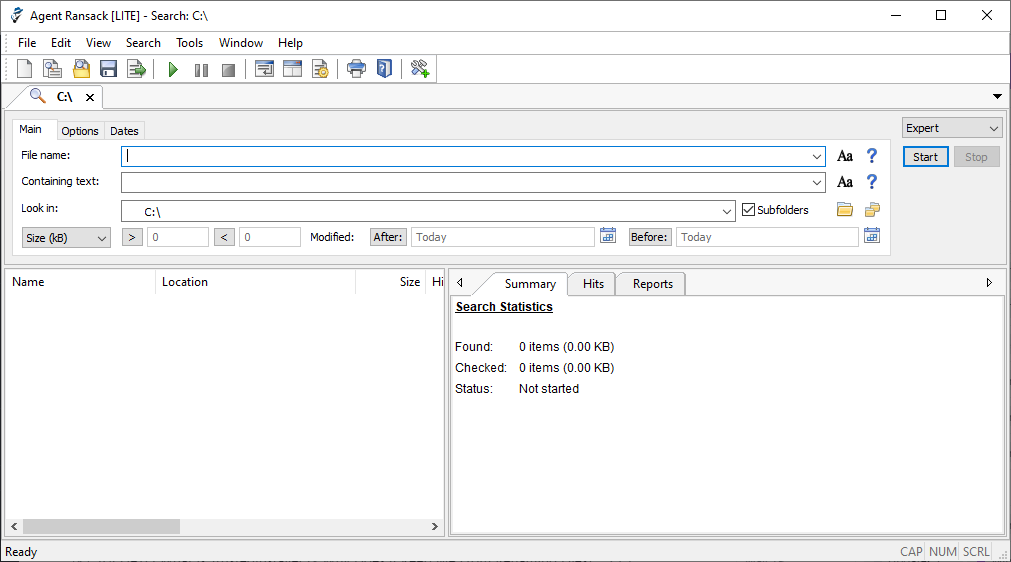
Agent Ransack یک ابزار جستجوی رایگان ویندوز است که برای استفاده شخصی و تجاری در دسترس است. ما این برنامه را دوست داریم زیرا بدون نیاز به باز کردن فایل ها و جستجوی اطلاعات مناسب، فوراً نتایج را ارائه می دهد.
همچنین میتوانید نتایج جستجو را از طریق ویژگیهای چاپ، صادرات و گزارشدهی همراه با این ابزار با دیگران به اشتراک بگذارید. Agent Ransack به عنوان یک ابزار جستجوی تجاری رایگان در ویندوز نیز موجود است. برای اهداف تجاری، سازندگان آن را به عنوان FileLocator Lite نامگذاری کرده اند، اگرچه، اساساً همان ابزار همان شرکت است.
15. DocFetcher
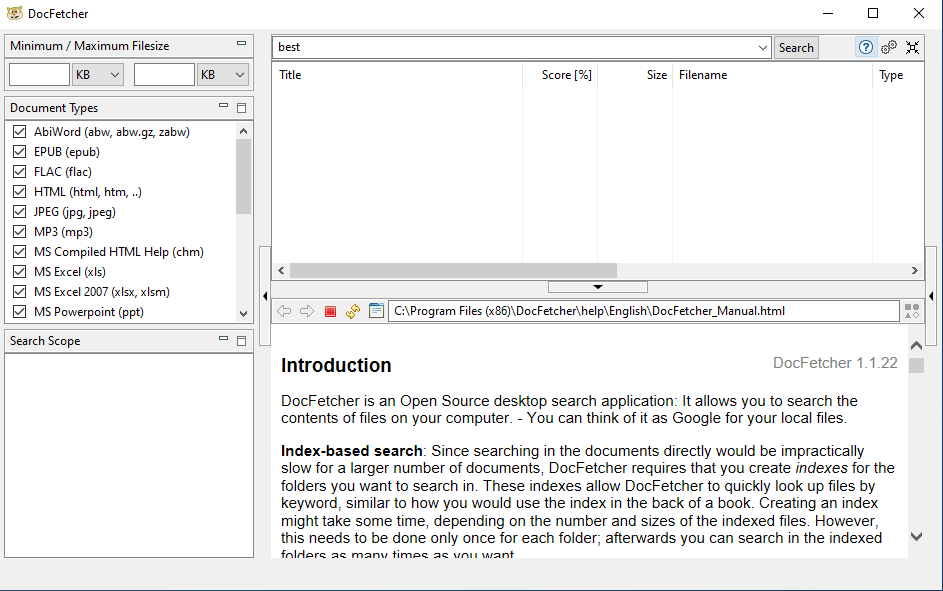
آیا شما یک علاقه مند منبع باز هستید؟ سپس احتمالاً DocFetcher را دوست خواهید داشت. این یک برنامه جستجوی دسکتاپ رایگان و منبع باز است که می تواند به شما کمک کند در میان انبوهی از فایل های رایانه خود با سرعت فوق العاده سریع جستجو کنید.
DocFetcher در صفحه اصلی خود می نویسد: “می توانید آن را به عنوان Google برای فایل های محلی خود در نظر بگیرید. این برنامه روی ویندوز، لینوکس و OS X اجرا می شود و تحت مجوز عمومی Eclipse در دسترس است.”
از جستجوی انواع مختلفی از فایل ها مانند PST، HTML، RTF، ODT، MP3، JPEG، متن های ساده، .zip و موارد دیگر پشتیبانی می کند. با پشتیبانی از هر دو نسخه 32 و 64 بیتی، خط مشی حمایت از حریم خصوصی DocFetcher ارائه می شود که می تواند از کد منبع قابل دسترسی عمومی آنها تأیید شود.
در زمانهایی مانند دوران ما، که حفظ حریم خصوصی به یک شوخی تبدیل شده است، محصولاتی مانند DocFetcher نفسی تازه میدهند.
16. جستجوی سریع Glarysoft
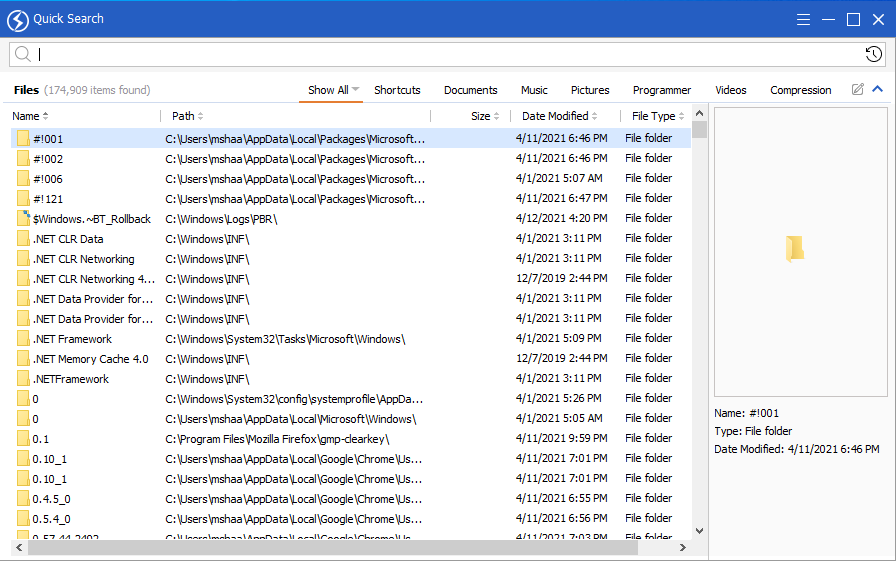
این یک ابزار جستجوی رایانه شخصی رایگان است که به شما کمک می کند فایل های خود را به شیوه ای سریع و کارآمد پیدا کنید. این ابزار با یک رابط مینیمالیستی بسته بندی شده است، یک فیلتر جستجو، پانل نمایش زمان واقعی و یک جعبه جستجو ارائه می دهد.
این نرم افزار همچنین یک نسخه حرفه ای را ارائه می دهد که دارای ویژگی های اضافی است، اما نسخه رایگان این کار را برای بیشتر موارد استفاده انجام می دهد. جدا از اینکه نتایج مربوطه را به شما می دهد، همچنین شما را در مورد فایل های ناخواسته ای که استفاده نکرده اید و احتمالاً حتی به آنها نیاز ندارید نیز مطلع می کند.
17. SSuite Desktop Search
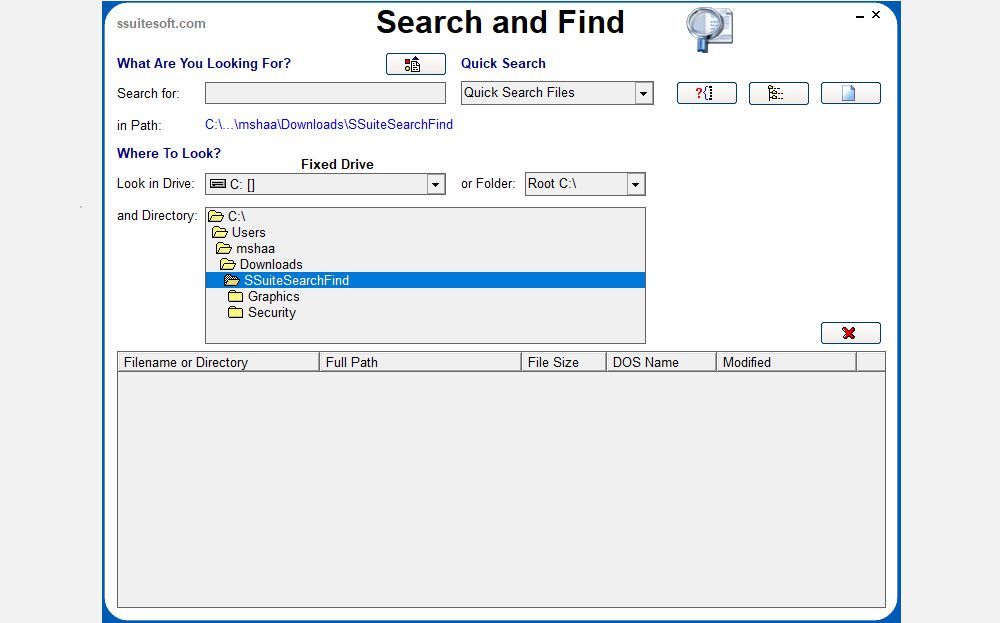
ابزار جستجوی دسکتاپ SSuite جدا از توانایی های جستجوی بدون درهم و برهمی و روان، رویکردی متفاوت اما نوپا برای نرم افزار و توسعه آن ارائه می دهد: نرم افزار سبز.
به طور خلاصه، نرم افزار سبز نوعی نرم افزار است که به گونه ای طراحی شده است که از نظر زیست محیطی در مدت زمان معینی پایدار باشد.
SSuite Desktop Search برای اجرا بر روی سیستم عامل های بومی ویندوز با استفاده از ساختار Win32 API طراحی شده است، برخلاف سایر محصولات نرم افزاری که بر روی جاوا یا دات نت اجرا می شوند. در نتیجه، محصولات اخیر نیاز به حافظه بالاتری دارند و در نتیجه مصرف برق نسبتاً بالاتری دارند.
همچنین، توجه داشته باشید که وقتی برنامه جستجوی رایگان دسکتاپ را نصب میکنید، یک فایل zip. دریافت خواهید کرد. برای اجرای آن، ابتدا باید آن را به صورت محلی در رایانه شخصی خود استخراج کنید. پس از آن، بهتر است از برنامه استفاده کنید.
ابزار جستجوی رایگان ویندوز ترجیحی شما چیست؟
برای نتایج جستجوی بهتر و سریعتر، یکی از ابزارهای بالا را انتخاب کنید. جستجوی داخلی ویندوز 10 در حال بهتر شدن است، اما هنوز راه زیادی در پیش است تا بتوانید صرفاً به آن اعتماد کنید.
ممکن است چیزهای زیادی در ویندوز 10 شما را آزار دهند و ناامید کنند، اما پایگاه کاربران آنقدر زیاد است که همیشه می توانید نرم افزار شخص ثالثی را پیدا کنید که کاستی های مایکروسافت را بهبود می بخشد. این ابزارهای جستجوی جذاب ویندوز گواه آن است.
