ویندوز 10 مدتی است که منتشر شده است، اما هنوز ترفندها و نکاتی وجود دارد که ممکن است در زیر رادار شما قرار نگیرد.
ویندوز 10 مملو از نوآوریهای بسیاری است تا محاسبات را به تجربهای روان و غنی تبدیل کند. شما ممکن است از بیشتر این ویژگی ها در کارهای روزمره یا اوقات فراغت خود استفاده کنید.
با این حال، برخی از ترفندها و میانبرهای کمتر شناخته شده وجود دارد که ممکن است از توجه شما دور باشد. در اینجا سه ویژگی از این قبیل وجود دارد که ممکن است در تمام این مدت توجه شما را از دست داده باشد.
1. تجربه بصری بیشتر در جستجوی ویندوز
همه ما از جستجوی ویندوز برای جستجوی برنامه ها، فایل ها، پوشه ها و حتی جستجو در وب استفاده می کنیم. اگر از کاربران قدرتمند ویندوز هستید، ممکن است از حالت “جستجوی پیشرفته” نیز مطلع باشید که به شما امکان می دهد هر چیزی را در رایانه شخصی خود پیدا کنید.
یک ابزار جستجوی دیگر وجود دارد که دقیقاً در رابط کاربری نوار جستجو تعبیه شده است، اما ممکن است آن را نادیده گرفته باشید. این جستجوی ویژوال بینگ است و به شما امکان می دهد تقریباً هر چیزی را در وب فقط با استفاده از اسکرین شات جستجو کنید. بیایید بررسی کنیم که چگونه:
- روی نوار جستجوی ویندوز در رایانه شخصی خود کلیک کنید تا رابط کاربری جستجوی ویندوز باز شود. با کلیک بر روی نماد دوربین در پایین سمت راست، می توانید جستجوی بصری انجام دهید. ماوس را روی نماد نگه دارید و یک پاپ آپ را مشاهده خواهید کرد که می گوید، جستجو با یک اسکرین شات.
- پس از کلیک بر روی نماد دوربین، ابزار snipping ویندوز باز می شود. اکنون میتوانید به راحتی یک تصویر را انتخاب و جستجو کنید—از یک وبسایت یا عکسی از آلبومی که روی صفحه رایانه شما باز است. برای این آموزش، تصویر زمینه رایانه شخصی خود را انتخاب کردم زیرا می خواستم درباره منطقه ساحلی دیدنی که در تصویر به تصویر کشیده شده است بیشتر بدانم.
- پس از انتخاب تصویر، جستجوی ویژوال بینگ به شما اطلاع میدهد: جستجوی تصاویر مشابه از وب. جستجوی ویژوال بینگ در عرض چند ثانیه تصاویری مشابه تصویری را که در مرورگر مایکروسافت اج انتخاب کردهاید نمایش میدهد. علاوه بر این، جستجو دارای محتوای مرتبط، صفحات با تصویر، و همچنین دارای بخشی در مورد ظاهر تصویر است. همانطور که در تصویر زیر مشاهده می کنید، جستجو بیان می کند که تصویر شبیه پارک ملی Cinque Terre در ایتالیا است که جزو میراث جهانی یونسکو است و چندین گزینه تصویر از وب سایت های مختلف نمایش داده می شود.
![]()
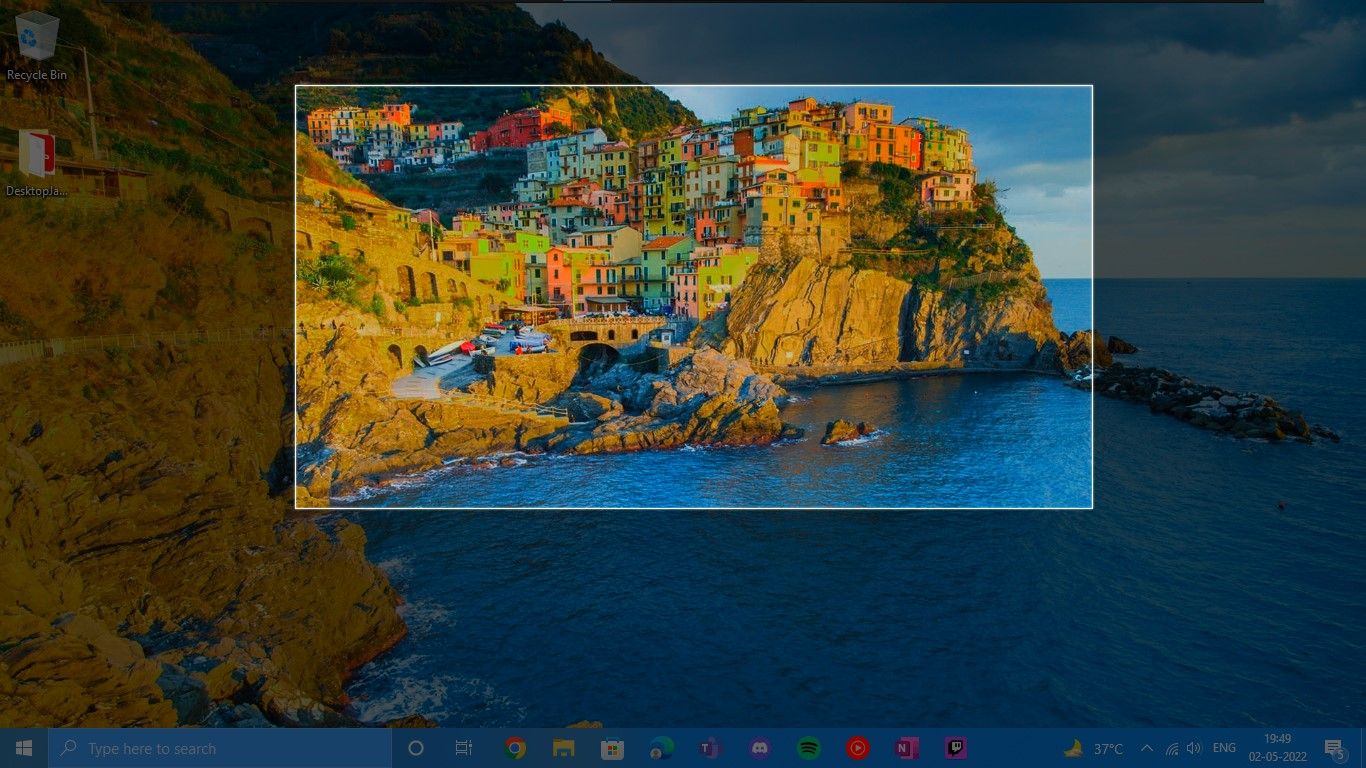
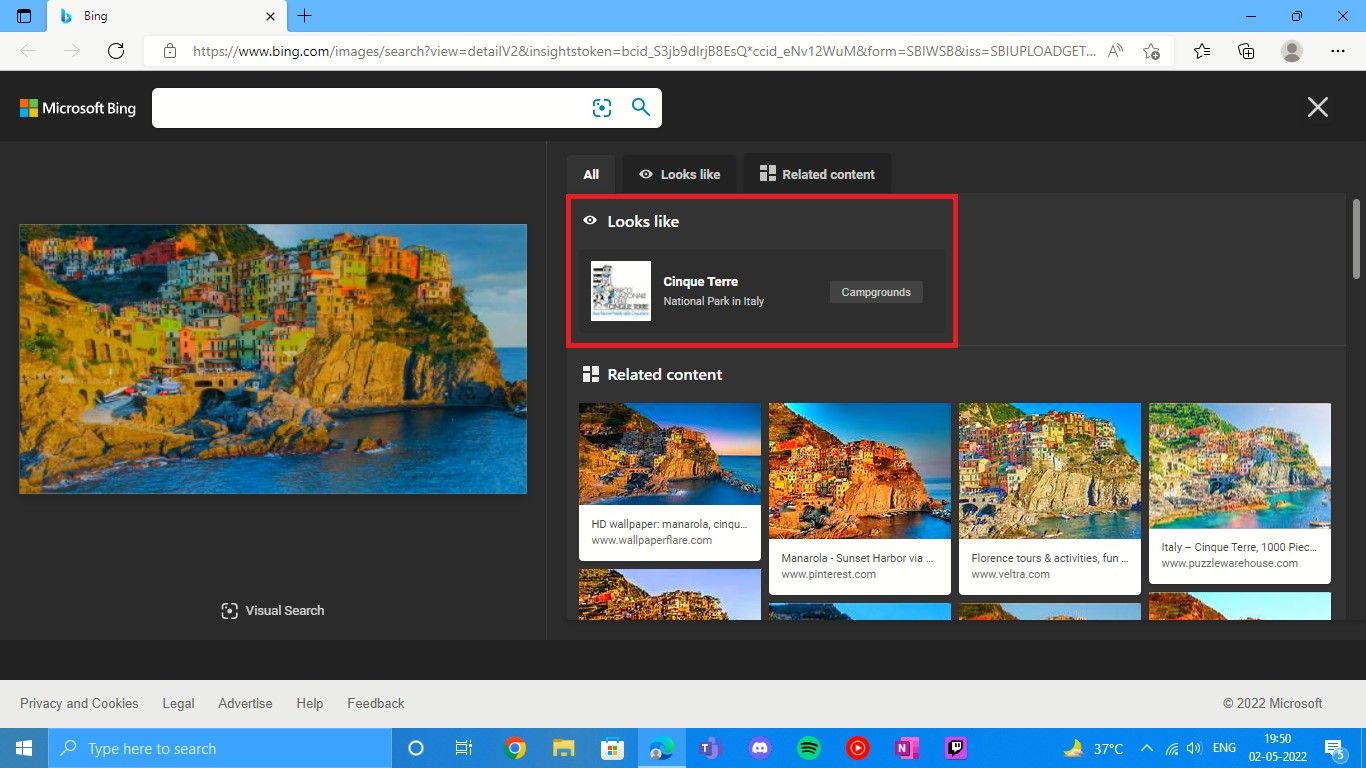
بله، جستجوی اطلاعات و محتوای مرتبط تصاویر به همین سادگی و سریع است—همه اینها بدون باز کردن مرورگر. تصور کنید جستجو و خرید محصولاتی که دوست دارید چقدر می تواند مفید باشد.
برای مثال، اگر یک لباس یا ژاکت را دوست دارید، یک فرد مشهور یا یوتیوببر مورد علاقهتان را دیدهاید که میپوشد و میخواهید چیزی مشابه آن را بخرید. برای مشاهده و کاوش موارد مشابه و محتوای مرتبط در وب، به سادگی یک جستجوی بصری انجام دهید.
این ویژگی میتواند نشانهها، گلها، افراد مشهور، حیوانات و متن را در تصاویر تشخیص دهد و میتواند برای یافتن محصولات مشابه استفاده شود.
اگرچه جستجوی ویژوال بینگ در وب در دسترس است، جستجوی بصری از نوار جستجوی ویندوز برای کاربران دارای بهروزرسانی می 2019 ویندوز 10 یا جدیدتر در دسترس است.
2. یک رویداد تقویم را از نوار وظیفه تنظیم کنید
با رویدادی که میخواهید در آن شرکت کنید، گرفتار شدهاید، اما آنقدر شلوغ هستید که نمیتوانید همه چیز را رها کنید و آن را در برنامهریزتان برنامهریزی کنید؟ خوشبختانه برای شما، می توانید یک رویداد تقویم را مستقیماً از نوار وظیفه تنظیم کنید. در اینجا به این صورت است:
- روی دکمه تاریخ و زمان در سمت راست پایین نوار وظیفه کلیک کنید. تقویم ماه جاری باز می شود و می توانید با استفاده از کلیدهای جهت دار بالا و پایین از ماه به ماه بپرید. درست در زیر آن، کلمه Today را به همراه یک ردیف برای افزودن یک رویداد یا یادآوری خواهید دید.
- می توانید یک رویداد را برای امروز تنظیم کنید یا یک تاریخ را از تقویم بالا انتخاب کنید. به محض اینکه شروع به تایپ نام رویداد در ردیف کردید، گزینه های تنظیم زمان و مکان در زیر باز می شود. تاریخ و زمان را انتخاب و تنظیم کنید و مکان را اضافه کنید.
- سپس به سادگی رویداد یا یادآوری را ذخیره کنید تا در پانل تقویم نمایش داده شود.
- اگر روی دکمه جزئیات بیشتر کلیک کنید، برنامه تقویم باز می شود که در آن می توانید یادآوری برای رویداد تنظیم کنید یا شرح رویداد را اضافه کنید.
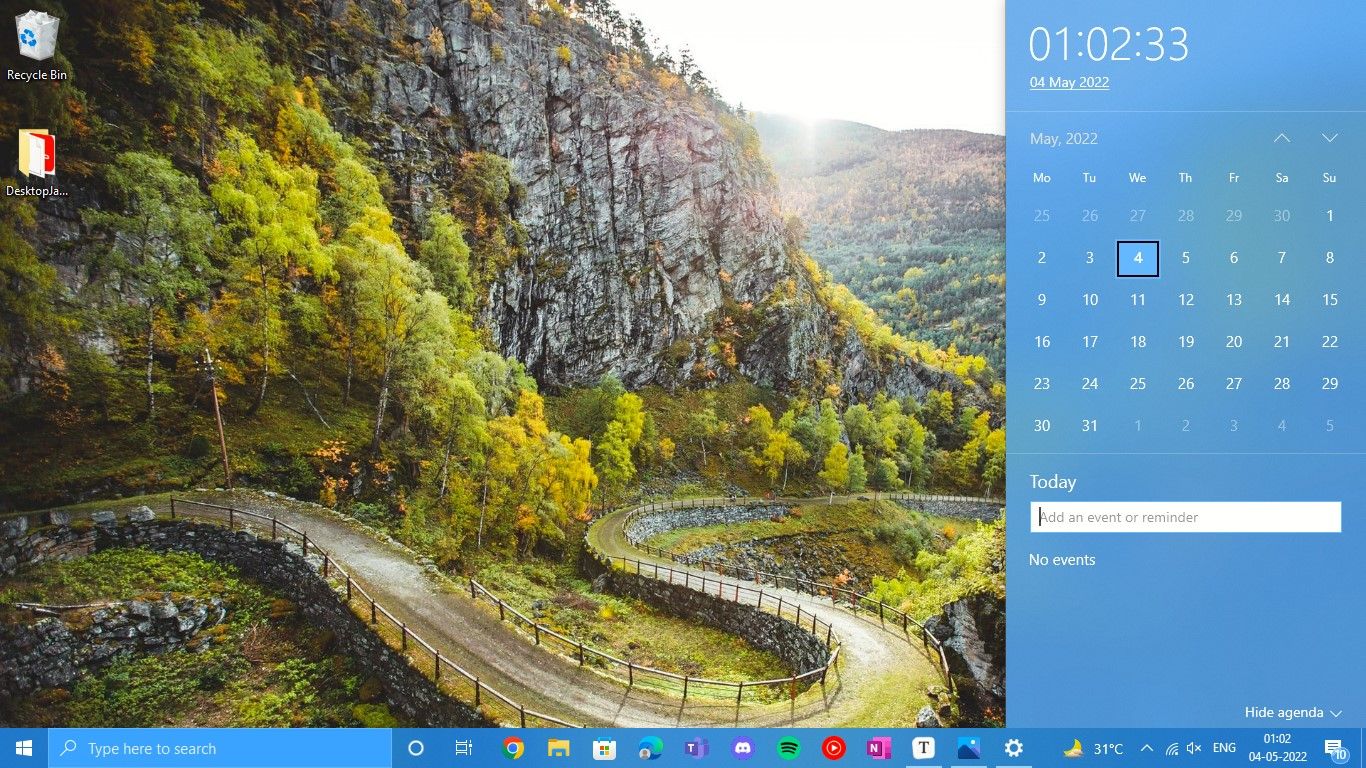
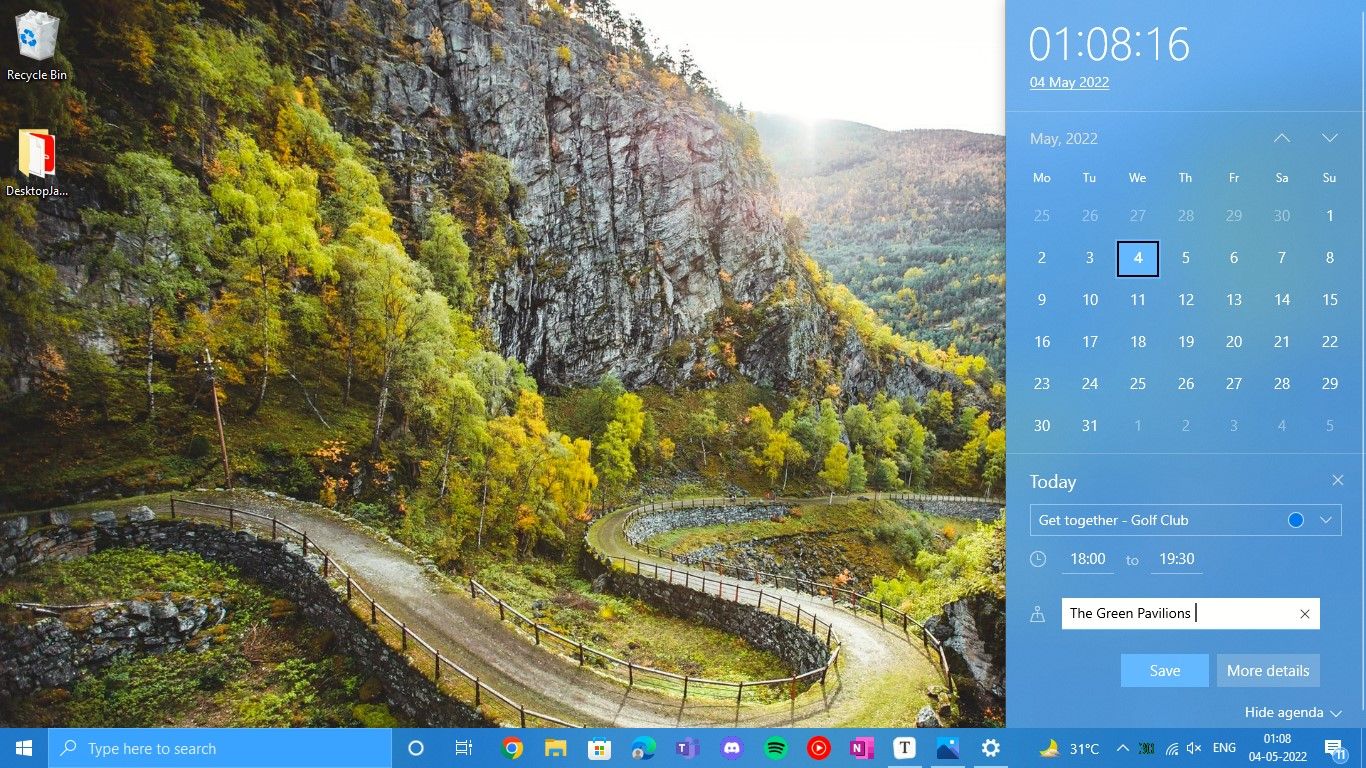
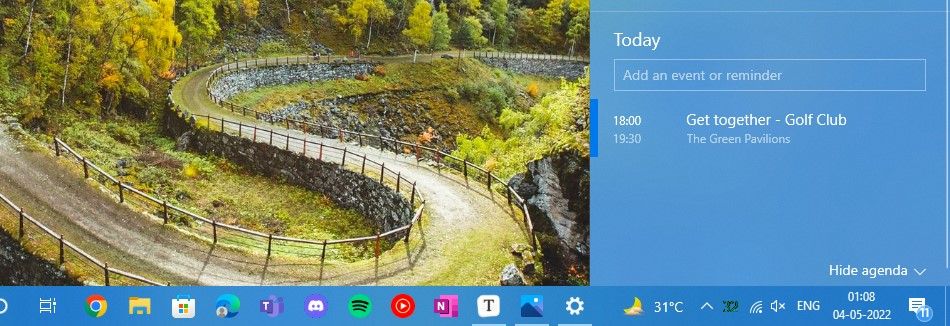
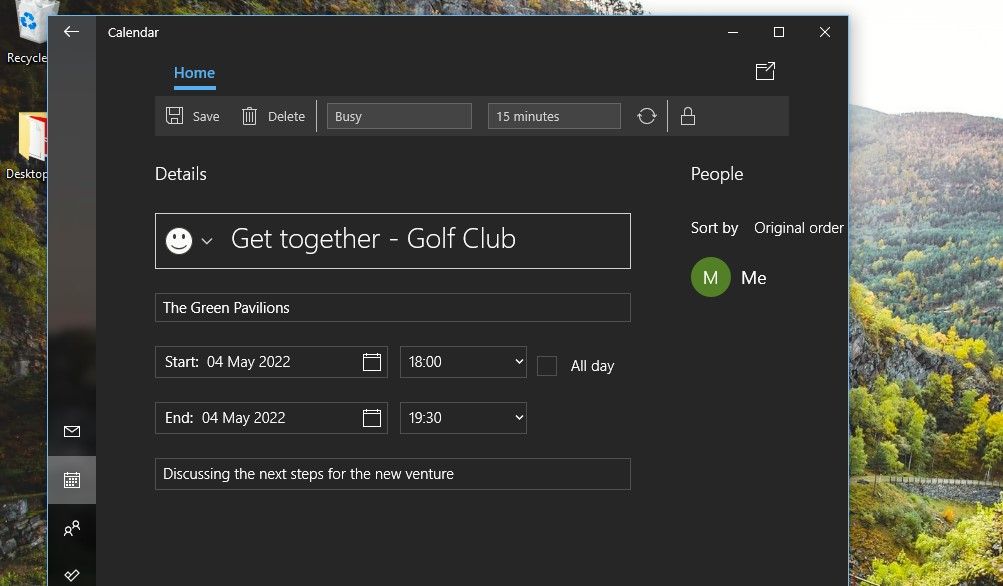
3. برای خاموش کردن رایانه شخصی خود اسلاید کنید
مواقعی وجود دارد که احساس می کنید خاموش کردن رایانه شخصی بهتر از استفاده از حالت خواب است. آیا تا به حال به این فکر کرده اید که آیا راه آسان تری برای خاموش کردن رایانه شخصی ویندوز وجود دارد؟ و یکی که به نظر جالب هم می رسد؟ سپس باید ویژگی Slide to Shut Down را فعال کنید.
کافی است مراحل زیر را دنبال کنید تا این روش جدید را برای خاموش کردن رایانه خود اضافه کنید:
- روی هر فضای خالی صفحه ویندوز خود کلیک راست کنید
- از منوی باز شده گزینه New و سپس Shortcut را انتخاب کنید.
- پنجره Create Shortcut باز می شود. SlideToShutDown را همانطور که هست در کادر مکان تایپ کنید. سپس بر روی Next کلیک کنید.
- در پنجره جدیدی که باز می شود، یک نام جدید برای میانبر تایپ کنید (شما هم می توانید همین نام را نگه دارید). همانطور که در اسکرین شات می بینید، من نام SlideShut را به میانبر داده ام. سپس بر روی Finish کلیک کنید و میانبر روی دسکتاپ ایجاد می شود.
- اکنون هر زمان که می خواهید رایانه شخصی خود را خاموش کنید، فقط روی میانبر دوبار کلیک کنید. این ویژگی Slide to Shut Down را راه اندازی می کند و می بینید که صفحه قفل خود را تا نیمه از صفحه به پایین می کشد و عبارت Slide to shut down PC را می بینید.
- به سادگی صفحه قفل را با نشانگر خود به پایین بکشید، یا اگر صفحه لمسی دارید، فلش را با انگشت خود به پایین بلغزانید — و رایانه شما خاموش می شود.
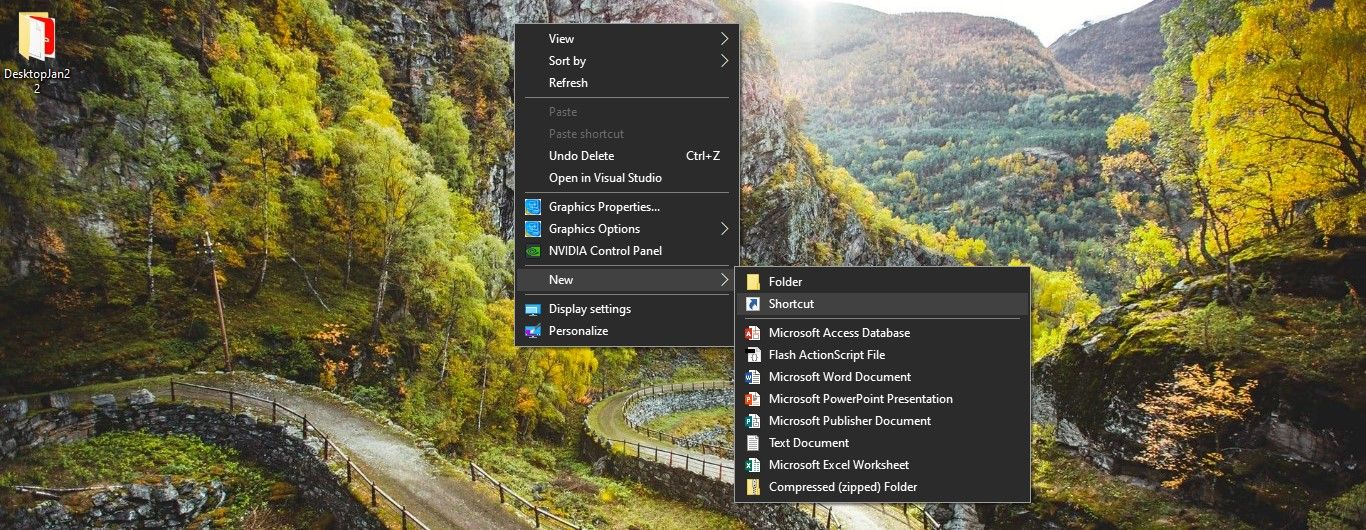
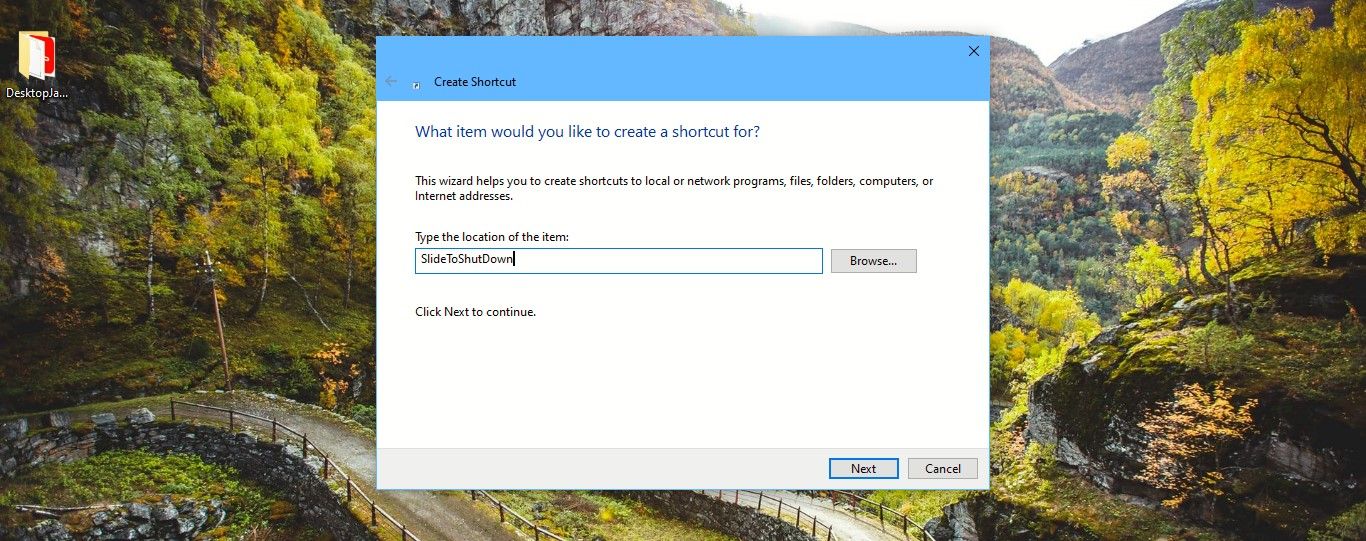
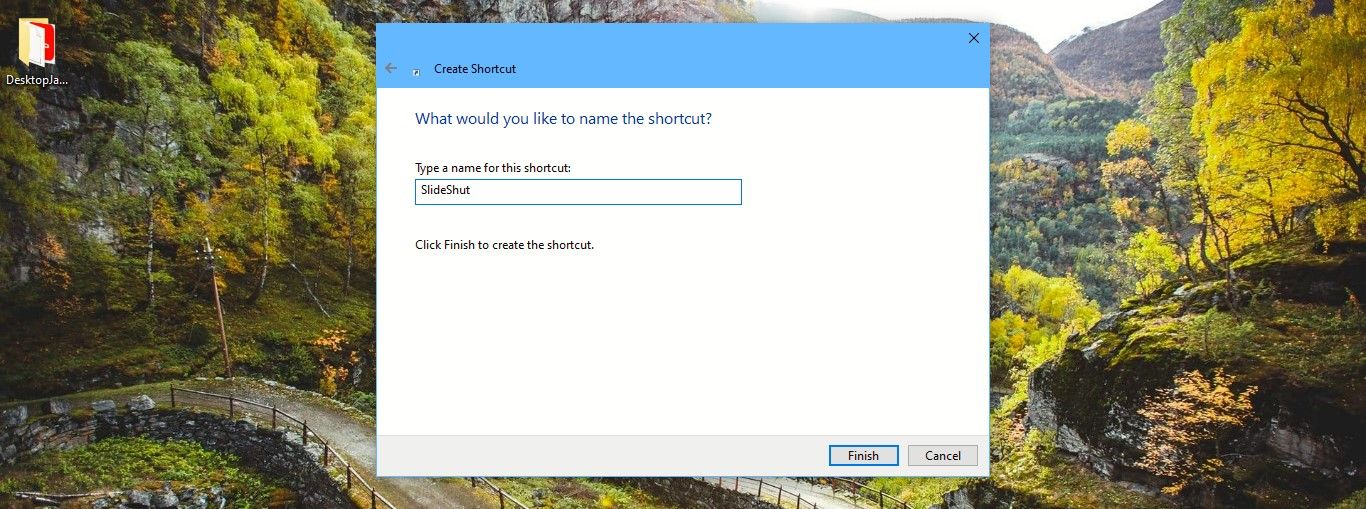
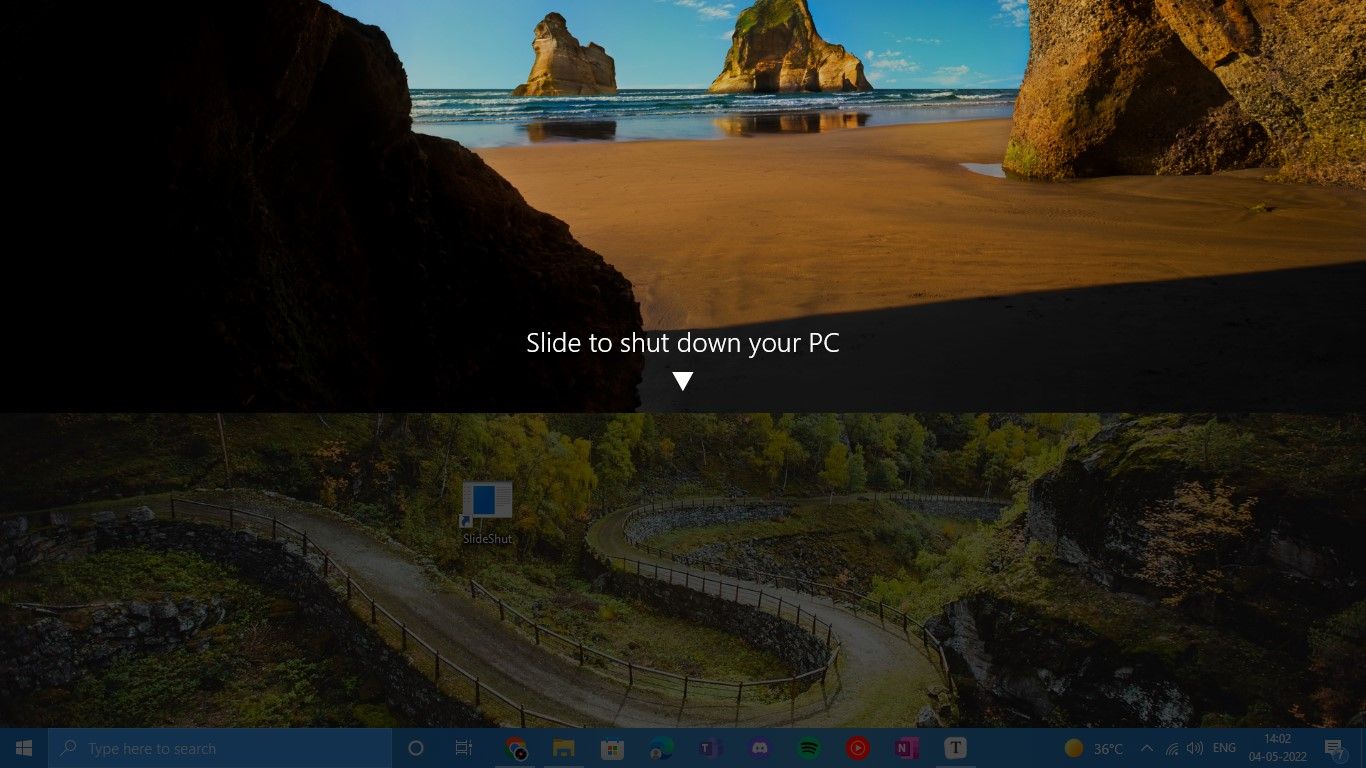
روش دیگر برای خاموش کردن رایانه شخصی، تایپ SlideToShutDown همانطور که هست در نوار جستجوی ویندوز است. دستور SlideToShutDown Run را در قسمت Best match خواهید دید. سپس کافیست روی enter کلیک کنید و صفحه قفل تا نیمه روی صفحه نمایش شما پایین می آید تا بتوانید آن را به پایین بکشید و کامپیوتر خود را خاموش کنید.
اگرچه بهترین و ساده ترین راه ایجاد یک میانبر است زیرا نیازی نیست هر بار دستور SlideToShutDown را تایپ کنید. میانبر می تواند به طور دائم روی دسکتاپ شما باشد—فقط برای خاموش شدن روی آن دوبار کلیک کنید.
استفاده از ویندوز را آسانتر و بهتر کنید
اکنون میدانید که چگونه ویژگیهای مورد بحث در بالا میتوانند تجربه محاسباتی شما را در حین کار، خرید، مرور، بهروزرسانی تقویم خود و حتی زمانی که یک روز بازنشسته میشوید، افزایش دهند.
پس ادامه دهید و این ویژگی های مفید را امتحان کنید و تجربه ویندوز خود را حتی بهتر کنید.
