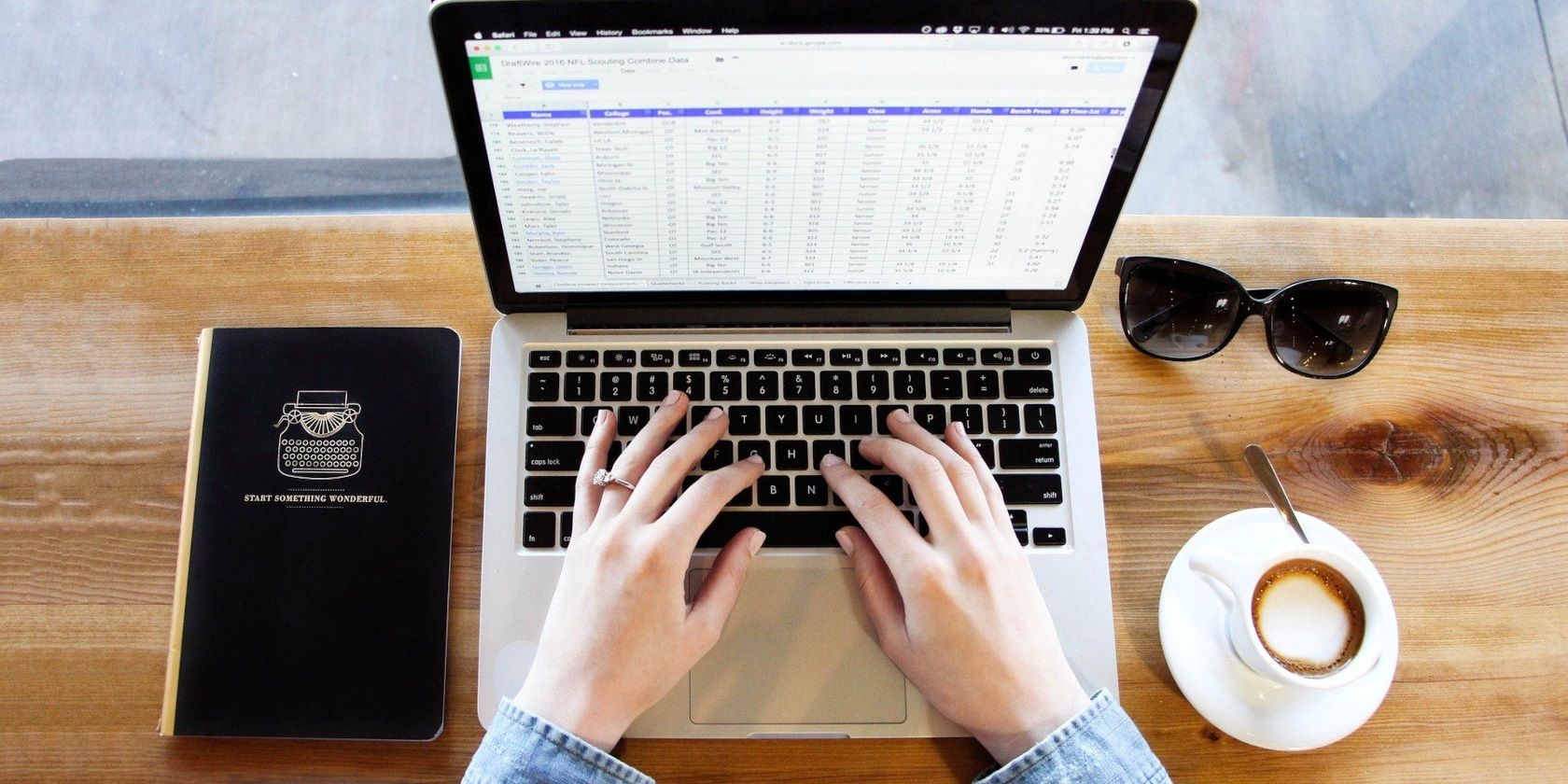استفاده از صفحه گسترده بر روی صفحه نمایش تلفن همراه می تواند مشکل باشد. در اینجا چند نکته در مورد نحوه قالب بندی صفحات گسترده خود در برنامه تلفن همراه Google Sheets آورده شده است.
شاید لازم باشد قالببندی را به صفحهگسترده خود در Google Sheets به سرعت اضافه کنید، اما رایانه شخصی در نظر ندارید. به جای آن می توانید از Google Sheets در گوشی هوشمند خود استفاده کنید. مانند نسخه وب، برنامه تلفن همراه Google Sheets راهی را در اختیار شما قرار می دهد تا صفحه گسترده خود را مانند یک حرفه ای قالب بندی کنید.
در این مقاله نحوه قالببندی صفحهگسترده Google Sheets را با استفاده از برنامه Android به شما نشان خواهیم داد.
نحوه انتخاب سلولها برای قالببندی در برنامه موبایل Google Sheets
انتخاب سلول، ستون یا ردیف مناسب برای تجربه قالببندی شیک در برنامه تلفن همراه Google Sheets ضروری است. در اینجا نحوه انتخاب مناسب سلول ها در طول قالب بندی آمده است:
برای انتخاب کل ستون، روی برچسب ستون در بالا ضربه بزنید. روی یک شماره ردیف برای یک ردیف کامل ضربه بزنید یا یک سلول را برای انتخاب یک سلول تک لمس کنید. هایلایت آبی را در اطراف سلول اول به سلول آخر بکشید تا سلول های خاص برجسته شوند.
اکنون بیایید مستقیماً به قالببندی صفحهگسترده Google Sheets خود بپردازیم.
قالب بندی رنگ پر را در سلول های خاص اعمال کنید
این گزینه به شما امکان می دهد سلول های خاصی را با رنگ های صفحه گسترده خود پر کنید. برای اعمال قالب بندی رنگ در سلول ها:
- ستون، ردیف یا سلول را انتخاب کنید.
- برای ورود به منوی قالببندی، روی نماد A در بالای صفحهگسترده ضربه بزنید.
- به بخش Cell رفته و روی Fill color ضربه بزنید.
- برای پر کردن فیلدهای انتخابی، رنگی را از میان گزینهها انتخاب کنید.
به عنوان مثال، برای پر کردن یک ردیف خاص، کل آن ردیف را انتخاب کنید و مراحل بالا را دنبال کنید تا سلول ها با رنگ انتخابی خود پر شوند.
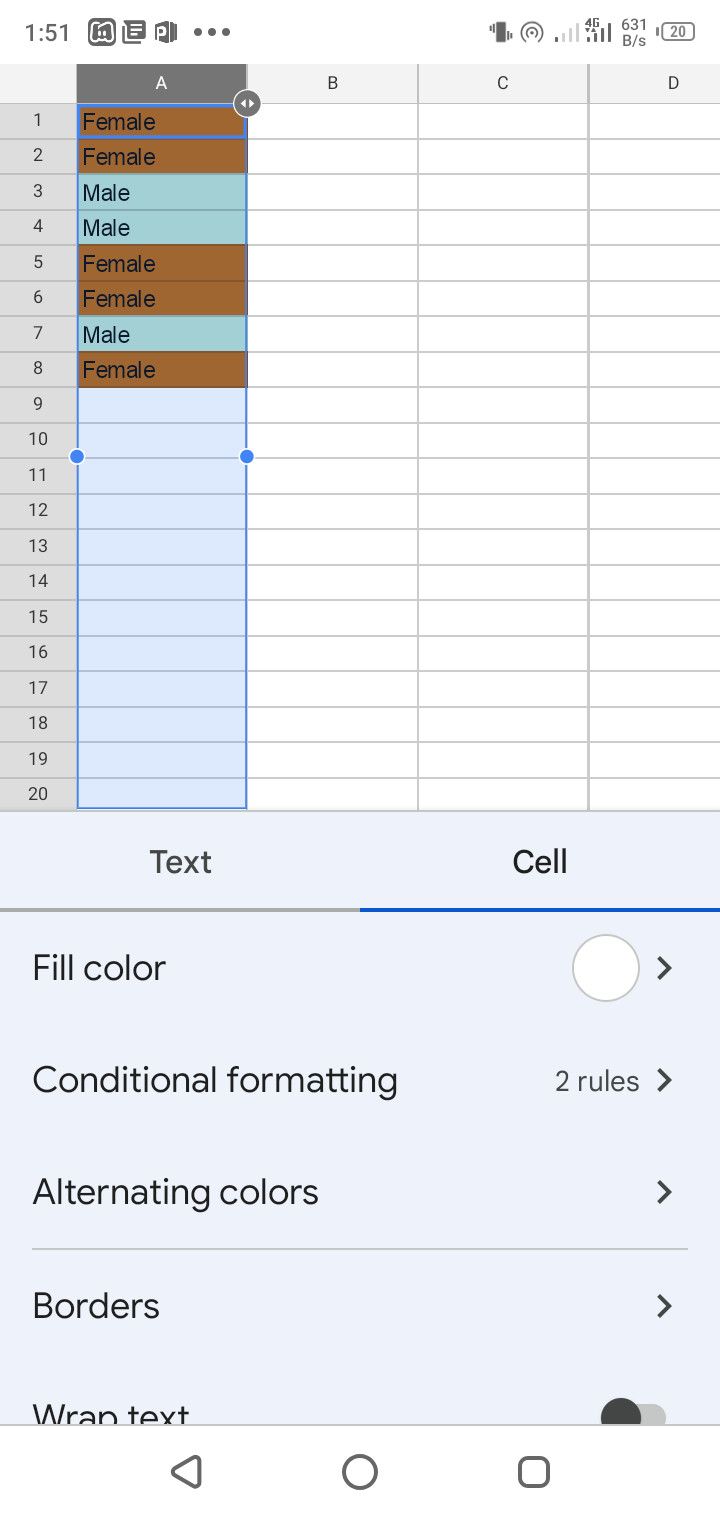
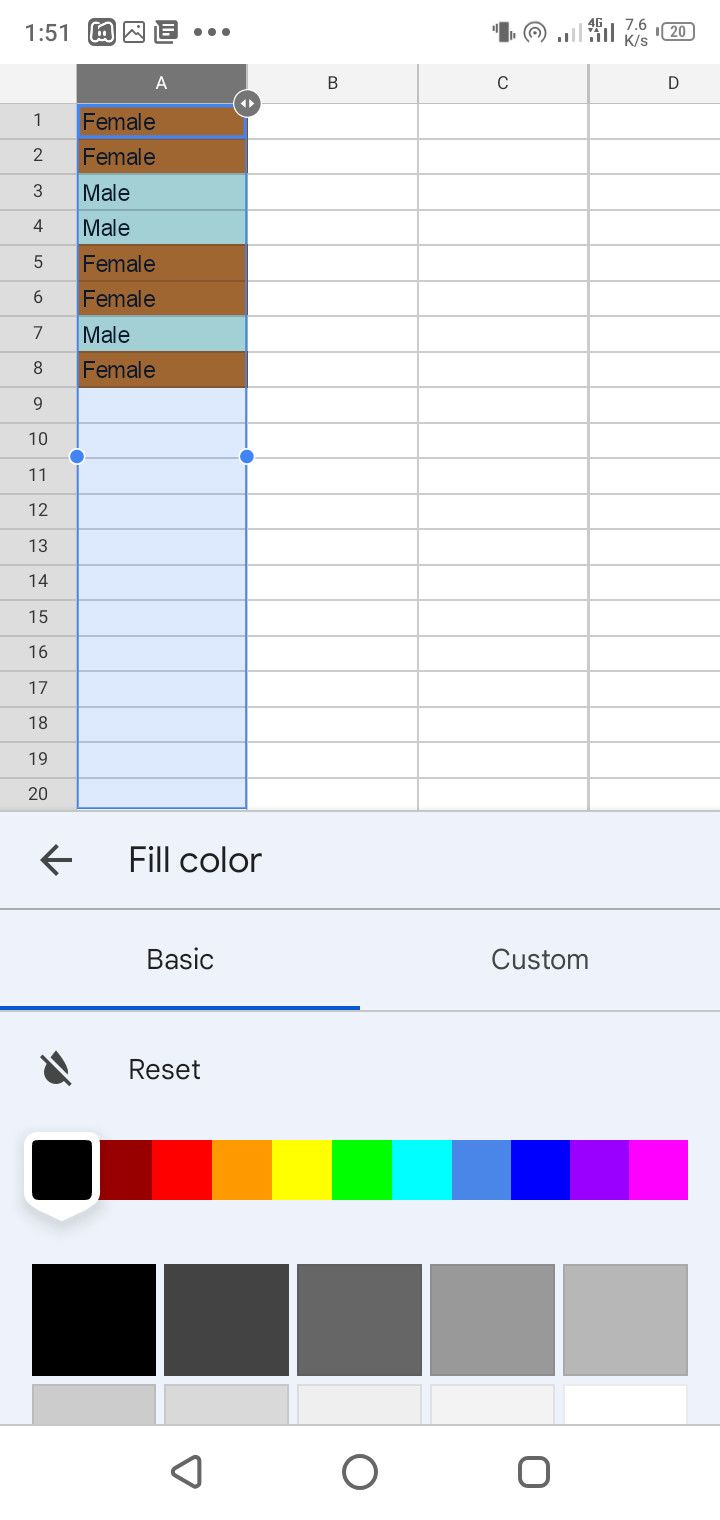
قالب بندی مرزها در صفحه گسترده گوگل
همچنین می توانید سبک و رنگ حاشیه را برای ستون ها، سلول ها یا ردیف های انتخاب شده تغییر دهید. برای قالببندی حاشیهها در صفحهگسترده Google Sheets در تلفن همراه:
- سلول، سطر یا ستون را انتخاب کنید.
- با ضربه زدن روی نماد A در بالای صفحه گسترده به منوی قالب بندی بروید.
- بخش Cell را انتخاب کرده و روی Borders ضربه بزنید.
- در مرحله بعد، یک نوع حاشیه از بین گزینه ها انتخاب کنید.
- همچنین، میتوانید روی سبک حاشیه ضربه بزنید و یک عرض خط برای تنظیم ضخامت حاشیه انتخاب کنید.
- برای اعمال رنگ به حاشیه های انتخاب شده: روی Border color ضربه بزنید و از گزینه های رنگ انتخاب کنید.
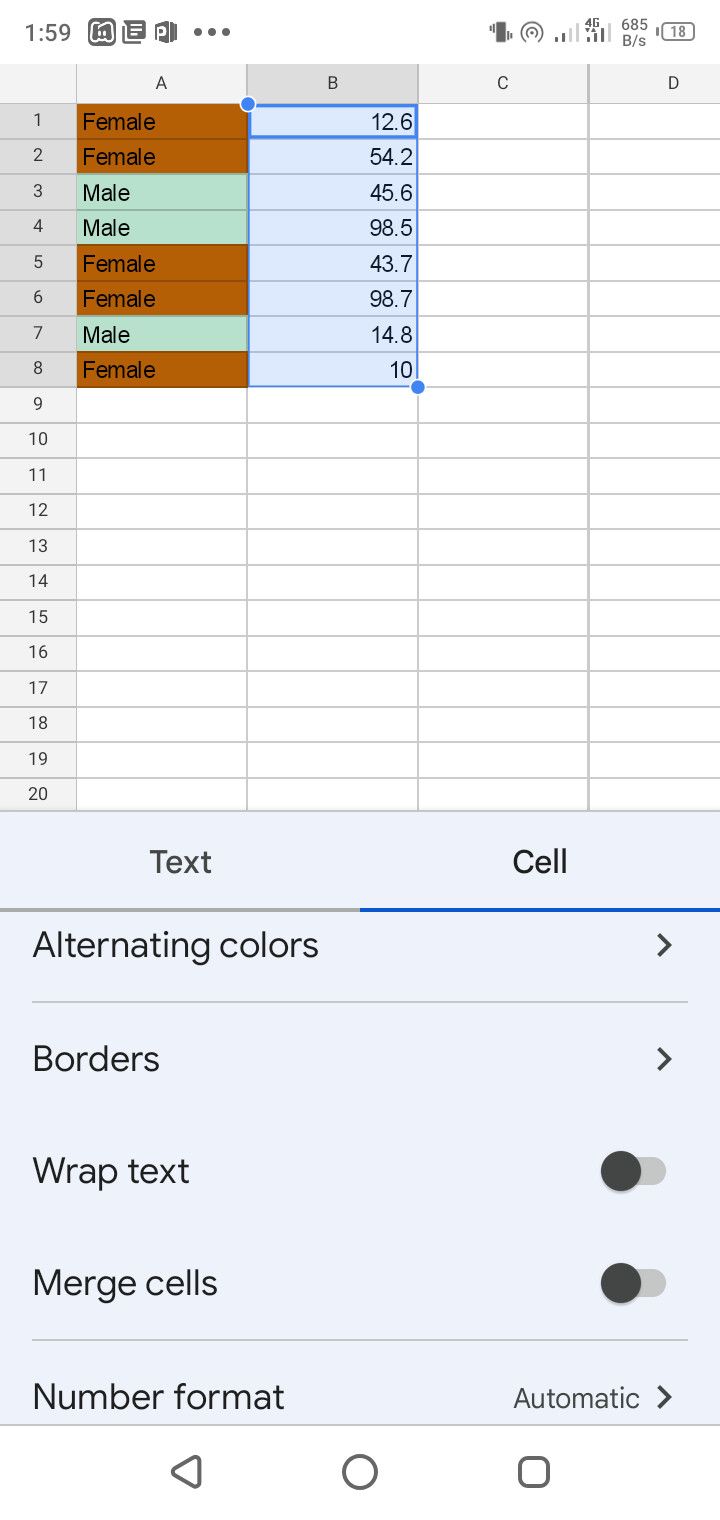
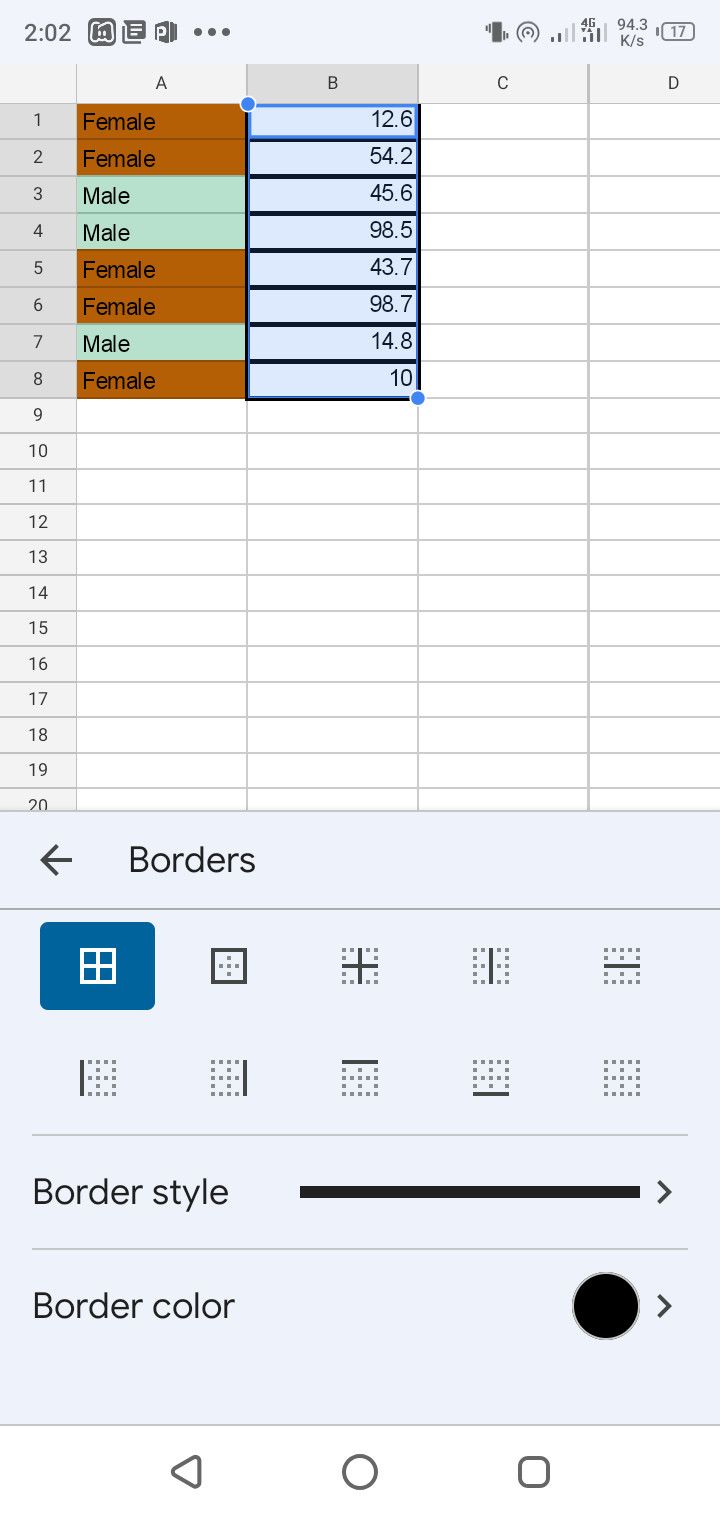
فرمت ورودی ستون را تغییر دهید
میتوانید ستون، ردیف یا نوع ورودی سلول را در برنامه تلفن همراه Google Sheets تعیین کنید:
- سلول، ردیف یا ستون مورد نظر خود را انتخاب کنید.
- روی نماد A در بالا ضربه بزنید تا وارد منوی قالب بندی شوید.
- به بخش Cell در منوی قالب بندی بروید.
- قالب شماره را انتخاب کنید. سپس از بین گزینه ها یک قالب مناسب را انتخاب کنید.
- به عنوان مثال، میتوانید از متن ساده برای ورودیهای غیر عددی استفاده کنید یا درصد، عدد، یا هر گزینه قابلاجرا دیگری را برای ورودیهای عدد صحیح انتخاب کنید.
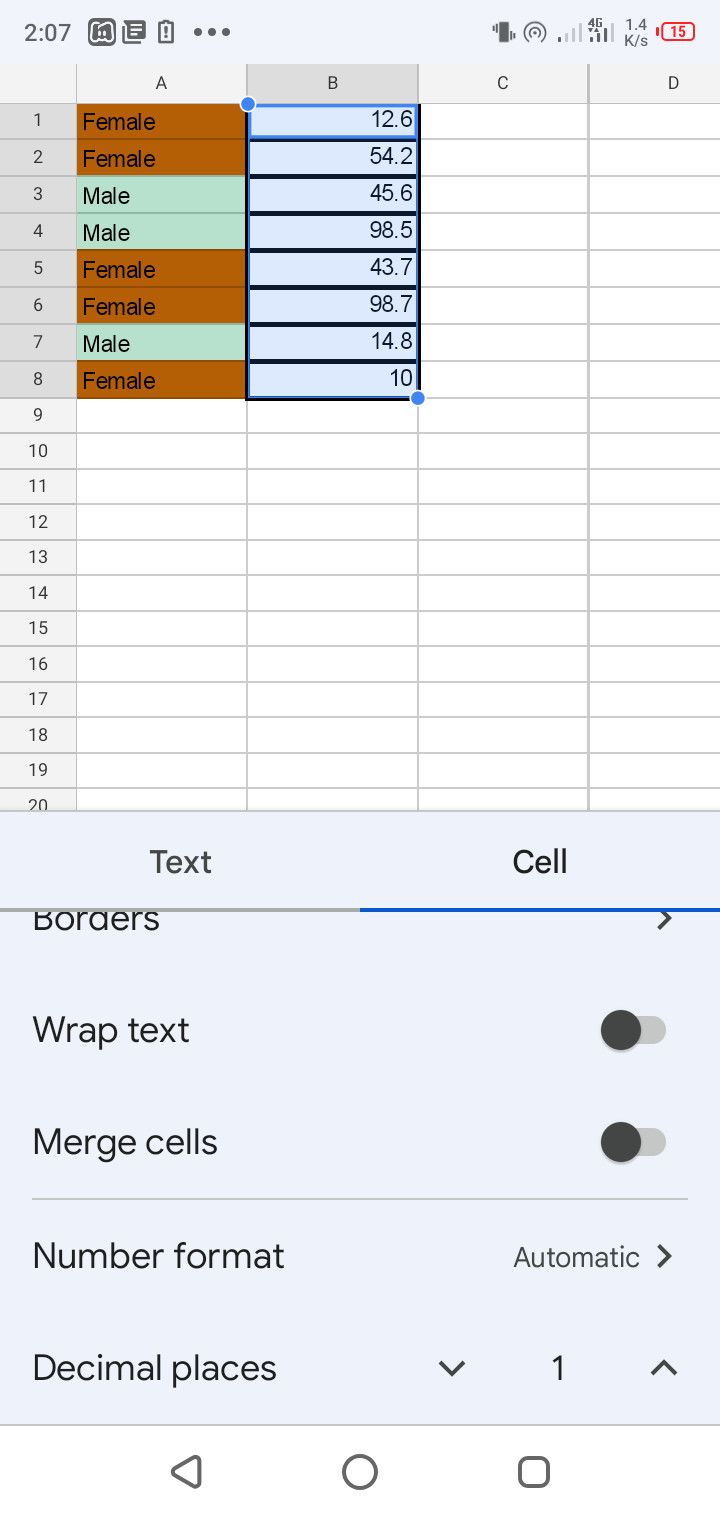
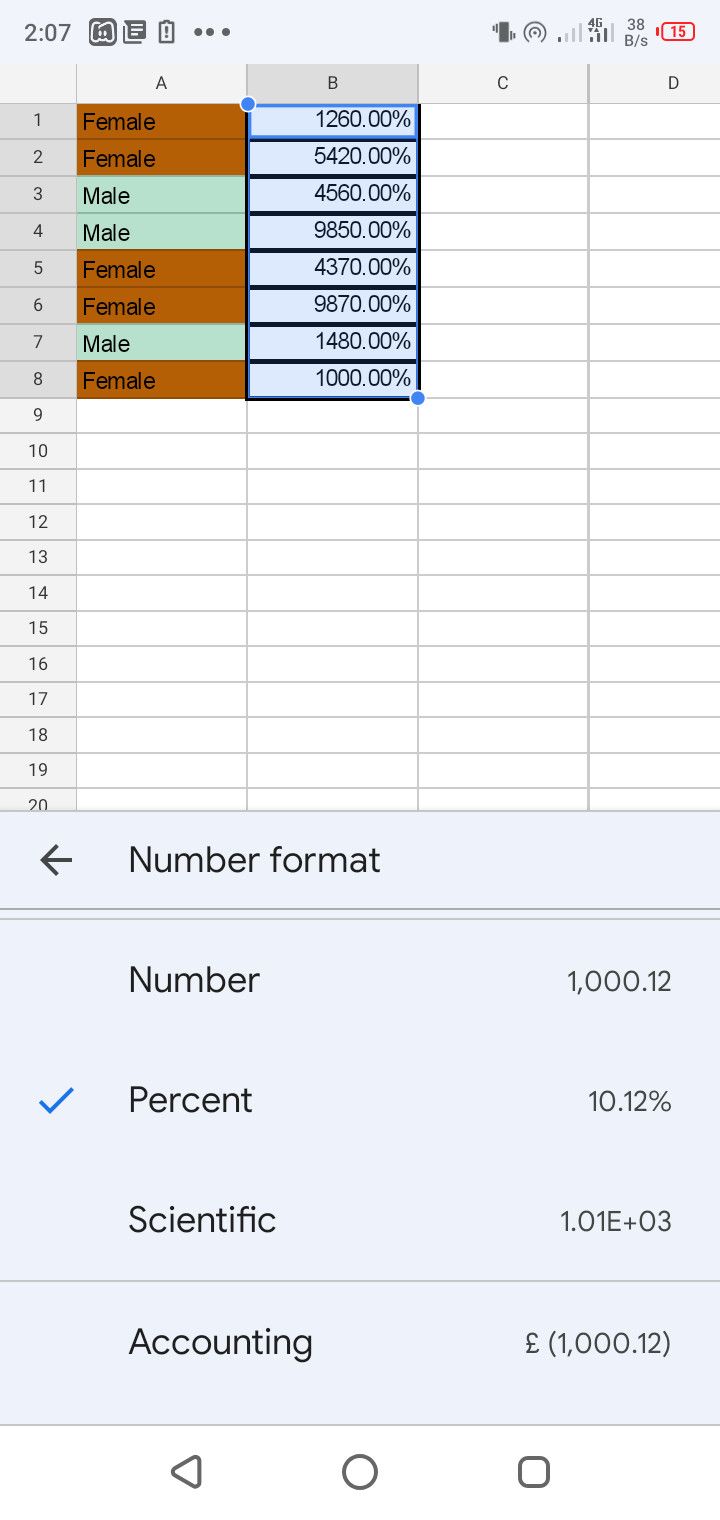
شماره را به مکان های اعشاری قالب بندی کنید
این گزینه قالب بندی فقط برای ورودی های اعداد قابل استفاده است. و واضح است:
- سلول هایی را انتخاب کنید که از اعداد اعشاری استفاده می کنند.
- روی A در بالای صفحهگسترده ضربه بزنید.
- به بخش Cell بروید.
- در انتهای آن قسمت گزینه Decimal places را خواهید دید.
- برای افزایش یا کاهش تعداد ارقام اعشار از نشانگرهای بالا و پایین به سمت راست استفاده کنید.
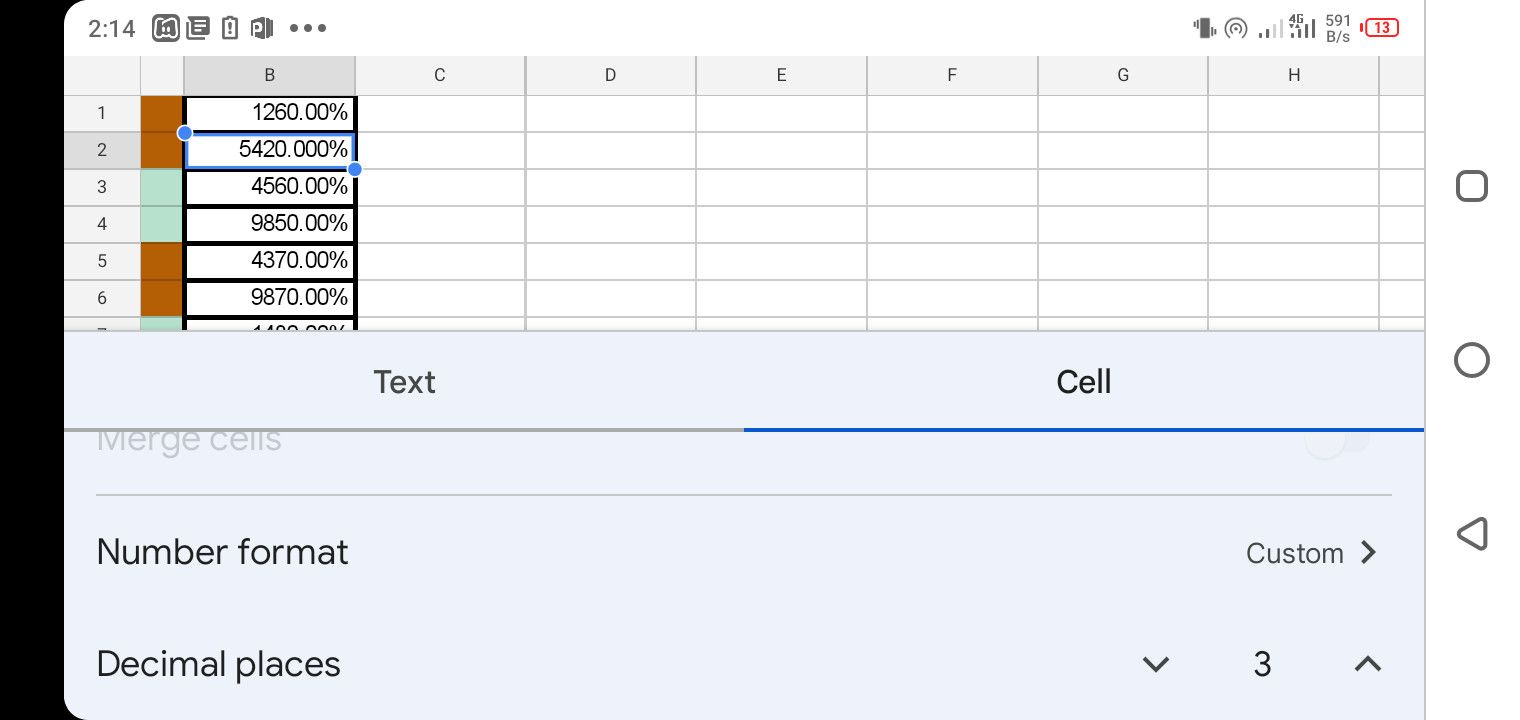
فرمت اندازه قلم و نوع قلم در برنامه موبایل Google Sheets
شاید بخواهید از سبک یا اندازه فونت خاصی برای ستون ها، ردیف ها یا سلول های انتخاب شده استفاده کنید:
- سلول های مربوطه را انتخاب کنید و روی نماد A در بالا ضربه بزنید تا وارد منوی قالب بندی شوید.
- برای استفاده از یکی از گزینه های قالب بندی به بخش Text بروید.
- روی نشانگرهای سمت راست گزینه Size ضربه بزنید تا اندازه قلم تمام ورودیهای سلولهای انتخاب شده را کم یا زیاد کنید.
- همچنین، فونت را انتخاب کنید و از میان گزینه های فونتی که ظاهر می شود، فونت متن را برای مناطق انتخاب شده تغییر دهید.
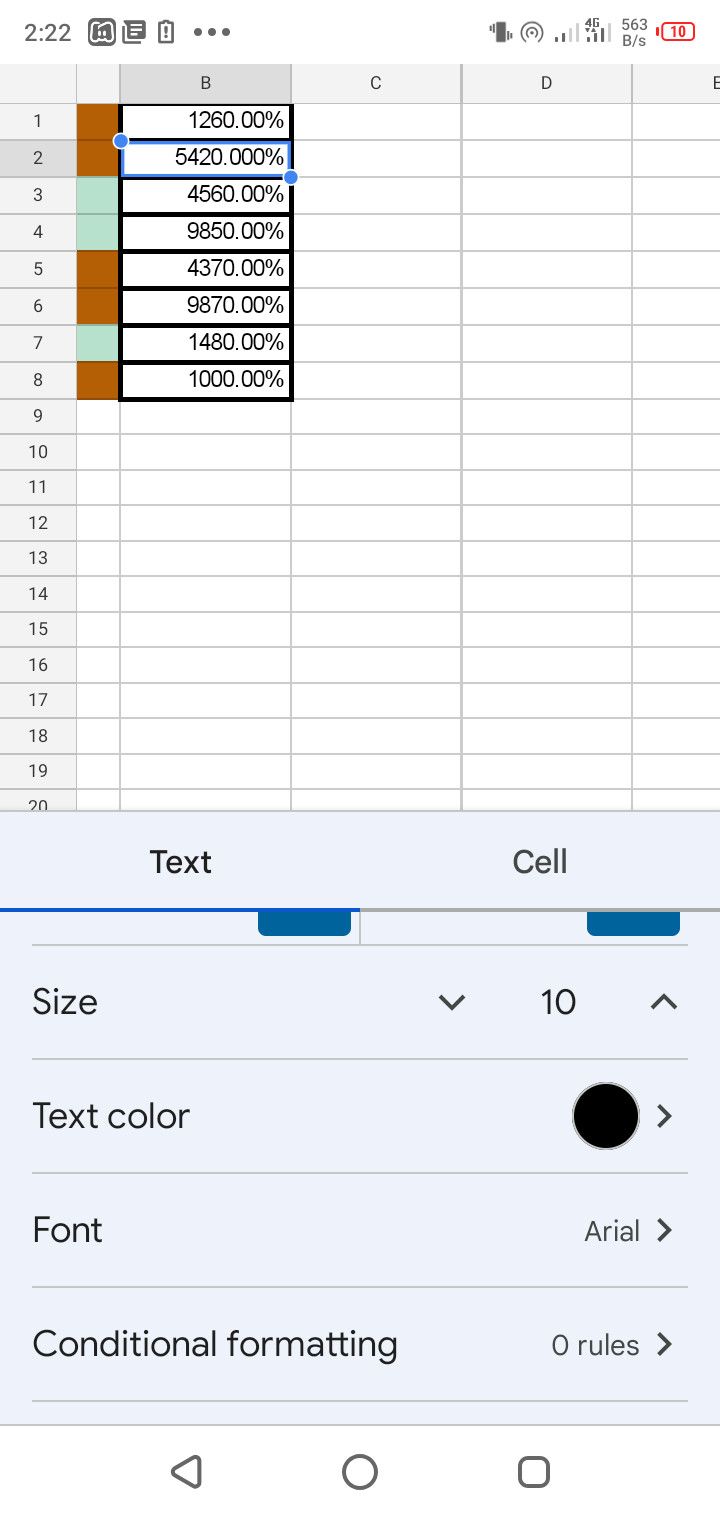
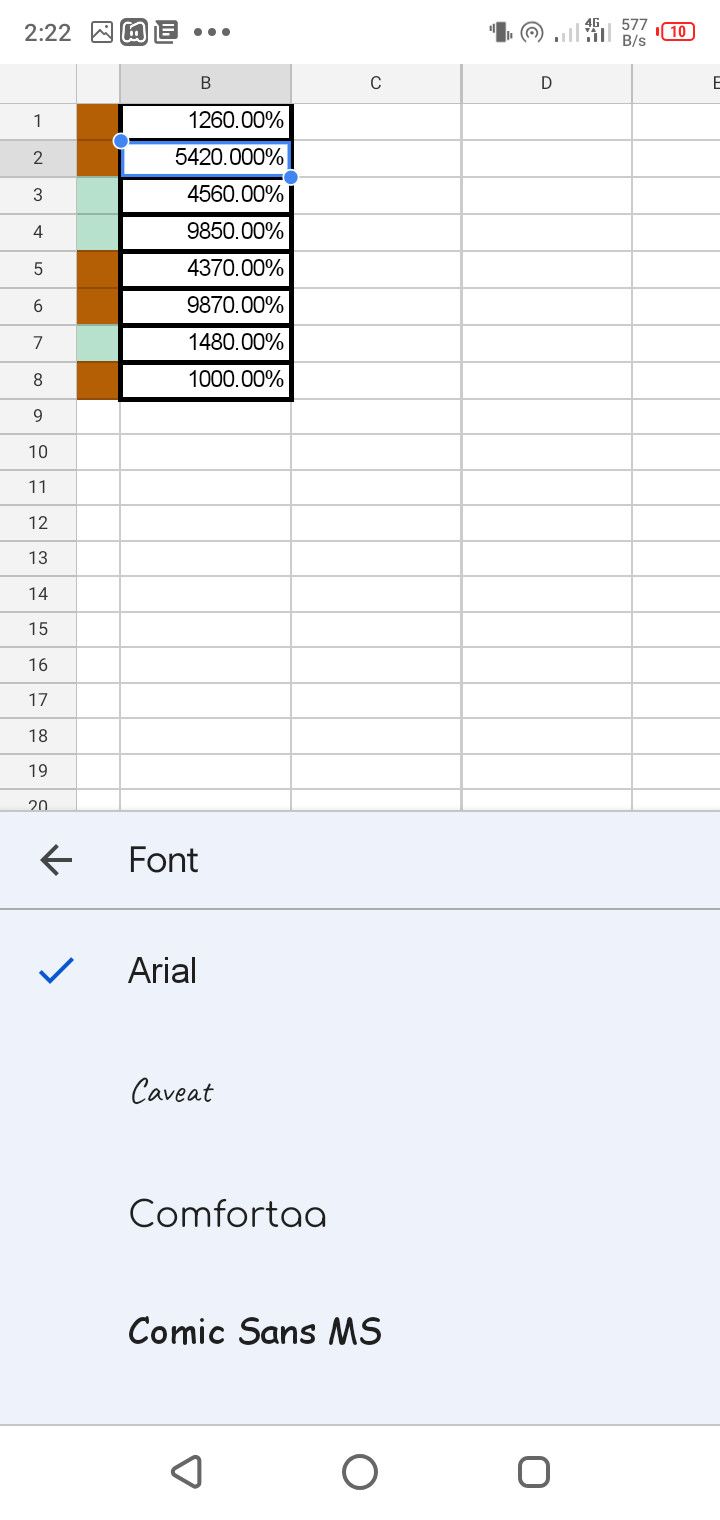
نحوه چرخش ورودی های متن در برنامه موبایل Google Sheets
گاهی اوقات ممکن است لازم باشد یک ورودی سلول را برای سازگاری یا ارائه بهتر کج کنید:
- روی نماد قالببندی (A) در بالای صفحهگسترده ضربه بزنید.
- به بخش Text بروید.
- روی چرخش متن ضربه بزنید.
- از اینجا، میتوانید متنها را به سمت بالا یا پایین کج کنید یا بچرخانید یا آنها را به صورت عمودی روی هم قرار دهید.
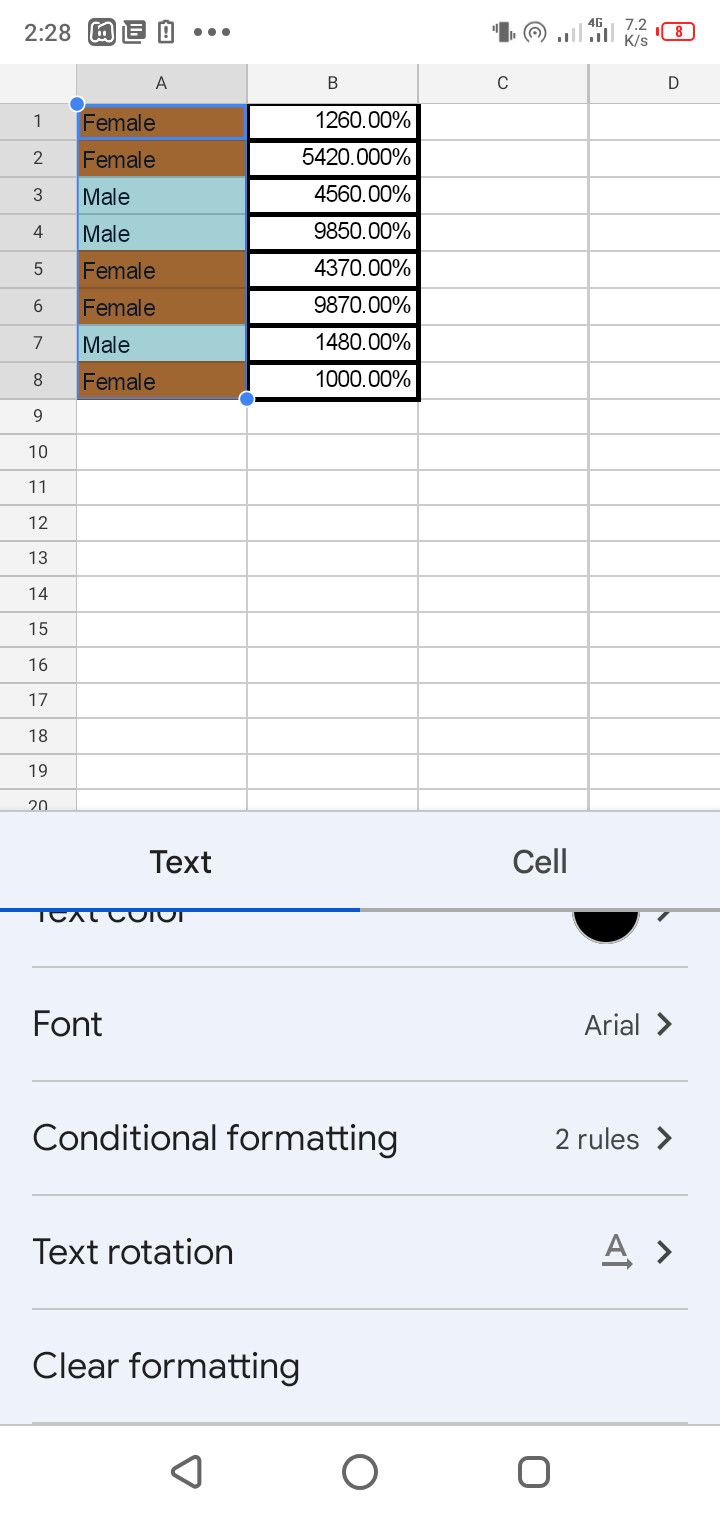
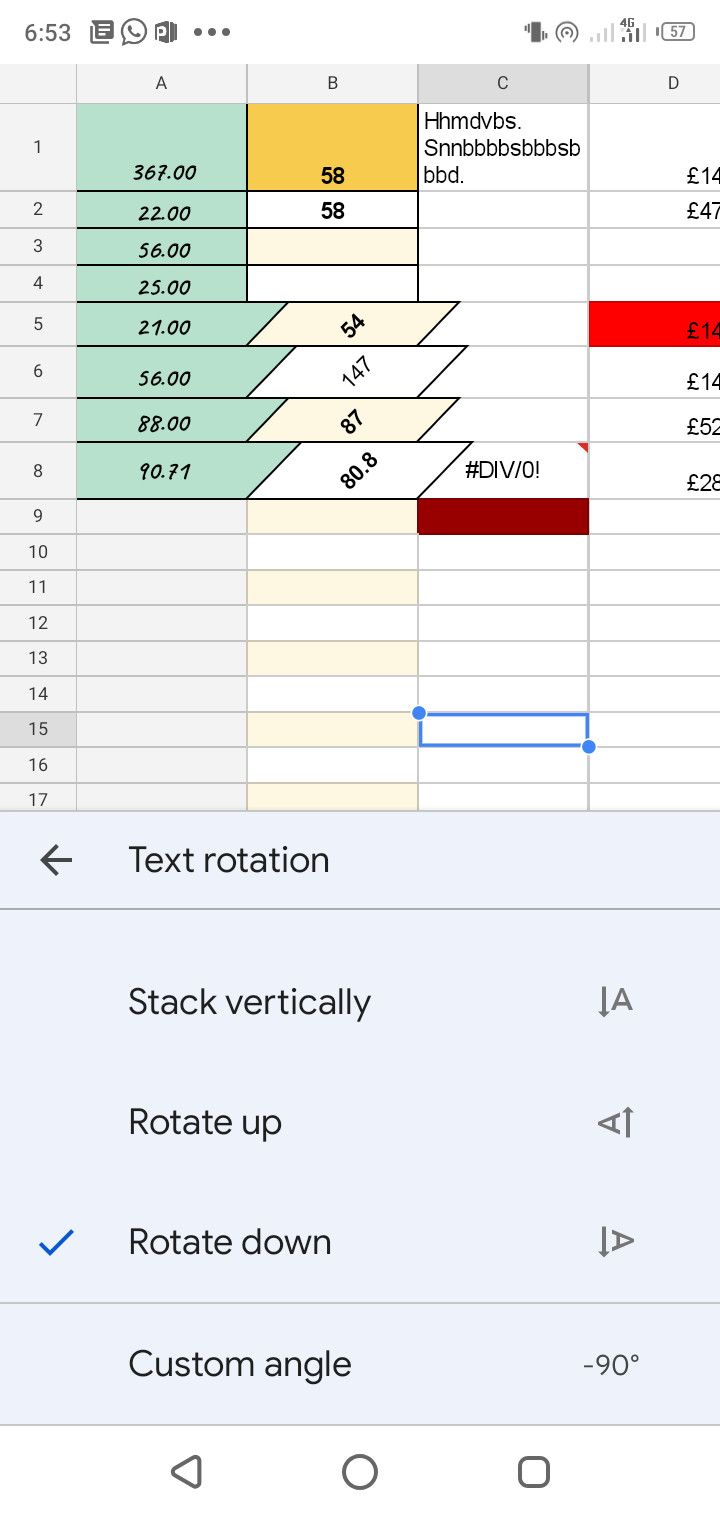
با این حال، میتوانید با ضربه زدن به Custom angle از گزینه سفارشی نیز استفاده کنید که به شما امکان میدهد زاویه چرخش را مشخص کنید.
توجه: هنگام استفاده از جهت گیری سفارشی فقط می توانید از زوایای بین 90- تا 90 درجه استفاده کنید. به عنوان مثال، -95 درجه کار نخواهد کرد زیرا کمتر از -90 درجه است. همچنین، 95 درجه کار نخواهد کرد زیرا بالاتر از 90 درجه است.
نحوه قالب بندی رنگ متن
این قالب بندی به سادگی به شما امکان می دهد رنگ متن ورودی های خود را در سلول های انتخاب شده تغییر دهید:
- یک ستون، ردیف یا سلول را انتخاب کنید و روی نماد قالب بندی (A) در بالا ضربه بزنید.
- رنگ متن را از قسمت Text انتخاب کنید.
- بعد، رنگ انتخابی خود را از بین گزینه ها انتخاب کنید.
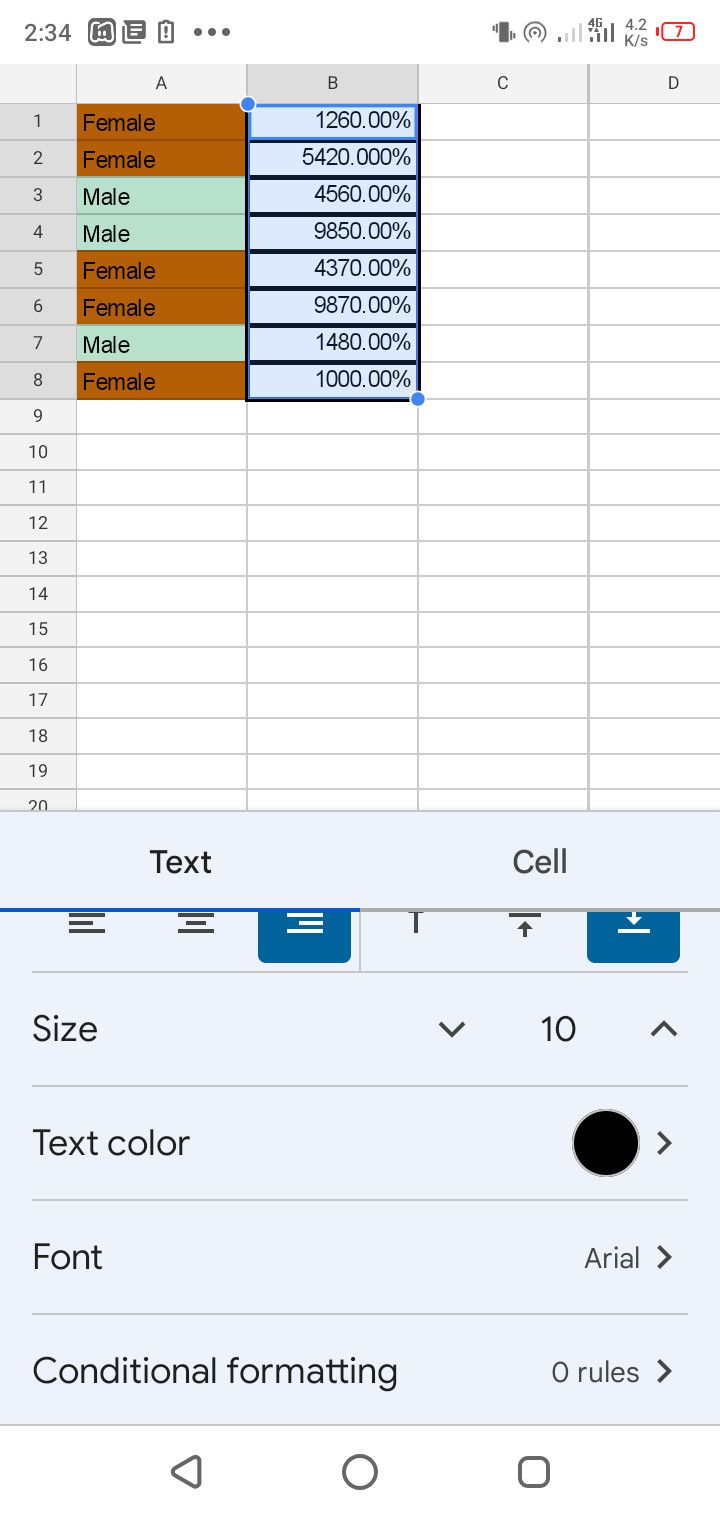
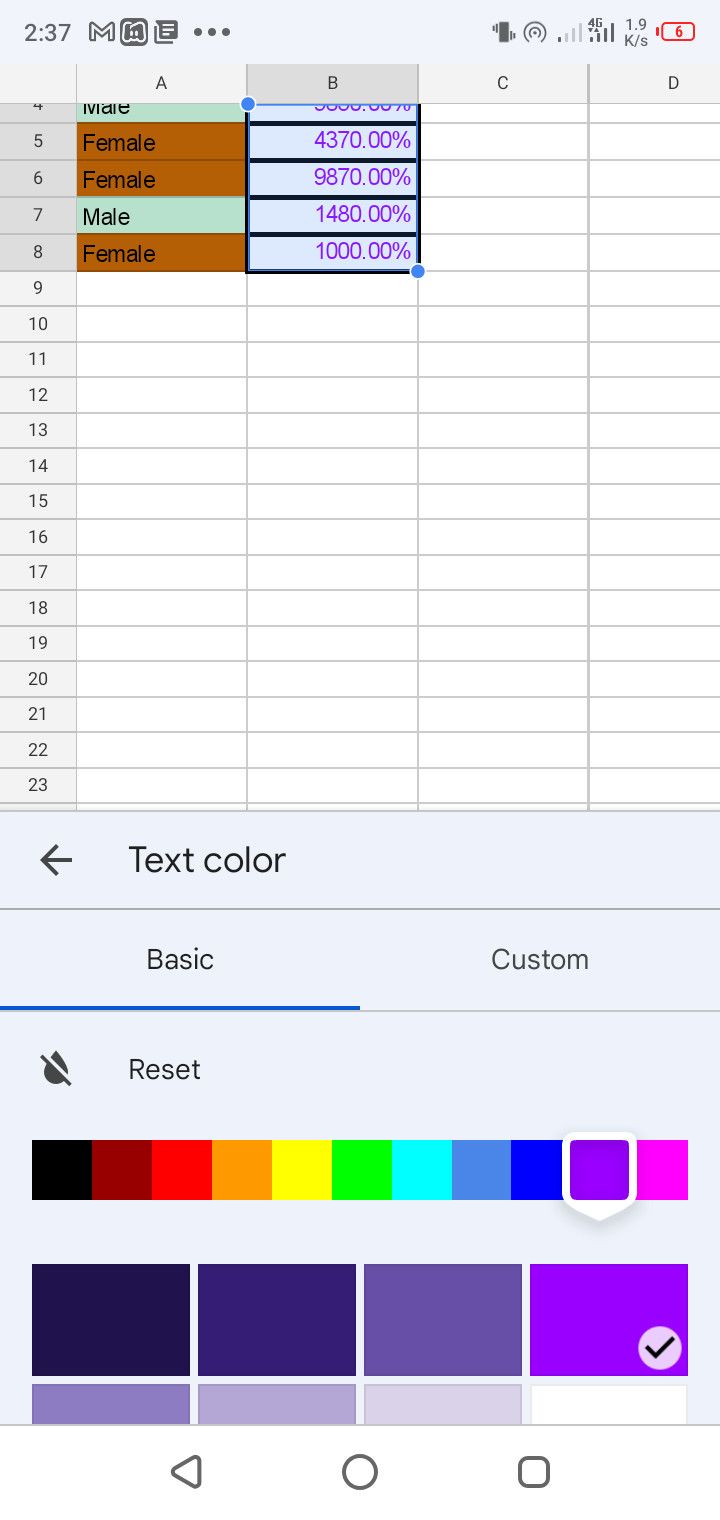
متن را به تناسب یک سلول بپیچید
مانند نسخه دسکتاپ خود، نسخه موبایل Google Sheets نیز دارای یک بسته بندی متن است که به متن اجازه می دهد بدون در نظر گرفتن طول آن در یک سلول قرار گیرد:
- ستون، سلول یا ردیفی را که میخواهید متون آن را بپیچید انتخاب کنید.
- روی نماد A در بالا ضربه بزنید تا منوی قالب بندی باز شود.
- به بخش Cell بروید.
- بعد، سوئیچ سمت راست Wrap text را تغییر دهید.
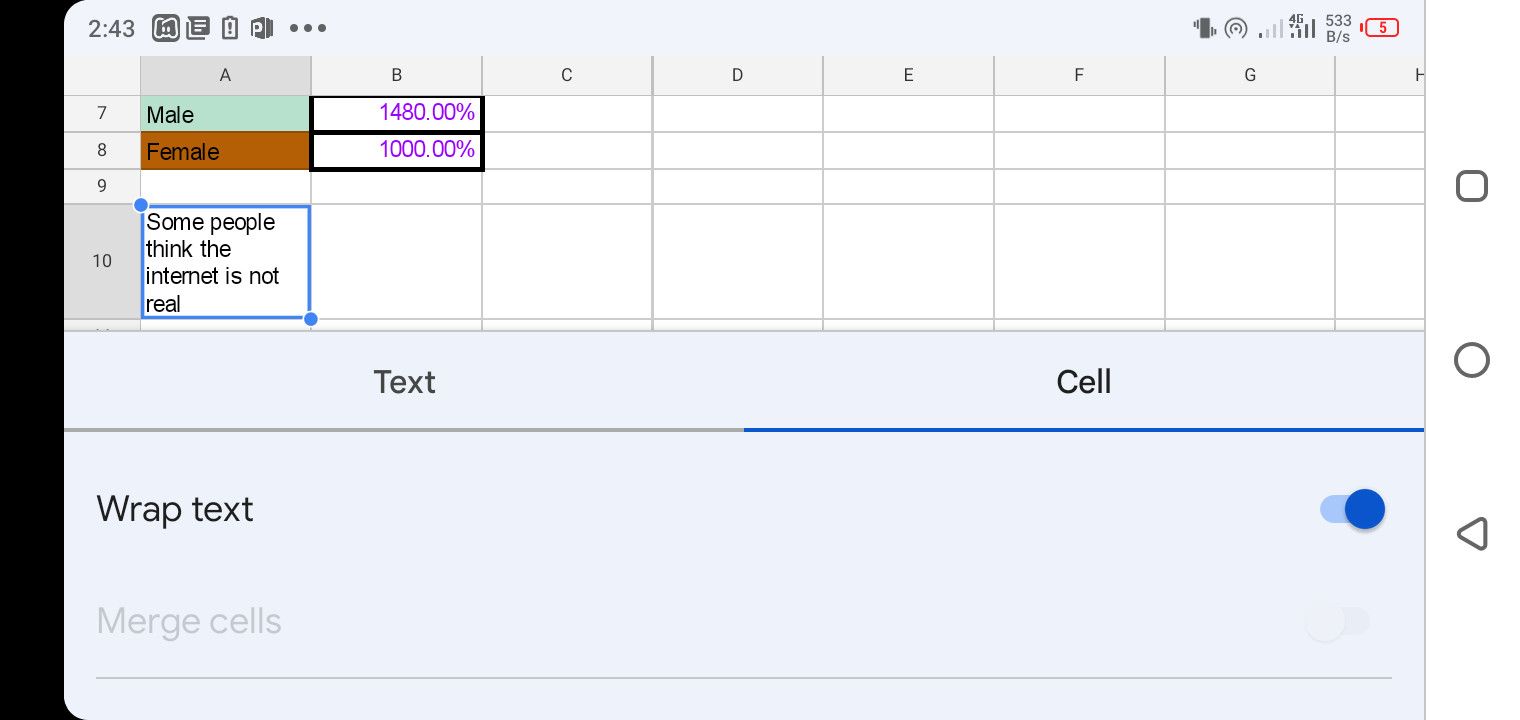
متن های خط دار، پررنگ، مورب، برجسته و تراز
برای شروع با هر یک از اینها، ناحیه ای را در صفحه گسترده خود انتخاب کنید که می خواهید آن را اعمال کنید. وقتی به بخش Text در منوی قالببندی میروید، این آیکونهای قالببندی را در بالای آن بخش خواهید دید.
نماد B را برای پررنگ کردن متون در یک ستون، ردیف یا سلول انتخاب شده انتخاب کنید. برای ایتالیک کردن یک ورودی روی I ضربه بزنید، یا برای برجسته کردن یک متن، روی U برجسته ضربه بزنید. در کنار این نماد خط امتداد است. این یک سکته مغزی در یک متن می دهد.
برای جابجایی بین ترازبندی متن به چپ، راست یا وسط، بین نوارهای تراز عمودی مرتب شده جابجا شوید. بلافاصله در کنار این میله های تراز، دو فلش برای تراز عمودی وجود دارد. برای استفاده از این گزینههای تراز عمودی، بین فلشهای دو طرفه و فلشهای تکی جابهجا شوید.
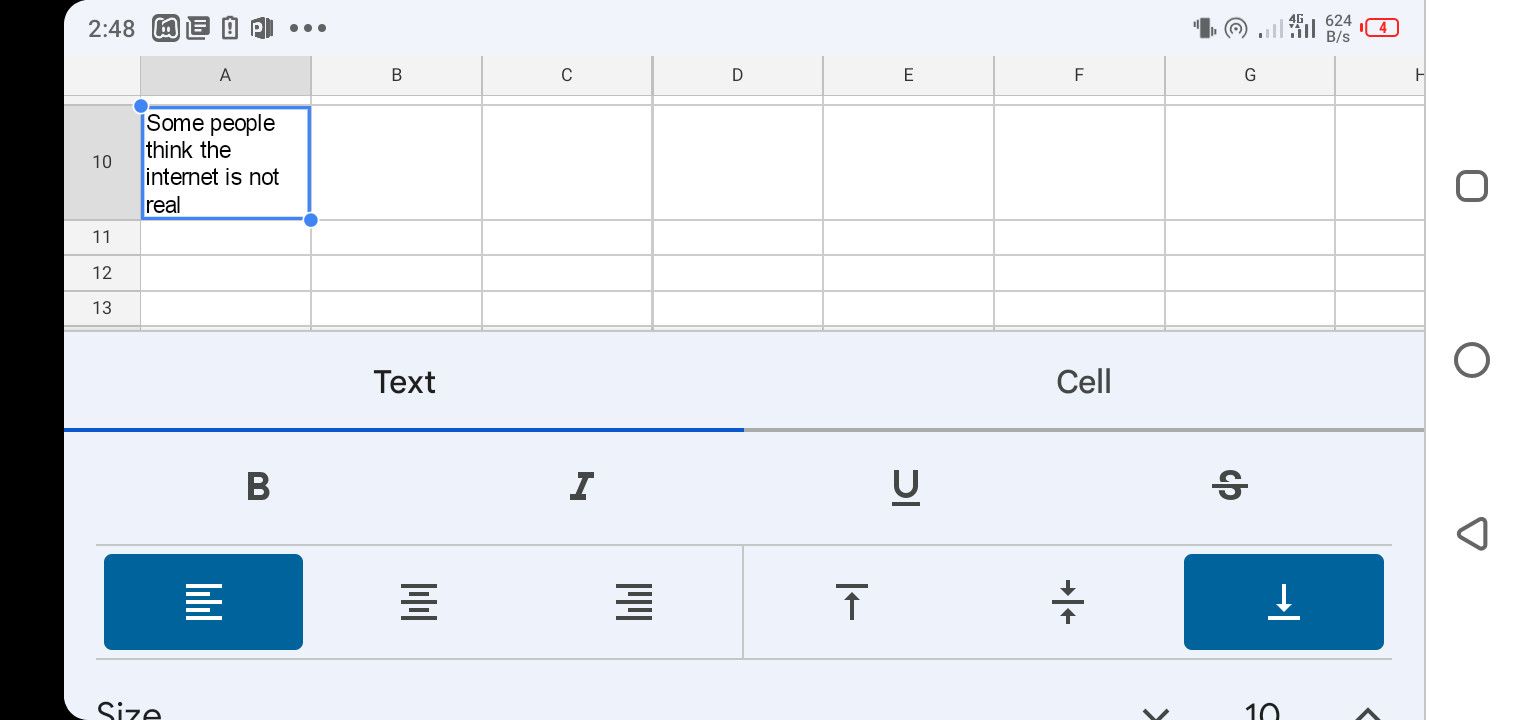
نحوه استفاده از قالب بندی شرطی در برنامه موبایل Google Sheets
قالببندی مشروط به شما امکان میدهد صفحهگستردهتان را هر طور که دوست دارید سازماندهی کنید، زیرا چندین گزینه قالببندی سفارشی را ارائه میدهد و به شما امکان میدهد مانند یک حرفهای از Google Sheets استفاده کنید. متأسفانه، نسخه iOS Google Sheets دارای قالب بندی شرطی نیست. اما نسخه اندروید این کار را انجام می دهد.
به عنوان مثال، برای تمایز بین ورودی های مرد و زن با استفاده از رنگ های مختلف، می توانید از سیستم قالب بندی شرطی Starts استفاده کنید:
- ابتدا سلولهایی را که میخواهید قالببندی کنید در یک ستون با کشیدن برجسته آبی اطراف اولین سلول به سلول آخر برجسته کنید.
- روی نماد A در بالا ضربه بزنید تا منوی قالب بندی باز شود. سپس روی متن یا سلول ضربه بزنید.
- قالب بندی شرطی را انتخاب کنید.
- بعد، روی منوی کشویی زیر Formatcell if ضربه بزنید.
- متن با شروع می شود را انتخاب کنید. سپس مقدار F را در قسمت Value یا formula تایپ کنید تا ورودی های زن را نشان دهد.
- یک سلول پر شده و رنگ متن را در قالببندی سبکها انتخاب کنید. اولین مجموعه رنگ ها برای پر کردن سلول ها است، در حالی که مجموعه دوم رنگ های متن را نشان می دهد. اما می توانید به جای آن از گزینه های رنگی سفارشی استفاده کنید.
- برای استفاده از گزینه های رنگ سفارشی، روی نماد + درست در زیر Custom ضربه بزنید. برای اعمال رنگ سفارشی به تمام ورودیهای زن، روی رنگ متن یا رنگ پر ضربه بزنید.
- برای اعمال تغییرات، روی علامت تیک در سمت راست بالای آن زیر منو ضربه بزنید. سپس روی Save ضربه بزنید و در پایین سمت راست، جدید اضافه کنید.
- همین روند را برای ورودی های مرد تکرار کنید. اما این بار، M را در فیلد Value یا formula تایپ میکنید تا نشاندهنده ورودیهای مرد باشد.
- اطمینان حاصل کنید که برای هر ورودی از رنگ متفاوتی استفاده کنید. می توانید این فرآیند را برای هر تعداد دسته ورودی که دارید تکرار کنید.
- در نهایت، روی علامت تیک در بالا سمت چپ ضربه بزنید تا قالب بندی اعمال شود.
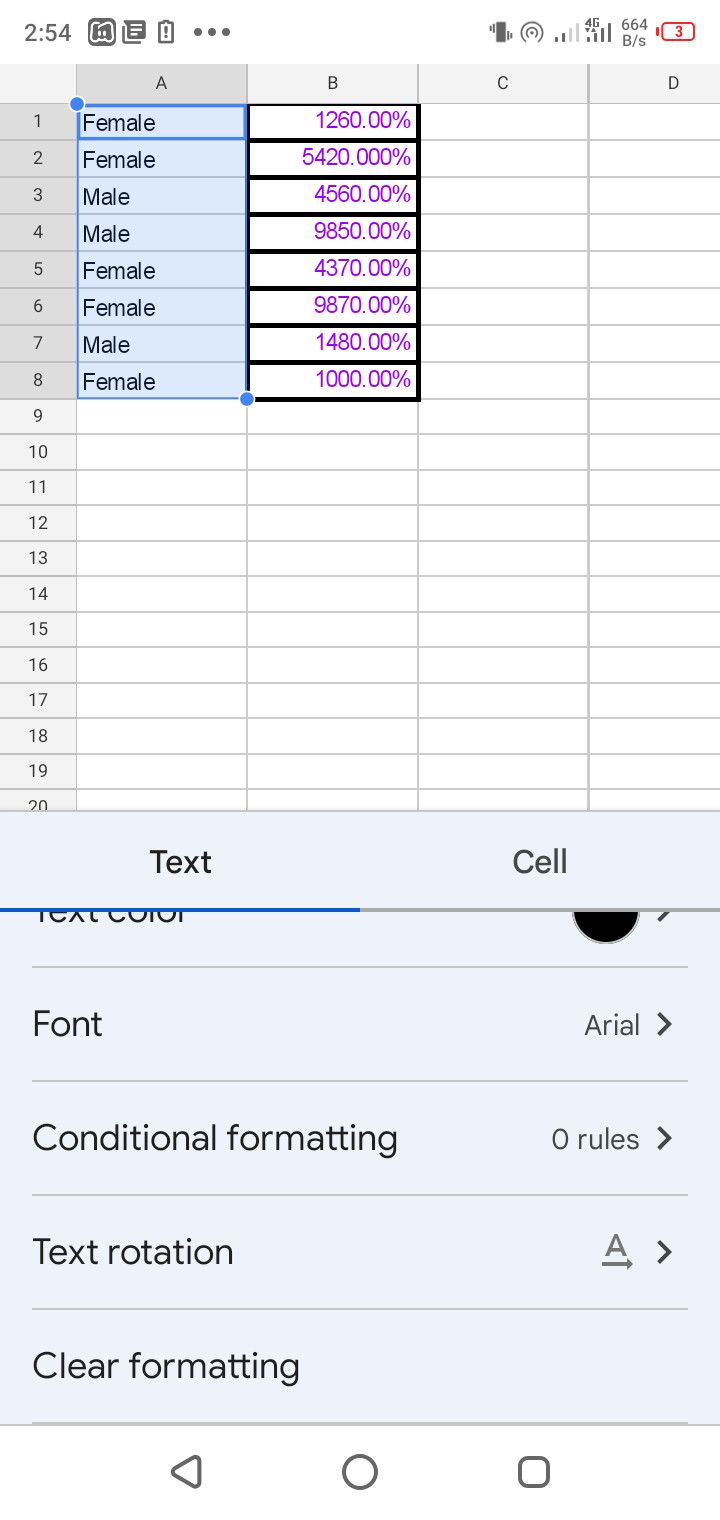
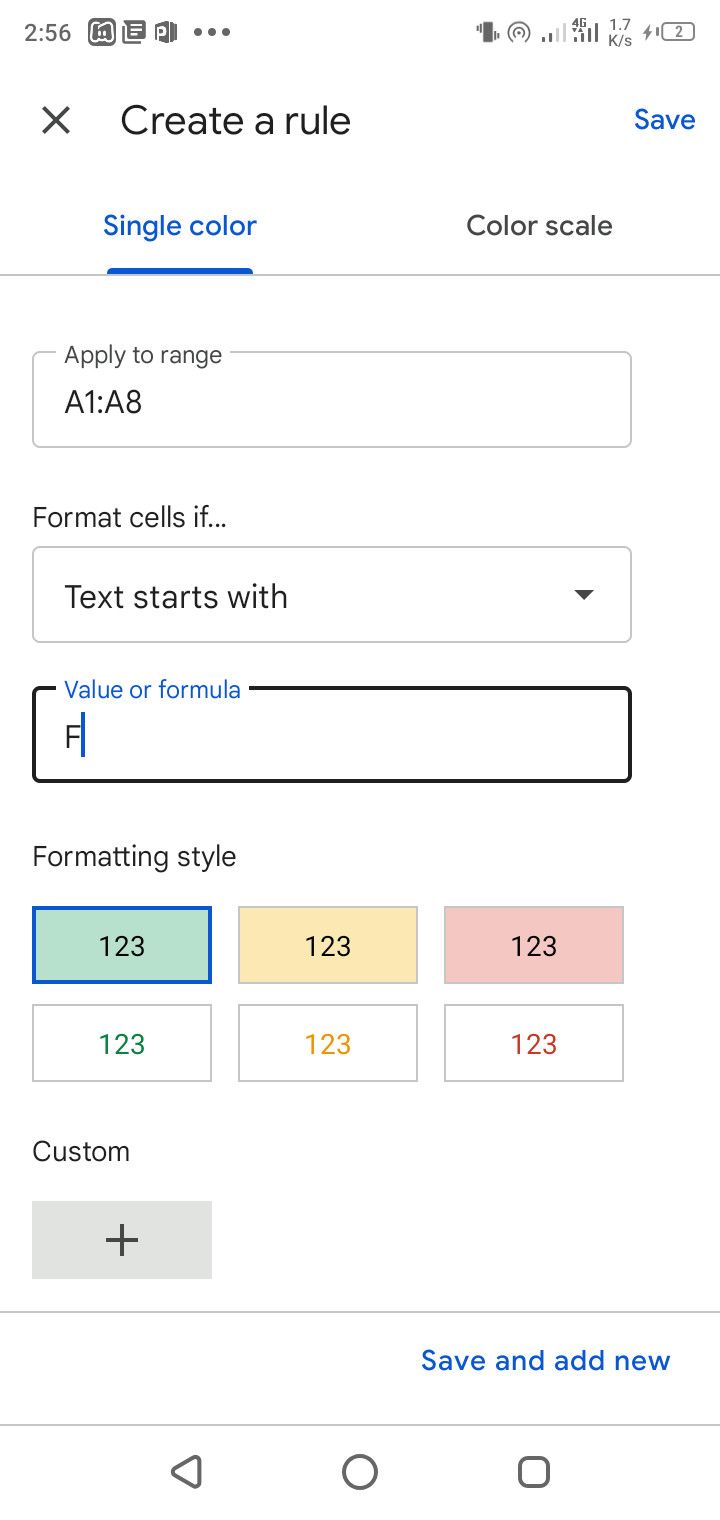
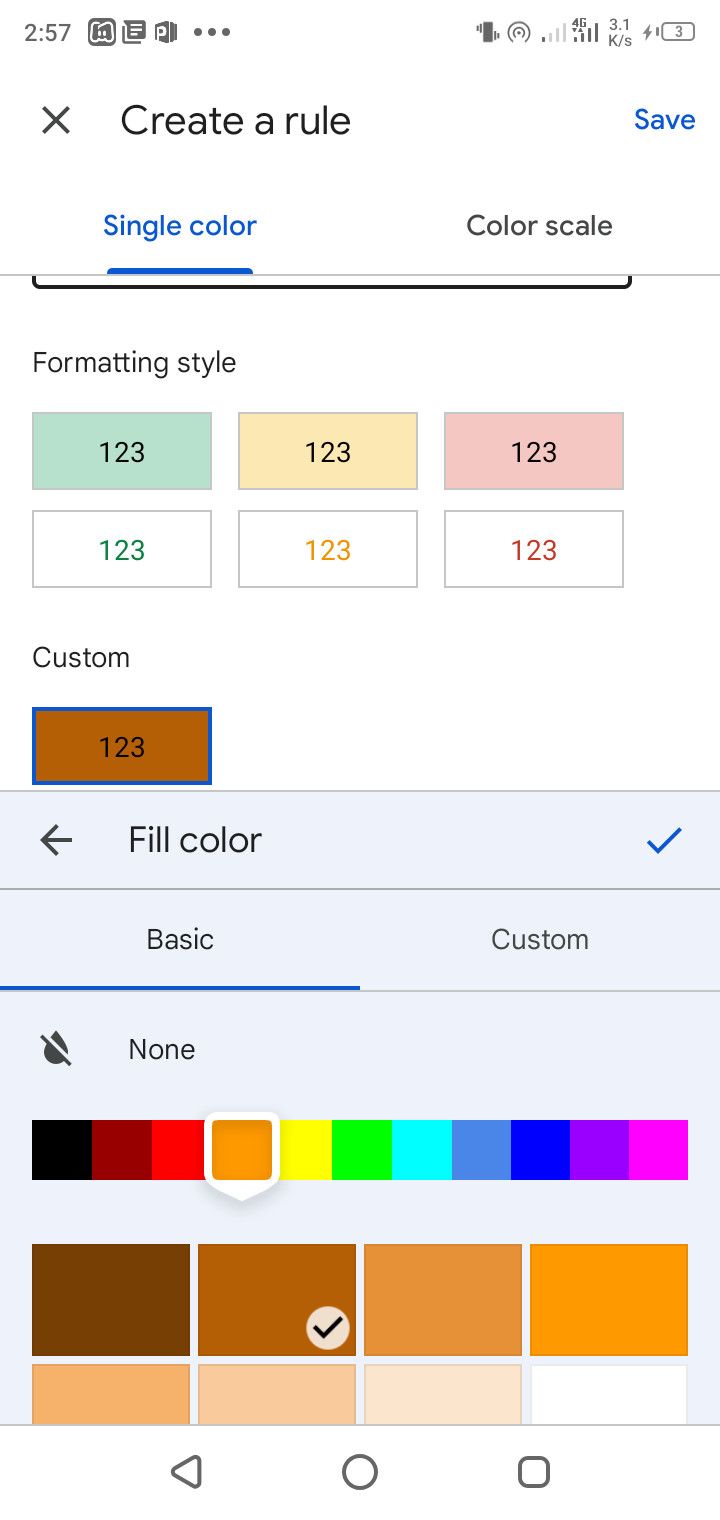
به خاطر داشته باشید که قالب بندی شرطی از بسیاری از شرایط پشتیبانی می کند. بنابراین در مورد ورودی های اعداد نیز صدق می کند. اگر ترجیح می دهید فرمول های Google Sheets خود را از ابتدا بنویسید، حتی یک گزینه سفارشی نیز وجود دارد.
صفحه گسترده Google خود را مانند یک حرفه ای در برنامه موبایل قالب بندی کنید
اگر با رایانه همراه نیستید، برنامه تلفن همراه Google Sheets میتواند ابزاری مفید برای استفاده در هر مکانی باشد. این به شما امکان می دهد صفحه گسترده خود را همانطور که در نسخه وب انجام می دهید قالب بندی کنید. هنگامی که درک کاملی از استفاده از نسخه تلفن همراه دارید، ممکن است دیگر نیازی به استفاده از نسخه وب نداشته باشید.
و خوشبختانه، کار شما در همه دستگاهها همگامسازی میشود. بنابراین می توانید درست از هر جایی به داخل بپرید. همچنین ممکن است بخواهید نکاتی را برای قالببندی Google Sheets خود مانند یک حرفهای ببینید.