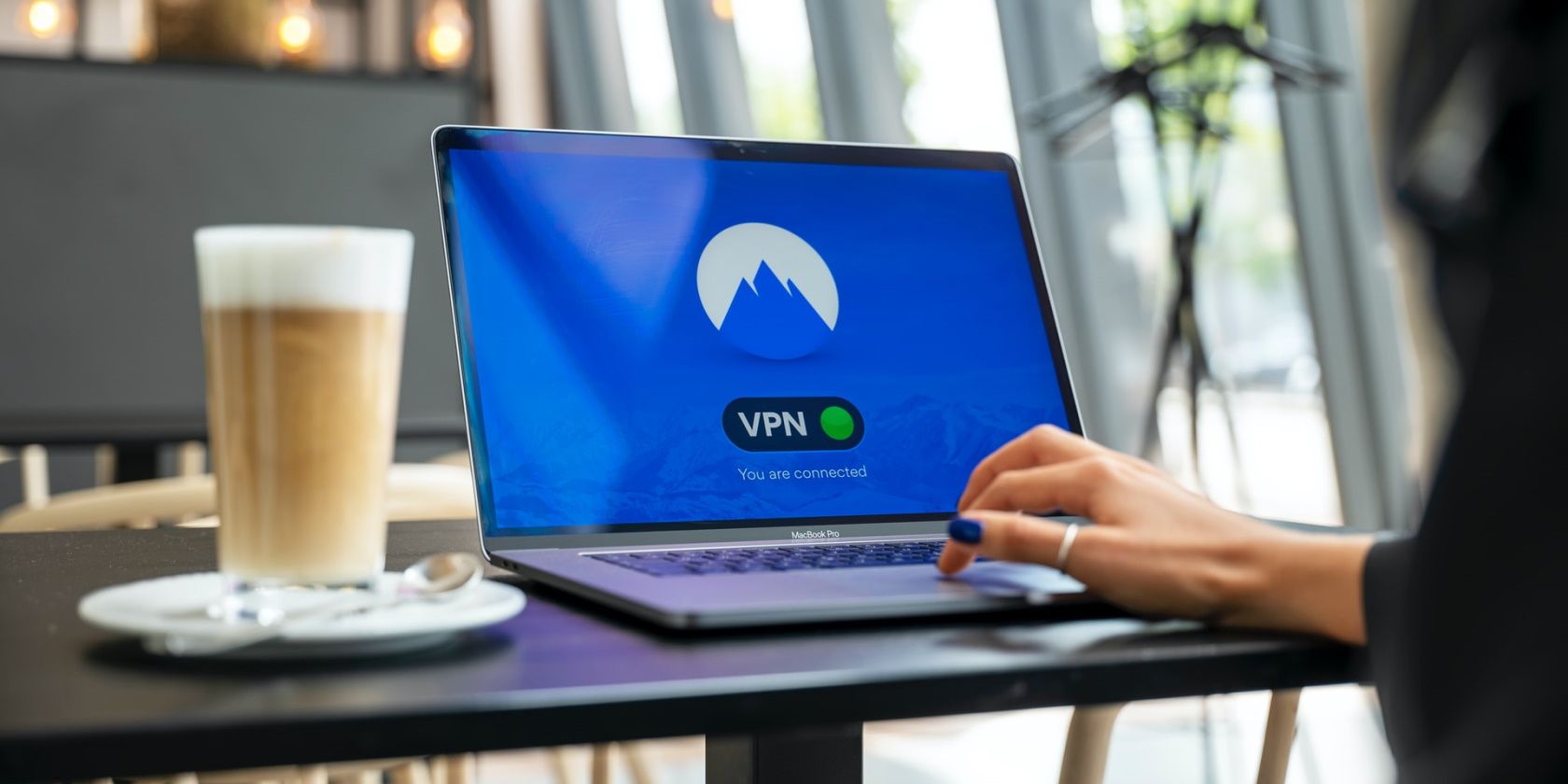اگر VPN شما برای اتصال به رایانه ویندوزی شما مشکل دارد، این راه حل ها را امتحان کنید.
اتصال VPN برای گشت و گذار ناشناس در وب یا دسترسی به وب سایت ها، برنامه ها و نرم افزارهای مسدود شده در موقعیت جغرافیایی شما مفید است. عدم اتصال به VPN می تواند ناامید کننده باشد. عدم امکان روشن کردن VPN به این معنی است که حریم خصوصی شما به خطر می افتد و نمی توانید به محتوای محدود دسترسی داشته باشید.
بیشتر اوقات، سیستم عامل باعث ایجاد مشکل می شود، اما مواقعی وجود دارد که ارائه دهنده VPN مقصر است. اگر در اتصال VPN خود به رایانه ویندوزی نیز مشکل دارید، در زیر راه حل هایی وجود دارد که باید آنها را امتحان کنید.
بررسی های اولیه
قبل از شروع فرآیند عیب یابی، بررسی های کلی زیر را انجام دهید:
- بررسی کنید که آیا اینترنت شما کار می کند یا خیر و در صورت لزوم مشکلات شبکه را عیب یابی کنید.
- مطمئن شوید که تاریخ و زمان رایانه شما به درستی تنظیم شده است.
- اطمینان حاصل کنید که VPN دیگری را به طور موازی به رایانه خود متصل نکرده اید.
- مطمئن شوید که روتر شما VPN پسند است و اتصال شما را مسدود نمی کند.
- با اتصال به سرور دیگری که توسط ارائه دهنده VPN ارائه شده است، مطمئن شوید که این یک مشکل خاص سرور نیست.
اگر هنگام انجام بررسیهای بالا مشکلی پیدا نکردید، شروع به اجرای اصلاحات فهرستشده در زیر کنید.
1. مسائل خاص VPN را رد کنید
شما باید عیب یابی را با از بین بردن احتمال بروز مشکل از ارائه دهنده VPN خود شروع کنید. ساده ترین راه برای رسیدن به این هدف، دانلود نسخه رایگان یک برنامه VPN دیگر و اتصال آن به رایانه است. اگر اتصال موفقیت آمیز باشد، سیستم عامل شما مقصر نیست – ارائه دهنده VPN شماست.
برای اطمینان از اینکه هیچ مشکل موقتی اتصال را متوقف نمی کند، باید کلاینت دسکتاپ VPN را حذف نصب کنید و یک نسخه جدید نصب کنید. اگر بعد از نصب مجدد مشکل همچنان ادامه داشت، از صفحه گزارش رسمی اشکال ارائه دهنده سرویس VPN خود دیدن کنید تا ببینید آیا سایر کاربران نیز همین مشکل را دارند یا خیر و آن را در آنجا گزارش دهید.
همچنین می توانید از کار افتادگی گزارش شده در سایت هایی مانند downdetector را بررسی کنید. اگر مشکل از طرف ارائه دهنده خدمات شما باشد، می توانید آرامش داشته باشید زیرا خود به خود حل می شود. اما اگر VPN دیگر نیز موفق به اتصال نشد، باید عیب یابی مشکلات سیستم عامل را شروع کنید.
2. لیست سفید VPN Desktop Client در فایروال
این احتمال وجود دارد که فایروال Microsoft Defender’s Client Desktop VPN را به عنوان یک تهدید ببیند و از ایجاد هرگونه تغییر در تنظیمات شبکه شما جلوگیری کند.
بنابراین، هنگام عیب یابی مشکلات سیستم عامل، ابتدا باید مشتری دسکتاپ VPN را در فایروال Microsoft Defender در لیست سفید قرار دهید. میتوانید راهنمای دقیق ما را در مورد نحوه اجازه دادن به یک برنامه از طریق فایروال Microsoft Defender بخوانید.
اگر در لیست سفید مشتری دسکتاپ VPN مشکل را حل نکرد، درایور شبکه خود را به روز کنید.
3. درایورهای آداپتور شبکه را به روز کنید
درایورهای قدیمی شبکه می تواند دلیل دیگری برای عدم اتصال شما به VPN باشد. بنابراین، باید آنها را در Device Manager به روز کنید.
در Device Manager، چندین درایور آداپتور شبکه برای پروتکل های مختلف پیدا خواهید کرد. مگر اینکه بدانید ارائه دهنده VPN شما چه پروتکلی ارائه می دهد، باید همه آنها را به روز کنید.
برای انجام آن، این مراحل را دنبال کند:
- روی دکمه Start ویندوز راست کلیک کرده و Device Manager را انتخاب کنید.
- دسته مربوط به آداپتورهای شبکه را گسترش دهید.
- روی درایور مربوطه کلیک راست کرده و Update driver را بزنید.
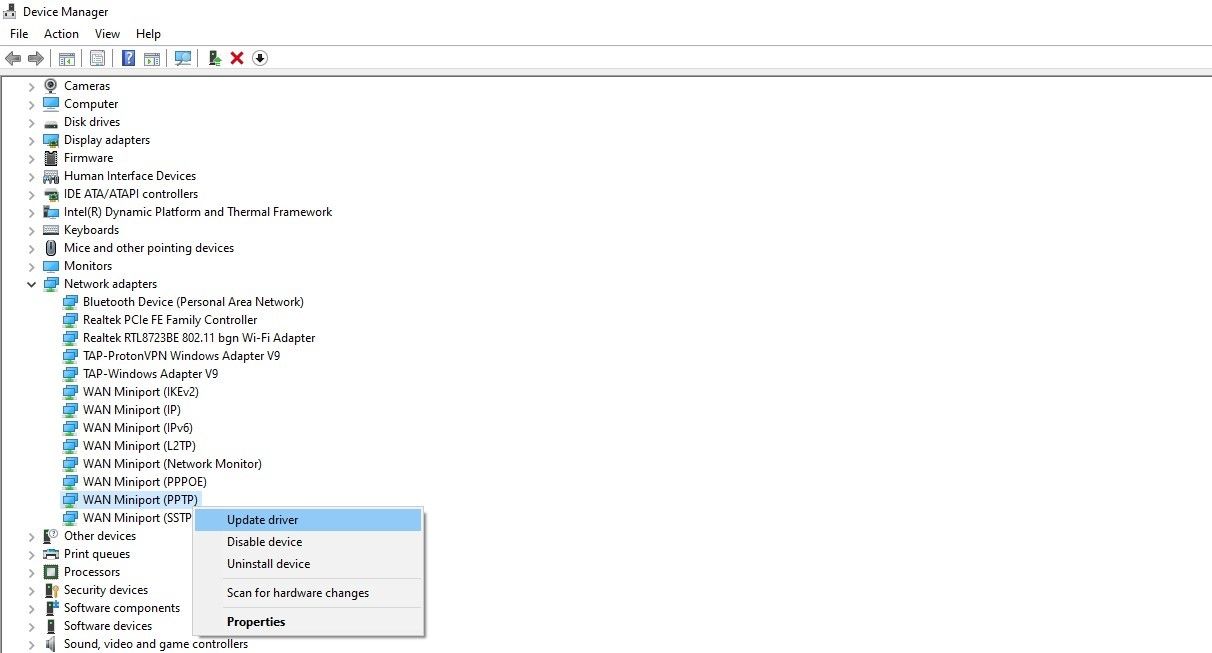
اگر به روز رسانی درایور مشکل را حل نکرد، می توانید آن را دوباره نصب کنید. برای آشنایی بیشتر با این پروتکلها، مقاله ما را در توضیح پروتکلهای اصلی VPN بررسی کنید.
اگر بهروزرسانی یا نصب مجدد درایورها کار نمیکند، راهحلهای دیگر فهرستشده در زیر را امتحان کنید.
4. مطمئن شوید که آداپتور TAP-Windows V9 نصب شده است
هنگامی که یک سرویس گیرنده دسکتاپ VPN از هر ارائه دهنده ای نصب می شود، درایور TAP-Windows Adapter V9 را نصب می کند. همه VPN ها برای عملکرد به آن نیاز دارند و در بیشتر موارد، در هنگام نصب سرویس گیرنده VPN به طور خودکار نصب می شود.
بنابراین، اطمینان از نصب آن در Device Manager ضروری است و اگر قبلاً نصب شده باشد، باید آن را به روز کنید. در اینجا نحوه انجام این کار آمده است:
- روی دکمه Start ویندوز راست کلیک کرده و به Device Manager بروید.
- دسته مربوط به آداپتورهای شبکه را گسترش دهید.
ممکن است چندین درایور با یک نام پیدا کنید، بنابراین باید درایور مربوط به VPN خود را پیدا کنید، مانند TAP-ProtonVPN Windows Adapter V9، همانطور که در زیر نشان داده شده است. روی درایور کلیک راست کرده و گزینه Update driver را انتخاب کنید.
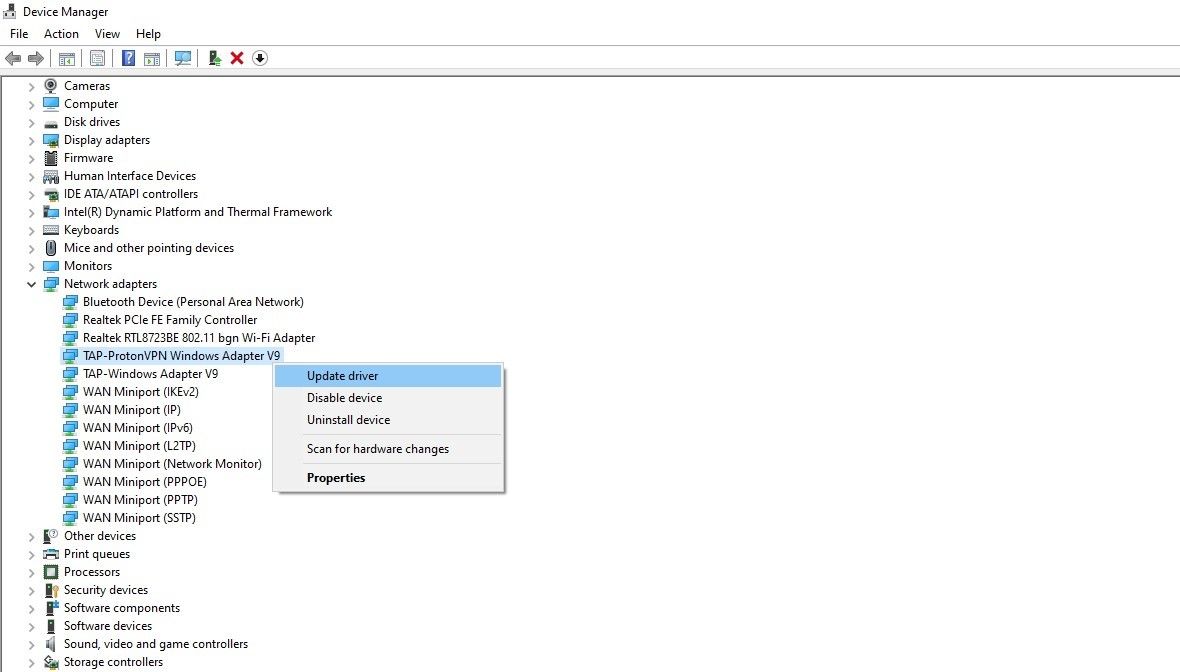
اگر این اصلاح نیز انجام نشد، باید از عیب یاب داخلی ویندوز استفاده کنید.
5. Windows Built-In Troubleshooters را اجرا کنید
عیب یاب به حل مشکلات پیش بینی نشده کمک می کند. هنگامی که اصلاحات کلی کار نمی کنند، می توانند به تشخیص و حل مشکل کمک کنند.
برای یافتن این عیبیابها مراحل زیر را دنبال کنید:
- روی دکمه Start ویندوز راست کلیک کرده و به تنظیمات بروید.
- به قسمت Update & Security بروید.
- روی Troubleshoot در نوار سمت چپ کلیک کنید.
- روی Additional troubleshooters کلیک کنید.
سه عیب یاب، یعنی اتصالات اینترنت، اتصالات ورودی و آداپتور شبکه را در اینجا اجرا کنید. برای اجرای هر یک از آنها، روی عیب یاب کلیک کنید و سپس روی Run the troubleshooter کلیک کنید.
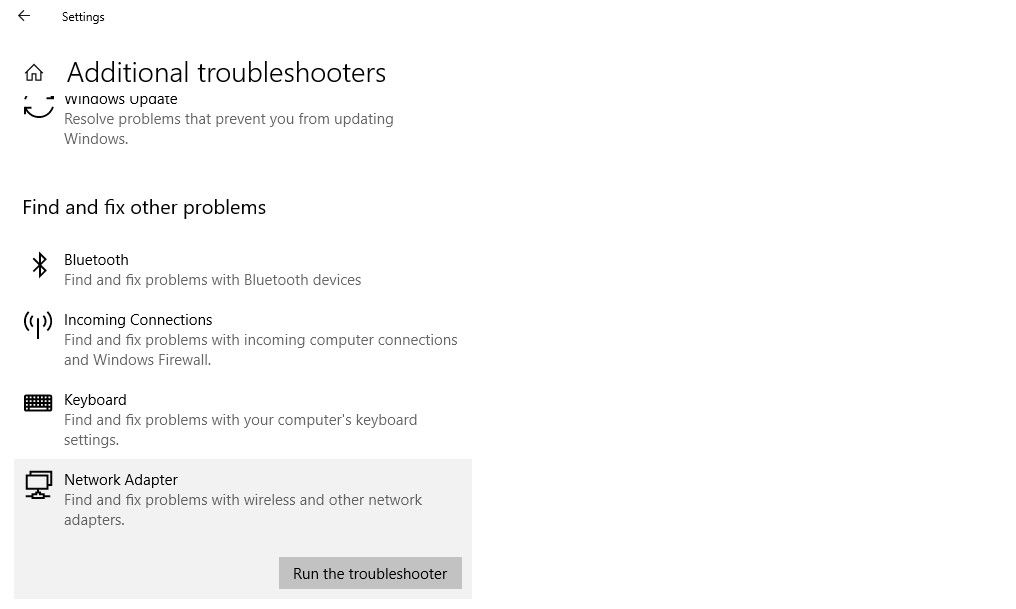
دستورالعمل های روی صفحه را برای هر عیب یاب دنبال کنید و ببینید آیا مشکلی را شناسایی و برطرف می کند. اگر نه، به اجرای اصلاحات زیر ادامه دهید.
6. پروتکل اینترنت IPv6 را خاموش کنید
اگر VPN شما از IPv6 پشتیبانی نمی کند، احتمالاً به دلیل روشن بودن این پروتکل در اتصال با مشکل مواجه خواهید شد. حتی ExpressVPN توصیه می کند برای محافظت بهتر از VPN، این پروتکل را خاموش کنید.
برای رد این احتمال، باید این پروتکل اینترنت را خاموش کنید. در اینجا به این صورت است:
- با تایپ “Control Panel” در نوار جستجوی ویندوز به برنامه Control Panel بروید.
- به تنظیمات شبکه و اینترنت بروید.
- به مرکز شبکه و اشتراک گذاری بروید.
- روی Change adapter settings کلیک کنید.
- روی دستگاه شبکه خود کلیک راست کرده و به Properties آن بروید.
- پروتکل اینترنت نسخه 6 (TCP/IPv6) را پیدا کنید و تیک کادر سمت چپ آن را بردارید.
- OK را بزنید.
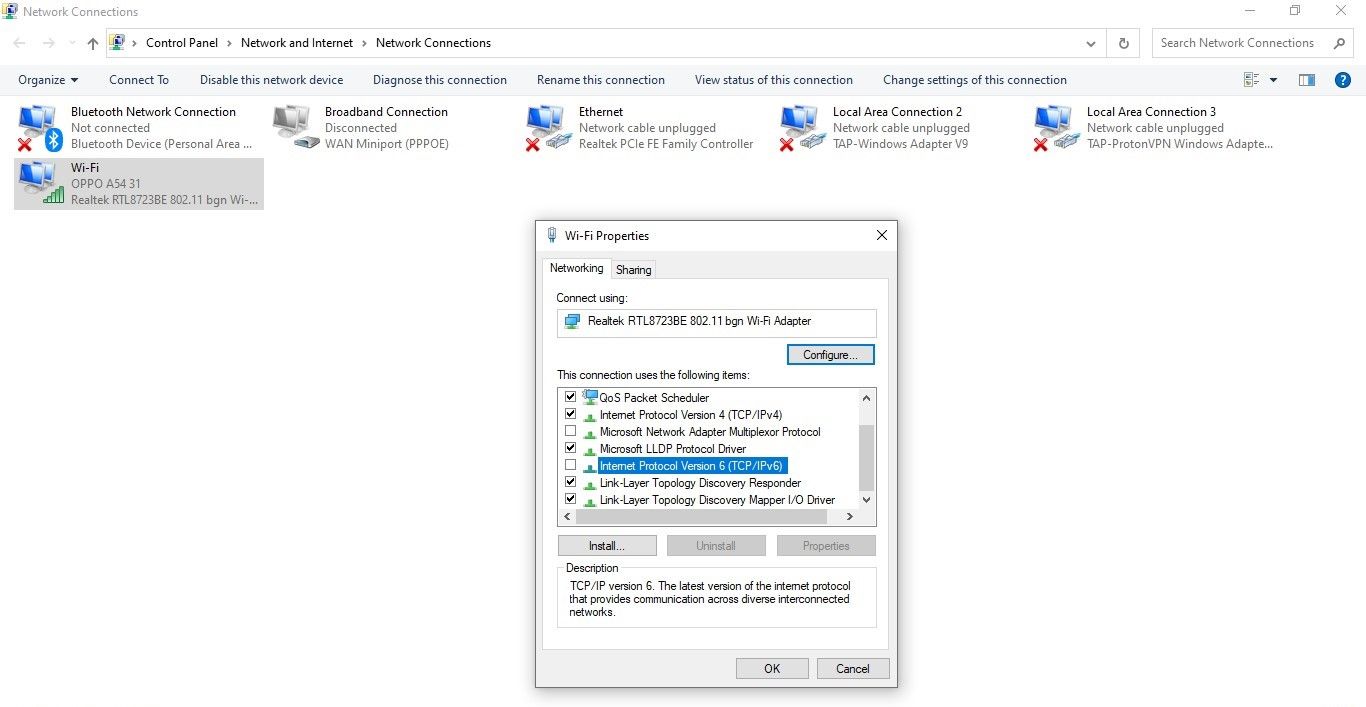
پس از غیرفعال کردن IPv6، مطمئن شوید که پروتکل اینترنت نسخه 4 (TCP/IPv4) فعال است. اگر فعال نیست، آن را فعال کنید و کارتان تمام است. با این حال، اگر این راه حل به نفع شما کار نکرد، با پشتیبانی مشتری تماس بگیرید.
7. با پشتیبانی مشتری VPN خود تماس بگیرید
به عنوان آخرین راه حل، اگر هیچ یک از راه حل های بالا جواب نداد، با پشتیبانی مشتری ارائه دهنده VPN خود تماس بگیرید. به آنها بگویید چه چیزی شما را آزار می دهد و آنها مطمئناً می توانند به شما کمک کنند.
VPN را دوباره وصل کنید تا مرور خود را خصوصی نگه دارید
پیروی از اصلاحات فوق به شما کمک می کند تا اتصال VPN خود را مجدداً وصل کنید. پشتیبانی مشتری ارائهدهنده خدمات VPN شما در صورت عدم کارایی اصلاحات کلی به کمک شما خواهد آمد.
از کدام سرویس VPN استفاده می کنید؟ اگر بی اطلاع هستید، خدمات VPN بد زیادی وجود دارد که باید به هر قیمتی از آنها اجتناب کنید. HideMyAss، HotSpot Shield و PureVPN برخی از نامهای معروفی هستند که باید از آنها دوری کنید.