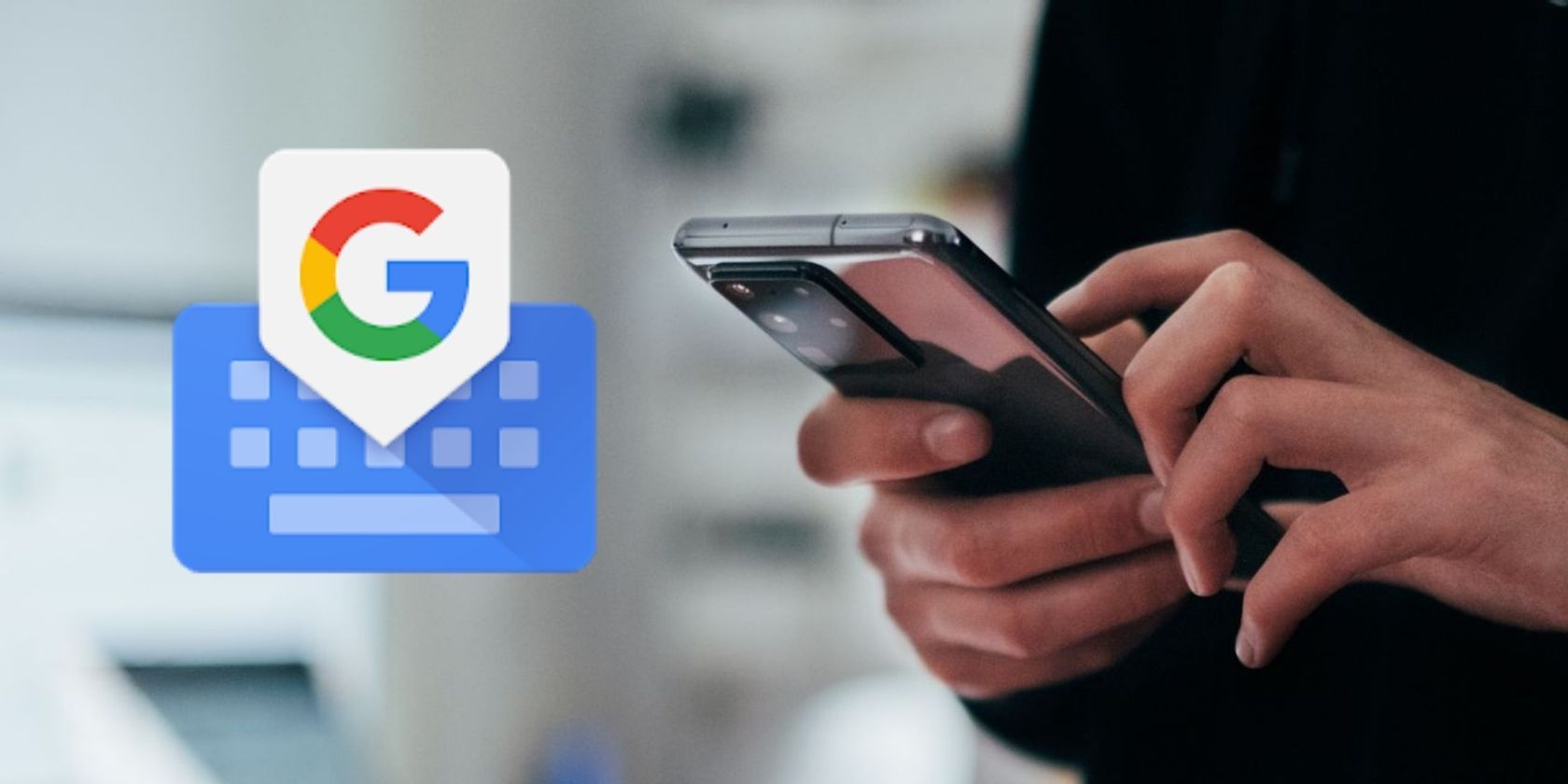برنامه صفحهکلید Google مجموعهای از تنظیمات را شامل میشود که میتواند تایپ کردن در تلفن Android شما را بسیار آسانتر و دقیقتر کند.
Gboard محبوب ترین صفحه کلید موبایل در جهان است. این کیبورد از پیش روی همه دستگاههای اندرویدی نصب شده است و صفحه کلید منتخب میلیاردها نفر است. ممکن است قبلاً زحمت رفتن به تنظیمات آن را نداشته باشید زیرا از همان ابتدا به خوبی کار می کند، اما راه هایی وجود دارد که می توانید آن را کمی مفیدتر کنید.
در این راهنما، برخی از تنظیمات کلیدی Gboard را که باید فوراً تغییر دهید، بررسی خواهیم کرد.
1. تأخیر فشار طولانی کلید را کاهش دهید
ممکن است بدانید با فشار طولانی یک کلید، یک منوی پاپ آپ کوچک روی صفحه کلید شما باز می شود که در آن می توانید به کلیدهای مرتبط دیگر دسترسی داشته باشید. به عنوان مثال، اگر یک مصوت را به مدت طولانی فشار دهید، می توانید تغییرات آن حرف را با علائم تاکیدی مختلف ببینید. با فشار طولانی کلید نقطه، تعدادی نماد دیگر و کاراکترهای خاص را به شما نشان می دهد.
از آنجایی که فشار دادن طولانی یک کلید در هنگام استفاده از صفحه کلید بسیار رایج است، بهتر است تاخیر بین فشار دادن کلید و ظاهر شدن منو را کاهش دهید. در اینجا نحوه انجام آن آمده است:
- Gboard را راه اندازی کنید و به Settings > Preferences بروید.
- به پایین اسکرول کنید و روی تاخیر فشار طولانی کلید ضربه بزنید.
- تأخیر را با استفاده از نوار لغزنده مطابق با آنچه که مناسبتر میدانید تنظیم کنید، سپس روی تأیید ضربه بزنید.
تأخیر به طور پیش فرض روی 300 میلی ثانیه تنظیم شده است. می توانید آن را تا 100 میلی ثانیه کاهش دهید یا تا 700 میلی ثانیه افزایش دهید. هرچه تأخیر کمتر باشد، در هر فشار طولانی مدت زمان بیشتری صرفه جویی خواهید کرد.
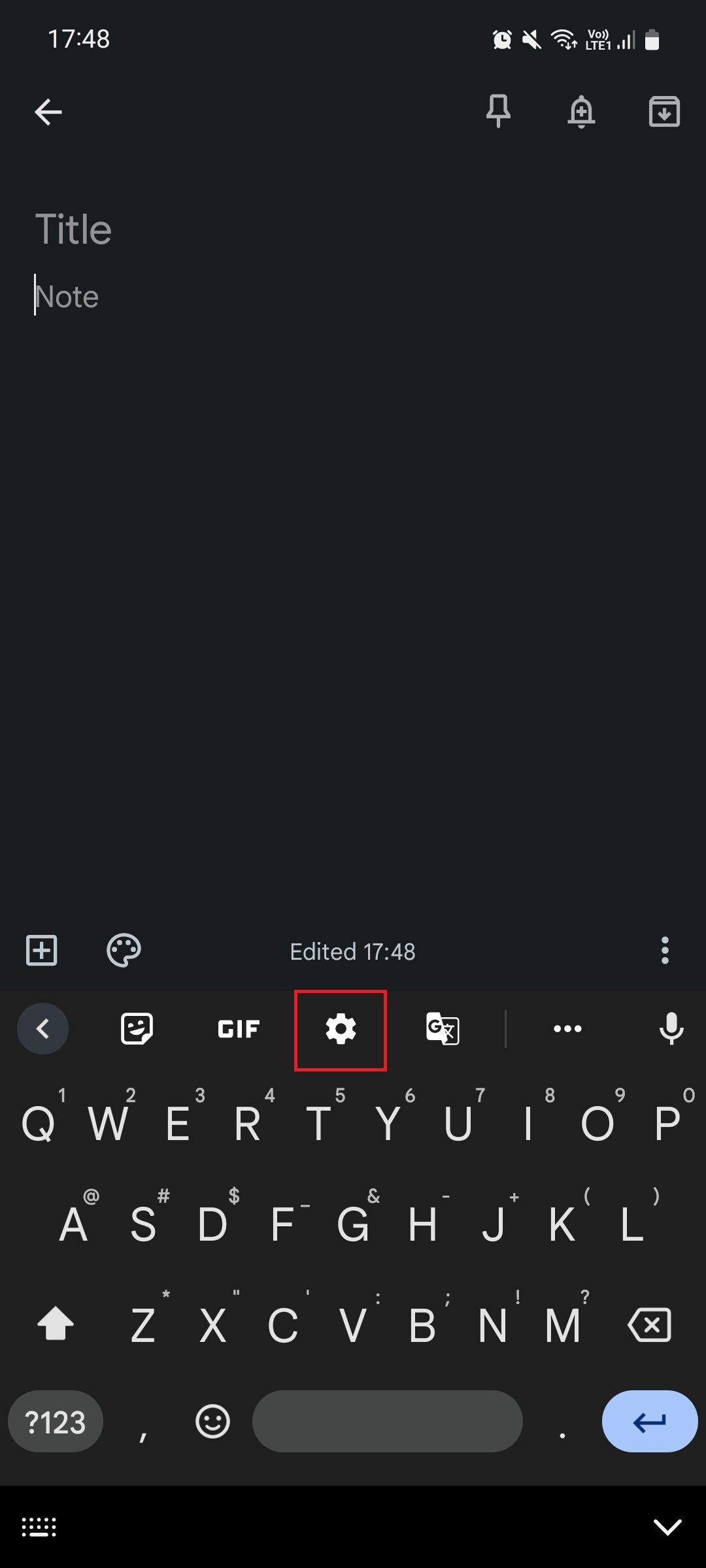
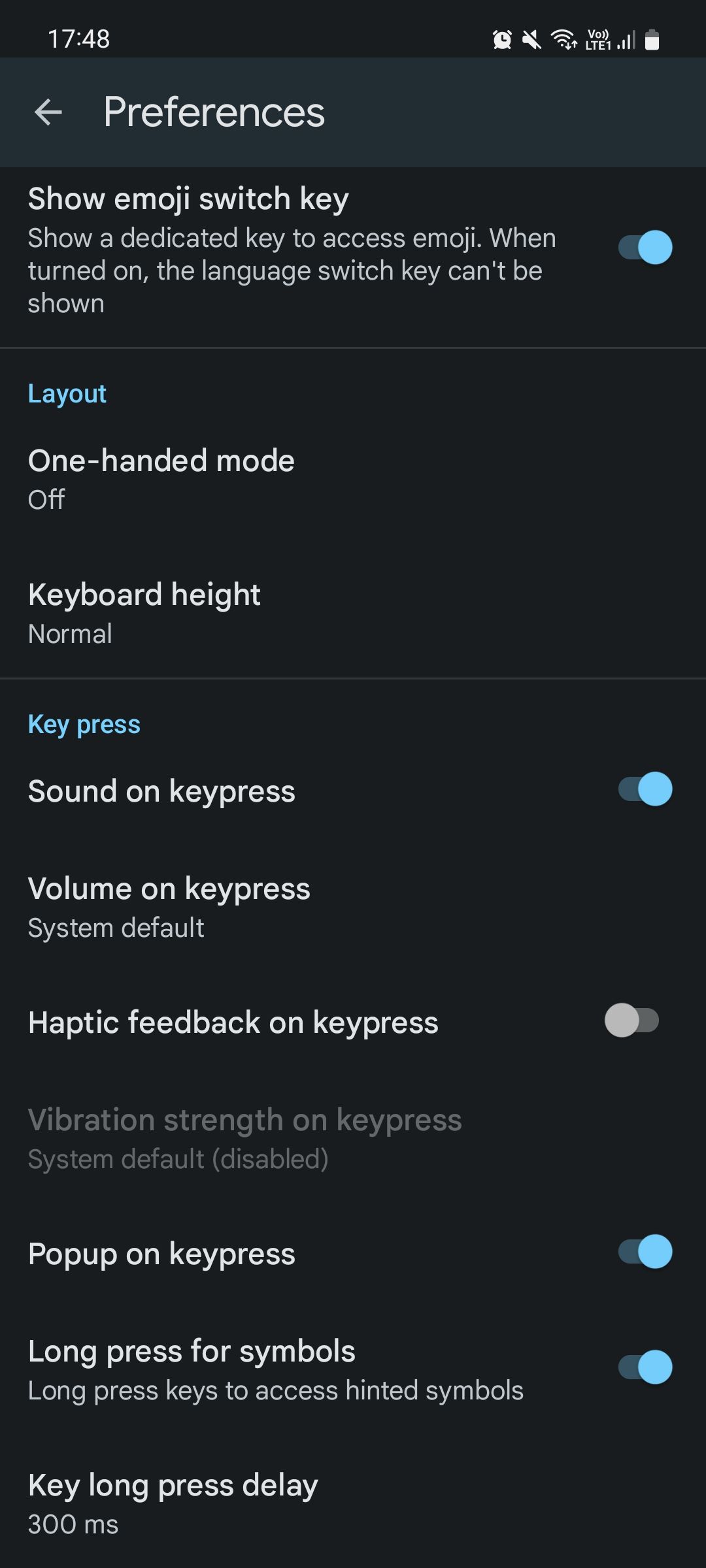
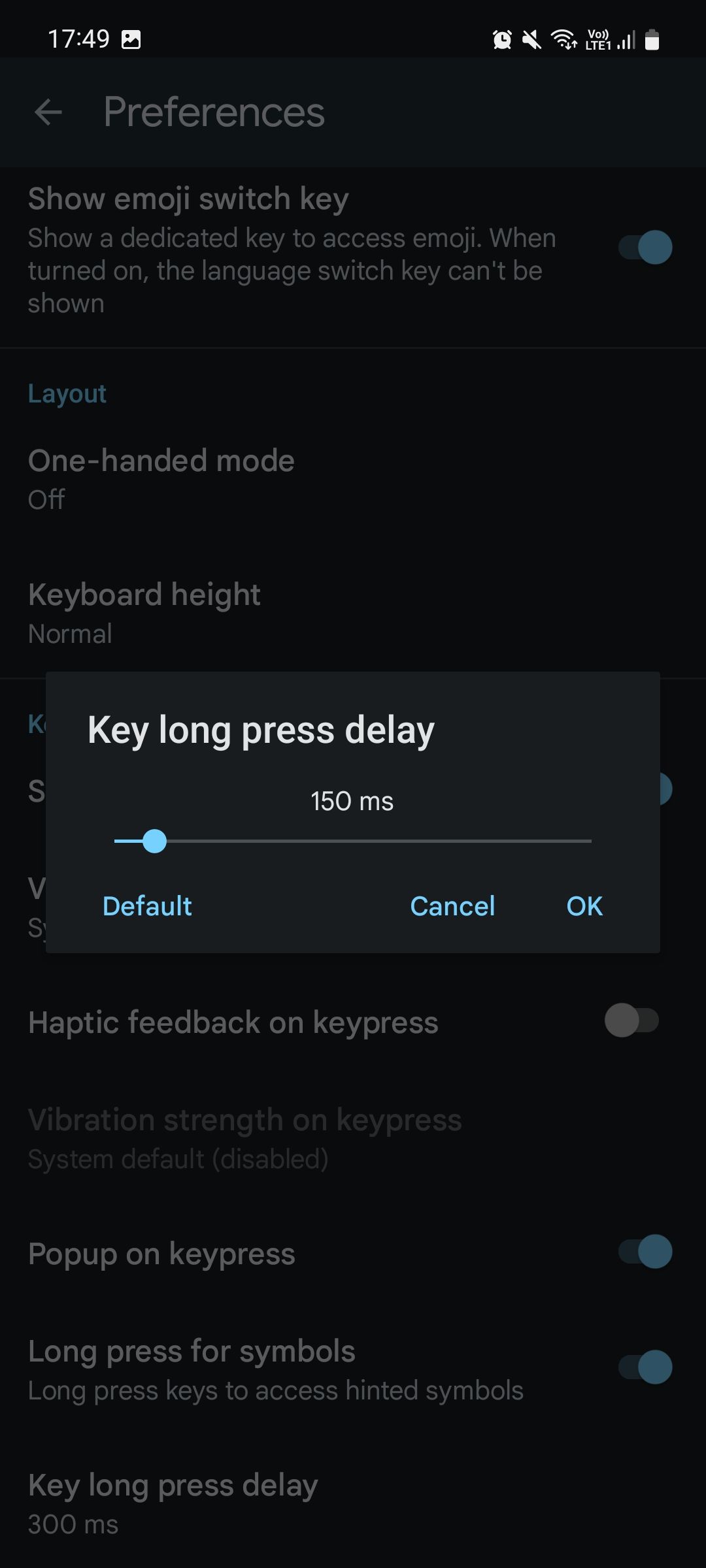
2. برای دسترسی سریعتر به ایموجی ها، کلید Emoji را نشان دهید
به طور پیشفرض، راه دسترسی به ایموجیها در Gboard با فشار طولانی کلید کاما در کنار فاصله است. اما در صورت استفاده مکرر از ایموجی ها هنگام تایپ، ممکن است زمان زیادی را صرف کنید.
خوشبختانه، میتوانید صفحهکلید Google خود را طوری تنظیم کنید که برای دسترسی سریع، کلید ایموجی را جداگانه نشان دهد. فقط کافیست به تنظیمات > تنظیمات برگزیده بروید و روی Show emoji switch کلید را تغییر دهید. اکنون، وقتی دوباره صفحه کلید را راه اندازی می کنید، یک کلید ایموجی جداگانه در کنار کلید کاما خواهید دید. برای ایجاد فضایی برای این کار، اندازه فاصله کمی کوچکتر می شود.
3. تنظیمات تصحیح خودکار خود را بهبود بخشید
یک چیز عالی در مورد Gboard این است که چگونه الگوی استفاده شما را در طول زمان یاد می گیرد. این به آن اجازه می دهد تا اصلاحات دقیق تری انجام دهد و هنگام تایپ پیشنهادات بهتری به شما بدهد. مجموعه کاملی از تنظیمات تصحیح متن کوچک اما جالب وجود دارد که میتوانید در Gboard تغییر دهید. می توانید در منوی تصحیح متن به این موارد دسترسی داشته باشید.
برخی از تنظیمات مفید تصحیح متن که باید روی آن تغییر دهید عبارتند از:
- نمایش نوار پیشنهاد
- پیشنهادات کلمه بعدی
- تصحیح خودکار
- لغو تصحیح خودکار در بک اسپیس
- سرمایه داری اتوماتیک
- دوره دو فضایی
4. Glide Typing را آسانتر کنید
مشابه تصحیح متن، دو تنظیمات تایپ سرخورده وجود دارد که باید بررسی کنید. میتوانید در منوی تایپ Glide به این موارد دسترسی داشته باشید. اینها هستند:
- نمایش دنباله حرکت: خطی را ایجاد می کند که حرکت انگشت شما را که روی صفحه کلید می چرخد دنبال می کند. این به افزایش دقت هنگام نوشتن کمک می کند. برای اینکه بتوانید از این تنظیم استفاده کنید، باید تایپ سر خوردن را روشن کنید.
- فعال کردن حذف ژست: به سرعت یک یا چند کلمه را با کشیدن کلید حذف به سمت چپ حذف کنید. هرچه انگشت خود را دورتر روی صفحه بکشید، کلمات بیشتری انتخاب می شوند. سپس، انگشت خود را برای حذف بردارید. این به صرفه جویی در وقت کمک می کند و نیازی به فشار طولانی کلید حذف برای حذف یک حرف در هر بار نیست.
5. کلمات را به فرهنگ لغت شخصی خود اضافه کنید
ممکن است کلماتی را در زندگی روزمره خود بدانید و از آنها استفاده کنید که صفحه کلید Google شما آنها را تشخیص نمی دهد و بنابراین نمی تواند زمان تایپ کردن را پیش بینی کند. و واقعاً آزاردهنده است که مجبور شوید آن کلمات را حرف به حرف تایپ کنید، فقط برای اینکه تصحیح خودکار آن را کاملاً به چیز دیگری تغییر دهید.
برای حل این مشکل، باید به Gboard یاد دهید که این کلمات را تشخیص دهد. می توانید این کار را با افزودن کلمات به فرهنگ لغت شخصی خود انجام دهید. در اینجا نحوه کار آن آمده است:
- به تنظیمات > دیکشنری > دیکشنری شخصی بروید و زبان مورد نظر خود را انتخاب کنید.
- در گوشه بالا، روی دکمه Add (+) ضربه بزنید.
- در صفحه زیر کلمه ای را که می خواهید اضافه کنید تایپ کنید. برای راحتی بیشتر، میتوانید یک میانبر به کلمات اضافهشدهتان در صورتی که طولانی هستند یا به سختی تایپ شوند، اضافه کنید. به عنوان مثال، نام “Hillary Meadows” می تواند “hime” را به عنوان میانبر داشته باشد. اکنون، وقتی میانبر را روی صفحه کلید خود تایپ می کنید، به طور خودکار کلمه کامل را برای شما می نویسد.
- برای راحتی بیشتر، میتوانید یک میانبر به کلمات اضافهشدهتان در صورتی که طولانی هستند یا به سختی تایپ شوند، اضافه کنید. به عنوان مثال، نام “Hillary Meadows” می تواند “hime” را به عنوان میانبر داشته باشد. اکنون، وقتی میانبر را روی صفحه کلید خود تایپ می کنید، به طور خودکار کلمه کامل را برای شما می نویسد.
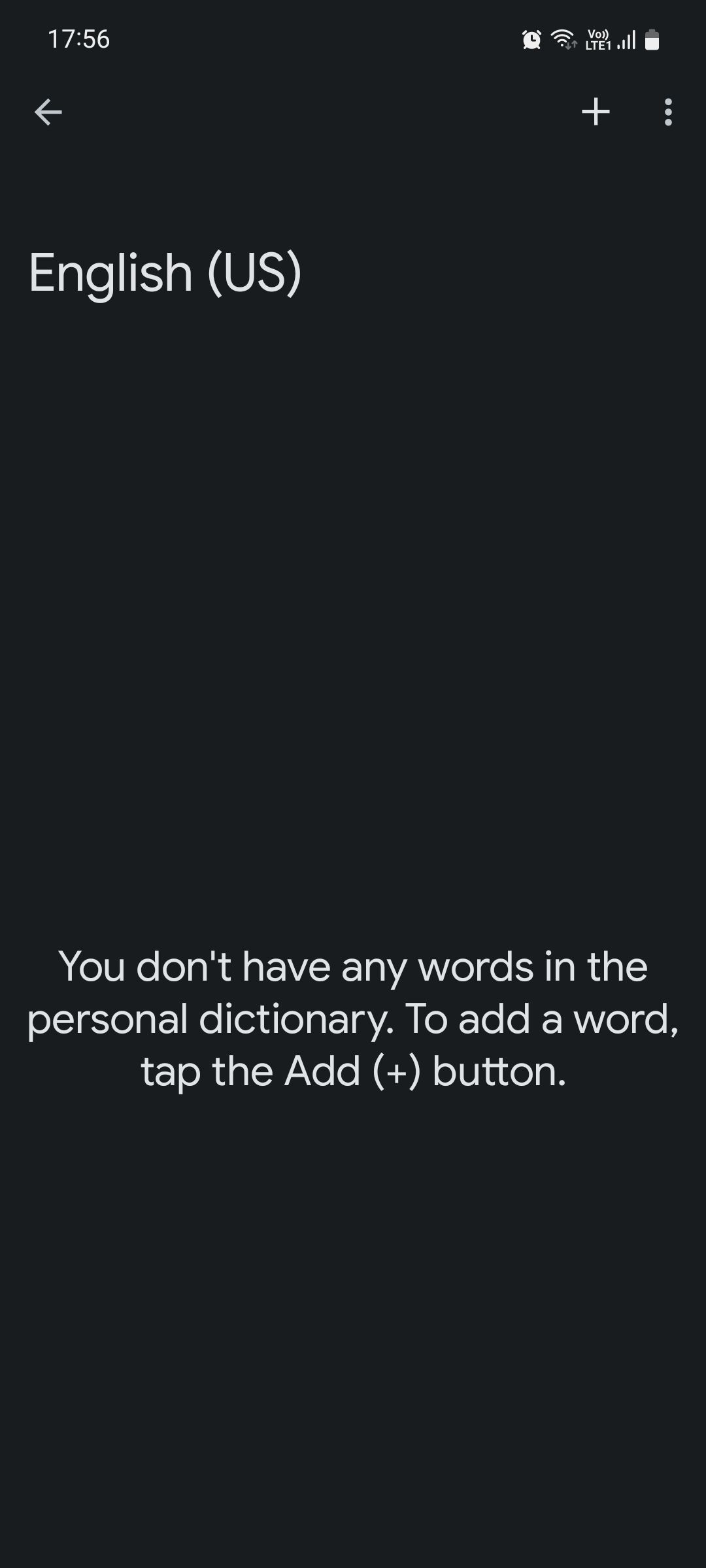
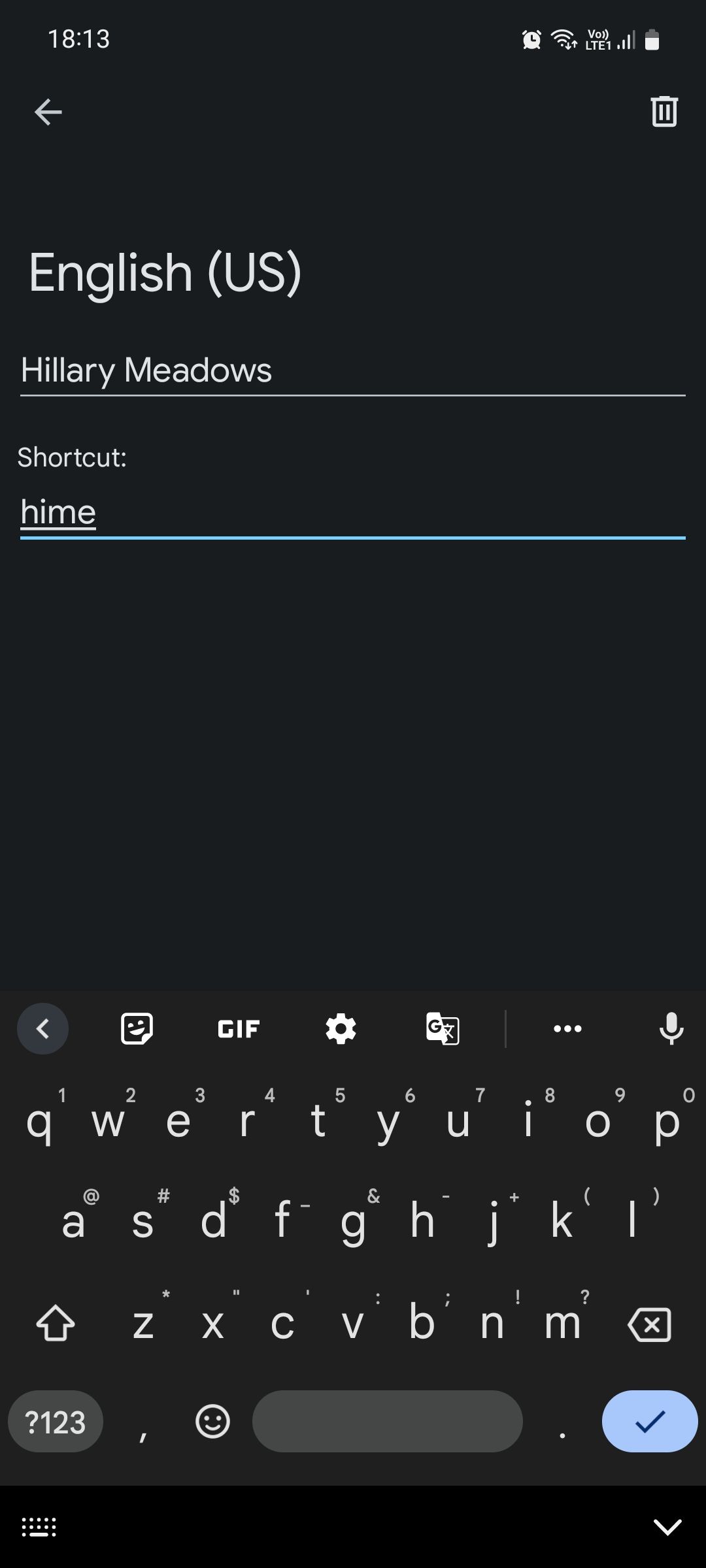
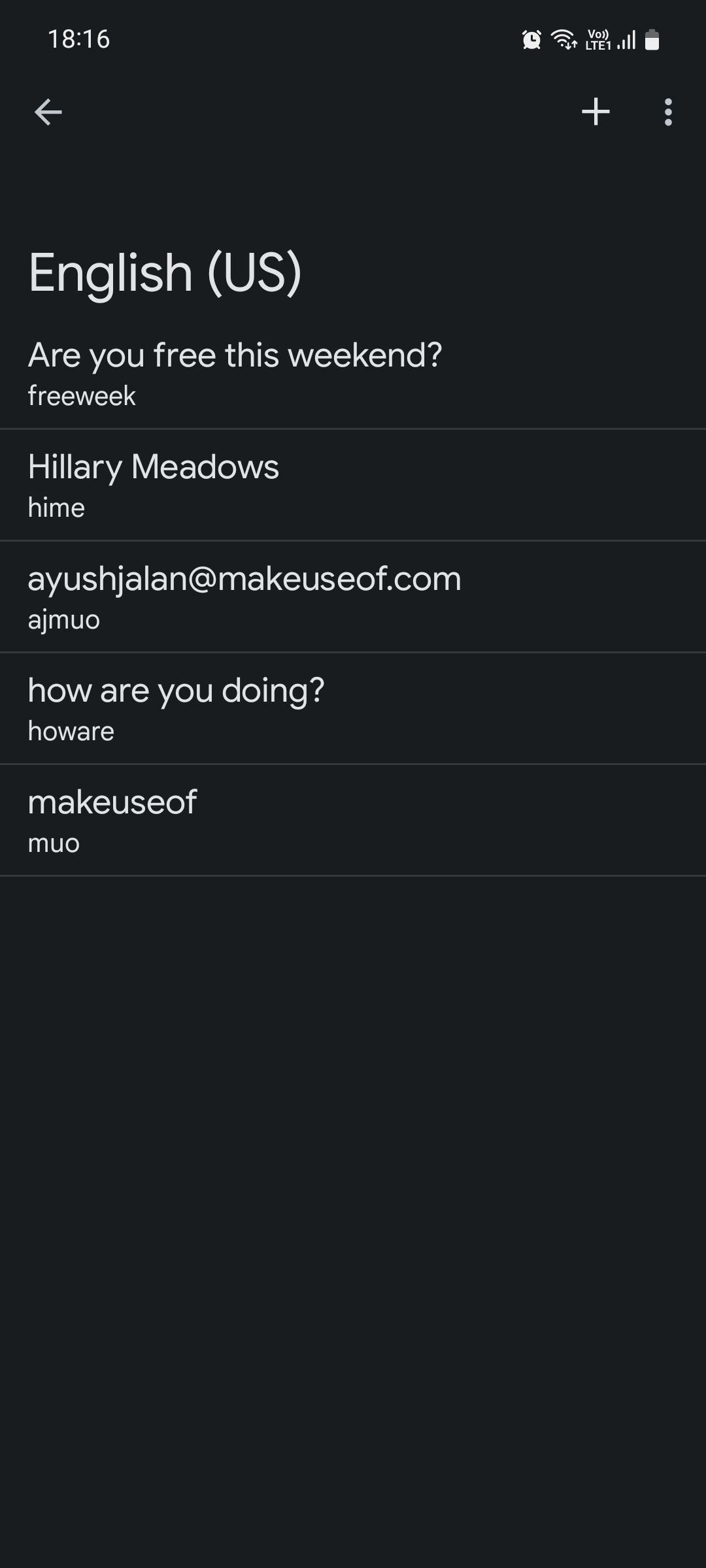
همچنین می توانید از میانبرها به عنوان راهی برای تایپ سریع آدرس های ایمیل، آدرس های وب یا حتی جملات کامل استفاده کنید. به عنوان مثال، “ayushjalan@makeuseof.com” می تواند “ajmuo” باشد. به طور مشابه، “آیا این آخر هفته آزاد هستید؟” می تواند “هفته آزاد” باشد. به یاد داشته باشید، همیشه از کلمات ساخته شده به عنوان میانبر استفاده کنید.
6. کلیپ بورد خود را تقویت کنید
در منوی Clipboard، دو تنظیمات زیر را فعال کنید:
- نمایش متن و تصاویر اخیراً کپیشده در نوار پیشنهادات: وقتی قسمتی از متن یا تصویری را کپی میکنید، دفعه بعد که صفحهکلید را باز میکنید، Gboard آن را بهعنوان یک دکمه قرصشکل در نوار پیشنهادات به شما نشان میدهد، بنابراین میتوانید روی آن ضربه بزنید. و به سرعت مورد کپی شده را در قسمت متن قرار دهید. این به صرفه جویی در وقت کمک می کند و نیازی به فشار طولانی فیلد متن و انتخاب چسباندن هر بار نیست.
- ذخیره اسکرین شات های اخیر در کلیپ بورد: وقتی در دستگاه خود اسکرین شات می گیرید، Gboard آن را در کلیپ بورد ذخیره می کند و دکمه ای را به شما نشان می دهد تا آن را مستقیماً در قسمت متن جای گذاری کنید.
همچنین میتوانید Gboard را طوری تنظیم کنید که آدرسها و شمارههای تلفن را از کلیپبورد پنهان کند. به سادگی ویژگی را از همان منو خاموش کنید.
محتوای کلیپ بورد شما پس از یک ساعت به طور خودکار حذف می شود. برای ذخیره برخی از موارد، آن را طولانی فشار دهید و روی پین ضربه بزنید.
7. پیشنهادات ایموجی و استیکر را دریافت کنید
در نهایت، میتوانید پیشنهاداتی برای شکلکها و برچسبها دریافت کنید یا سریعتر به مواردی که بیشتر استفاده میکنید دسترسی داشته باشید. در منوی Emojis، Stickers & GIF، تنظیمات زیر را تغییر دهید:
- ردیف دسترسی سریع Emoji: یک ردیف اضافی در بالای صفحه کلید اضافه می کند که شکلک های محبوب و پرکاربرد را نشان می دهد.
- جستجوی محتوای پیشبینیکننده: Gboard GIF، شکلکها و برچسبهای مرتبط را بر اساس متن شما پیشنهاد میکند.
- Emoji Stickers: بر اساس ایموجیهایی که انتخاب میکنید، برچسبهای مرتبط را پیشنهاد میکند.
کاری کنید که Gboard به شما در برقراری ارتباط بهتر کمک کند
Gboard از روز اول عالی کار می کند و تنظیمات پیش فرض آن بسیار کاربرپسند است. اما اگر میخواهید بیشترین استفاده را از آن ببرید، روشن کردن تنظیمات بالا میتواند به شما در صرفهجویی در زمان، بیان بهتر و اندکی افزایش بهرهوری کمک کند. تنظیمات دیگری نیز وجود دارد که ممکن است بخواهید با آنها بازی کنید و ببینید چقدر برای شما کار می کنند.
Gboard تنها یکی از بسیاری از برنامه های محبوب Google است که روی تلفن شما نصب شده است. در میان سایر موارد، ویجت های بسیار مفیدی وجود دارد که ارزش گذاشتن در صفحه اصلی خود را دارند.