صفحات اضافی به راحتی می توانند به هر سند Word وارد شوند. یاد بگیرید چگونه می توانید آنها را حذف کنید.
خلاصه عناوین
- نحوه حذف یک صفحه در مایکروسافت ورد: ساده ترین راه
- چرا نمی توانم صفحات خود را در Microsoft Word حذف کنم؟
تعاریف کلیدی
- حذف یک صفحه اضافی در مایکروسافت ورد معمولاً ساده است، صرف نظر از دستگاهی که استفاده می کنید.
- میتوانید صفحاتی را که خالی هستند، به همراه آنهایی که قبلاً محتوایی در آنها وجود دارد، حذف کنید.
- مشکلات می توانند شما را از حذف صفحات در Word بازدارند، مانند جداول و سایر خطاهای قالب بندی. با این حال، حل این موارد معمولاً آسان است.
با نحوه حذف صفحات در مایکروسافت ورد، چه بخواهید یک صفحه انتهایی خالی یا چیزی که دارای متن و عناصر دیگر باشد، بیاموزید. همچنین یاد خواهید گرفت که چگونه مسائل بالقوه ای را که می تواند مانع از حذف صفحات Word شود را حل کنید.
نحوه حذف یک صفحه در مایکروسافت ورد: ساده ترین راه
بیشتر اوقات، شما می خواهید یک صفحه را در Word حذف کنید زیرا یک صفحه خالی در انتهای سند شما وجود دارد. خوشبختانه، حذف این موارد بسیار آسان است. بدون توجه به اینکه از رایانه، تبلت یا تلفن هوشمند استفاده می کنید، مراحل یکسان هستند:
- به صفحه ای در Microsoft Word بروید که می خواهید حذف کنید.
- تمام متن های صفحه خود را برجسته کنید. میتوانید با صفحه لمسی یا ماوس خود کلیک کرده و بکشید، یا میتوانید از میانبر صفحه کلید استفاده کنید: Command + A (Mac) یا Ctrl + A (ویندوز).
- کلید backspace را بزنید تا متن شما پاک شود. سپس، فاصله را تا زمانی که صفحه حذف شود ادامه دهید.
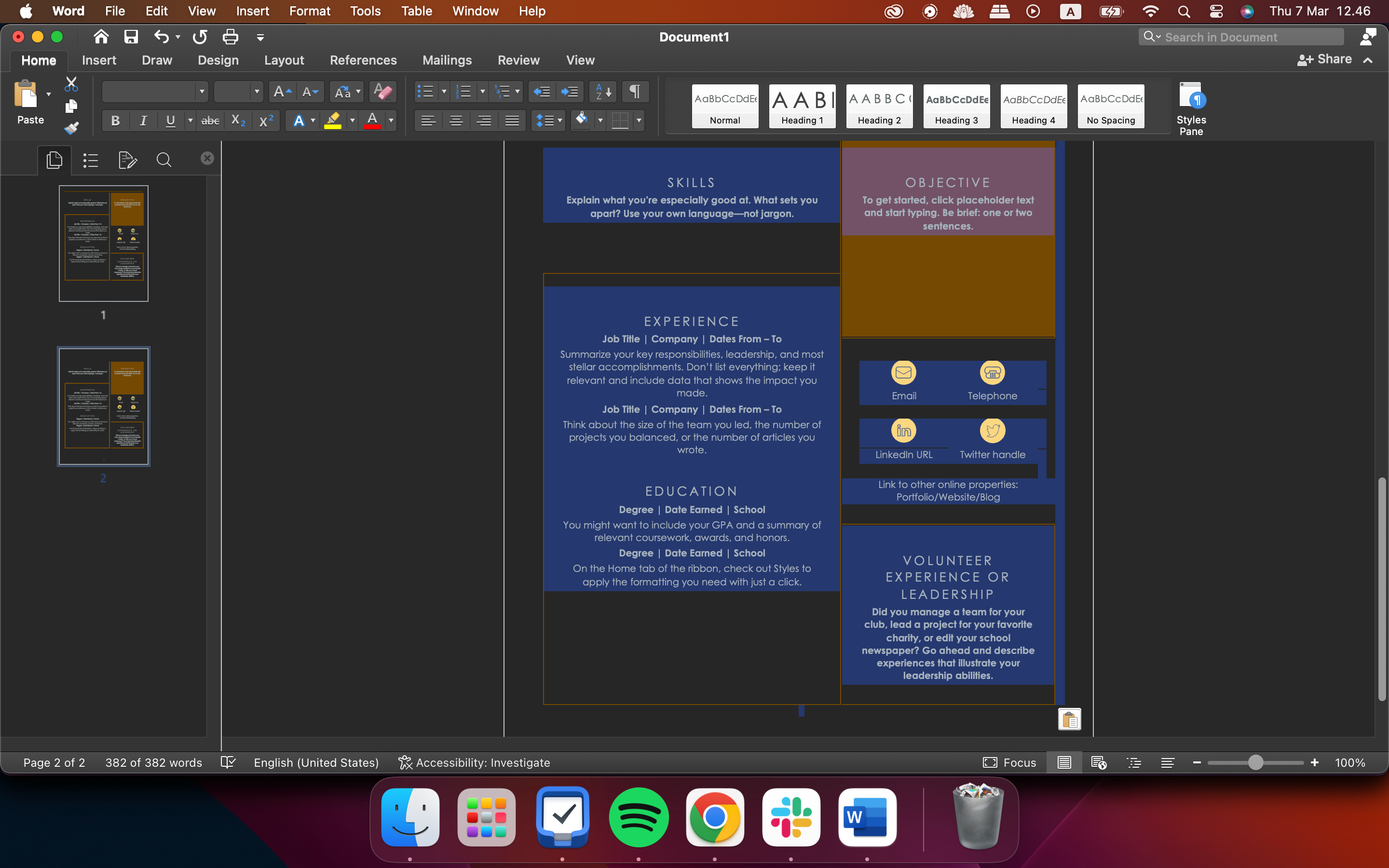
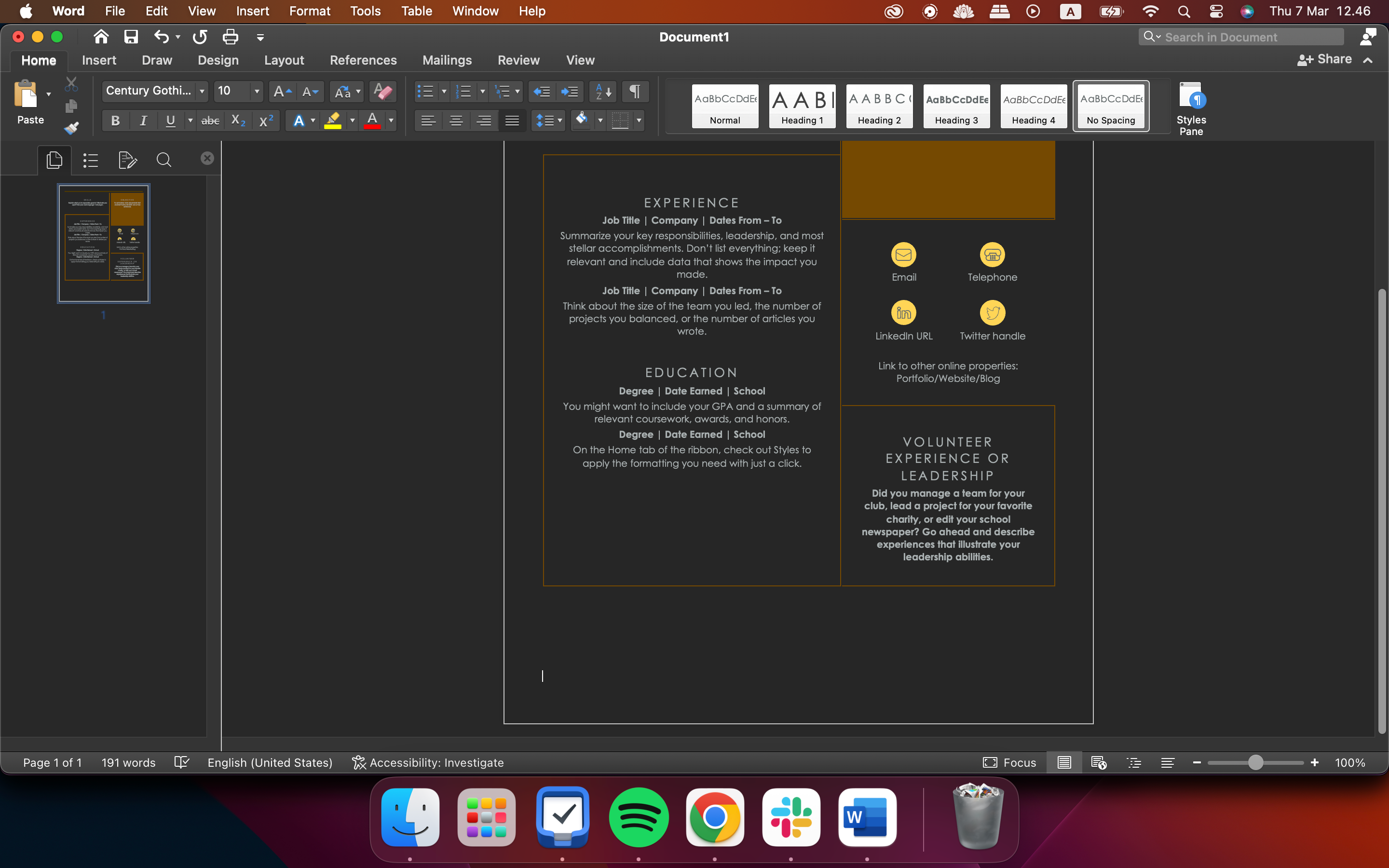
در صفحات خالی Word در انتهای سند، شما به سادگی نیاز دارید تا زمانی که مکان نما به صفحه قبلی منتقل شود، به عقب بروید.
چرا نمی توانم صفحات خود را در Microsoft Word حذف کنم؟
اگر در تلاش برای حذف یک صفحه در Word با مشکل مواجه هستید، ممکن است یکی از دلایل زیر باشد.
1. حاشیه های سند می تواند شما را از حذف صفحات در Word باز دارد
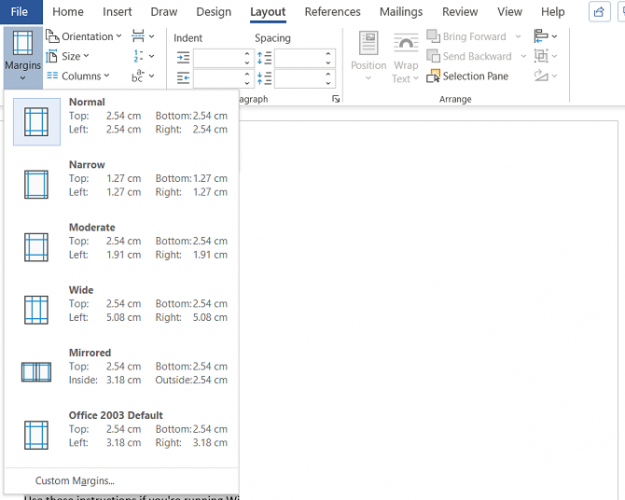
حاشیه صفحه بیش از حد بزرگ می تواند مانع از حذف یک صفحه اضافی در Word شود. باز هم، این همان مشکلی است که اگر اشتباه من را در دکمه منو پیدا کنید، ممکن است متوجه آن نشوید.
برای بررسی، به Layout > Margins بروید و یکی از گزینه های پیش فرض را انتخاب کنید یا یک انتخاب سفارشی وارد کنید.
2. بررسی کنید که آیا علائم پاراگراف شما را از حذف صفحات Word باز می دارد یا خیر
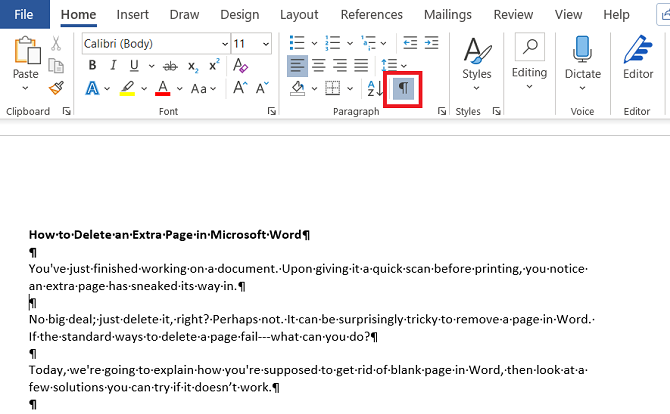
اگر علامتهای قالببندی را در Word روشن کنید، میتوانید ببینید که در سندتان چه میگذرد.
برای فعال کردن آنها، به صفحه اصلی > پاراگراف بروید و روی نماد Show Paragraph Mark کلیک کنید. یا CTRL + * را فشار دهید.
پس از فعال شدن، صفحه خالی را برای علائم پاراگراف اسکن کنید. اگر دیدید، آنها را حذف کنید. علامتهای پاراگراف ویژگیهای مخفی در Word هستند و گاهی اوقات مجبور میشوید برای حل هر گونه مشکلی در سند خود آنها را آشکار کنید.
3. صفحه شکست در Word
اگر صفحه خالی شما در وسط یک سند است نه در انتها، تقریباً به طور حتم یک شکستگی صفحه اشتباه مقصر است.
روشن کردن علامتهای پاراگراف در روشی که در بالا توضیح داده شد، به شما امکان میدهد شکستگیهای صفحه را نیز مشاهده کنید. شکستگی های صفحه را حذف کنید و به خلاص شدن از شر صفحه خالی نیز کمک می کند.
4. جداول می توانند یک صفحه اضافی در Microsoft Word ایجاد کنند
یک نکته عجیب در نحوه کار مایکروسافت ورد به این معنی است که اگر سند شما با یک جدول ختم شود، Word به طور خودکار علامت پاراگراف را بعد از آن وارد می کند. اگر جدول نیز در پایین صفحه بیفتد، این می تواند باعث ایجاد یک صفحه اضافی شود.
حذف علامت نهایی غیرممکن است، اما راه حلی وجود دارد که به این معنی است که نیازی به تنظیم اندازه خود جدول نخواهید داشت. فقط علامت پاراگراف را برجسته کرده و اندازه فونت را به 1 تغییر دهید.
اگر علامت همچنان وجود دارد، آن را با مکان نما برجسته کنید، کلیک راست کرده و پاراگراف را در منوی زمینه انتخاب کنید. بر روی زبانه Indents and Spacing کلیک کنید و تمام فاصله ها را به صفر تغییر دهید.
اگر صفحه هنوز وجود دارد، می توانید سعی کنید پاراگراف را به طور کامل پنهان کنید. به صفحه اصلی > قلم روی فلش کوچک در گوشه سمت راست پایین کلیک کنید تا منوی بازشو باز شود. قسمت Effects را در تب Fonts پیدا کنید و کادر کنار Hidden را علامت بزنید.
5. شکستن بخش می تواند باعث خالی شدن صفحات در Word شود
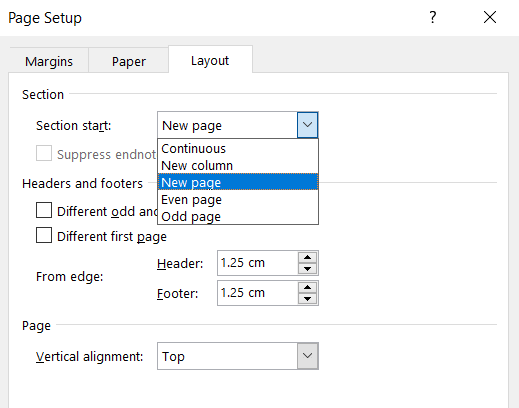
شکستن بخش برای نشان دادن شروع و پایان بخش هایی با قالب بندی های مختلف در یک سند ضروری است.
به این ترتیب، اگر شکست بخش باعث ایجاد صفحه خالی می شود، با احتیاط ادامه دهید. لزوماً نمیخواهید آن را کاملاً حذف کنید، زیرا انجام این کار میتواند باعث ایجاد مشکلات عمده در قالببندی در جاهای دیگر شود.
روش صحیح این است که قسمت break را روی Continuous تنظیم کنید. برای ایجاد تغییر، بلافاصله پس از استراحتی که میخواهید تغییر دهید، کلیک کنید، سپس به Layout > Page Setup در نوار بروید و منوی بازشو را اجرا کنید.
در تب layout گزینه Section start را به Continuous تغییر دهید.
6. تنظیمات چاپگر Microsoft Word خود را بررسی کنید
اگر هنگام چاپ یک سند، صفحات خالی میبینید، اما هیچ صفحهای را روی صفحه نمیبینید، احتمالاً تنظیمات چاپگر شما مقصر است.
پوشش هر چاپگر خارج از محدوده این مقاله است، اما باید به صفحه تنظیمات چاپگر خود بروید و به دنبال گزینه Separator page باشید.
حذف یک صفحه در Microsoft Word معمولاً مشکل بزرگی نیست. تنها کاری که باید انجام دهید این است که محتوا را حذف کنید و تمام فاصله ها را حذف کنید. سپس برنامه بقیه کارها را برای شما انجام خواهد داد. اگر با حذف صفحات در Word مشکل دارید، باید بررسی کنید که آیا یکی از مشکلات بالا مانع از انجام این کار شما می شود یا خیر.
