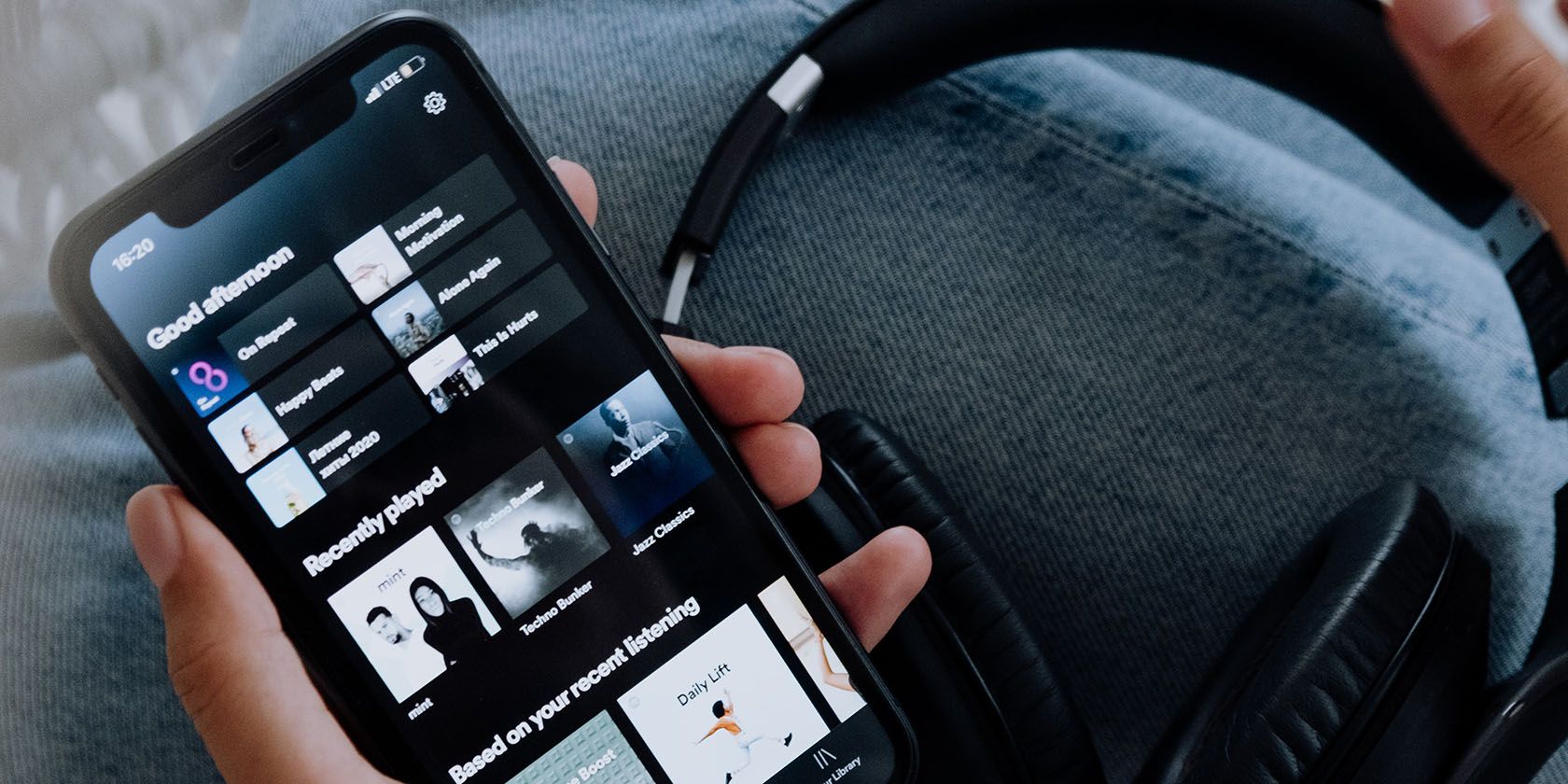آیا می خواهید با Spotify تجربه شنیداری بهتری داشته باشید؟ اینها تنظیماتی هستند که باید تنظیم شوند.
Spotify درها را به روی میلیونها هنرمند باز کرده است، راههای متعددی برای اشتراکگذاری اشتراکها ایجاد کرده و نحوه گوش دادن به موسیقی را در همه جا تغییر داده است.
با این حال، بسیاری از کاربران Spotify هنوز متوجه قدرت در نوک انگشتان خود نیستند. Spotify به شما امکان میدهد تنظیمات مختلفی را برای شخصیسازی سرگرمیهای خود، از حجم صدا گرفته تا انتقالهای دارای هوش مصنوعی، سفارشی کنید.
اگر قبلاً به خود زحمت نداده اید که تنظیمات Spotify خود را بررسی کنید، این مقاله برای شما مناسب است. ما در مورد همه راه هایی صحبت خواهیم کرد که می توانید صدای Spotify خود را بهتر کنید تا از تجربه شنیداری خود بیشترین بهره را ببرید.
در اینجا چند روش برای تغییر صدا در Spotify وجود دارد تا بیشترین تفاوت را ایجاد کنید.
1. سطح صدا را عادی کنید
همه ما آن لحظه را تجربه کرده ایم که یک آهنگ جدید بسیار بلندتر از آهنگ قبلی پخش می شود. با Normalize، Spotify سطوح صدا را برای شما تنظیم می کند تا از این اتفاق جلوگیری کند.
برای تغییر این مورد، به صفحه اصلی > نمایه خود > تنظیمات > عادی سازی صدا را کلیک کنید.
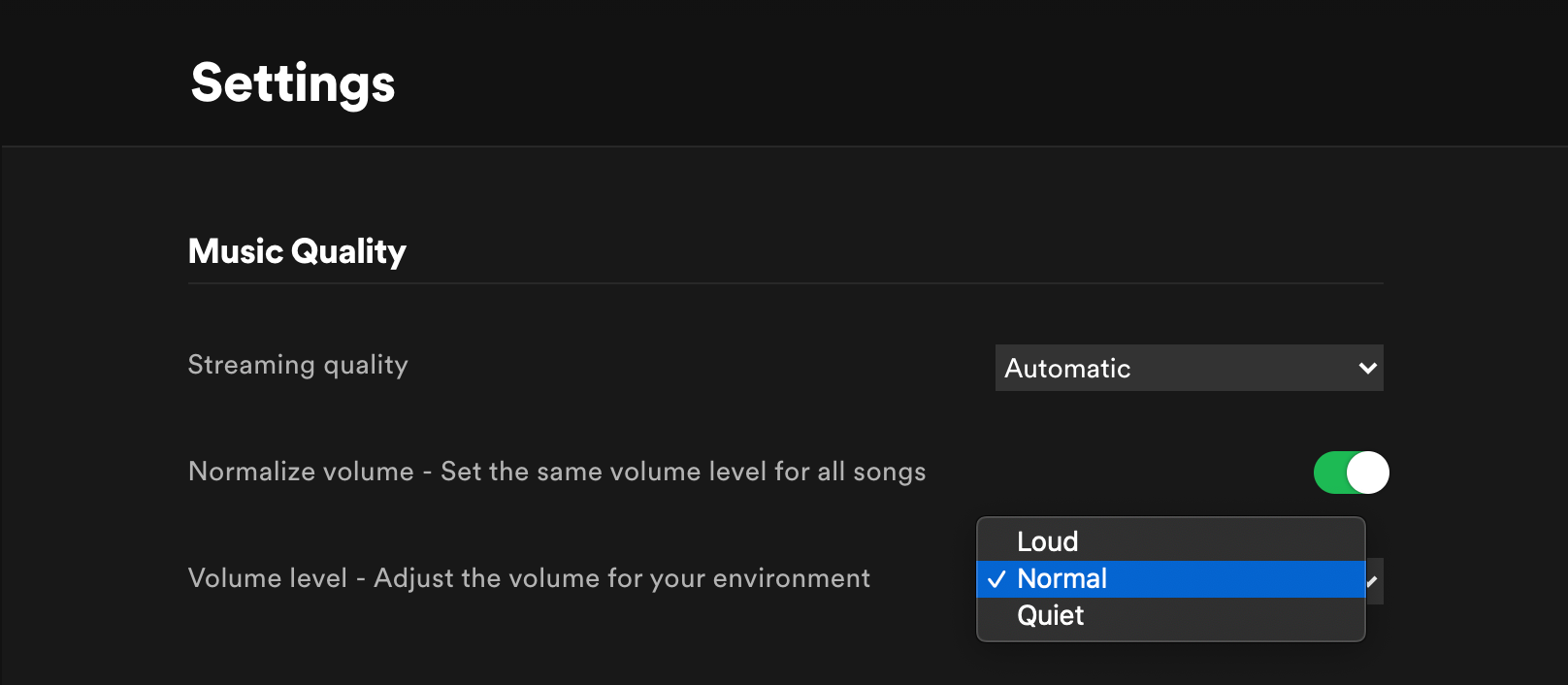
سپس، می توانید سطح صدا را انتخاب کنید که به طور خودکار تمام آهنگ های Spotify را با محیط شما تنظیم می کند. شما قادر خواهید بود بین صدای بلند، معمولی و آرام یکی را انتخاب کنید.
2. کنترل کیفیت صدا
اکثر مردم متوجه نیستند که میتوانید تنظیمات Spotify خود را برای هر نوع جلسه شنیداری، از پخش جریانی Wi-Fi و پخش داده تا دانلود، تنظیم کنید.
انواع کیفیت صدا در Spotify چیست؟
Spotify به شما این امکان را می دهد که کیفیت صدای خود را با پنج گزینه تغییر دهید: خودکار، کم، معمولی، زیاد و بسیار زیاد.
خودکار کیفیت صوتی پیش فرض است که در آن کیفیت صدا به پایداری اتصال اینترنت شما بستگی دارد. با این کار، Spotify بالاترین سطح کیفیت را بدون وقفه در جلسه شنیداری شما انتخاب می کند.
تقریب هر یک از انواع دیگر کیفیت صدا در Spotify برای کم 24 کیلوبیت بر ثانیه، برای معمولی 96 کیلوبیت بر ثانیه، برای زیاد 160 کیلوبیت بر ثانیه و برای خیلی زیاد 320 کیلوبیت بر ثانیه است. گزینه کیفیت صدای بسیار بالا فقط در Spotify Premium موجود است.
kbit/s بالاتر به این معنی است که شما جزئیات دقیق موسیقی خود را می شنوید اما از پهنای باند و داده بیشتری استفاده می کنید. دانلود با کیفیت بالا از فضای ذخیره سازی بیشتری در دستگاه شما استفاده می کند.
نحوه تغییر کیفیت صوتی Spotify
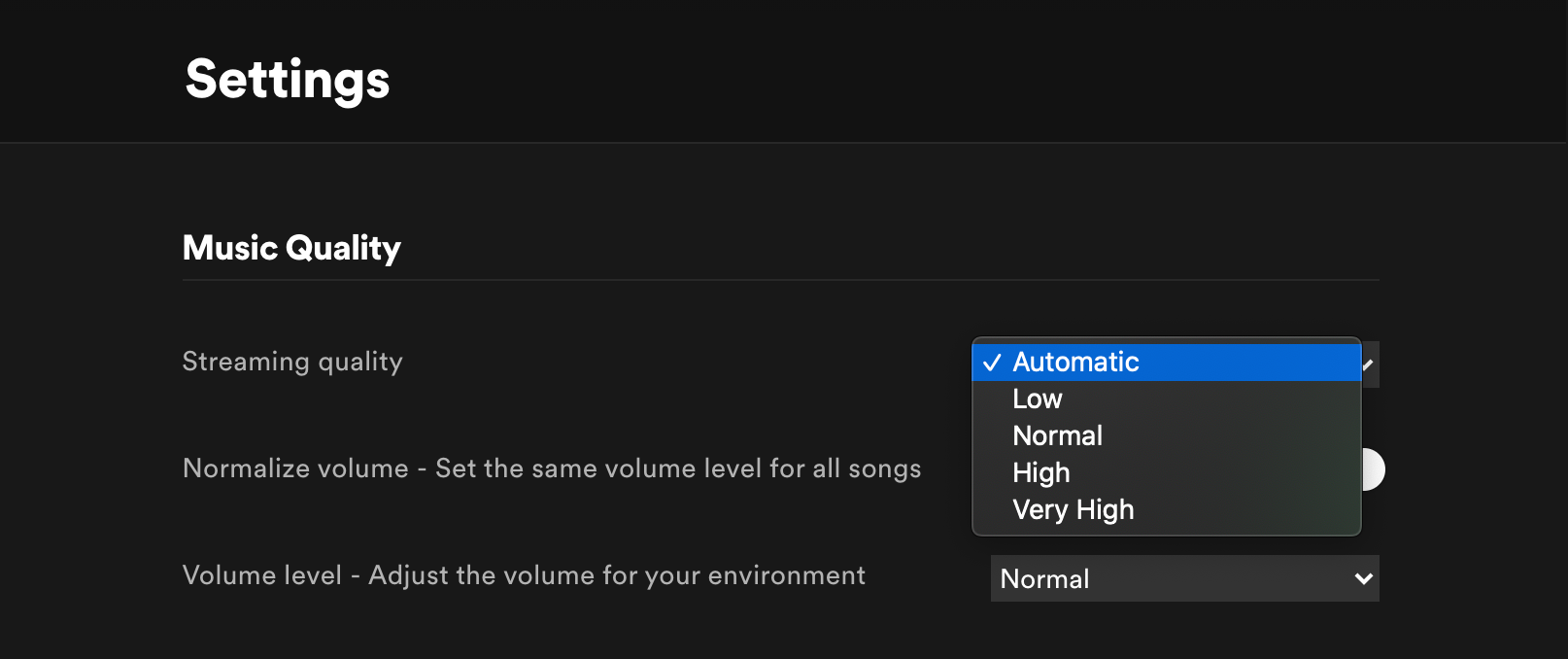
برای دسترسی به تنظیمات کیفیت صدا در iOS و Android، به صفحه اصلی > تنظیمات > کیفیت صدا بروید و کیفیت پخش را به دلخواه خود سفارشی کنید.
برای دسکتاپ، تنظیمات را انتخاب کنید و به کیفیت صدا بروید. در بخش کیفیت جریان، میتوانید روی تنظیمات دلخواه خود کلیک کنید.
3. اکولایزر
اکولایزرها به شما این امکان را میدهند که حجم طیف صوتی را تنظیم کنید: کم، متوسط و زیاد. تنظیم فرکانس ها باید به تقویت نوع موسیقی مورد علاقه شما کمک کند تا بهترین صدا را داشته باشد.
بهترین تنظیمات اکولایزر در Spotify
هنگامی که صحبت از بهترین تنظیمات اکولایزر در Spotify می شود، هیچ اندازه یکسانی وجود ندارد. تنظیمات اکولایزر ایده آل Spotify در دستگاه ها، ژانرها و حتی آهنگ های فردی متفاوت است.
به عنوان مثال، اگر از بلندگوهای استاندارد لپتاپ استفاده میکنید، به طور کلی توصیه میشود بیس را افزایش دهید و وسط را کاهش دهید. در مقایسه، هنگام استفاده از بلندگوهایی با بیس قوی، می توانید برای متعادل کردن آن، بلندی ها را افزایش دهید. به همین دلیل، بهترین تنظیمات اکولایزر برای Spotify تنها بر اساس مشخصات سخت افزاری می تواند تا حد زیادی متفاوت باشد.
در واقع، حتی عواملی مانند سن و توانایی های شنوایی شما بر تنظیمات EQ ایده آل برای تجربه شنیداری بهینه شما تأثیر می گذارد. به عنوان مثال، تنظیمات اکولایزر Spotify برای شما ممکن است برای اعضای قدیمی خانواده یا دوستان شما یکسان نباشد.
خوشبختانه، در حالی که هر کس ترجیح خود را خواهد داشت، غول استریم با استفاده از تنظیمات پیشفرض داخلی برای اکولایزر Spotify، بسیاری از مردم را از مشکلات زیادی نجات میدهد.
نحوه تغییر اکولایزر Spotify در iOS و Android
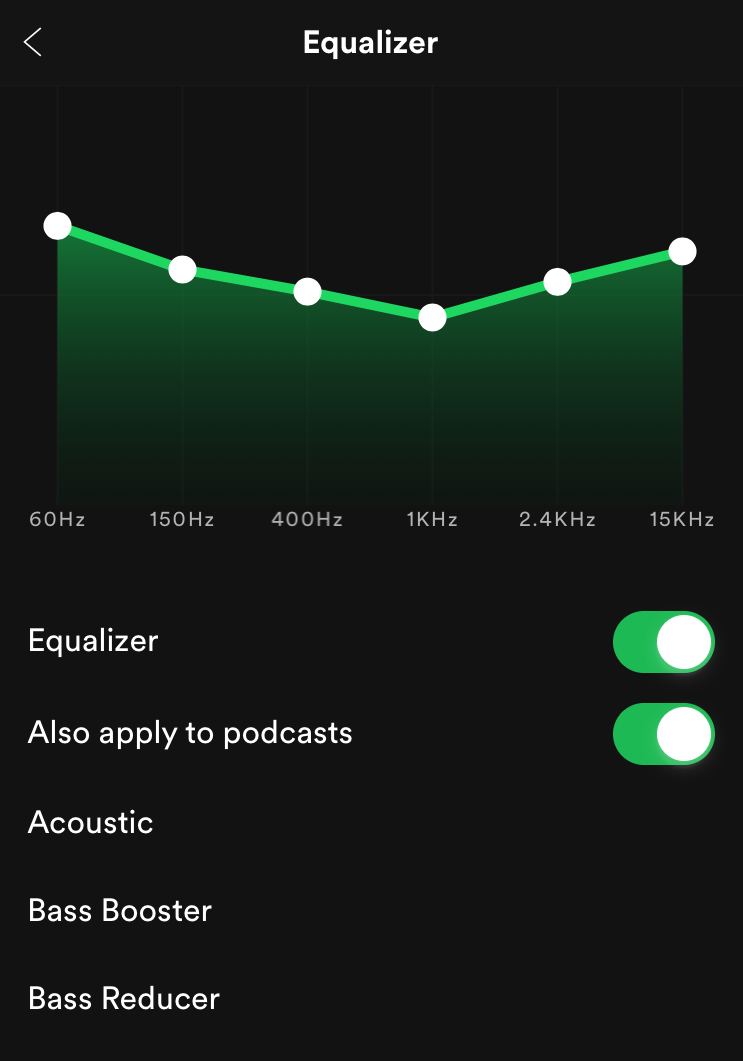
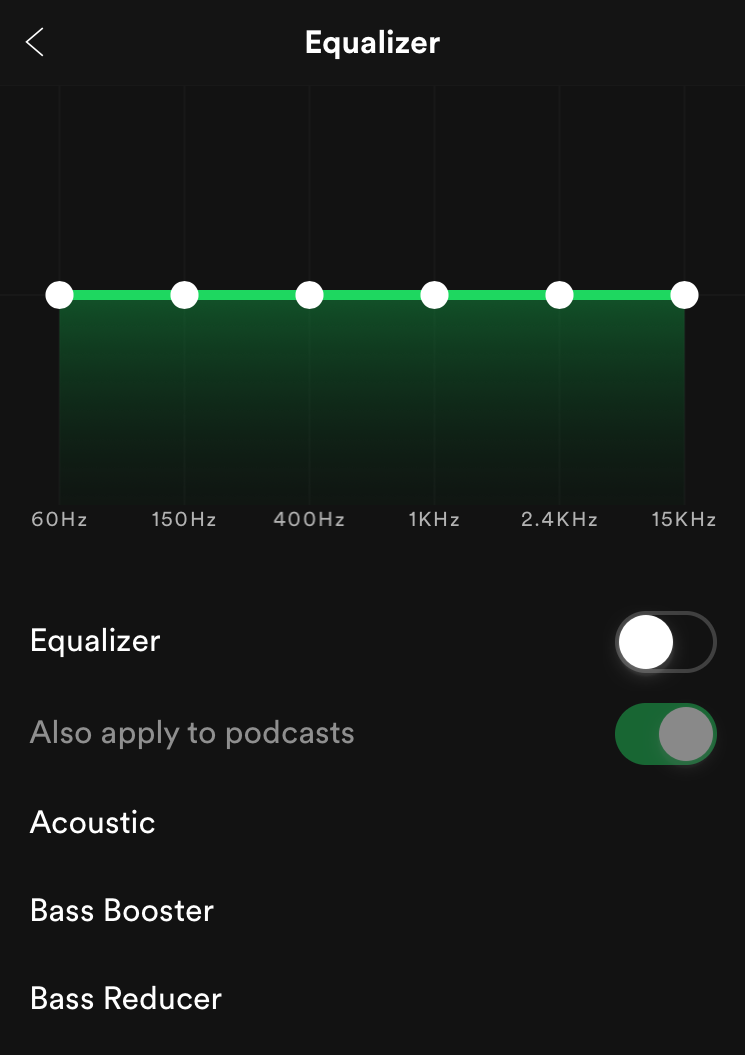
برای فعال کردن اکولایزر Spotify، در اینجا نحوه انجام این کار از طریق iOS آورده شده است. به صفحه اصلی > تنظیمات > پخش > اکولایزر بروید و آن را روشن کنید. سپس، روی یکی از تنظیمات پیشتنظیمی که در دسترس شماست ضربه بزنید یا با کشیدن نقطهها، آن را سفارشی کنید.
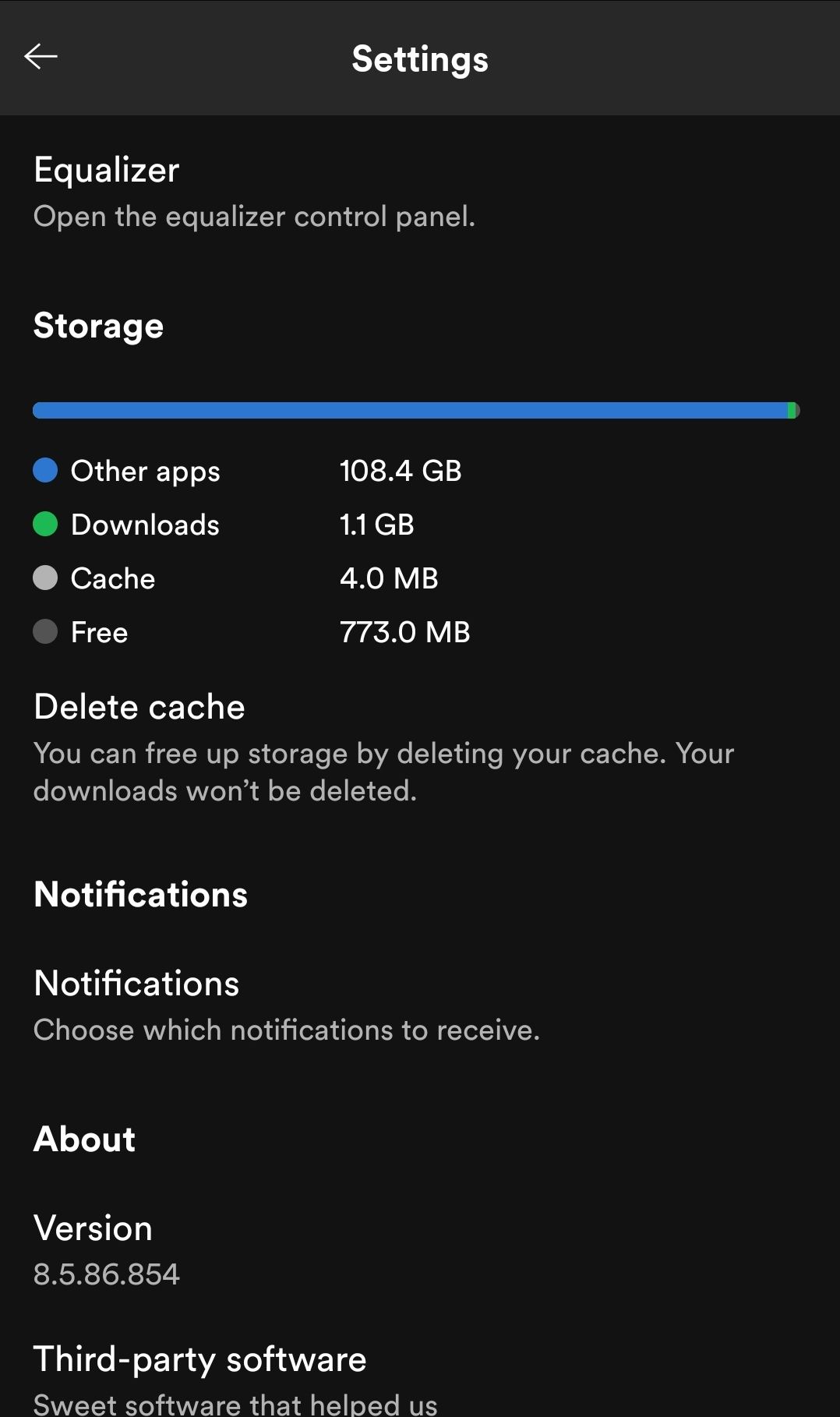
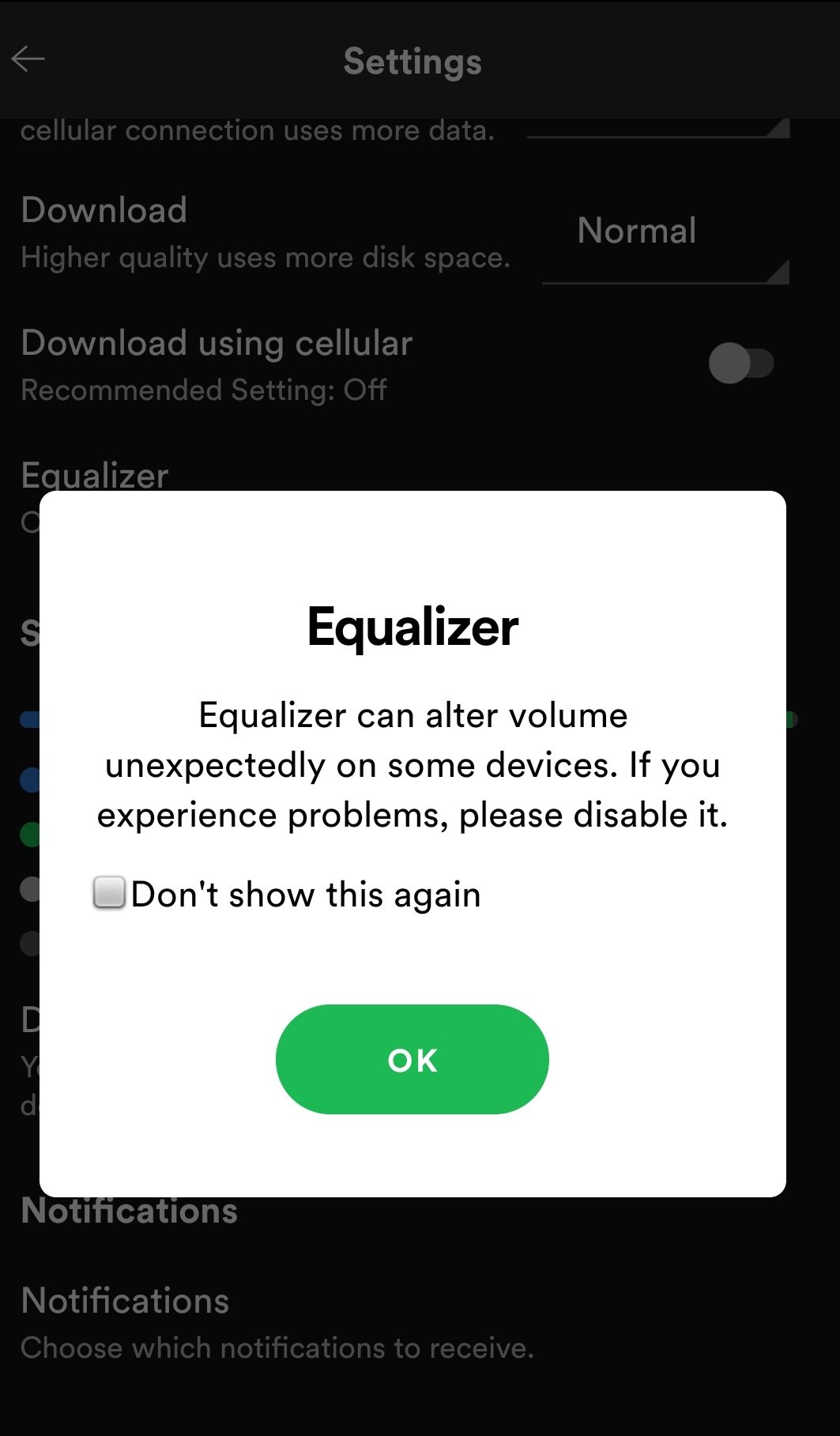
اگر کاربر اندروید هستید، گزینه استفاده از اکولایزر Spotify ممکن است به سازنده دستگاه شما بستگی داشته باشد. برای اینکه بدانید آیا دستگاه شما میتواند با اکولایزر Spotify کار کند، میتوانید این گزینه را در صفحه اصلی > تنظیمات > کیفیت صدا بررسی کنید. اگر کلمه Equalize را پیدا کنید و روی آن ضربه بزنید، دستگاه شما به کنترل پنل اکولایزر شما هدایت می شود.
کاربران اندروید ممکن است اخطاری دریافت کنند که می گوید اکولایزرها می توانند به طور غیرمنتظره صدا را تغییر دهند و در صورت بروز مشکل آن را غیرفعال کنند. اگر از منابع صوتی سازگار مانند هدفون یا بلندگو استفاده می کنید، گزینه استفاده از Dolby Atmos، UHQ upscaler و Adapt Sound ظاهر می شود.
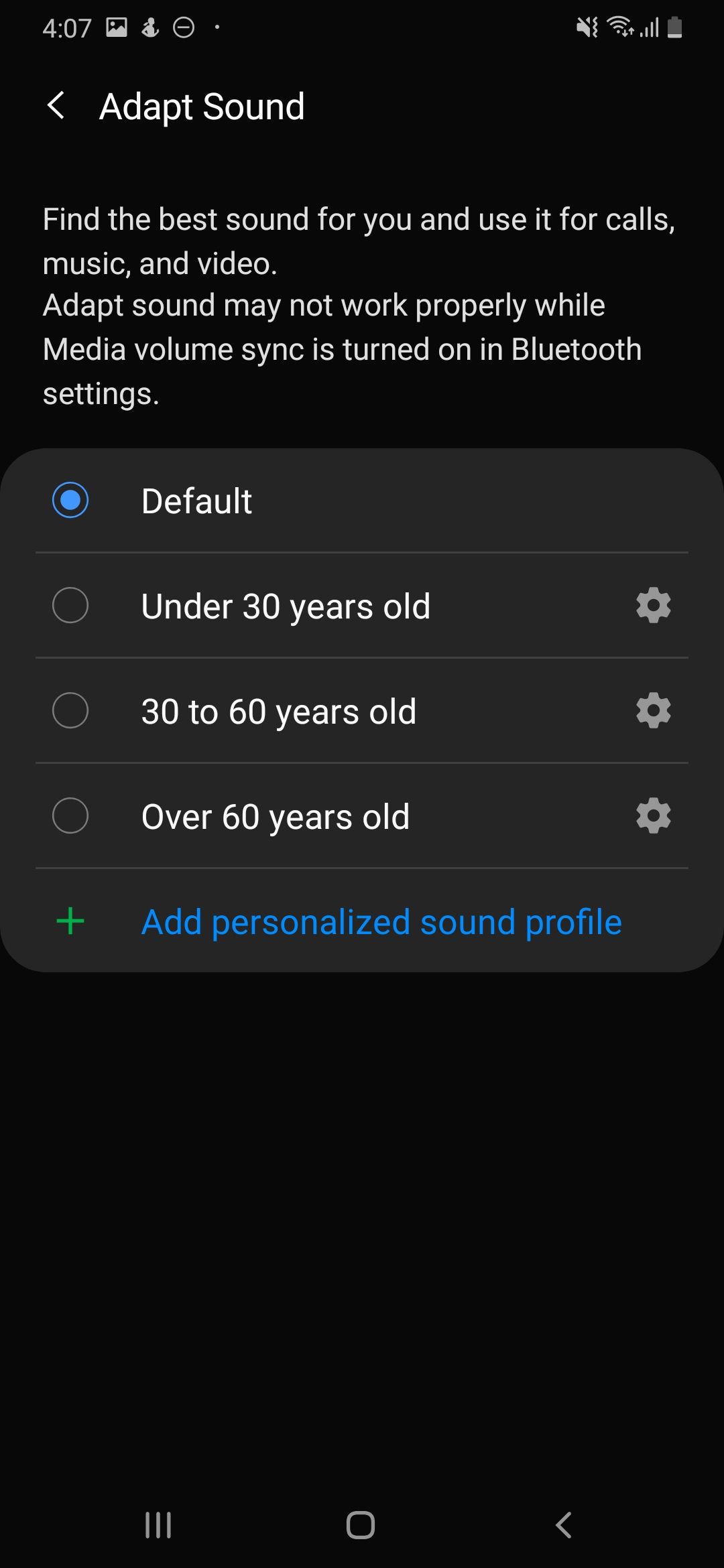
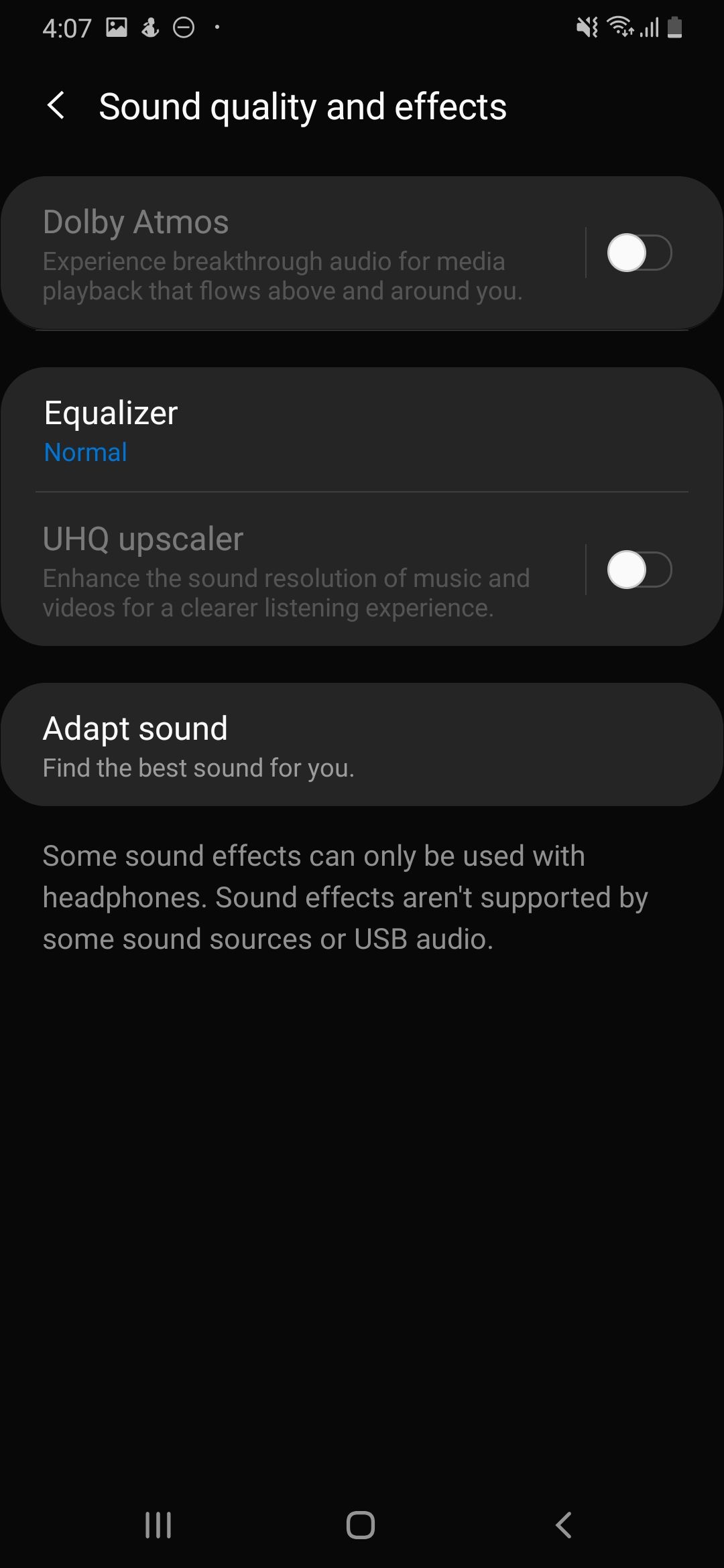
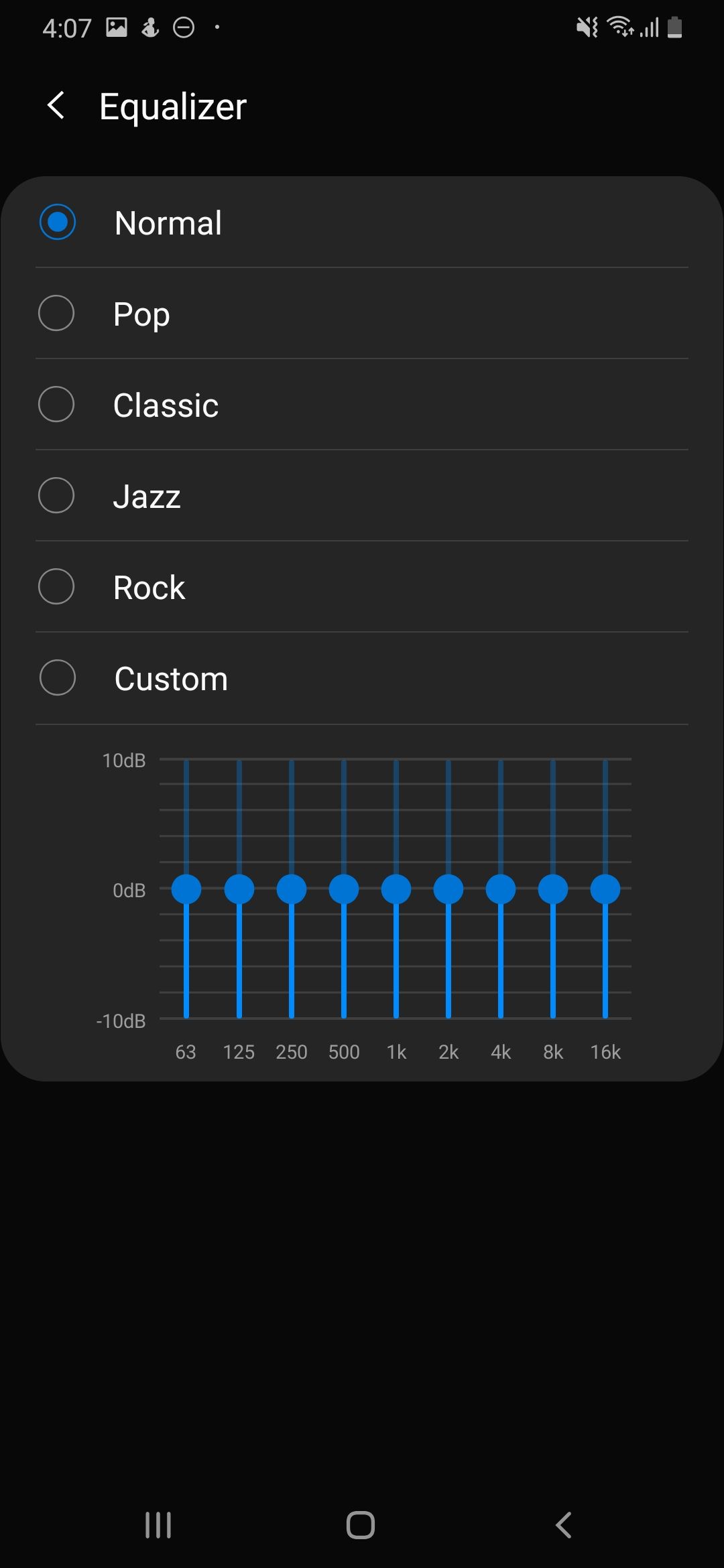
هر دو Dolby Atmos و UHQ upscaler صدای فراگیر و وضوح صدای بهبودیافته را ارائه می دهند، در حالی که Adapt Sound به تنظیم نمایه صدای شما بر اساس محدوده سنی شما کمک می کند.
نحوه استفاده از اکولایزر Spotify در سایر دستگاه ها
متأسفانه این گزینه برای همه دستگاه ها در دسترس نیست. برای کاربران مک، برنامه macOS Spotify اکولایزر ندارد. در حالی که برای کاربران ویندوز، دسترسی به یکسان سازی در هر دستگاه متفاوت است. خوشبختانه، بسیاری از گزینه های اکولایزر شخص ثالث برای دانلود در دسترس هستند که بسیاری از آنها رایگان هستند.
در نهایت، ممکن است نتوانید از این تنظیمات هنگام اتصال به یک دستگاه صوتی خارجی مانند بلندگو یا هدفون استفاده کنید. برای اینکه بدانید دستگاه شما دارای اکولایزر داخلی است یا خیر، دفترچه راهنما را بررسی کنید یا با سازنده دستگاه خود مشورت کنید. پس از آن، می توانید سعی کنید بهترین تنظیمات اکولایزر Spotify را برای دستگاه خود پیدا کنید.
4. شتاب سخت افزار را فعال کنید
برای آن دسته از ما که هیولاهایی برای ماشین ها داریم، منطقی است که تجربه شنیداری خود را با آنچه رایانه هایمان می توانند اداره کنند بهینه کنیم. شتاب سخت افزاری Spotify از سخت افزار موجود شما برای کمک به بهینه سازی عملکرد برنامه استفاده می کند. شتاب سخت افزاری Spotify روی برنامه دسکتاپ Spotify برای ویندوز و macOS کار می کند.
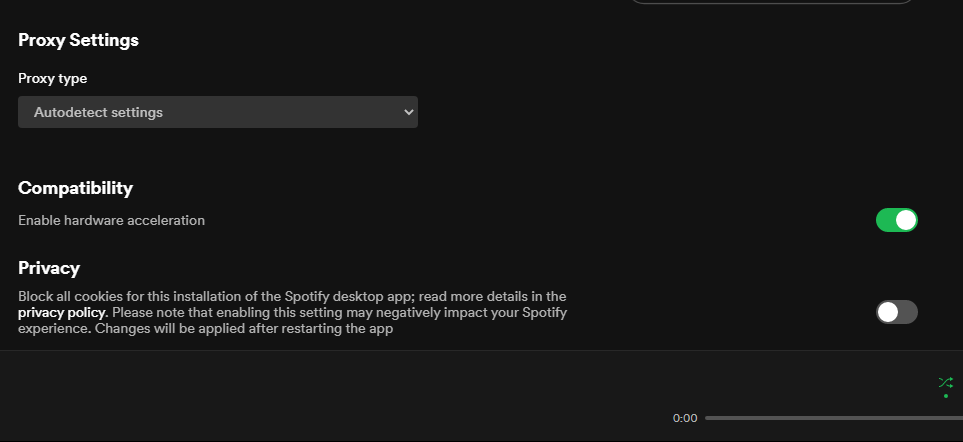
برای فعال کردن شتاب سخت افزاری Spotify در ویندوز، به Settings > Show Advanced Settings بروید. در قسمت Compatibility، گزینه Enable hardware acceleration را تغییر دهید. اگر از Mac استفاده می کنید، روی Spotify در گوشه سمت چپ بالای صفحه کلیک کنید و سپس بر روی Hardware Acceleration کلیک کنید.
توجه داشته باشید که اگرچه شتاب سختافزاری میتواند کارهای زیادی برای تجربه شنیداری شما انجام دهد، اما میتواند باعث مشکلات پخش مانند آهنگهای غیرقابل پخش در Spotify شود.
تنظیم دقیق تنظیمات Spotify
پس از انتخاب بهترین تنظیماتی که در بالا بیشترین تفاوت را ایجاد میکنند، اکنون میتوانید جزئیات کوچکی را که تجربه شنیداری Spotify شما را منحصربهفرد میسازد، تنظیم کنید.
5. Crossfade
بهترین گزینه برای گوش دادن مداوم برای تمرین و کار متمرکز، Crossfade یک ویژگی منظم است که تمام سکوت های ناخوشایند بین آهنگ ها را از بین می برد.
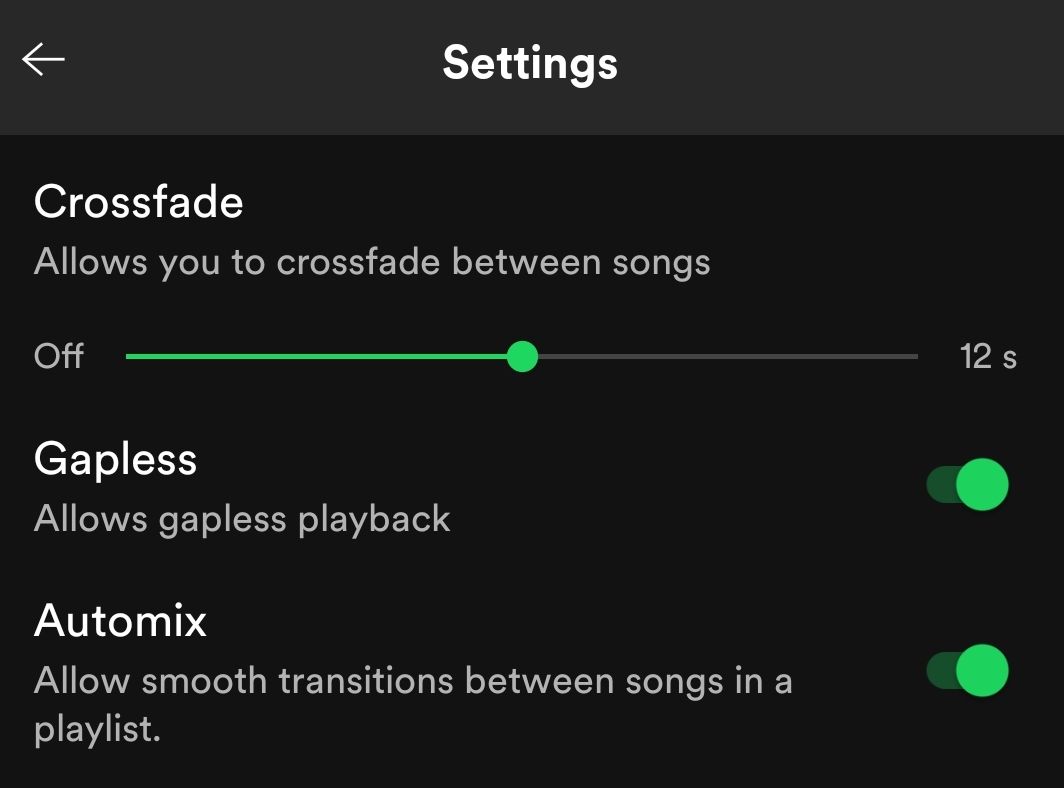
برای سفارشی کردن تنظیمات crossfade خود در iOS، به Home > Settings > Playback بروید. در زیر Crossfade، نوار لغزنده را به سطوح دلخواه خود بکشید.
برای اندروید، می توانید به Home > Settings > Crossfade بروید و به دلخواه خود نیز اسلاید کنید. کاربران دسکتاپ همچنین می توانند Crossfade را با انتخاب تنظیمات، اسکرول کردن به پایین به Playback و روشن کردن Crossfade Songs به روز کنند.
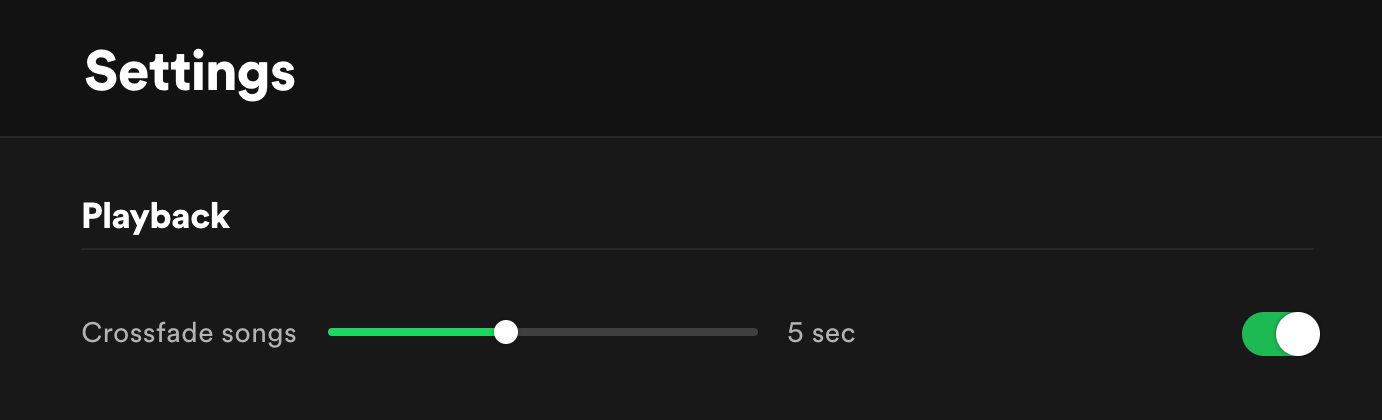
سپس، روی Crossfade songs و طول crossfade مورد نظر خود کلیک کنید.
6. بدون شکاف
بهترین گزینه برای گوش دادن به موسیقی زنده یا کلاسیک، Gapless موسیقی شما را بدون میکس کردن آنها حفظ می کند. درست در زیر Crossfade، می توانید سوئیچ را به سمت راست تغییر دهید تا آن را فعال کنید.
7. اتومیکس
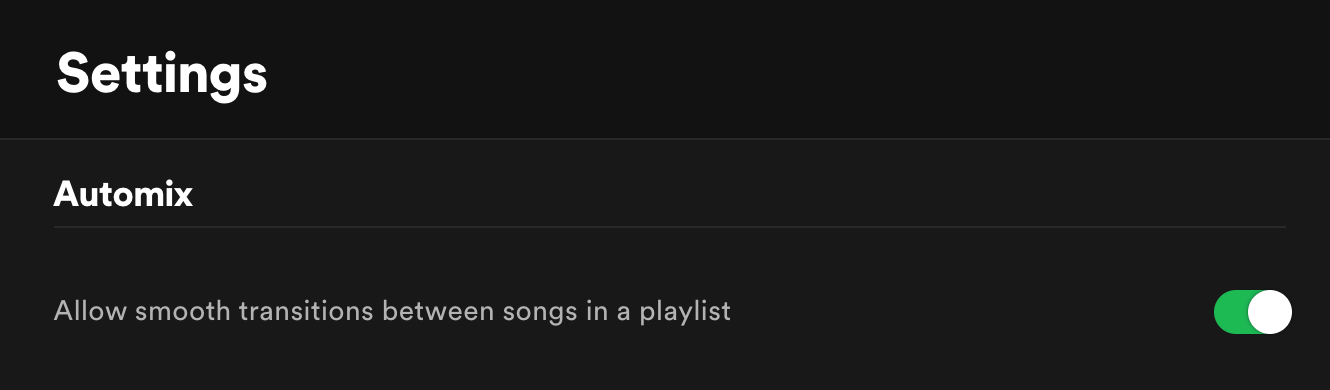
در نهایت، Automix یک ویژگی هوش مصنوعی Spotify برای انتقال نرم است. با استفاده از چندین روش مانند crossfading، skipping، looping یا حتی افزودن افکت های انتقال، حتی متوجه تغییر مسیر نخواهید شد.
برای شروع در زیر Gapless یافت می شود، سوئیچ Automix را به سمت راست تغییر دهید.
از تجربه شنیداری خود نهایت استفاده را ببرید
در طول سالها، Spotify راههای بهتری برای لذت بردن از موسیقی به ما ارائه کرده است. نه تنها تنوع بی پایانی از سرگرمی ها برای انتخاب وجود دارد، بلکه راه های بسیاری نیز برای تجربه بهتر آنها وجود دارد.
از دست نده مطمئن شوید که تنظیمات خود را برای بهترین تجربه شنیداری ممکن تنظیم کرده اید.