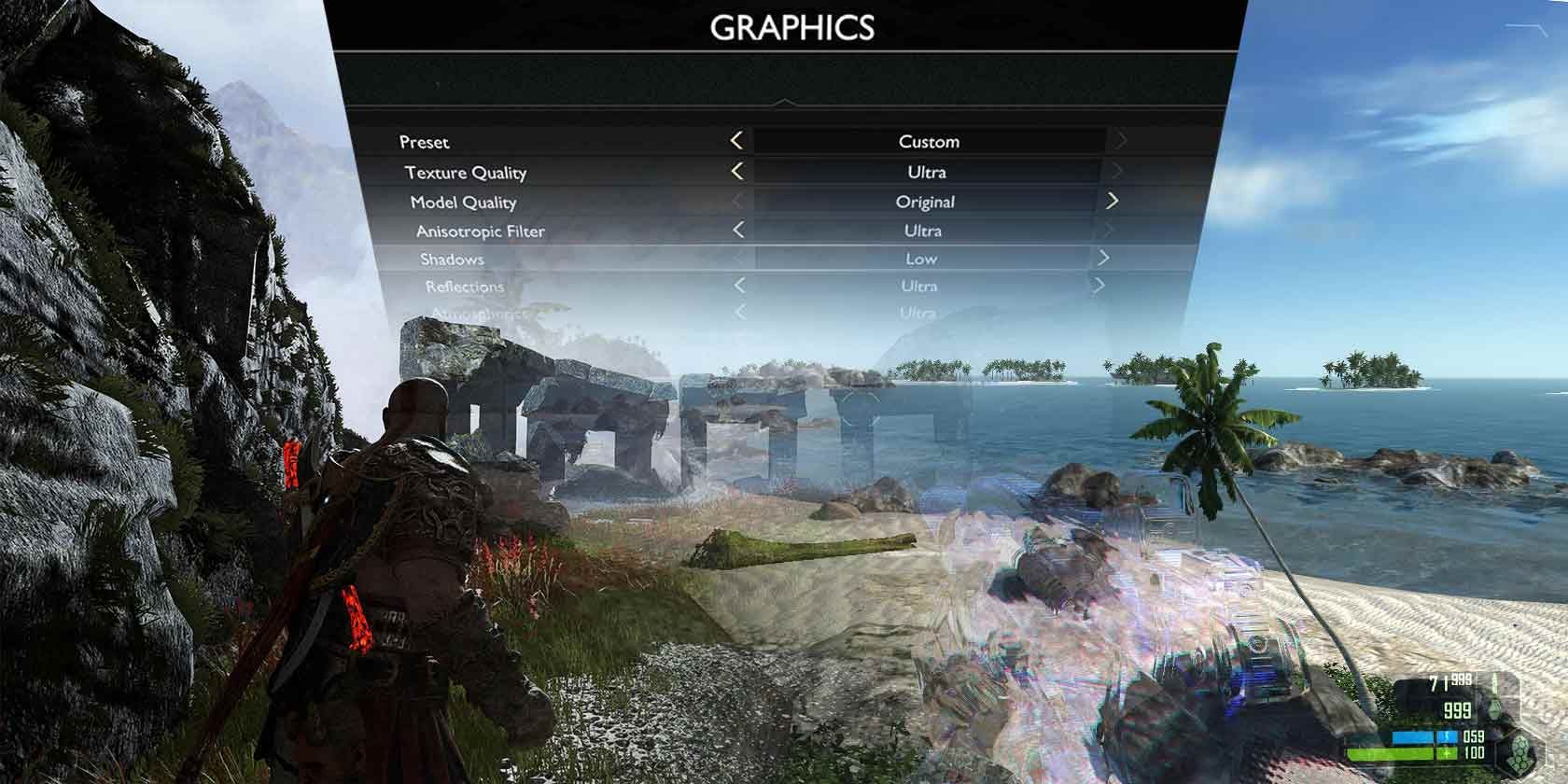شما نمی توانید ترفندهای جدید را به سگ پیر بیاموزید، اما می توانید این کار را برای او آسان تر انجام دهید. در اینجا نحوه افزایش عملکرد در رایانه های شخصی ویندوزی قدیمی آورده شده است.
حتی قدرتمندترین رایانه شخصی موجود امروز در نهایت خبر قدیمی خواهد بود. تنها زمان زیادی است تا فناوری برتر امروزی در حالی که سعی می کند با جدیدترین، بهترین و سخت ترین بازی ها همگام شود، با مشکل مواجه شود.
خوشبختانه، برخلاف کنسولهایی که سادگی نام بازی است، بازی بر روی رایانههای شخصی یک مزیت قابل توجه دارد: قابلیت پیکربندی. با بهینه سازی گزینه های یک بازی سخت، می توانید جلوه های بصری بازی را عالی نگه دارید و در عین حال نرخ فریم را نیز بهبود ببخشید. بیایید ببینیم چگونه.
چرا فریم ها در رایانه شخصی افت می کنند؟
چهار ستون اصلی در رایانه های شخصی مدرن وجود دارد که می توانند بر عملکرد بازی تأثیر بگذارند:
- سرعت CPU و تعداد هسته ها.
- سرعت، رم و ویژگی های GPU.
- مقدار و سرعت رم.
- سرعت ذخیره سازی
اگر هر یک از این ویژگی ها در مقایسه با آنچه بازی انتظار داشت شروع به عملکرد ضعیف کند، نرخ فریم کاهش می یابد. اگر با اصطلاح “framerate” آشنا نیستید، مقاله ما را در مورد معنای FPS در بازی بررسی کنید تا دریابید که چرا تعداد FPS بالا برای یک تجربه بازی بهینه ضروری است.
از نظر تئوری، می توانید بخش “آهسته” را ارتقا دهید. با این حال، بیشتر مردم احتمالاً ترجیح میدهند که ارتقاء پرهزینه را تا حد امکان به تعویق بیندازند. به خصوص که برای بسیاری این به معنای خرید یک لپ تاپ کاملا جدید است.
یک جایگزین می تواند دنبال کردن مقاله ما در مورد نحوه اورکلاک کردن یک GPU در ویندوز 10 با استفاده از ASUS GPU Tweak II باشد. از آنجایی که این در مورد فشار دادن سخت افزار شما به بیش از محدودیت های آن است، ما همچنین راهنمای نحوه اورکلاک ایمن GPU خود برای به دست آوردن FPS را داریم.
آیا ترجیح میدهید از درخواست بیشتر از سختافزار خود نسبت به آنچه که رسما میتواند انجام دهد، اجتناب کنید؟ هنوز نوری در انتهای تونل وجود دارد: میتوانید محدودیت اصلی عملکرد یک بازی را پیدا کنید و آن را مطابق با آن تغییر دهید تا FPS آن را افزایش دهید.
پیدا کردن مقصر برای مشکلات فریم پایین شما
ساده ترین و راحت ترین راه برای یافتن چیزی که عملکرد بازی را محدود می کند، از طریق یک ابزار آشنای ویندوز است: Task Manager.
میتوانید Task Manager را در منوی Start جستجو کنید، اما احتمالاً فشار دادن CTRL + Shift + Esc برای راهاندازی آن آسانتر است.
اگر بیش از یک مانیتور دارید، قسمت بعدی آسان تر است: باید بازی خود را راه اندازی کنید و Task Manager را قابل مشاهده نگه دارید. در تنظیمات چند صفحه ای، می توانید به سادگی پنجره Task Manager را به مانیتور غیر بازی خود منتقل کنید.
اگر در راهاندازی تک صفحهای هستید، میتوانید دو رویکرد را برای مشاهده Task Manager خود در حین بازی ترکیب کنید:
- Alt + Tab بین بازی و Task Manager، نگاه اجمالی به وضعیت آن در Task Manager قبل از اینکه به حالت اولویت پایینتر (و معمولاً “بدون گلوگاه”) برسد، میافتد.
- تنظیم نمایش بازی روی حالت پنجره. این همچنین بر هر آمار مربوط به GPU تأثیر می گذارد زیرا بازی گرافیک ها را در مقیاس کوچکتر / نرخ تازه سازی متفاوت ارائه می دهد.
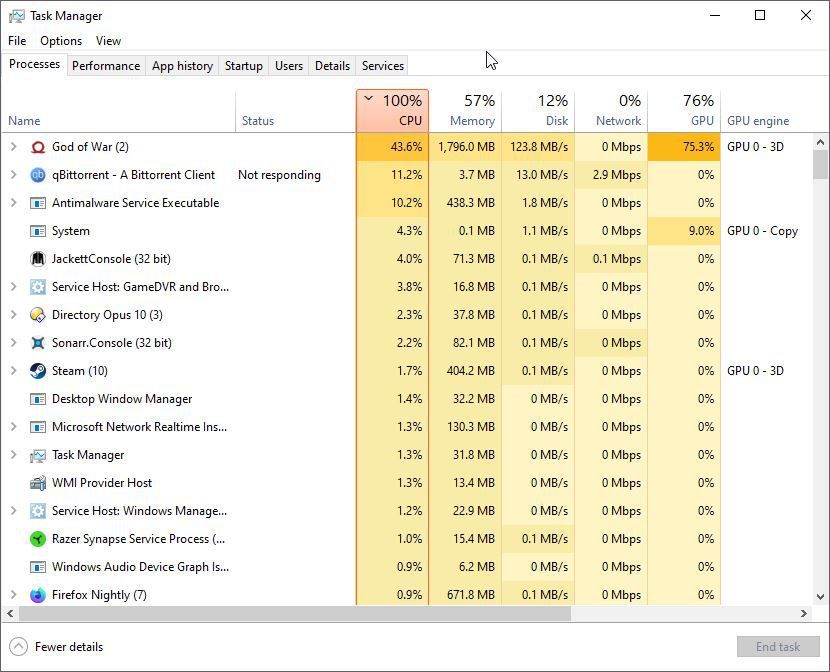
در هر دو مورد، در برگه Task Manager’s Processes بمانید. به ستون های CPU، Memory، Disk، Network و GPU نگاه کنید. موردی که بیشترین استفاده را دارد باید گلوگاه شما باشد. به عنوان اثبات، وقتی روی ستونی کلیک میکنید تا لیست را بر اساس آن مرتب کنید، باید روند اصلی بازی خود را در بالای صفحه ببینید.
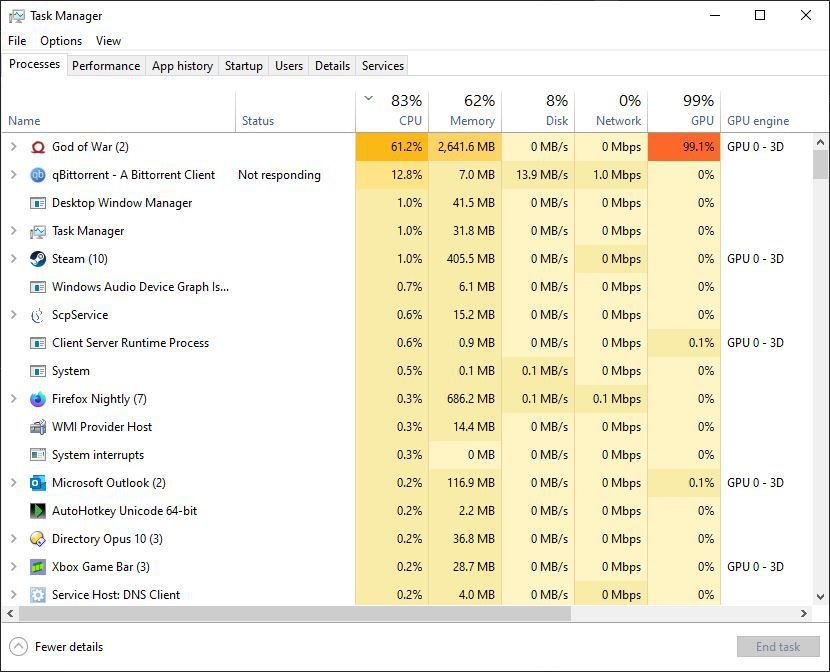
در مورد ما، God of War اخیراً منتشر شده توسط Core i7 2600K قدیمی و NVIDIA GTX 970 محدود شده بود.
قبل از ادامه راه حلی برای اندازه گیری FPS بازی خود انتخاب کنید. اگر نمیتوانید تصمیم بگیرید، مقاله ما را در مورد بهترین روشهای اندازهگیری FPS بازیها در ویندوز 10 بررسی کنید. باید یک نشانگر FPS را بررسی کنید تا تخمین بزنید که هر ترفند چقدر بر عملکرد بازی شما تأثیر میگذارد.
1. اضافه کردن قدرت بیشتر CPU
اگر محدود کننده CPU باشد، برخی از تنظیمات درون بازی ممکن است به شما کمک کند. با این حال، حتی قبل از دست زدن به تنظیمات، ابتدا باید سعی کنید تا جایی که می توانید بار پردازشگر را “باز کنید”.
- سایر نرم افزارهایی را که ممکن است چرخه های CPU را از بین ببرند، خاتمه دهید. ممکن است بسیاری از این «کمککنندگان» را در سینی ویندوز فعال بیابید. برای اطلاعات بیشتر در مورد آن و موارد دیگر، مقاله ما را در مورد نحوه تعمیر FPS پایین بازی در ویندوز بررسی کنید.
- همچنین، راهنمای ما در مورد نحوه غیرفعال کردن GameDVR را بررسی کنید.
در مورد CPU نیز به برگه Task Manager’s Performance بروید. CPU را از لیست سمت چپ انتخاب کنید، روی نمودار سمت راست کلیک کنید و Change graph to > Logical processors را انتخاب کنید.
به بازی خود بازگردید و در عین حال مراقب آن نمودارها هستید. آیا برخی از آن «پردازندههای منطقی» را قرمز میبینید، اما بقیه تقریباً بیکار هستند؟ اگر چنین گزینه ای وجود دارد، می توانید Hyperthreading را در BIOS/UEFI مادربرد خود غیرفعال کنید.
Hyperthreading هر یک از هسته های CPU را به “پردازنده های منطقی” کوچکتر تقسیم می کند و عملکرد نرم افزار چند رشته ای را افزایش می دهد. با این حال، در برخی موارد، می تواند به عملکرد برنامه های تک رشته ای آسیب برساند.
پس از بهبود موارد خارج از بازی، تنظیمات خود را بررسی کنید. اکثر آنها به GPU متکی هستند، اما برخی از آنها به CPU نیز آسیب وارد می کنند.
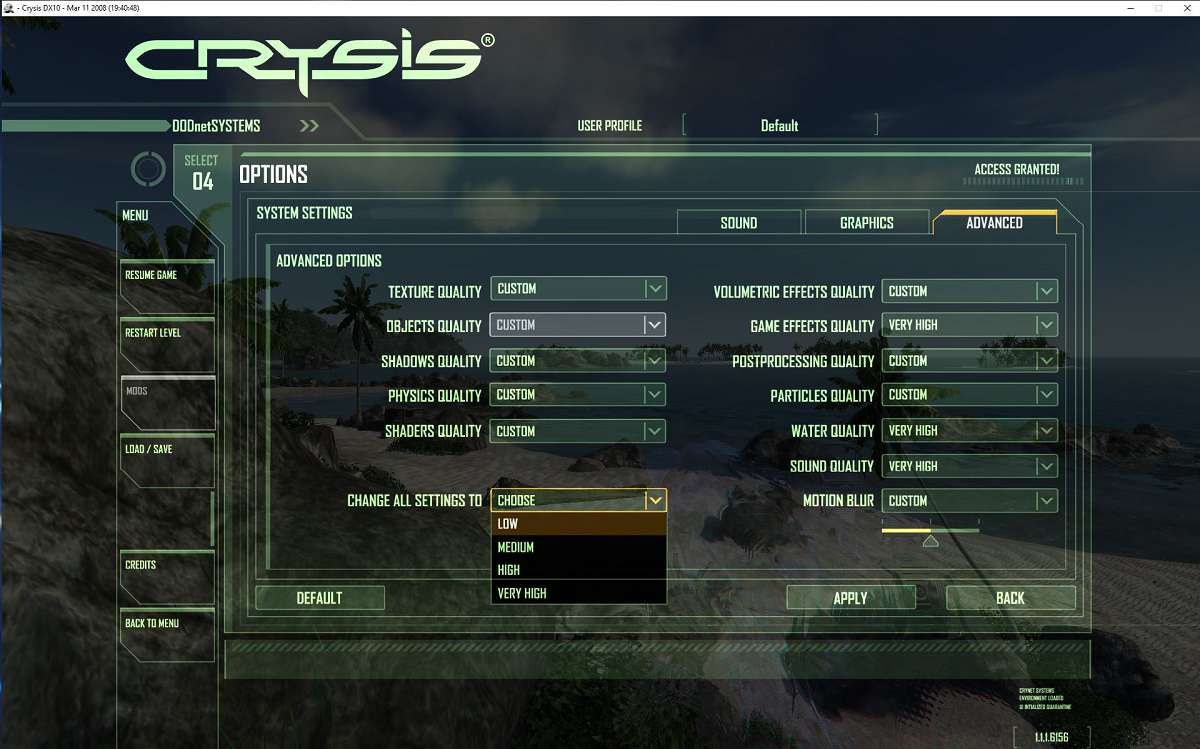
در میان آنها، مقدار فعلی را بیابید و کاهش دهید:
- اثرات مرتبط با فیزیک (مانند PhysX NVIDIA)
- اشیاء / چگالی / کیفیت جهانی
- مشاهده فاصله
- ذرات
توجه داشته باشید که بازی ها یکسان نیستند و موتورهای بازی متفاوت عمل می کنند. برخی از بازیها همچنین ممکن است از روشهای دیگری برای اجرای آن وظایف بر روی GPU استفاده کنند، و تأثیر آن گزینهها در صورت محدود بودن CPU را به حداقل برسانند.
2. نحوه تغییر تنظیمات GPU (و مربوط به درون بازی).
در اکثر سناریوها، GPU گلوگاه اصلی در بازی ها است. با این حال، گفتن “یک GPU برای بازی X کند است” یک پاسخ خیلی کلی است. همانطور که در مورد CPU ها، این منجر به این سوال می شود که “GPU چگونه یک بازی را محدود می کند”؟
1. GPU VRAM
شاید متوجه شده باشید که چگونه یکی از رایج ترین اعدادی که برای ارتقای GPU ها استفاده می شود به رم آنها اشاره دارد. یا، بهتر است بگوییم، VRAM، زیرا هنوز “رم ویدئو” نامیده می شود. هر چه یک GPU به حافظه بیشتری مجهز باشد، میتواند داراییهای بازی بیشتری را بدون نیاز به “کشیدن آنها” از فضای ذخیرهسازی، جابهجا کند.
با توجه به اینکه ذخیره سازی کندترین بخش زنجیره است، بارگیری دارایی ها می تواند دلیل مهمی برای عملکرد پایین بازی باشد. نتیجه معمولاً به عنوان نرخ فریم پایین تر درک نمی شود، بلکه به عنوان لکنت یا مکث گاه به گاه در نظر گرفته می شود. آنها معمولاً هر زمان که بازی در حال بارگیری و پردازش دارایی های جدید است ظاهر می شوند.
افزایش رم یک GPU غیرممکن است – حداقل به راحتی، بدون هک سخت افزاری که ضمانت نامه را باطل می کند. با این حال، اکثر بازیها به شما اجازه میدهند تا برخی از ویژگیهایی را که میتوانند مقدار RAM مورد نیاز را افزایش دهند، کاهش دهید.
اگر به همین دلیل است که یک بازی ضعیف عمل می کند، نمی توانید از طریق Task Manager بگویید، زیرا اطلاعاتی در مورد استفاده از VRam ارائه نمی دهد. با این حال، اگر استفاده مکرر از دیسک و استفاده زیاد از GPU را مشاهده کردید، این می تواند مقصر باشد.
با این حال، اگر بازی شما با تنظیمات فعال فعلی گزارش دهد که چقدر VRam نیاز دارد، بهتر است.
به عنوان مثال، God of War سونی را اجرا کنید و از پیش تنظیم گرافیک پایین آن را انتخاب کنید، و در سمت چپ پایین صفحه نشانی از نیاز به حدود 1500 مگابایت VRAM را مشاهده خواهید کرد.
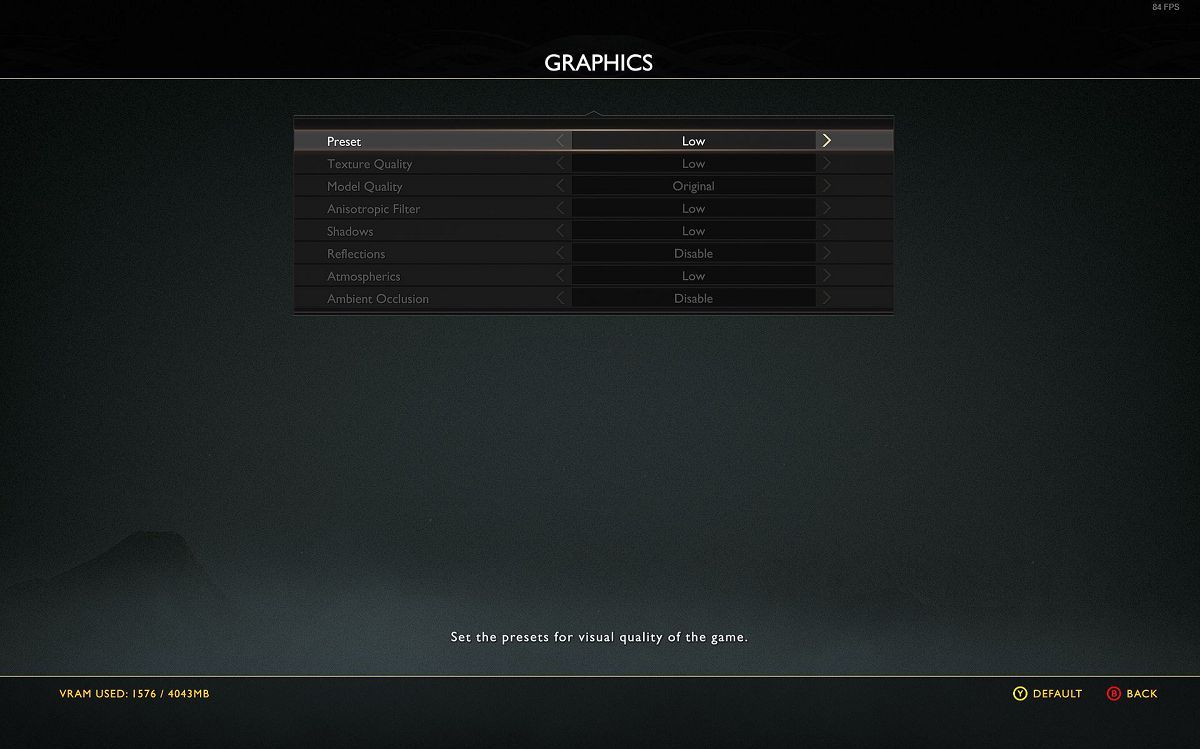
آن را با Ultra Graphics Preset خود عوض کنید و مقدار VRAM مورد نیاز را دو برابر کنید، به علاوه افزایش نیاز به RAM “عادی” رایگان. اگر به اندازه کافی در دسترس نباشد، نحوه نیاز به یک صفحه فایل توسعه یافته را نیز ذکر خواهد کرد.
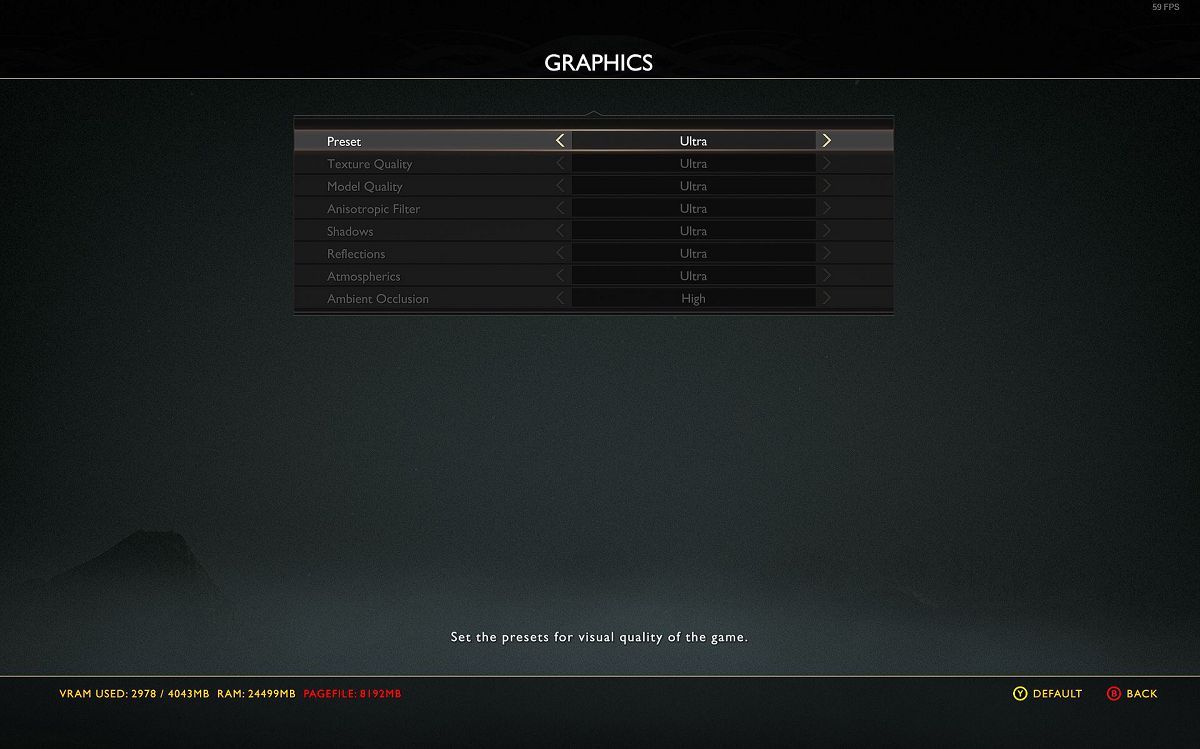
اگرچه مقدار VRAM در GPU ما از نظر تئوری برای اجرای این عنوان کافی بود، اما نیاز آن به RAM رایگان بیشتر و یک فایل صفحه نشان داد که اینطور نیست. به طور کلی، شما نباید تنظیمات بازی را طوری تنظیم کنید که از تمام VRAM GPU خود استفاده کنید.
مهمترین تنظیماتی که باید زمانی که به VRAM متصل هستید تغییر دهید عبارتند از:
- اندازه بافت / جزئیات / کیفیت
- پیچیدگی صحنه
- جزئیات مدل
- مشاهده (“جهان”) فاصله
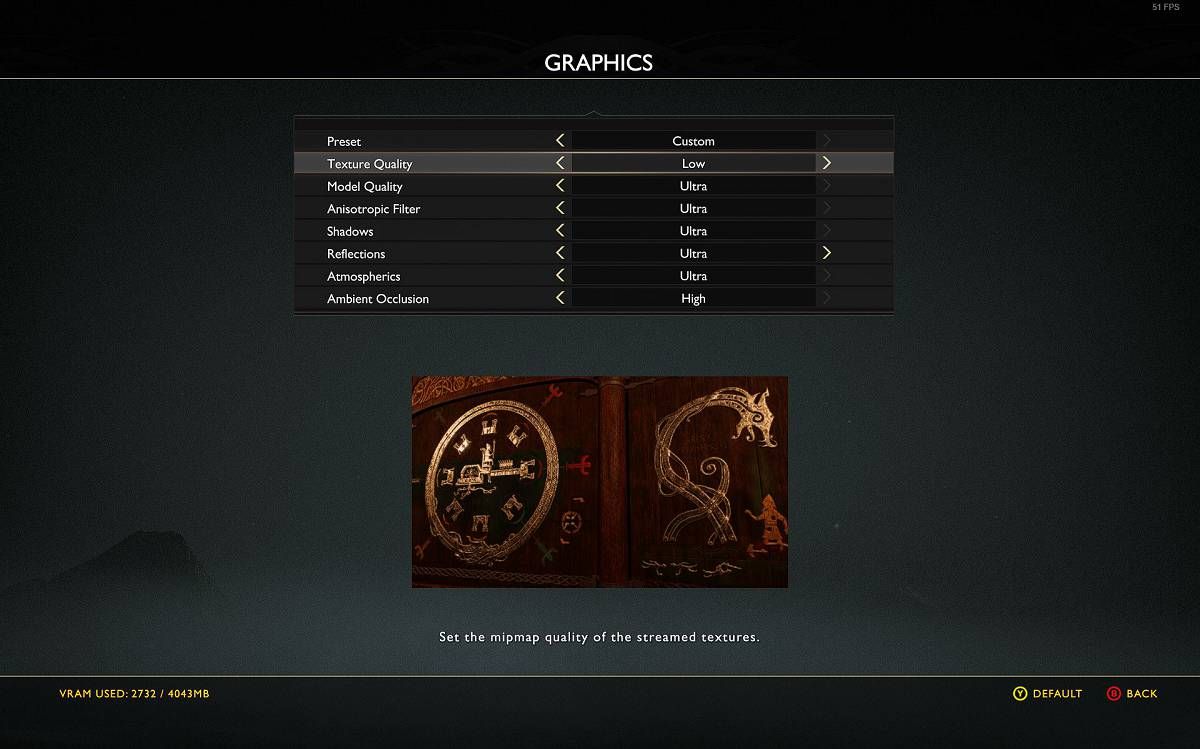
همه آنها به داراییهای با کیفیت بالاتر (و بزرگتر) یا «چیزهای بیشتر» (مانند مدلهای بیشتر برای پوشش گیاهی برای پر کردن فاصله دید طولانیتر) ترجمه میشوند. آنها را تا زمانی که نیازهای VRAM بازی از آنچه در GPU شما موجود است بیشتر نشود، شماره گیری کنید.
2. سرعت GPU عمومی
حتی اگر پردازنده گرافیکی شما بیش از مقدار کافی VRAM برای یک بازی داشته باشد، ممکن است همچنان عملکرد ضعیفی داشته باشد. آیا این «کم کارکردی» بهعنوان نرخ فریمهای تقریباً دائمی احساس میشود؟ آیا بازی وقتی صحنههای نسبتاً سادهای را ارائه میکند، مانند زمانی که در یک اتاق تاریک با تنها چند شی، شخصیت و نور هستید، نرمتر به نظر میرسد؟ سپس، احتمالاً قدرت پردازش GPU است که کمبود دارد.
به غیر از ارتقاء پردازنده گرافیکی خود، کارهای زیادی در خارج از بازی برای بهبود این وضعیت نمی توانید انجام دهید.
خوشبختانه، بسیاری از تنظیمات بصری درون بازی وجود دارد که می توانید برای سرعت بخشیدن به بازی تغییر دهید. مهمترین آنها عبارتند از:
- وضوح
- پیچیدگی صحنه
- جزئیات مدل
- برگردان
- فیزیک
اگر میخواهید سادهترین راه برای افزایش کارایی داشته باشید، رزولوشن بازی اولین چیزی است که کاهش مییابد. تقریباً تمام پردازندههای گرافیکی نسبتاً مدرن NVIDIA و AMD از ویژگیهایی مانند DLSS و FSR پشتیبانی میکنند که میتوانند وضوح کمتری را به وضوح اصلی مانیتور شما ارتقا دهند.
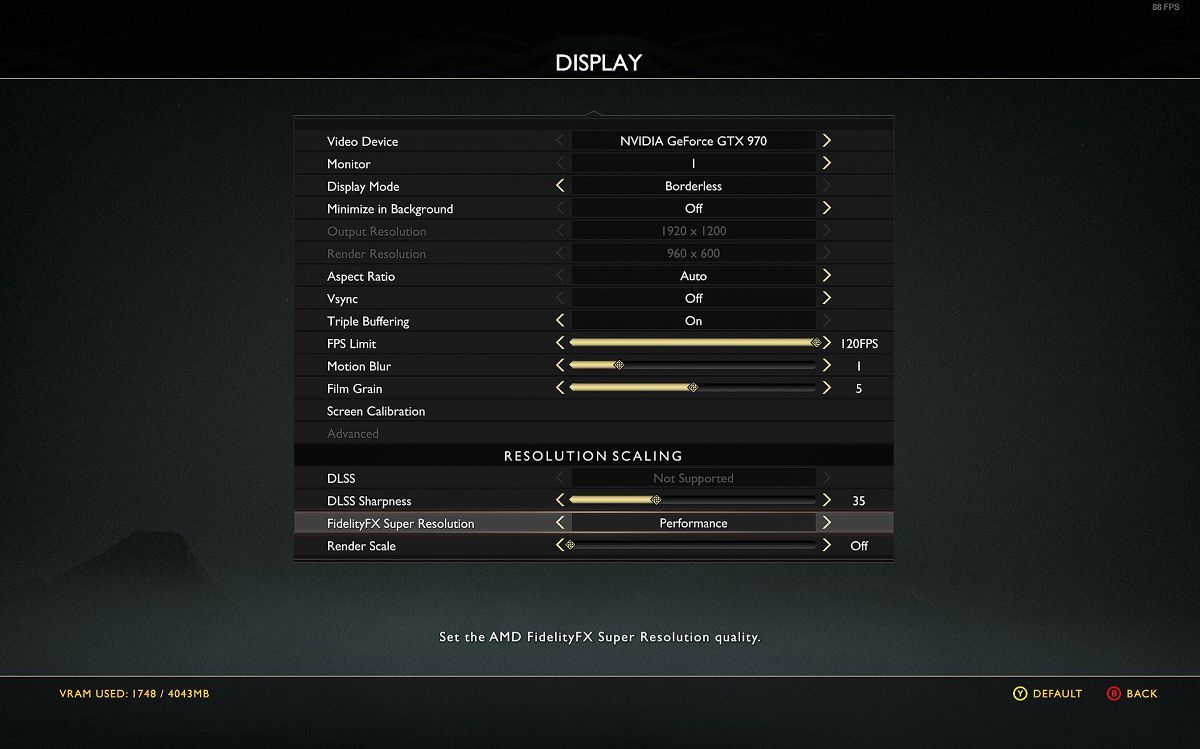
حتی اگر GPU شما در سطح درایور پشتیبانی نمیشود، یک راهحل وجود دارد: راهنمای ما در مورد نحوه استفاده از FSR AMD در هر بازی را بررسی کنید—شما فقط به یک ابزار رایگان به نام Magpie نیاز دارید.
با رزولوشن پایین تر، وضوح بازی را از دست خواهید داد، اما ظاهر بازی را حفظ خواهید کرد. اگر بازی همچنان در حال خزیدن است، وارد تنظیمات گرافیکی پیشرفته آن شوید و سعی کنید تنظیماتی را که در بالا به آن اشاره کردیم کاهش دهید.
برای اکثر بازیها، جزئیات مدل را در آخر بگذارید. کم کردن بیش از حد آن ممکن است مدلهای کاراکتر را به قدری ساده کند که شبیه سوپر ماریو در Nintendo 64 شوند.
3. رفع مشکلات ذخیره سازی شما
فضای ذخیرهسازی نیز میتواند یک عامل محدودکننده باشد، مگر اینکه از درایوهای سریع NVMe استفاده میکنید. ساده ترین راه برای از بین بردن عملکرد هر دستگاه ذخیره سازی، چند وظیفه ای است.
بنابراین، سعی کنید بار فرآیندهای دیگر را در دستگاه ذخیره سازی خود کاهش دهید. برنامه هایی را که استفاده قابل توجهی از دیسک را در Task Manager نشان می دهند، فقط کوچک نکنید، بلکه به طور کامل از آن خارج شوید. این کار را انجام دهید تا پهنای باند بیشتری را از دستگاه ذخیره سازی خود به بازی خود اختصاص دهید.
همچنین، اگر بیش از یک دستگاه ذخیره سازی روی رایانه شخصی خود نصب کرده اید، سعی کنید «بار را بین آنها پخش کنید». خود سیستم عامل نیاز به خواندن و نوشتن داده ها برای آنها گهگاه دارد.
بنابراین، بهتر است سیستم عامل را روی یک دستگاه نصب کنید اما بازی های خود را روی دستگاه ثانویه قرار دهید. به این ترتیب، هر دستگاه میتواند بیشتر پهنای باند خود را به یک هدف اختصاص دهد: هدف اصلی برای سیستم عامل و ثانویه برای بازیهای شما.
بازی ها را دوباره قابل پخش کنیم
با ترفندهایی که دیدیم، احتمالاً میتوانید حتی جدیدترین و سختترین بازیها را به خوبی روی رایانههای شخصی قدیمی یا کمتوان اجرا کنید.
با این حال، اگرچه می توانید عملکرد یک بازی را بهبود ببخشید، انتظار معجزه نداشته باشید. بله، ما موفق شدیم از طریق God of War در GTX 970 خود با سرعت نسبتاً ثابت 60 فریم بر ثانیه بازی کنیم. با این حال، ما مجبور شدیم مصالحه کنیم و به سمت وضوح بسیار پایینتر و تصاویری در سطح کنسول برویم.
اما کار کرد. به لطف آن، ما میتوانیم ارتقاء قریبالوقوع (و پرهزینه) را بیشتر به تعویق بیندازیم. ما می دانیم که این بهترین راه برای تجربه این عنوان دوست داشتنی نیست. و با این حال، بهتر از جایگزین بود: اصلاً آن را بازی نکنم.