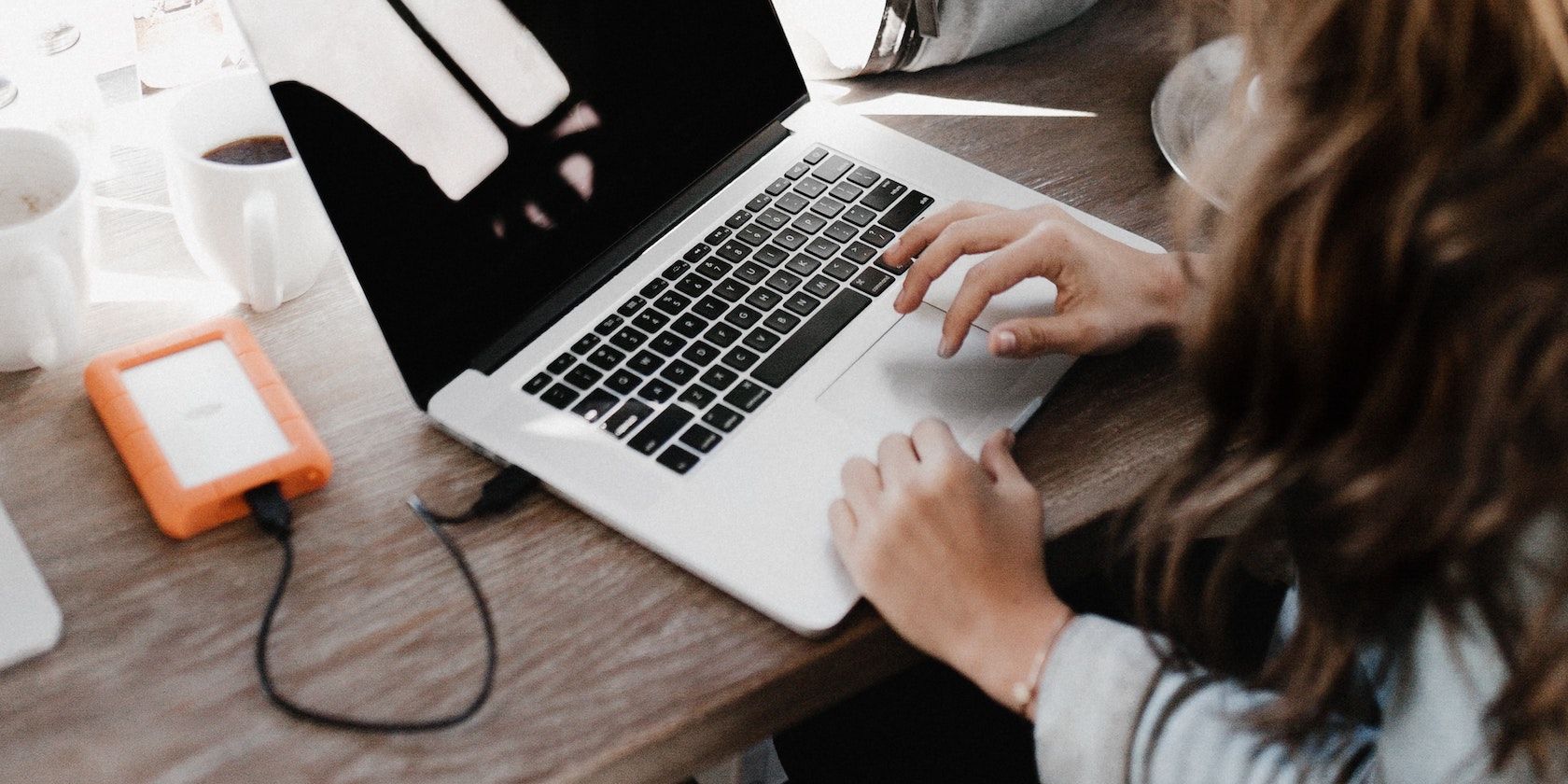آیا هارد اکسترنال شما در ویندوز نمایش داده نمی شود یا شناسایی نمی شود؟ با نحوه تعمیر درایوی که شناسایی نشده است آشنا شوید.
استفاده از درایوهای دیسک قابل جابجایی – مانند درایوهای فلش USB، کارتهای SD و هارد دیسکهای خارجی – باید با رایانه شما آسان باشد. اما در برخی موارد، ممکن است درایو خود را به رایانه شخصی ویندوز یا دستگاه دیگری با درگاه USB متصل کنید و متوجه شوید که هارد اکسترنال نمایش داده نمی شود.
این مشکل چندین دلیل احتمالی دارد: مشکلات پارتیشن در درایو خارجی، استفاده از سیستم فایل اشتباه، پورت های USB مرده یا مشکلات درایور در ویندوز. در بدترین حالت ممکن است درایو خود مرده باشد.
بیایید نگاهی بیندازیم که وقتی هارد اکسترنال شما در ویندوز نمایش داده نمی شود چه کاری باید انجام دهید.
1. مطمئن شوید که درایو خارجی شما روشن است
این یک مرحله مقدماتی است، اما هنوز هم ارزش بررسی دارد. تقریباً هر فلش مموری و بسیاری از هاردهای اکسترنال به منبع تغذیه جداگانه نیاز ندارند – آنها برق را از طریق USB دریافت می کنند. با این حال، برخی از درایوهای اکسترنال دسکتاپ دارای کابل های برق اختصاصی یا حداقل یک کلید برق فیزیکی هستند.
اگر چنین است و هارد اکسترنال شما نمایش داده نمی شود، ممکن است با کابل برق دستگاه مشکل داشته باشید. سعی کنید آن را به پریز برق دیگری وصل کنید یا در صورت امکان کابل را تعویض کنید. قبل از حرکت، نشانههای فعالیت، مانند چراغهای چشمک زن روی دستگاه یا زمزمه حرکت در داخل درایو را بررسی کنید.
اگر هر کاری که انجام می دهید هیچ نشانه ای از کارکرد درایو نمی بینید، ممکن است دستگاه از کار افتاده باشد. مطمئن شوید که علائم خرابی هارد دیسک شما را می شناسید تا در صورت تکرار این مشکل زودتر متوجه آن شوید.
با فرض اینکه درایو شما روشن می شود اما هنوز نشان داده نمی شود، به ترتیب از طریق نقاط زیر بروید.
2. Drive را در مدیریت دیسک بررسی کنید
ابتدا باید بررسی کنید که آیا ویندوز هنگام اتصال هارد دیسک را شناسایی می کند یا خیر.
سپس ابزار Disk Management را باز کنید. برای انجام این کار، Win + X را فشار دهید (یا روی دکمه Start کلیک راست کنید) تا منوی Power User باز شود و مدیریت دیسک را از لیست انتخاب کنید. همچنین می توانید با Win + R پنجره Run را باز کنید و برای باز کردن این ابزار، diskmgmt.msc را وارد کنید.
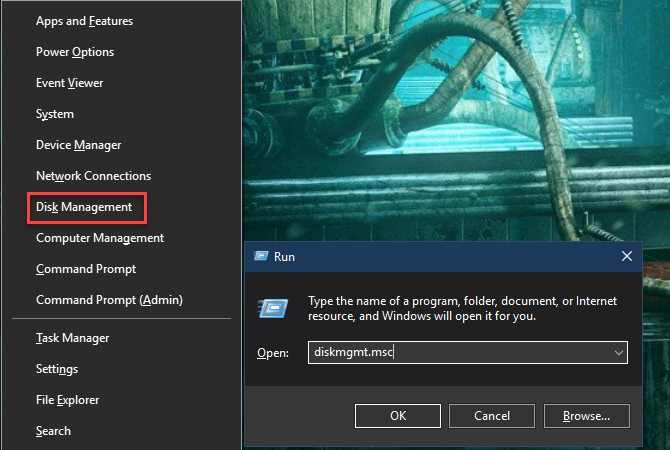
همانطور که از نام آن پیداست، مدیریت دیسک به شما امکان می دهد تمام هارد دیسک های متصل به رایانه خود را مشاهده کنید. این به شما امکان می دهد اندازه ها، پارتیشن ها و سایر اطلاعات دیسک را بررسی کنید.
شما باید درایو خارجی خود را در پنجره مدیریت دیسک، احتمالاً در زیر دیسک های اصلی و ثانویه خود، مشاهده کنید. حتی اگر به دلیل نداشتن پارتیشن در پنجره This PC ظاهر نشود، باید در اینجا به عنوان یک حجم قابل جابجایی نشان داده شود.
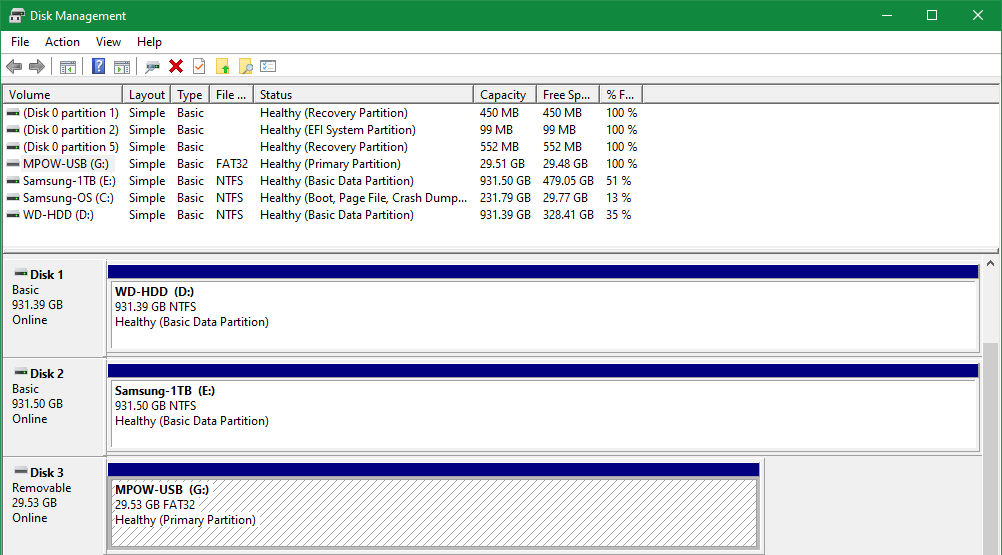
اگر درایو را اینجا میبینید، به بخش شماره 5 زیر بروید. در آنجا، درایو خود را به درستی پارتیشن بندی و/یا فرمت می کنید تا ویندوز و سایر دستگاه ها بتوانند به آن دسترسی داشته باشند.
اگر درایو خارجی شما هنوز در مدیریت دیسک نمایش داده نمی شود، ادامه دهید. باید مشخص کنید که چرا درایو شما شناسایی نمی شود. ممکن است مشکل سخت افزاری، مشکل درایور یا درایو مرده داشته باشید.
3. پورت USB و رایانه دیگری را امتحان کنید
دلیل شناسایی نشدن درایو اکسترنال شما ممکن است مربوط به دستگاه شما نباشد، بلکه مربوط به پورتی است که برای اتصال آن به رایانه خود از آن استفاده می کنید.
درایو را از شیار فعلی خود جدا کنید و سعی کنید آن را به پورت USB دیگری در رایانه خود وصل کنید. اگر در یک پورت USB کار کند اما در دیگری نه، ممکن است یک پورت USB مرده داشته باشید. اگر به این مشکوک هستید، نحوه تشخیص و تعمیر پورت های USB مرده را ببینید.
اگر درایو را به هاب USB وصل کرده اید، در عوض سعی کنید آن را مستقیماً به رایانه وصل کنید. برخی از هاب های USB برق کافی برای عملکرد یک درایو خارجی را تامین نمی کنند.
اگر حتی پس از انجام هر دوی این مراحل، درایو در مدیریت دیسک نمایش داده نشود، چه؟ تشخیص اینکه آیا درایو خراب است یا رایانه شما مشکل دارد دشوار است. اگر رایانه دیگری در این نزدیکی دارید، سعی کنید دیسک خارجی را به آن وصل کنید تا بررسی کنید که آیا شناسایی شده است یا خیر.
اگر درایو روی هر رایانه ای که آن را به آن وصل می کنید کار نمی کند، احتمالاً درایو خود مرده است و باید آن را تعویض کنید. وقتی دستگاه دیگری را امتحان میکنید، فقط This PC را بررسی نکنید. همانطور که در بالا توضیح داده شد، مطمئن شوید که آیا در پنجره مدیریت دیسک رایانه ظاهر می شود یا خیر. حتی اگر کار می کند، درایو ممکن است در فایل اکسپلورر ظاهر نشود، اگر حجمی نداشته باشد که ویندوز بتواند آن را شناسایی کند.
4. عیب یابی مشکلات درایور دستگاه
اگر درایو در رایانههای دیگر نشان داده میشود – یا رایانه دیگری در اطراف ندارید تا آن را آزمایش کنید – ممکن است ویندوز با دستگاه شما مشکل درایور داشته باشد. با استفاده از Device Manager می توانید این مورد را بررسی کنید.
در همان منوی Win + X که قبلاً ذکر شد، میانبری به Device Manager پیدا خواهید کرد. همچنین می توانید devmgmt.msc را در گفتگوی Run وارد کنید تا باز شود.
در مدیریت دستگاه، دسته درایوهای دیسک را گسترش دهید و دستگاههایی را که علامت تعجب زرد در کنار آنها وجود دارد، بررسی کنید. ایده خوبی است که قسمت کنترلرهای گذرگاه سریال جهانی را نیز بررسی کنید.
اگر نماد خطا را برای هر ورودی مشاهده کردید، آن دستگاه مشکل درایور دارد. روی دستگاهی که مشکل دارد کلیک راست کنید، Properties را انتخاب کنید و به پیام خطا زیر Device status نگاه کنید. این اطلاعات می تواند به شما در رفع مشکل کمک کند.
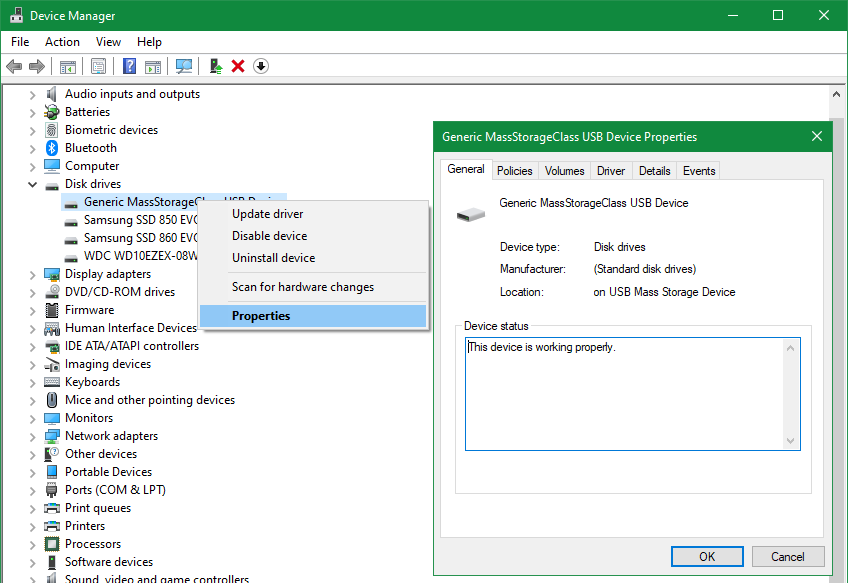
ما نحوه رفع خطای “This Device Cannot Start (کد 10)” و همچنین رفع “دستگاه USB ناشناخته” را بررسی کرده ایم که مراحل عیب یابی خوبی را برای مشکلات درایور ارائه می دهد. اگر این راهنماها برای مشکل شما کار نمی کنند، مراحل کلی تری وجود دارد که می توانید انجام دهید، اگرچه رفع مشکلات درایور ممکن است دشوار باشد.
اگر مشکل اخیراً شروع شده است، برای بازگرداندن تغییرات، System Restore را اجرا کنید. اگر کمکی نکرد، می توانید روی دستگاه آسیب دیده در Device Manager کلیک راست کرده و از دکمه Update Driver برای نصب درایور به روز شده استفاده کنید.
با این حال، این به ندرت یک درایور جدید برای دستگاه های عمومی مانند درایوهای فلش پیدا می کند. در عوض، ممکن است بخواهید وب سایت سازنده را برای یک درایور خاص برای هارد اکسترنال خود بررسی کنید. برای راهنمایی بیشتر به راهنمای ما برای به روز رسانی درایورهای ویندوز مراجعه کنید.
تب Driver که در منوی Properties برای هر دستگاه در Device Manager ظاهر می شود، چند گزینه دیگر دارد. Roll Back Driver هرگونه بهروزرسانی اخیر درایور را (در صورت وجود) برمیگرداند، که اگر «بازیابی سیستم» کار نکرد، احتمالاً تأثیری نخواهد داشت.
به عنوان آخرین راه حل، می توانید از دکمه Uninstall Device برای حذف دستگاه از سیستم خود استفاده کنید. پس از راهاندازی مجدد، ویندوز درایور را مجدداً نصب میکند و امیدواریم هنگام اتصال مجدد درایو، آن را به درستی پیکربندی کند.
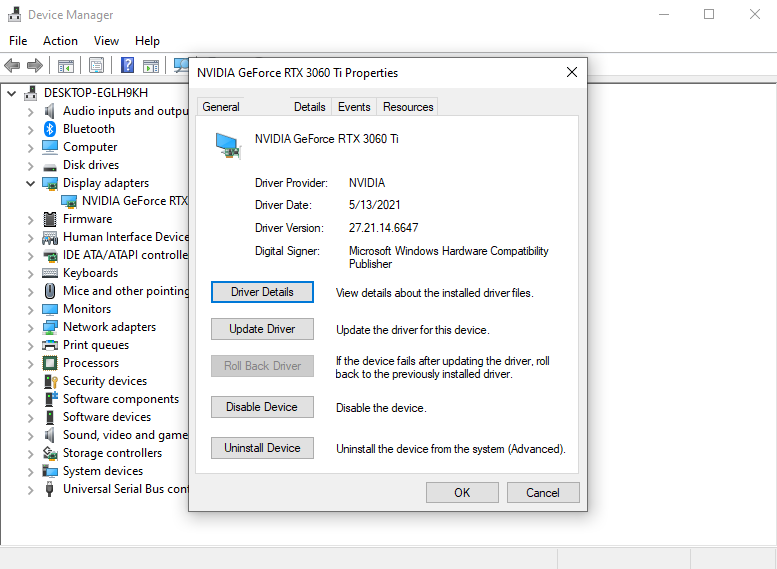
5. یک حجم درایو جدید ایجاد کنید
اگر دستگاه شما قبلاً در Disk Management در شماره 2 نشان داده شد، یا یکی از مراحل عیبیابی بالا باعث شد ویندوز آن را شناسایی کند، شما آماده هستید تا درایو را مقداردهی اولیه کنید تا قابل استفاده باشد. ابزار Disk Management علاوه بر نشان دادن اطلاعات اولیه به شما، می تواند مشکلات پارتیشن و فایل سیستم درایو شما را نیز برطرف کند.
اگر درایو قابل جابجایی شما فقط فضای Unallocated را نشان می دهد، باید یک پارتیشن جدید روی آن ایجاد کنید. این به ویندوز و سایر سیستم عامل ها اجازه می دهد تا از دستگاه استفاده کنند. برای ایجاد یک پارتیشن جدید، در هر نقطه از فضای Unallocated کلیک راست کرده، New Simple Volume را انتخاب کنید و از طریق ویزارد بروید تا یک پارتیشن جدید ایجاد کنید.
هنگامی که درایو یک پارتیشن روی خود دارد، باید بتوانید آن را در پنل This PC ببینید و به طور معمول از آن استفاده کنید.
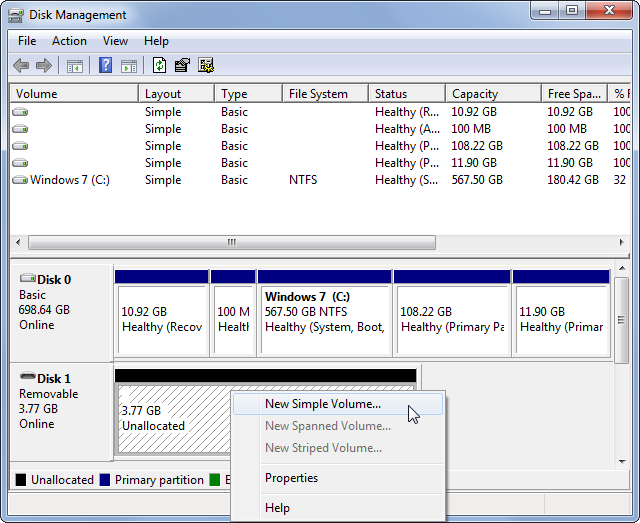
اگر درایو شما پارتیشن بندی شده است (به این معنی که حاوی چیزی غیر از فضای Unallocated است) و هنوز نمی توانید آن را در جای دیگری در ویندوز ببینید، مطمئن شوید که دارای یک مجموعه حروف درایو است. این باید به طور خودکار اتفاق بیفتد، اما اگر به دلایلی نامه درایو را به صورت دستی حذف کرده باشید، ممکن است حجم صدا در ویندوز قابل دسترسی نباشد.
برای تغییر حرف درایو، روی پارتیشن درایو قابل جابجایی کلیک راست کرده و Change Drive Letter and Paths را انتخاب کنید. در صورتی که دستگاه قبلاً حرفی ندارد، روی افزودن کلیک کرده و یکی را انتخاب کنید. اگر این کار را کرد، روی تغییر کلیک کنید و یکی دیگر را امتحان کنید.
موارد بعدی در الفبا، مانند G یا J، برای درایوهای قابل جابجایی استاندارد است و به خوبی کار می کند. از حروف قبلی مانند A و C که توسط ویندوز برای مقاصد دیگر رزرو شده است خودداری کنید.
پس از تغییر حرف درایو، ممکن است بخواهید همه درایوها را در This PC نمایش دهید تا مطمئن شوید که نشان داده می شود.
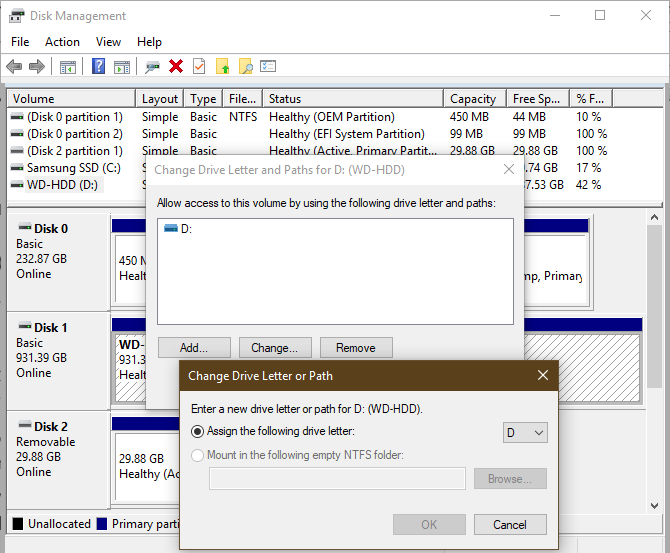
6. درایو خارجی را فرمت کنید
اگر به نظر می رسد درایو پارتیشن بندی شده است، اما ویندوز هنوز نمی تواند به آن دسترسی داشته باشد، احتمالاً با سیستم فایل دیگری پارتیشن بندی شده است.
به عنوان مثال، ممکن است درایو را با سیستم فایل ext4 از لینوکس یا APFS در مک فرمت کرده باشید. ویندوز نمی تواند این فایل سیستم ها را بخواند. بنابراین باید درایو را با سیستم فایلی که ویندوز به آن دسترسی دارد، مانند NTFS، exFAT یا FAT32 قدیمی تر، فرمت مجدد کنید، بنابراین ویندوز آن را تشخیص می دهد.
برای قالب بندی مجدد یک پارتیشن در ابزار مدیریت دیسک، روی آن راست کلیک کرده و Format را انتخاب کنید.
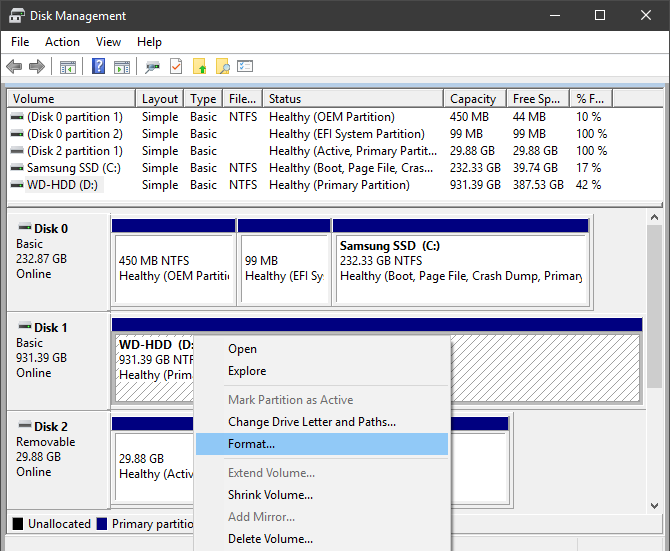
توجه داشته باشید که قالببندی همه فایلهای درایو شما را پاک میکند، بنابراین باید قبل از ادامه، فایلهای مهم روی آن را در دستگاه دیگری کپی کنید. اگر درایو برای استفاده در دستگاه لینوکس یا مک فرمت شده است، قبل از فرمت کردن، آن را به رایانه ای که با آن سیستم عامل کار می کند ببرید تا از فایل ها نسخه پشتیبان تهیه کنید.
وقتی فرمت می کنید، در صورت تمایل می توانید نام جدیدی به درایو بدهید. اندازه واحد تخصیص را به عنوان پیش فرض بگذارید. تیک زدن Perform a quick format نیز خوب است. مهمتر از آن، شما باید یک سیستم فایل را انتخاب کنید. اینکه کدام یک را باید انتخاب کنید بستگی به نوع درایو و استفاده شما از آن دارد.
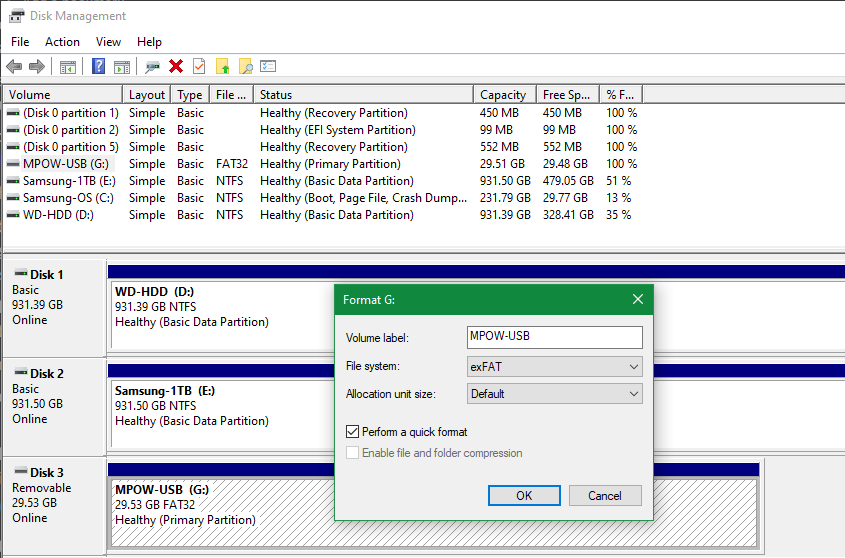
کدام سیستم فایل را برای درایو خارجی انتخاب کنم؟
اگر فلش درایو کوچکی دارید، احتمالاً فرمت آن FAT32 است. با وجود قدمت، این فرمت فایل به دلیل سازگاری گسترده هنوز برای دستگاه های ذخیره سازی کوچک استفاده می شود. با این حال، این یک انتخاب کامل نیست.
FAT32 دارای حداکثر حجم فایل 4 گیگابایت است و فقط حجم تا 2 ترابایت را پشتیبانی می کند. بعید است که با استفاده از درایو فلش با هر یک از این مشکلات مواجه شوید، اما آنها همچنان محدودیت هستند. دلیل اصلی استفاده از FAT32 این است که تقریباً با هر دستگاهی مانند دوربین ها، پخش کننده های رسانه، کنسول های بازی و غیره کار می کند.
از طرف دیگر exFAT جانشین مدرن تری برای FAT32 است. از همان FAT32 در همه جا استفاده نمی کند، اما از محدودیت های اندازه فایل در قالب قدیمی تر آزاد است. exFAT همچنین در آزمایشات سریعتر عمل می کند.
در نتیجه، exFAT را برای دستگاههای قابل جابجایی کوچک مانند درایوهای فلش توصیه میکنیم، مگر اینکه دلیل سازگاری خاصی برای استفاده از FAT32 داشته باشید. اگر علاقه مند به نگاه عمیق تر به تفاوت ها هستید، ما FAT32 و exFAT را با هم مقایسه کرده ایم.
گزینه دیگر NTFS است. این استاندارد سیستم فایل مدرن برای ویندوز است، اما با استفاده از آن در درایو فلش چیزی به دست نمی آید. بسیاری از دستگاههای قدیمی با NTFS سازگار نیستند و سربار زیادی دارد که در درایوهای کوچکتر غیر ضروری است.
استفاده از NTFS برای هارد دیسک های اکسترنال بزرگ که فقط با رایانه های ویندوزی از آنها استفاده خواهید کرد، خوب است. اما اگر قصد دارید از دیسک با ماشین های دیگر استفاده کنید، به جای آن exFAT را انتخاب کنید.
اکنون درایو خارجی شما شناسایی شده و دوباره نمایش داده می شود!
پیروی از این فرآیند زمانی که هارد دیسک های اکسترنال نمایش داده نمی شوند، باید اکثر مشکلات تشخیص دیسک را که با آن مواجه می شوید حل کند. اگر درایو را با چندین رایانه امتحان کرده اید و پس از این مراحل هرگز در پنجره مدیریت دیسک نشان داده نمی شود، احتمالاً درایو از بین رفته است. برای اطمینان می توانید آن را به یک تعمیرگاه کامپیوتر ببرید، اما در این مرحله، تقریباً می توانید مطمئن باشید که نان تست است.
خوشبختانه، گزینه های بسیار خوبی برای جایگزینی درایوهای خارجی وجود دارد که هزینه زیادی ندارند.