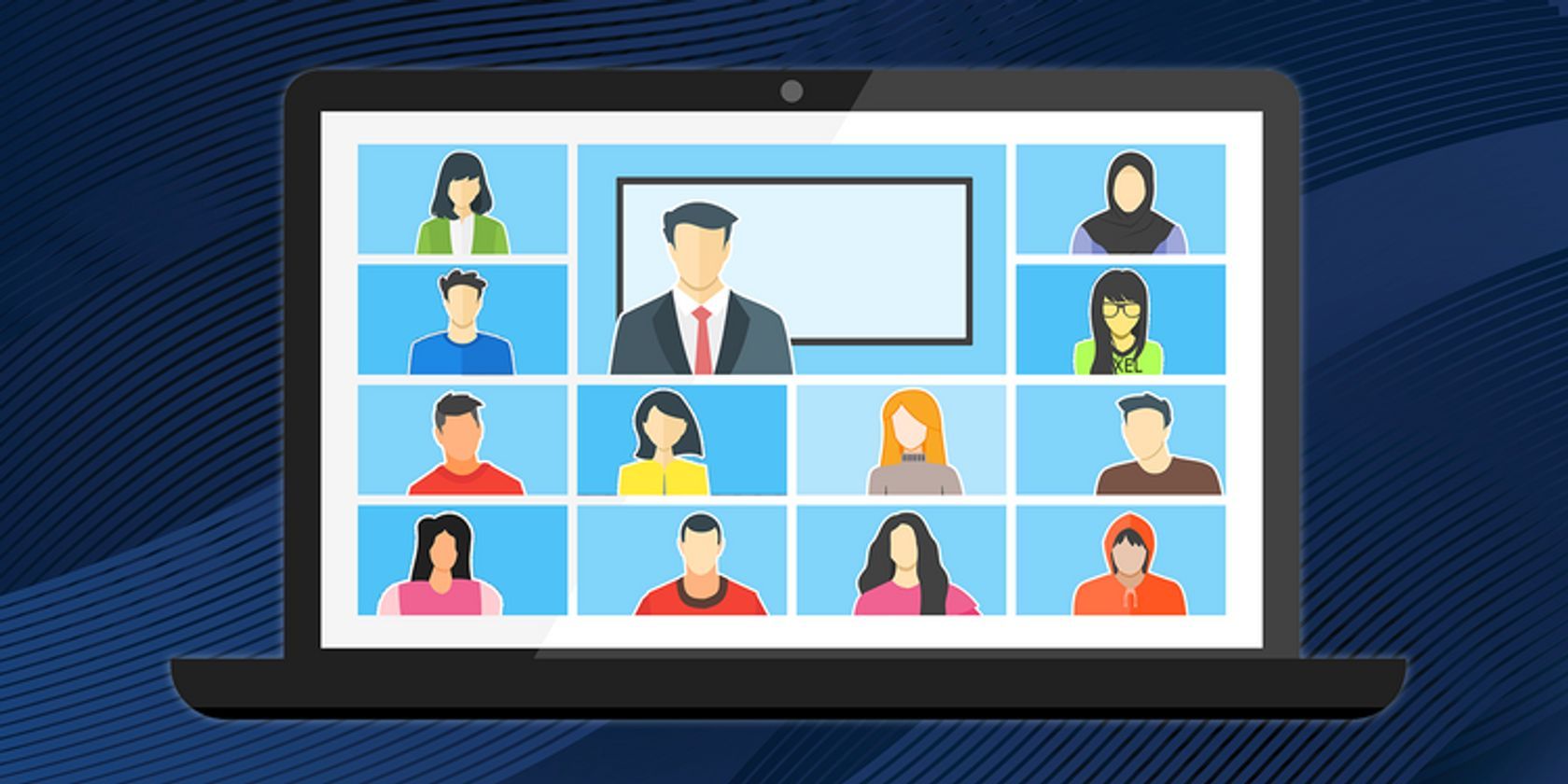آیا دوربین Microsoft Teams شما کار نمی کند؟ در اینجا چند راه برای حل مشکلات رایجی که ممکن است با آن روبرو باشید آورده شده است!
Microsoft Teams یک برنامه چت و ویدیوی عالی برای ارتباط با همکاران و دوستان شما است. اما، در برخی موارد، دوربین شما ممکن است وقتی میخواهید در تماس ویدیویی شرکت کنید، کار نکند، حتی اگر فقط برای برنامه دیگری از آن استفاده کرده باشید.
اگر با این مشکل مواجه هستید، راه حل های ذکر شده در اینجا را امتحان کنید تا به استفاده موثر از تیم های مایکروسافت برگردید.
1. این راه حل های ساده را امتحان کنید
اگر می خواهید از نصب مجدد برنامه یا به روز رسانی ویندوز 10 خودداری کنید، ابتدا این راه حل های سریع را امتحان کنید:
- لپ تاپ یا کامپیوتر خود را مجددا راه اندازی کنید.
- Microsoft Teams را مجددا راه اندازی کنید.
- اگر دوربین USB دارید، آن را جدا کرده و دوباره وصل کنید.
- دوربین خود را از طریق یک درگاه دیگر وصل کنید تا مطمئن شوید خرابی پورت USB برای شما مشکلی ایجاد نمی کند.
- سایر برنامه هایی را که نیاز به دسترسی به دوربین دارند، مانند زوم یا اسکایپ ببندید. معمولاً این برنامهها ممکن است قبلاً در پسزمینه اجرا شوند، به این معنی که دوربین شما از قبل در حال استفاده است.
2. از مرورگر وب استفاده کنید
اگر عجله دارید و زمان کافی برای تعمیر برنامه تیم های مایکروسافت یا تنظیمات ویندوز 10 ندارید، استفاده از مرورگر وب می تواند بهترین راه حل باشد.
- Microsoft Teams را در مرورگر دلخواه خود باز کنید.
- با استفاده از اطلاعات کاربری خود وارد شوید.
- منوی چت را باز کنید و یک مخاطب را انتخاب کنید.
- جلسه جدید > شروع جلسه را کلیک کنید.
- به مرورگر خود اجازه دسترسی به دوربین و میکروفون خود را بدهید.
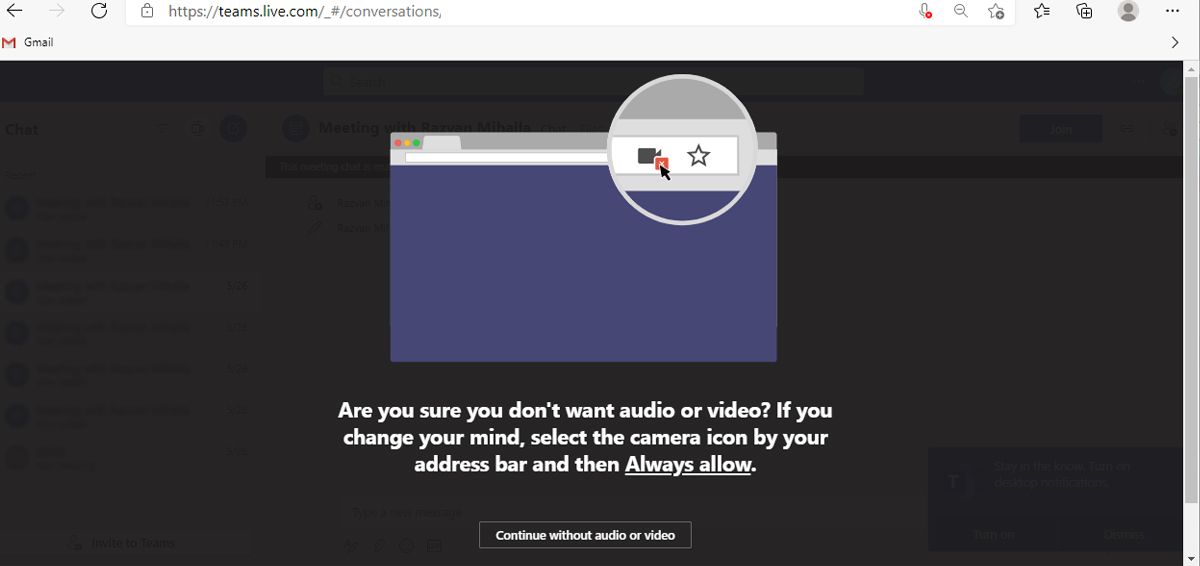
اگر مرورگر شما اجازه نمی خواهد و دوربین شما هنوز کار نمی کند، باید تنظیمات مرورگر را پیکربندی کنید.
برای گوگل کروم:
- روی سه نقطه از گوشه بالا سمت راست کلیک کنید.
- روی امنیت کلیک کنید، سپس به حریم خصوصی و امنیت > تنظیمات سایت بروید.
- منوی Permissions را باز کنید، سپس Camera را انتخاب کنید.
- سایت Microsoft Teams را انتخاب کنید.
- منوهای کنار دوربین و میکروفون را باز کرده و Allow را انتخاب کنید.
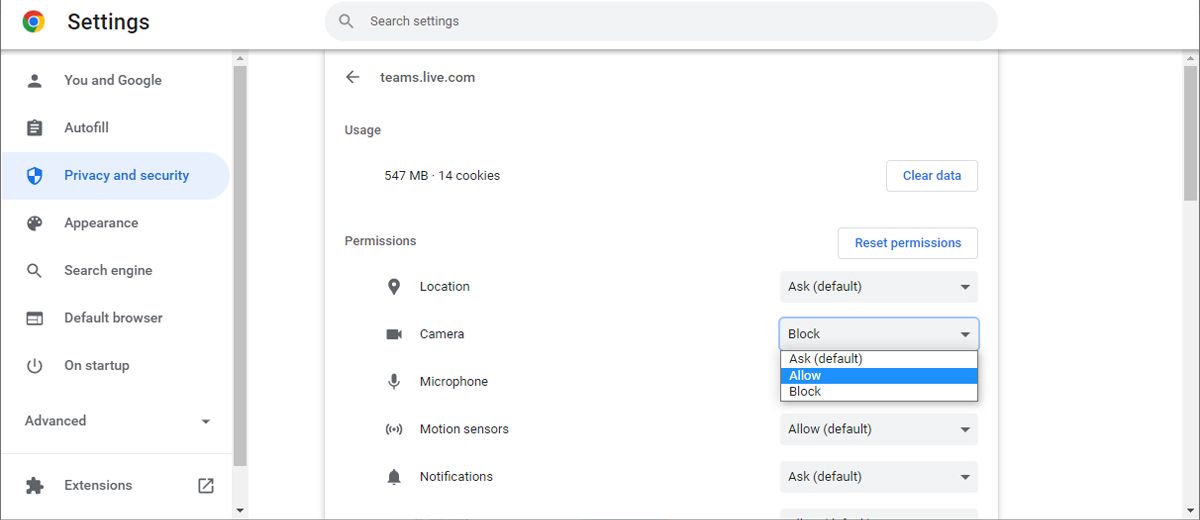
توجه: باید به تیم های مایکروسافت اجازه دسترسی به میکروفون خود را بدهید زیرا ممکن است دوربین شما دارای میکروفون داخلی باشد.
برای مایکروسافت اج:
- روی سه نقطه از گوشه بالا سمت راست کلیک کنید (یا Alt + F را فشار دهید).
- روی تنظیمات کلیک کنید، سپس به کوکیها و مجوزهای سایت > همه سایتها بروید.
- سایت Microsoft Teams را انتخاب کنید.
- از منوهای کشویی کنار دوربین و میکروفون استفاده کنید و Allow را انتخاب کنید.
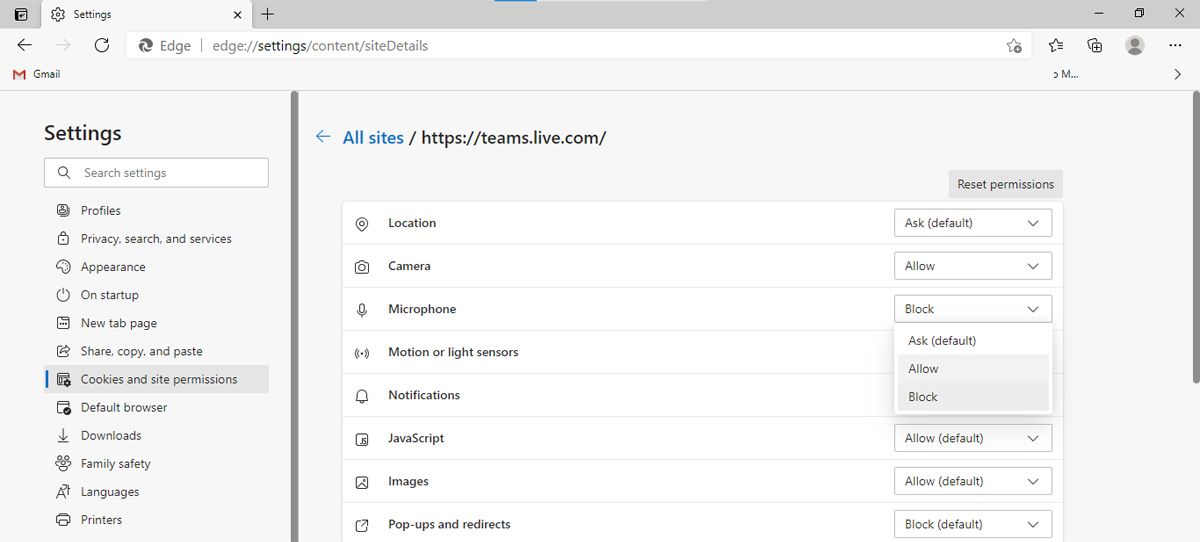
توجه: برخی از مرورگرها مانند فایرفاکس، سافاری یا اکسپلورر 11 از برخی از ویژگیهای تیم مایکروسافت پشتیبانی نمیکنند.
3. عیب یاب سخت افزار و دستگاه را اجرا کنید
اگر فکر میکنید مشکل ناشی از سختافزار یا خرابی دستگاه است، میتوانید از عیبیاب سختافزار و دستگاه برای رفع مشکل استفاده کنید. در اینجا نحوه انجام این کار آمده است:
- در نوار جستجوی منوی استارت، خط فرمان را جستجو کرده و Run as administrator را انتخاب کنید.
- msdt.exe -id DeviceDiagnostic را تایپ کنید.
- Enter را فشار دهید تا عیب یاب سخت افزار و دستگاه باز شود.
- برای شروع اسکن روی Next کلیک کنید.
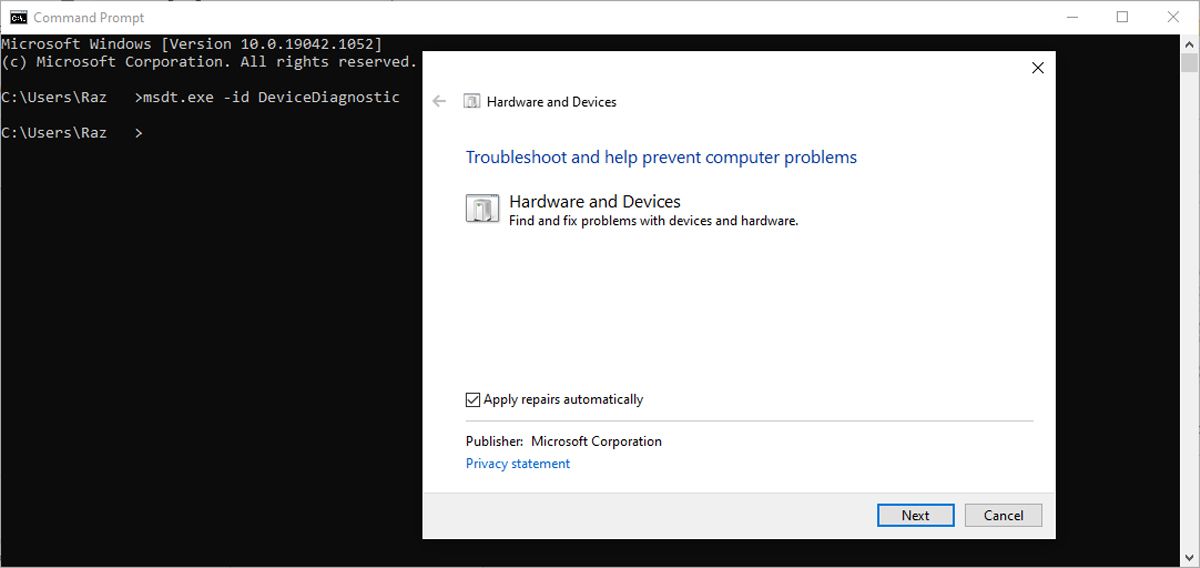
اگر مشکلی پیدا کرد، عیبیاب سختافزار و دستگاه بهطور خودکار آنها را برطرف میکند. همچنین، میتوانید یک بهروزرسانی رایگان درایور را امتحان کنید تا رایانهتان به خوبی کار کند.
4. برنامه تیم های مایکروسافت را به روز کنید
به طور کلی، نیازی به نگرانی در مورد به روز رسانی نیست زیرا برنامه تیم های مایکروسافت به طور خودکار به روز می شود. با این حال، یک اشکال ممکن است مانع از بهروزرسانی برنامه شود، بنابراین باید بهروزرسانیها را به صورت دستی بررسی کنید. در اینجا نحوه انجام این کار آمده است:
- منوی سه نقطه را از گوشه سمت راست بالا باز کنید.
- بررسی برای به روز رسانی را انتخاب کنید. اگر بهروزرسانی موجود باشد، برنامه اکنون آن را نصب میکند.
- برنامه را ببندید و دوباره باز کنید.
- برای بررسی اینکه آیا دوربین در حال حاضر کار می کند، یک تماس آزمایشی بگیرید.
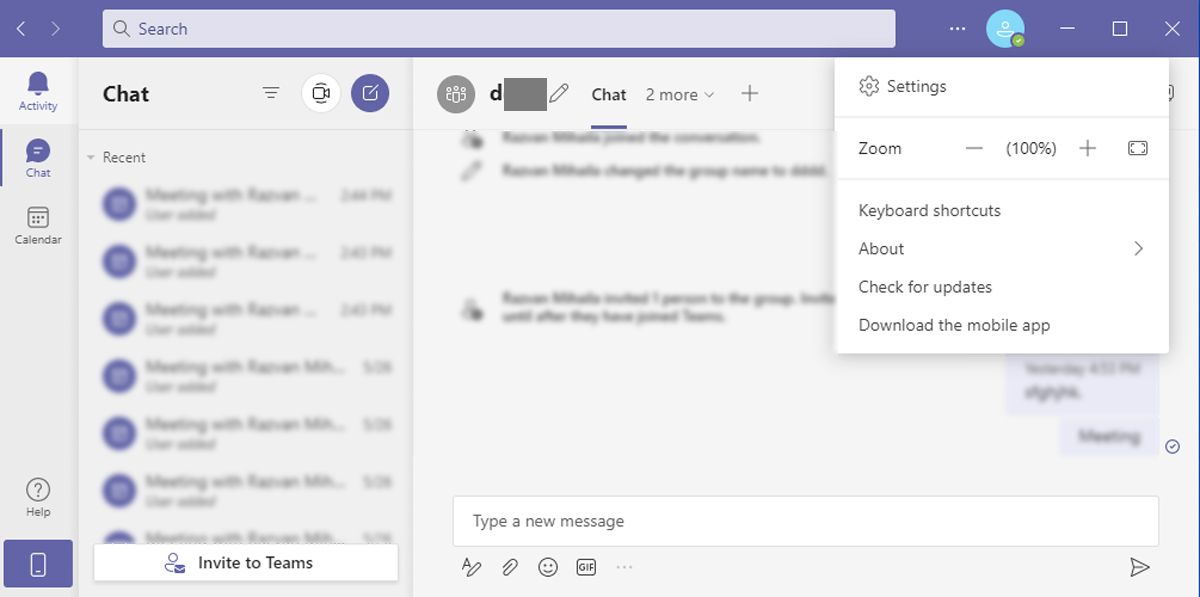
5. برنامه Microsoft Teams را دوباره نصب کنید
اگر علاوه بر کار نکردن دوربین، مشکلات بیشتری را تجربه می کنید، این می تواند آنها را حل کند. ابتدا باید برنامه را حذف کنید:
- روی Start کلیک کنید، سپس به Settings > Apps بروید.
- از منوی سمت چپ، Apps & features را انتخاب کنید.
- از لیست برنامه ها، Microsoft Teams را انتخاب کنید.
- روی Uninstall کلیک کنید.
- برنامه را دانلود و نصب کنید.
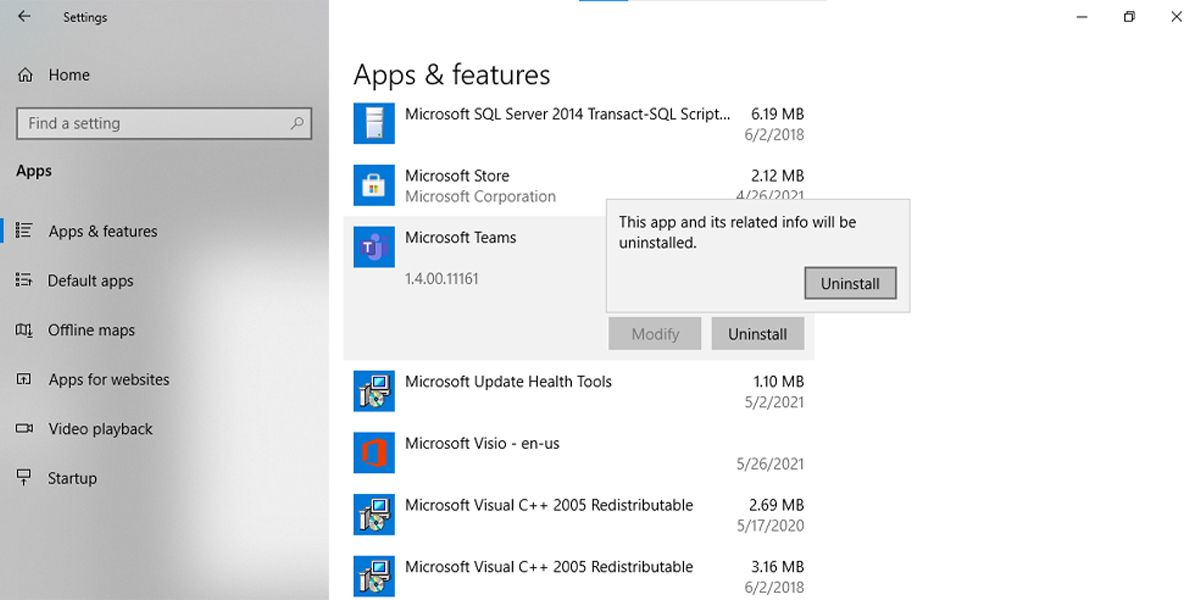
6. درایور دوربین را به روز کنید
یک درایور قدیمی ممکن است مشکلات مربوط به دوربین را برای شما ایجاد کند. برای رفع آنها، مراحل زیر را دنبال کنید:
- در نوار جستجوی منوی Start، Device Manager را جستجو کرده و بهترین مطابقت را انتخاب کنید.
- منوی دستگاه های تصویربرداری را باز کنید.
- روی دوربین کلیک راست کرده و Update driver را انتخاب کنید.
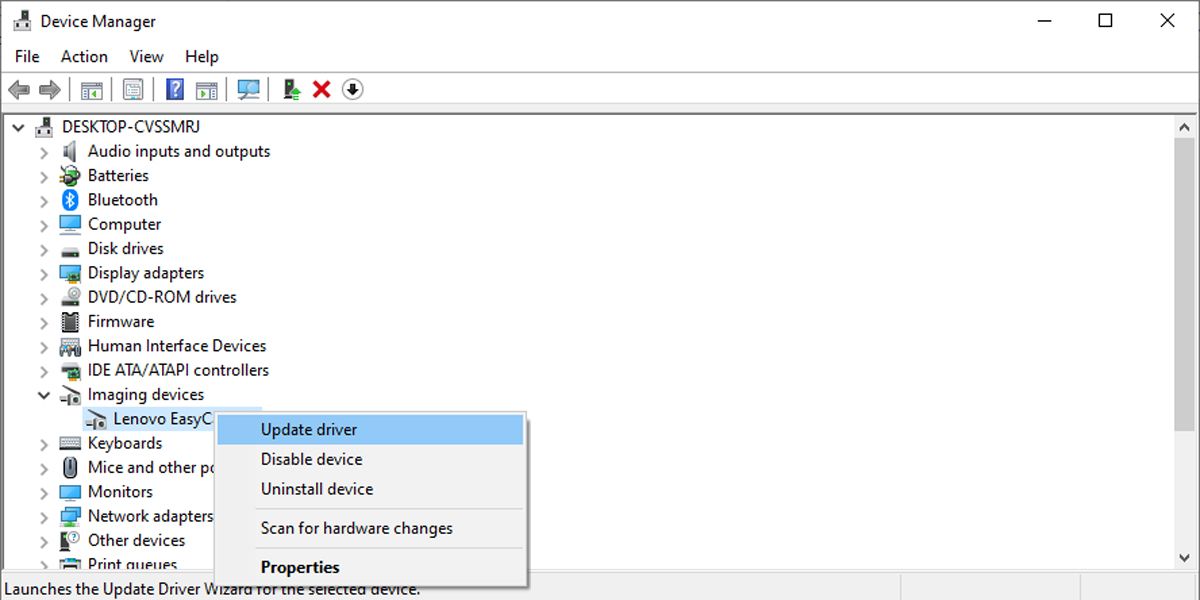
ویندوز 10 بهطور خودکار بهروزرسانی درایور را نصب میکند و دوربین شما اکنون باید کار کند.
7. تنظیمات برنامه را تغییر دهید
تیم های مایکروسافت برای تشخیص دوربین به تنهایی طراحی شده است. با این حال، اگر نمی توانید تماس تصویری را شروع کنید، باید به تنظیمات برنامه نگاهی بیندازید. در اینجا نحوه پیکربندی تنظیمات تیم مایکروسافت آورده شده است:
- برنامه را باز کنید
- منوی سه نقطه را از گوشه سمت راست بالا باز کنید.
- روی تنظیمات > دستگاهها کلیک کنید.
- در زیر دوربین، از منوی کشویی استفاده کنید و دوربینی را که می خواهید استفاده کنید انتخاب کنید.
- پیش نمایش را بررسی کنید تا مطمئن شوید همه چیز همانطور که می خواهید کار می کند.
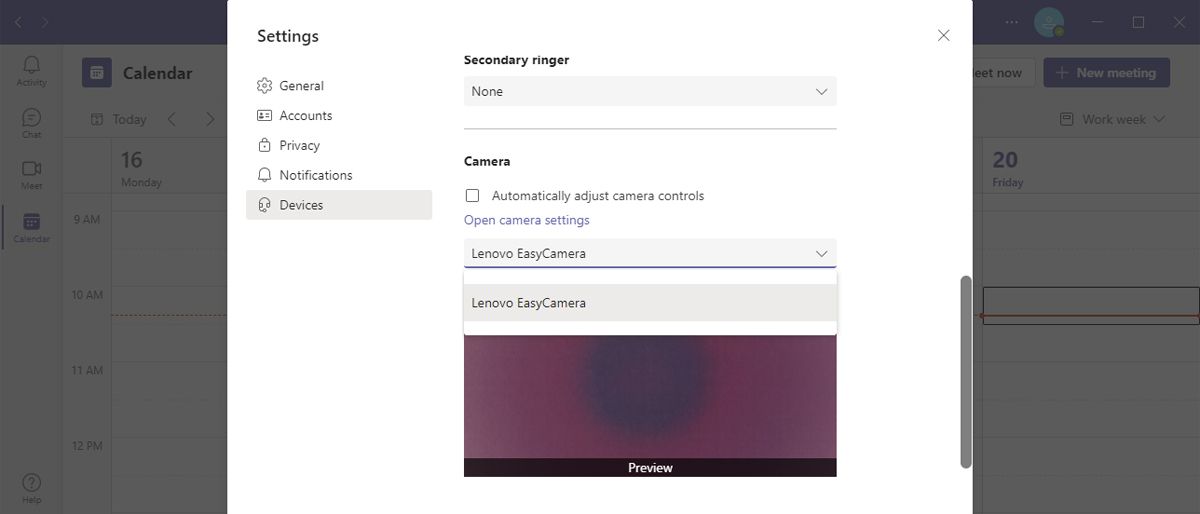
8. تنظیمات حریم خصوصی را بررسی کنید
ممکن است یک برنامه شخص ثالث برخی از تنظیمات ویندوز 10 را تغییر داده باشد، یا شما خودتان این تغییر را انجام داده اید و آن را فراموش کرده اید. برای اینکه دوربینتان دوباره کار کند، باید برخی از تنظیمات حریم خصوصی را تغییر دهید.
اجازه دسترسی به دوربین
- روی Start > Settings > Privacy کلیک کنید.
- در قسمت مجوز برنامه، دوربین را انتخاب کنید.
- در قسمت اجازه دسترسی به دوربین در این دستگاه، روی تغییر کلیک کنید و کلید را روشن کنید.
- کلید زیر را روشن کنید به برنامهها اجازه دسترسی به دوربینتان داده شود.
- ضامن را برای تیم های مایکروسافت در زیر فعال کنید.
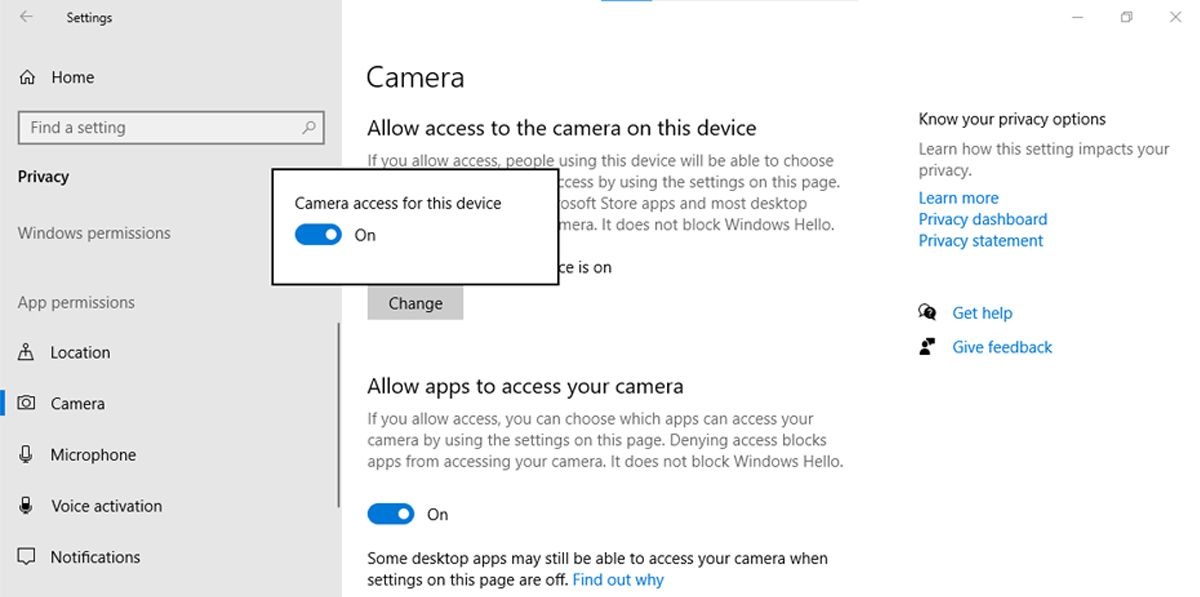
اجازه دسترسی به میکروفون
اگر از دوربینی با میکروفون داخلی استفاده می کنید، باید تنظیمات حریم خصوصی آن را نیز تغییر دهید. در اینجا نحوه انجام این کار آمده است:
- روی Start > Settings > Privacy کلیک کنید.
- در قسمت مجوز برنامه، میکروفون را انتخاب کنید.
- در قسمت اجازه دسترسی به میکروفون در این دستگاه، روی تغییر کلیک کنید و کلید را روشن کنید.
- کلید زیر را روشن کنید به برنامهها اجازه میدهد به میکروفون شما دسترسی داشته باشند.
- در بخش «انتخاب برنامههای فروشگاه مایکروسافت» که میتوانند به میکروفون شما دسترسی داشته باشند، کلید «تیمهای Microsoft» را روشن کنید.
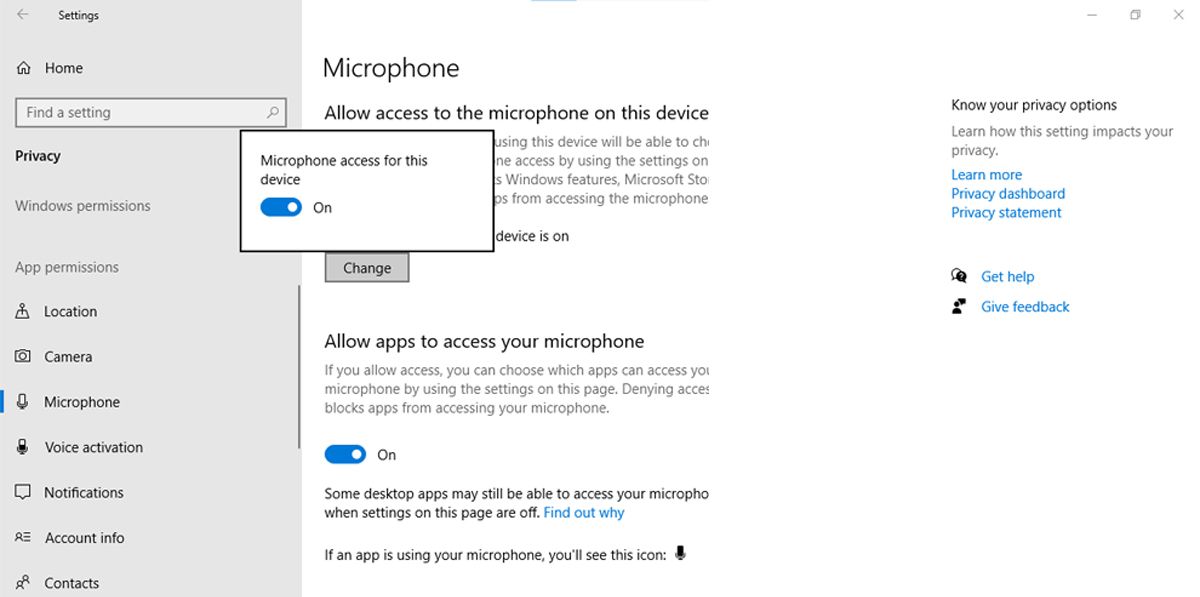
9. سایر دستگاه ها را غیرفعال کنید
اگر چندین وبکم دارید و میخواهید از یک وبکم داخلی استفاده کنید، به سادگی هر وبکم دیگری که به دستگاهتان متصل است را جدا کنید. با این حال، اگر می خواهید از دوربین USB استفاده کنید، باید دوربین دیگر را با استفاده از Device Manager غیرفعال کنید. در اینجا نحوه انجام این کار آمده است:
- در نوار جستجوی منوی Start، Device Manager را جستجو کرده و بهترین مطابقت را انتخاب کنید.
- منوی دستگاه های تصویربرداری را باز کنید.
- روی دوربینی که می خواهید غیرفعال کنید کلیک راست کرده و Disable device را انتخاب کنید.
- برنامه Microsoft Teams را باز کنید و بررسی کنید که آیا دوربین اکنون کار می کند یا خیر.
- برای فعال کردن مجدد دوربین، مراحل 1-2 را طی کرده و در مرحله 3، گزینه Enable device را انتخاب کنید.
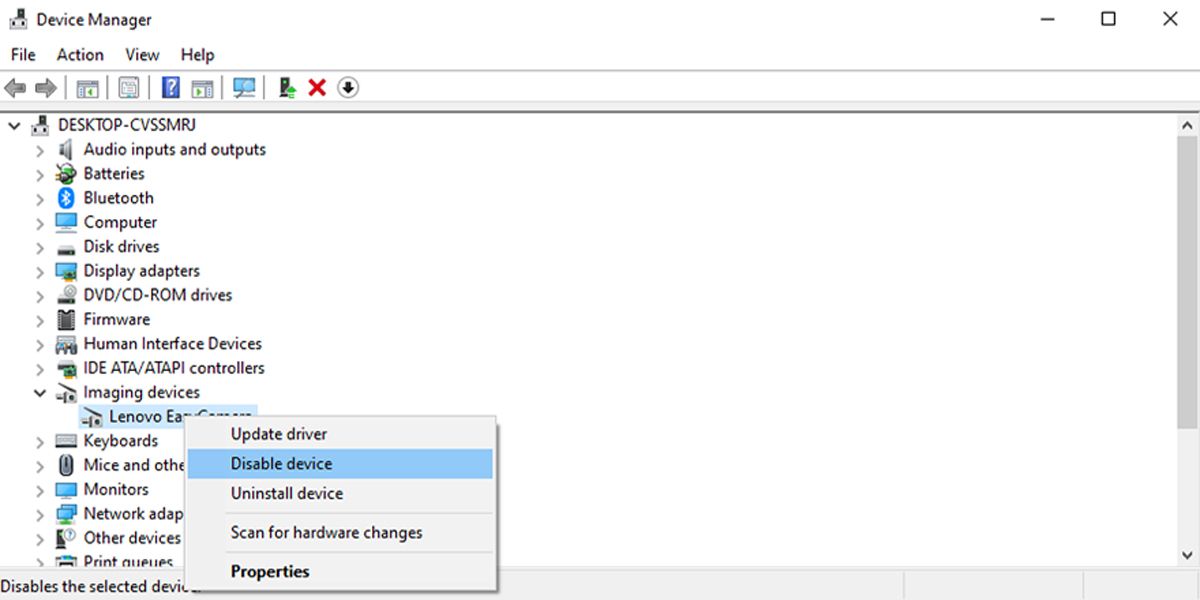
به جلسات برگردید
ممکن است تشخیص اینکه چه چیزی باعث شده دوربین شما در تیم های مایکروسافت کار نمی کند دشوار باشد. ممکن است با یک درایور قدیمی، مشکل تنظیمات حریم خصوصی در ویندوز 10 یا نقص در پورت USB خود سروکار داشته باشید.
صرف نظر از اینکه چه چیزی باعث این مشکل شده است، این راه حل ها به شما کمک می کند تا مشکل را حل کنید تا مجبور نباشید جلسات مهم خود را دوباره برنامه ریزی کنید. پس از اتمام فرآیند عیب یابی، می توانید ادامه دهید و برخی از بهترین نکات و ترفندها را برای تیم های مایکروسافت بیاموزید.