دلایل زیادی وجود دارد که چرا VLC نمی تواند ویدیوها را در ویندوز 11 نشان دهد و در اینجا برخی از مقصران اصلی وجود دارد.
VLC یک پخش کننده رسانه محبوب است که می تواند طیف گسترده ای از فرمت های ویدئویی و صوتی را پخش کند. اما گاهی اوقات با مشکلات غیرمنتظره ای مانند پخش نشدن ویدیوها مواجه می شود.
اگرچه ممکن است مدتی طول بکشد، حل این مشکل سریعتر از دانلود و راه اندازی یک پخش کننده رسانه جدید است. اگر شما هم در همین وضعیت هستید، ادامه مطلب را بخوانید تا بدانید چگونه می توانید پخش کننده رسانه VLC در ویندوز 11 را تعمیر کنید.
1. فرمت فایل را بررسی کنید
پخش کننده رسانه VLC با بسیاری از فرمت های ویدیویی سازگار است، اما نه همه آنها. اگر سعی کنید یک فرمت ویدیویی پشتیبانی نشده را در VLC پخش کنید، یک صفحه سیاه یا یک پیغام خطا می دهد. میتوانید از صفحه وب ویژگیهای رسمی VLC دیدن کنید تا در مورد فرمتهای مختلف فایلهایی که پشتیبانی میکند اطلاعات کسب کنید.
اگر VLC فرمت ویدیویی انتخابی شما را پشتیبانی نمی کند، می توانید از یک مبدل ویدیوی آنلاین برای تبدیل آن به فرمت مورد نظر خود استفاده کنید.
2. شتاب سخت افزاری را در VLC خاموش کنید
VLC دارای شتاب سخت افزاری است که فرآیند رمزگذاری و رمزگشایی انواع خاصی از ویدیو را سرعت می بخشد. با این حال، می تواند مشکلات سازگاری را در برخی از رایانه ها، به ویژه آنهایی که درایورهای سخت افزاری باگ دارند، ایجاد کند.
بنابراین، اگر در پخش ویدیو در VLC مشکل دارید، خاموش کردن شتاب سخت افزاری ممکن است راه حل خوبی باشد. برای غیرفعال کردن این ویژگی مراحل زیر را دنبال کنید:
- پخش کننده رسانه VLC را باز کنید.
- روی Tools کلیک کنید و از منوی زمینه گزینه Preferences را انتخاب کنید. همچنین می توانید کلیدهای میانبر Ctrl + P را فشار دهید تا پنجره VLC Preferences باز شود.
- به برگه ورودی / کدها بروید.
- در قسمت Codecs، روی فلش کشویی کنار رمزگشایی با شتاب سخت افزاری کلیک کنید و Disable را انتخاب کنید.
- روی Save کلیک کنید.
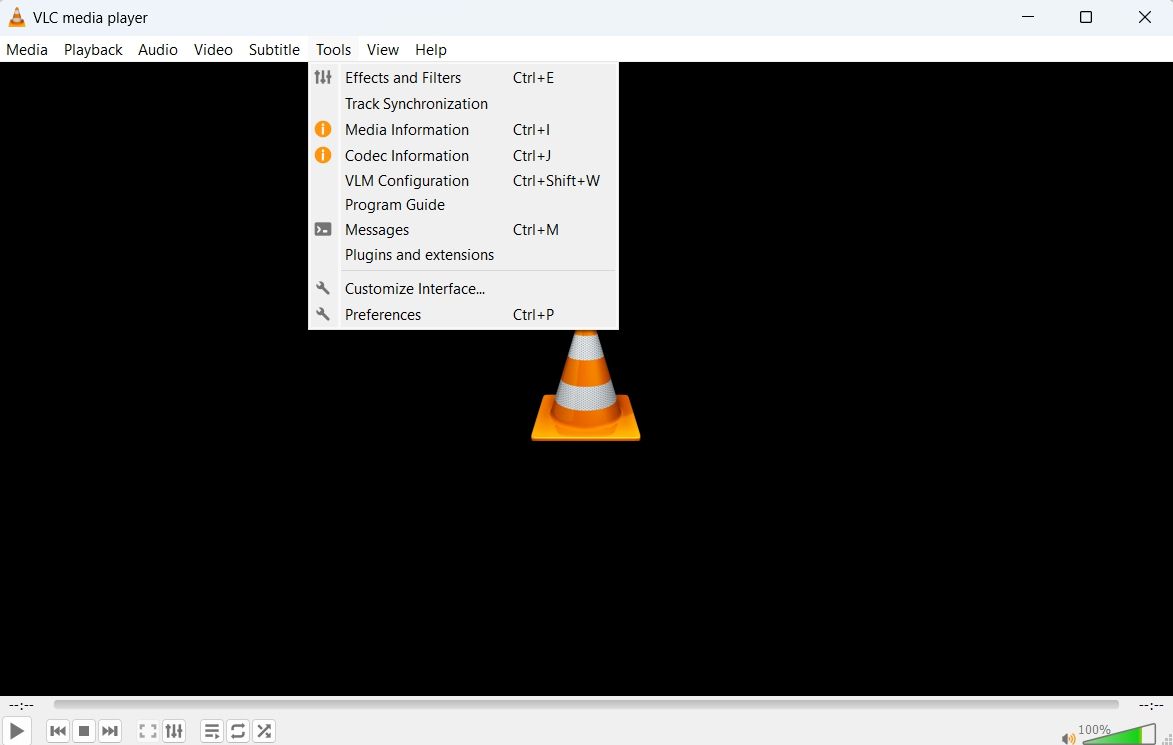
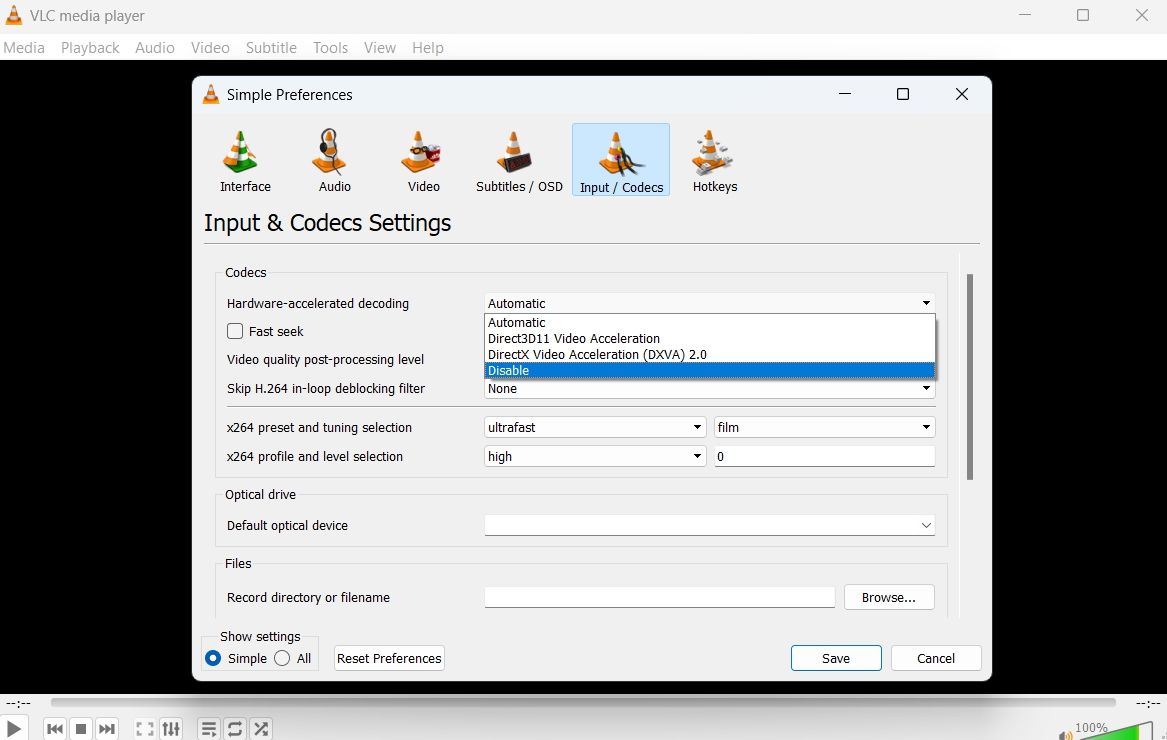
اکنون، پخش کننده رسانه VLC را مجدداً راه اندازی کنید و بررسی کنید که آیا می توانید هر ویدیویی را پخش کنید یا خیر. اگر نه، راه حل بعدی را در لیست امتحان کنید.
3. مقادیر File Catching و Network Catching را تغییر دهید
در حین پخش جریانی از طریق اینترنت، VLC مقدار کمی از محتوا را در سیستم ذخیره میکند که به آن کمک میکند حتی در صورت قطع شدن اتصال، پخش مداوم را ارائه دهد. اگر VLC قادر به پخش یک ویدیوی آنلاین نباشد، ممکن است بگوییم که اندازه حافظه پنهان شبکه فعلی به اندازه کافی برای ویدیو بزرگ نیست. این وضعیت عمدتاً زمانی ایجاد میشود که میخواهید یک ویدیوی بزرگ را پخش کنید.
راه حل، در این مورد، افزایش اندازه کش شبکه است. برای افزایش اندازه کش شبکه در VLC، دستورالعمل های زیر را دنبال کنید.
- پنجره Preferences پخش کننده رسانه VLC را باز کنید.
- به برگه ورودی / کدک بروید.
- در قسمت Show settings بر روی دکمه All کلیک کنید.
- Input / Codecs را از پنل سمت چپ انتخاب کنید.
- در پانل سمت راست پنجره، محل ذخیره شبکه (ms) را پیدا کنید. در بخش Advanced قرار خواهد گرفت.
- مقدار ذخیره شبکه را به 1500 تغییر دهید.
- روی Save کلیک کنید.
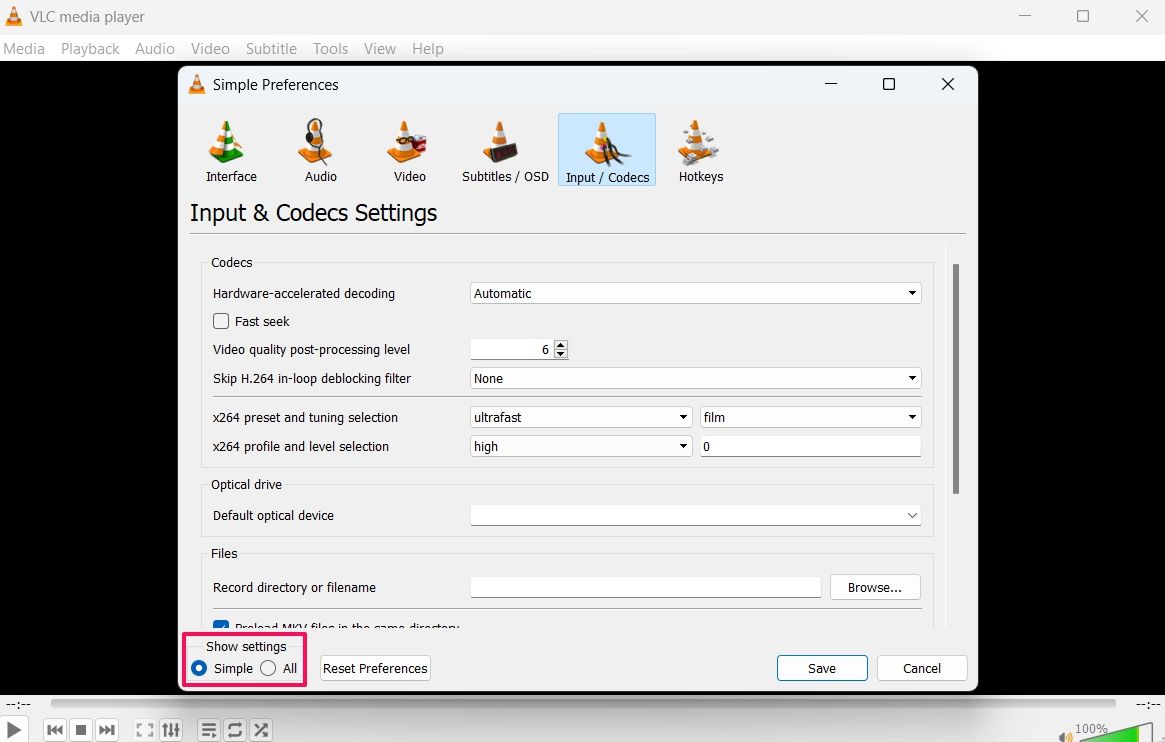
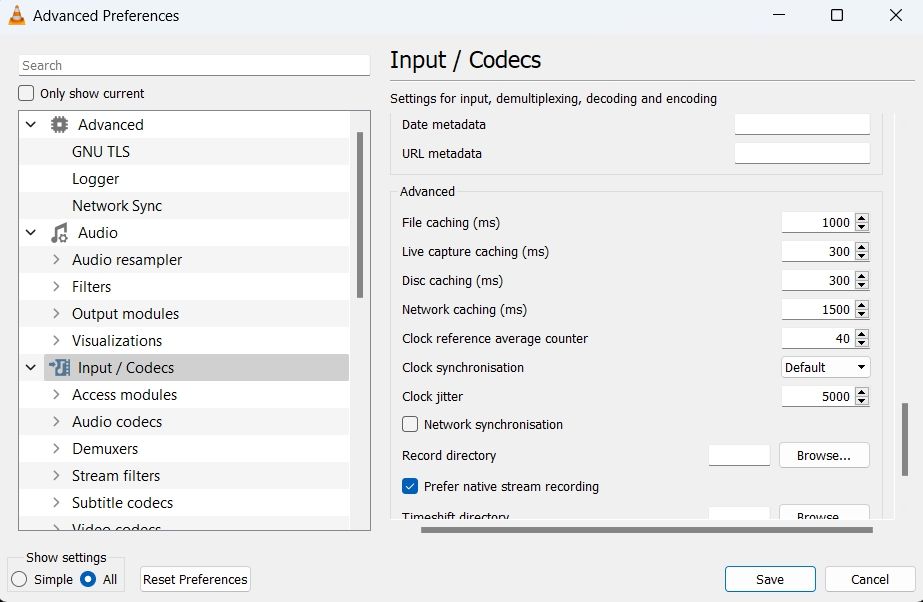
مشکل مشابهی نیز می تواند با ویدیوهای ذخیره شده در هارد دیسک محلی شما ایجاد شود. اگر ویدیویی که میخواهید پخش کنید سنگین است (بیش از 15 گیگابایت)، VLC برای بارگیری آن مشکل ایجاد میکند و باعث ایجاد مشکل میشود. این وضعیت عمدتا زمانی به وجود می آید که سایر برنامه ها یا سیستم عامل ها از بیشتر فضای موجود دیسک استفاده می کنند.
برای حل این مشکل، باید اندازه حافظه پنهان فایل را در VLC افزایش دهید. در اینجا نحوه انجام آن آمده است:
- تنظیمات برگزیده > ورودی / کدک ها > دکمه همه > ورودی / کدک ها.
- Input / Codecs را از پنل سمت چپ انتخاب کنید.
- در پانل سمت راست صفحه، محل ذخیره فایل (ms) را پیدا کنید.
- مقدار ذخیره فایل را به 2000 تغییر دهید.
- روی Save کلیک کنید.
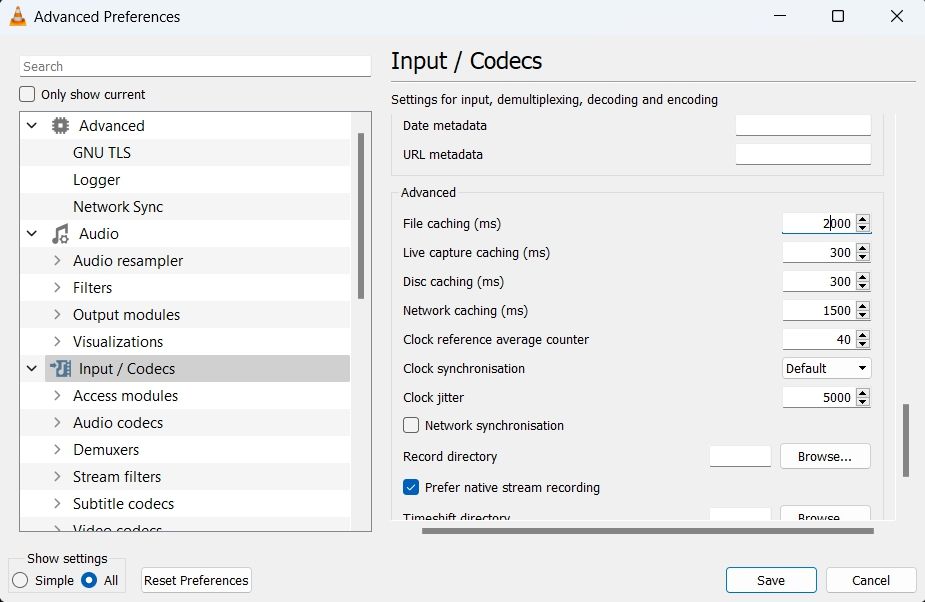
خودشه. بررسی کنید که آیا مشکل برطرف شده است یا خیر.
4. DirectX (DirectDraw) را به عنوان حالت پیش فرض خروجی ویدیو انتخاب کنید
به طور پیش فرض، VLC حالت خروجی ویدیو را در خروجی ویدیوی OpenGL برای ویندوز نگه می دارد. اما گاهی اوقات، این حالت خروجی ممکن است انواع خاصی از ویدیوها را پخش نکند. راه حل، در این شرایط، تنظیم حالت خروجی روی DirectX (DirectDraw) است. برای این کار مراحل زیر را دنبال کنید.
- پنجره Preferences را باز کنید و به تب Video بروید.
- روی نماد کشویی کنار خروجی کلیک کنید و حالت خروجی ویدیو DirectX (DirectDraw) را از منوی زمینه انتخاب کنید.
- کادر قبل از خروجی تصویر شتاب (Overlay) را علامت بزنید و گزینه Use hardware YUV -> RGB conversions را انتخاب کنید.
- روی Save کلیک کنید.
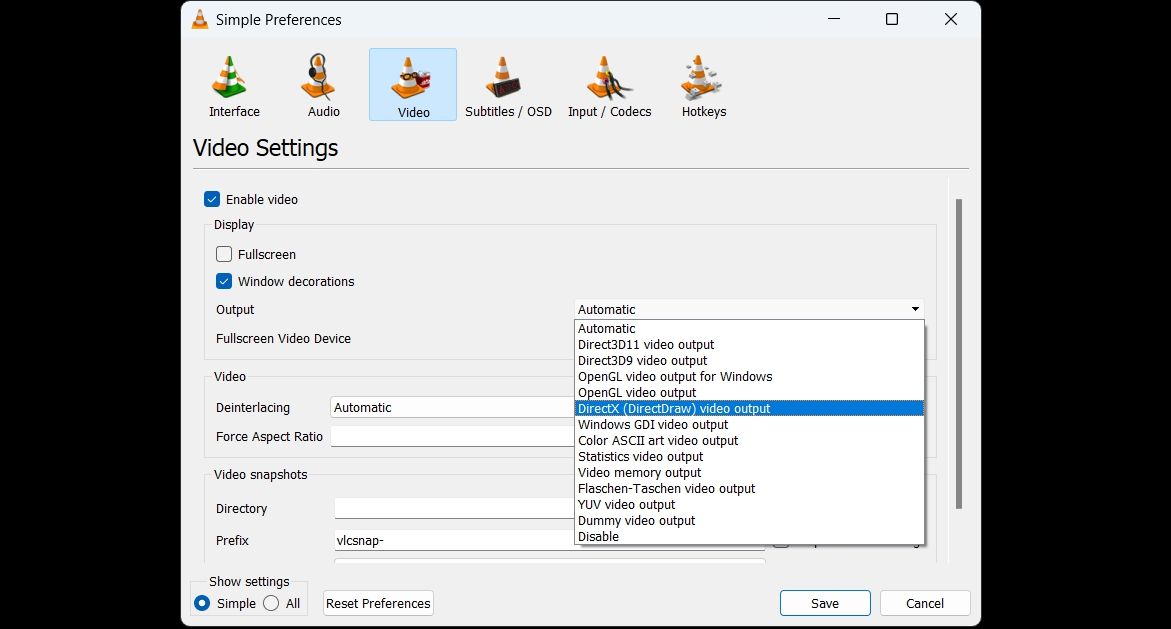
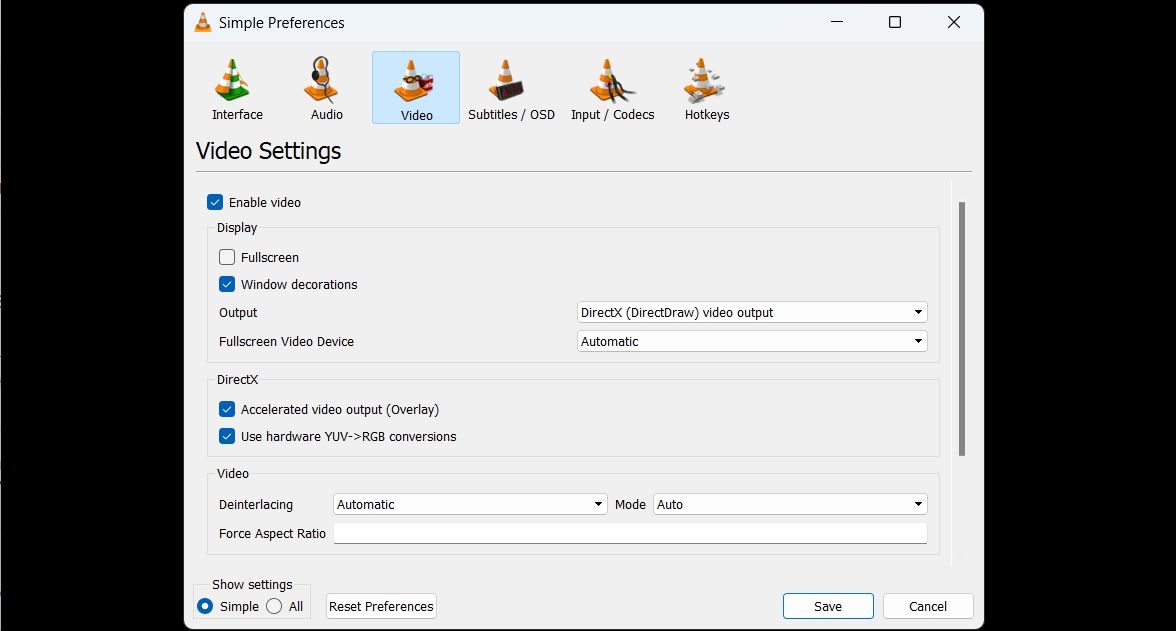
5. تنظیمات VLC را بازنشانی کنید
فایل Preferences تمام تنظیمات مهم برای VLC را ذخیره می کند. اگر به دلایلی خراب شده باشد، VLC شروع به رفتار غیرعادی می کند. ممکن است ویدیوها را پخش نکند یا دستورات خاصی مطابق انتظار کار نکنند.
خوشبختانه، شما می توانید به سرعت VLC را به حالت اولیه و سالم خود با تنظیم مجدد فایل تنظیمات برگردانید. برای انجام این کار، پنجره تنظیمات را باز کنید و روی Reset Preferences در پایین صفحه کلیک کنید. انتخاب خود را با کلیک بر روی دکمه OK از اعلان ظاهر شده تأیید کنید.
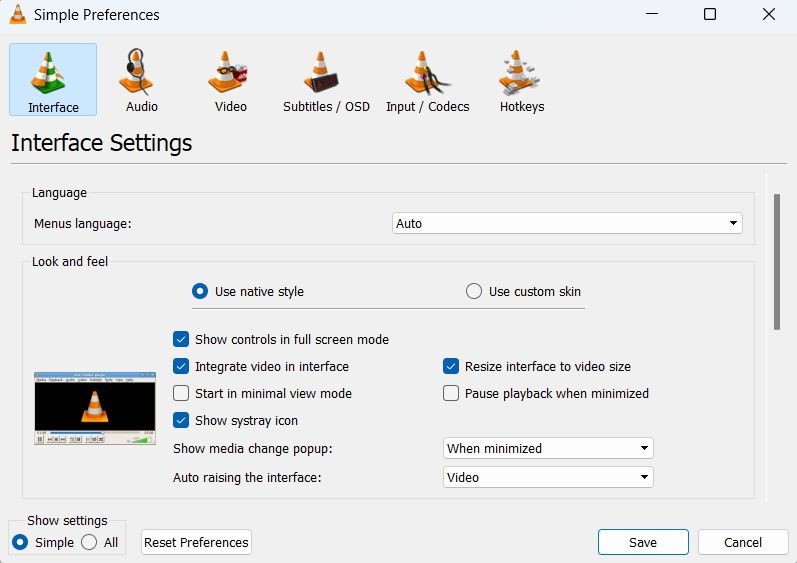
بعد، پخش کننده رسانه VLC را مجدداً راه اندازی کنید و بررسی کنید که آیا قادر به پخش ویدیو هستید یا خیر.
6. آخرین به روز رسانی VLC را دانلود کنید
VLC مرتباً بهروزرسانیهایی را برای رفع اشکالها، افزودن ویژگیها و موارد دیگر دریافت میکند. اگر VLC به دلیل یک باگ درون برنامه ای قادر به پخش ویدیوها نباشد، دانلود آخرین به روز رسانی می تواند راه حل موثری باشد.
در اینجا نحوه به روز رسانی پخش کننده رسانه VLC آورده شده است:
- VLC را باز کنید و روی دکمه Help در نوار بالا کلیک کنید.
- از منوی زمینه گزینه Check for Updates را انتخاب کنید.
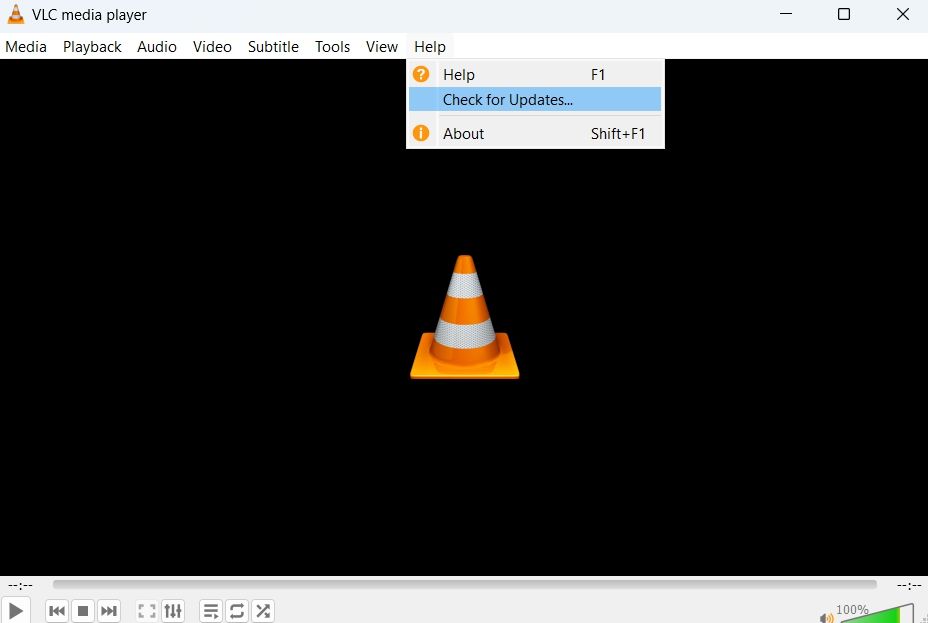
VLC اکنون هر گونه به روز رسانی موجود را جستجو و دانلود می کند.
7. VLC Media Player را دوباره نصب کنید
اگر هیچ یک از راه حل ها مفید نبودند، احتمالاً مشکلی در فایل های نصب وجود دارد. به عنوان راه حل، باید مدیا پلیر VLC را دوباره نصب کنید. برای انجام این کار، کنترل پنل را باز کرده و Uninstall a program را انتخاب کنید. مکان یابی کنید، روی پخش کننده رسانه VLC کلیک راست کرده و از منوی زمینه، Uninstall را انتخاب کنید.
اکنون به وب سایت رسمی VLC مراجعه کرده و آخرین نسخه برنامه را دانلود کنید.
هر فرمت ویدیویی را در VLC Media Player پخش کنید
VLC یکی از بهترین پخش کننده های رسانه ای موجود برای ویندوز است. روی آن میتوانید ویدیوهایی با تقریباً تمام فرمتهای موجود پخش کنید، صدا را تا بیش از 100 درصد افزایش دهید و جلوهها و فیلترهای مختلفی را به رسانه اضافه کنید.
با این حال، مانند هر برنامه دیگری، ممکن است هر از گاهی با مشکلاتی مواجه شود. اگر پخش کننده رسانه VLC قادر به پخش فیلم در ویندوز نیست، راه حل های بالا را برای عیب یابی سریع این مشکل امتحان کنید.
