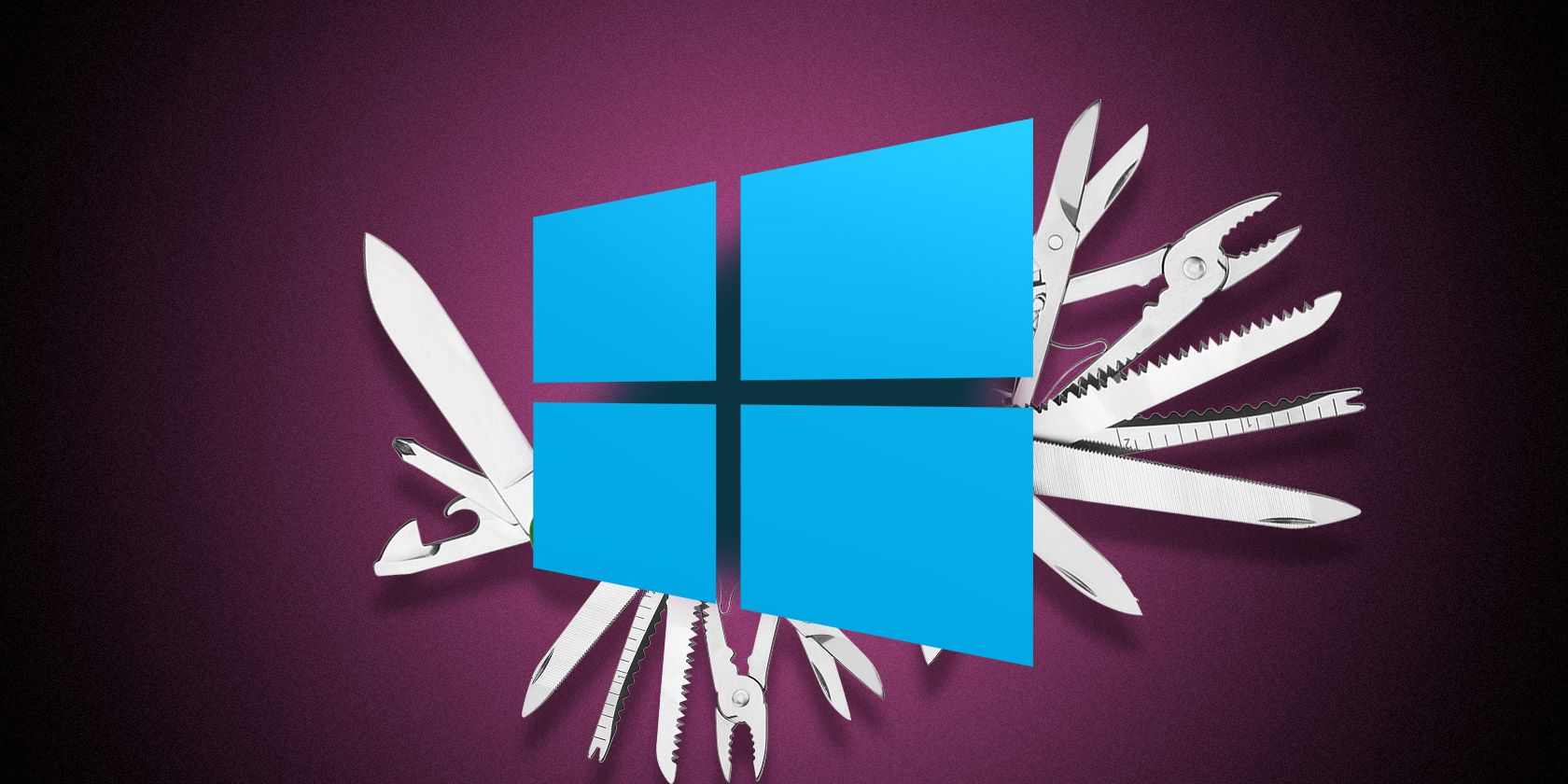این ابزارهای مخفی ویندوز می توانند عمر رایانه شخصی شما را طولانی کرده و در صورت بروز فاجعه شما را نجات دهند.
ما تمایل داریم آن را بدیهی بدانیم که رایانه های شخصی ما “فقط کار می کنند”. فراموش کردن این نکته آسان است که (مانند هر فناوری دیگری) آنها به تعمیر و نگهداری منظم و تنظیم دقیق نیاز دارند تا عمرشان طولانی شود و به آرامی کار کنند. تعدادی از برنامههای کاربردی ویندوز که اغلب نادیده گرفته میشوند، میتوانند به شما کمک کنند تا رایانه خود را بهروز نگه دارید.
برخی از ابزارهای ذکر شده مشکل را برطرف می کنند. برخی دیگر دارای ویژگی هایی هستند که ارزش استفاده فوری را دارند زیرا اقدامات پیشگیرانه خوبی برای اطمینان از محافظت از رایانه شخصی خود هستند، در صورتی که فاجعه نزدیک باشد.
1. عیب یابی
عیب یابی باید اولین درگاه تماس شما باشد هر زمان که متوجه شدید که یک جزء کامپیوتر خاص (مانند چاپگر، اینترنت یا درایوهای USB شما) آنطور که باید کار نمی کند. می توانید از طریق کنترل پنل و تنظیمات ویندوز به عیب یاب های داخلی ویندوز دسترسی داشته باشید.
در کنترل پنل، جستجوی رایانه شخصی “عیب یابی” را اجرا کنید و روی اولین گزینه ای که ظاهر می شود کلیک کنید تا بخش مفید “عیب یابی مشکلات کامپیوتری” را مشاهده کنید.
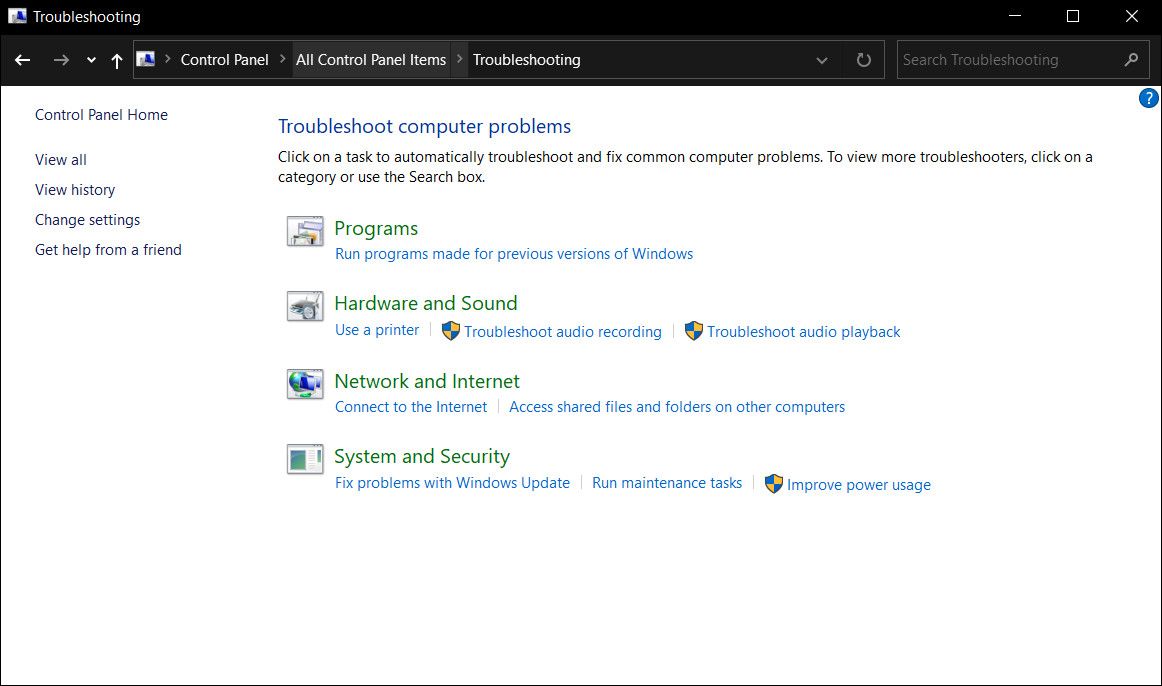
میتوانید از میان بخشهای عیبیابی مختلفی انتخاب کنید. روی موردی که برای مشکل شما صدق می کند کلیک کنید، روی Next کلیک کنید و دستورات ابزار را برای تشخیص مشکلات دنبال کنید. از شما خواسته میشود راهحلهای مختلفی را امتحان کنید و مراحل انجام آن آسان است. پس از تکمیل، ویندوز سعی می کند مشکل را برطرف کند یا شما را به منابع دیگر هدایت کند.
اگر میخواهید فهرست تمام عیبیابهای ویندوز موجود را بررسی کنید، تنظیمات ویندوز مکانی است که باید به آن نگاه کنید. در تنظیمات، به Update & Security > Troubleshooter > Additional troubleshooter بروید. شما باید لیست گسترده ای از عیب یاب ها را در لیست خود مشاهده کنید. برای اجرای یکی، روی آن کلیک کرده و دکمه Run the troubleshooter را بزنید.
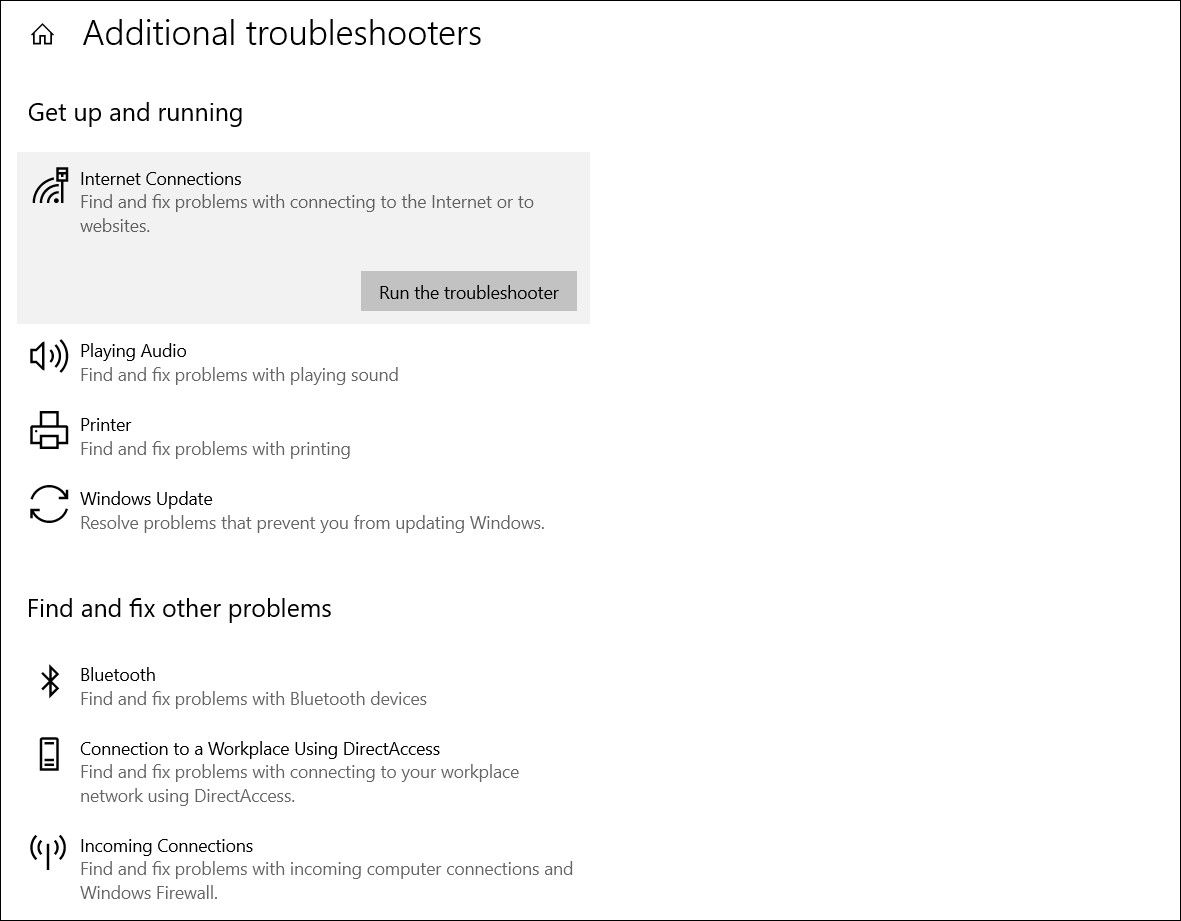
این ابزار بهترین راه برای تعیین اینکه آیا مشکلی که با آن روبرو هستید سطحی است و قابل رفع است یا اینکه مشکلی جدی است که به دستان ماهر یک تکنسین نیاز دارد، بهترین راه است.
2. Defragmenter دیسک
هارد دیسک های امروزی کاملاً قوی هستند، بنابراین یکپارچه سازی به اندازه نسخه های قبلی ویندوز مفید نیست. با این حال، هنوز هم می تواند آن افزایش جزئی را در سرعت ارائه دهد که باعث می شود دستگاه شما فقط یک لمس نرم تر و استفاده بهتر شود. میتوانید از بین تعداد بیشماری ابزارهای یکپارچهسازی دیسک شخص ثالث را انتخاب کنید، اما برای اهداف اساسی، Defragmenter دیسک پیشفرض ویندوز به خوبی عمل میکند.
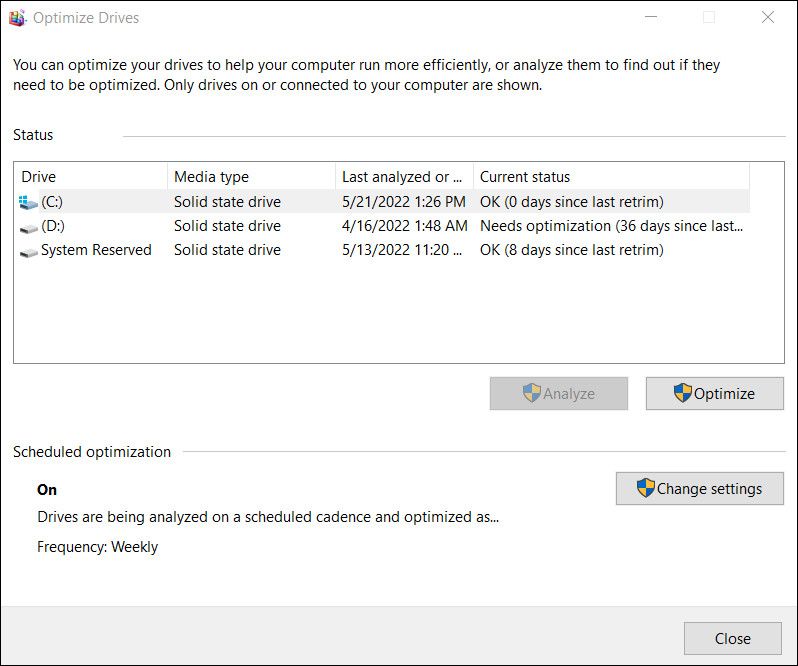
ابزار را جستجو کنید، آن را باز کنید، سپس بر روی دکمه Analyze یا Optimize کلیک کنید. به شما اطلاع داده می شود که کدام یک از درایوهای شما (در صورت وجود) نیاز به یکپارچه سازی دارند. حتی بهتر از آن، میتوانید برنامه را به گونهای پیکربندی کنید که بر اساس یک زمانبندی خودکار اجرا شود، بنابراین میتوانید خیالتان راحت باشد که کامپیوتر شما در بهترین حالت قرار دارد.
3. بازیابی سیستم
اگر نصب یک برنامه یا درایور باعث خرابی شود، این ویژگی دست کم گرفته شده می تواند موهبتی باشد. این حالت رایانه شما را در یک نقطه خاص از زمان ذخیره می کند، بنابراین در صورت بروز مشکل می توانید به راحتی به آن حالت برگردید.
در ویندوز 10، بازیابی سیستم باید به صورت دستی فعال شود.
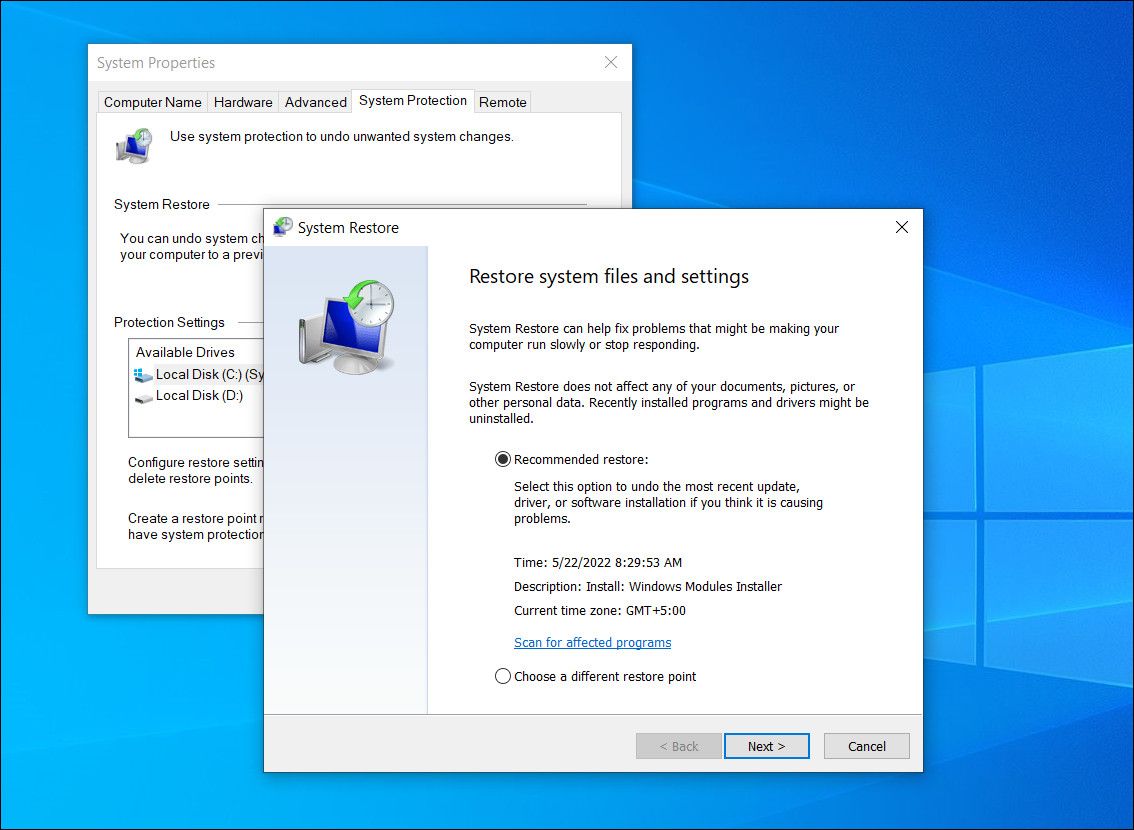
برخی از برنامه ها هنگام نصب آنها یا قبل از استفاده از آنها برای ایجاد تغییرات در اجزای رایانه شخصی، نقاط بازیابی خودکار سیستم را ایجاد می کنند. دستورالعمل های مایکروسافت را در مورد نحوه ایجاد یک نقطه بازیابی و بازیابی فایل های خود به یک نقطه بازیابی قدیمی که ایجاد کرده اید، دنبال کنید.
بازیابی سیستم ممکن است شکست بخورد و کار نکند. دستورالعمل های ما را برای رفع آن مشکلات دنبال کنید.
4. پشتیبان گیری از تاریخچه فایل
نام ابزار File History کمی گمراه کننده است زیرا نه تنها به شما امکان می دهد نسخه های قبلی فایل های خود را بازیابی کنید، بلکه یک ابزار پشتیبان گیری با امکانات کامل است. شما اساساً یک درایو خارجی را به رایانه شخصی خود متصل می کنید، سپس انتخاب می کنید که از کدام پوشه ها و در چه بازه هایی نسخه پشتیبان تهیه کنید.
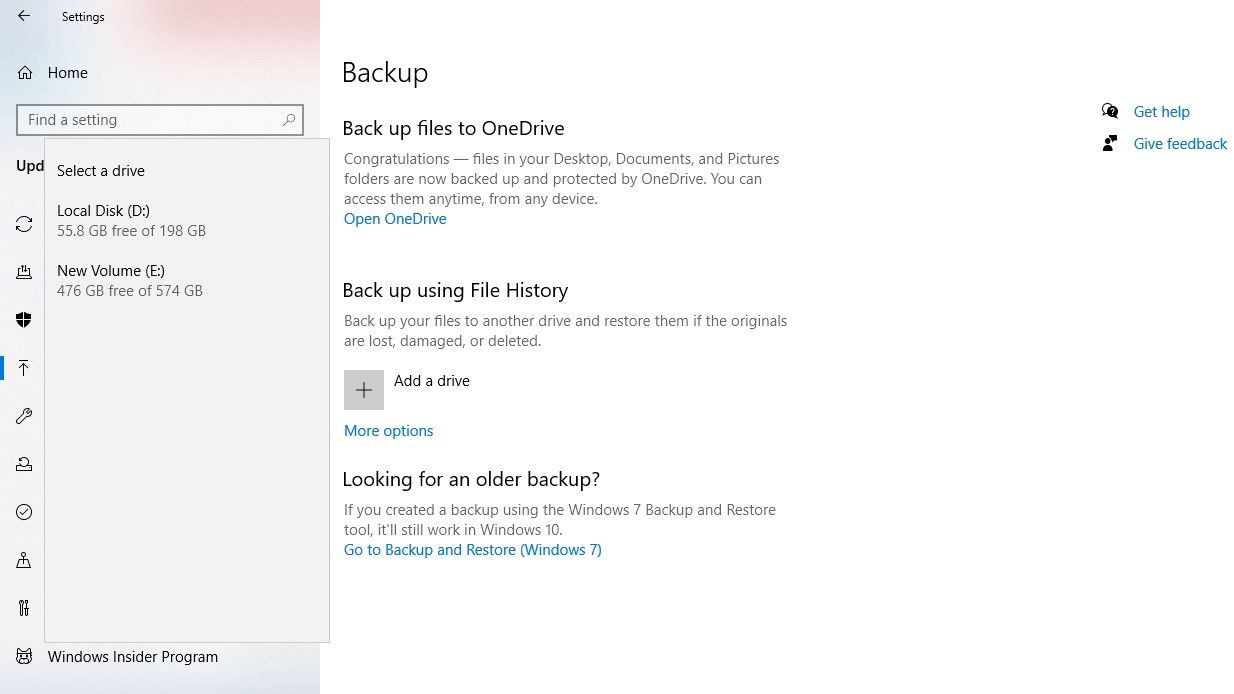
در ویندوز 10، به Start > Settings > Update & Security > Backup > Backup with File History بروید. پوشههای پیشفرض بهطور خودکار پشتیبانگیری میشوند، اما میتوانید انتخاب کنید که آنها را حذف کنید و پوشههای دیگری اضافه کنید. شما فقط با فضای ذخیره سازی در درایوی که از آن نسخه پشتیبان تهیه می کنید محدود شده اید.
گزینههایی را مشاهده خواهید کرد که چند بار میخواهید فایلهای خود را ذخیره کنید و نسخههای ذخیره شده آنها را برای چه مدت نگه دارید. اولین نسخه پشتیبان ممکن است کمی طول بکشد (بسته به داده های شما)، اما نسخه های بعدی سریعتر خواهند بود. پس از انجام این کار، می توانید در صورت نیاز به نسخه پشتیبان برگردید و نسخه های قبلی هر فایلی را بازیابی کنید.
5. مانیتور قابلیت اطمینان ویندوز
حتی اگر متوجه نشوید، ویندوز به طور خودکار تمام تغییرات سخت افزاری و نرم افزاری را ضبط می کند. این قرائتها در نمایشگر قابلیت اطمینان مفید (اما پنهان) ویندوز ذخیره میشوند. باید هر چند ماه یکبار این را بررسی کنید تا ببینید سیستم شما چگونه کار می کند و مشکلات را برطرف کنید.
برای دسترسی به مانیتور قابلیت اطمینان ویندوز، به Control Panel رفته و Security and Maintenance را جستجو کنید. در بخش Maintenance، روی View reliability history کلیک کنید و منتظر بمانید تا Reliability Monitor گزارش شما را ایجاد کند.
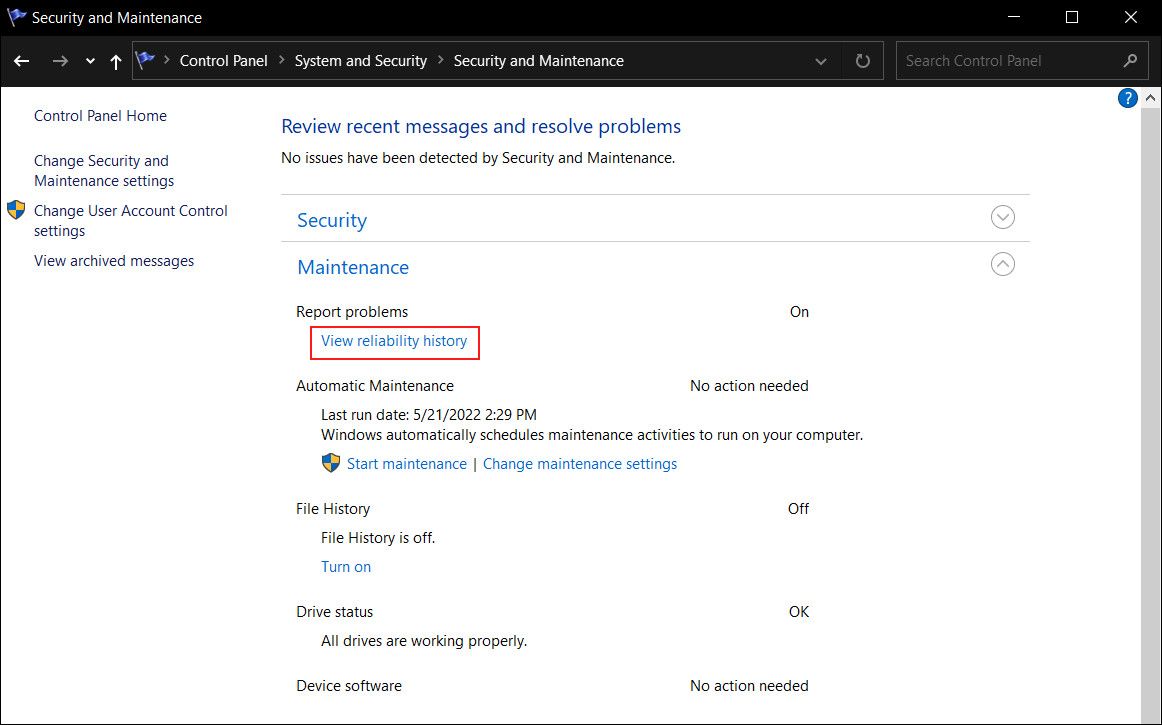
اکنون می توانید نمودار را با مرتب سازی آن و مشاهده جزئیات فنی خطاها و خرابی هایی که اخیراً با آن مواجه شده اید سفارشی کنید.
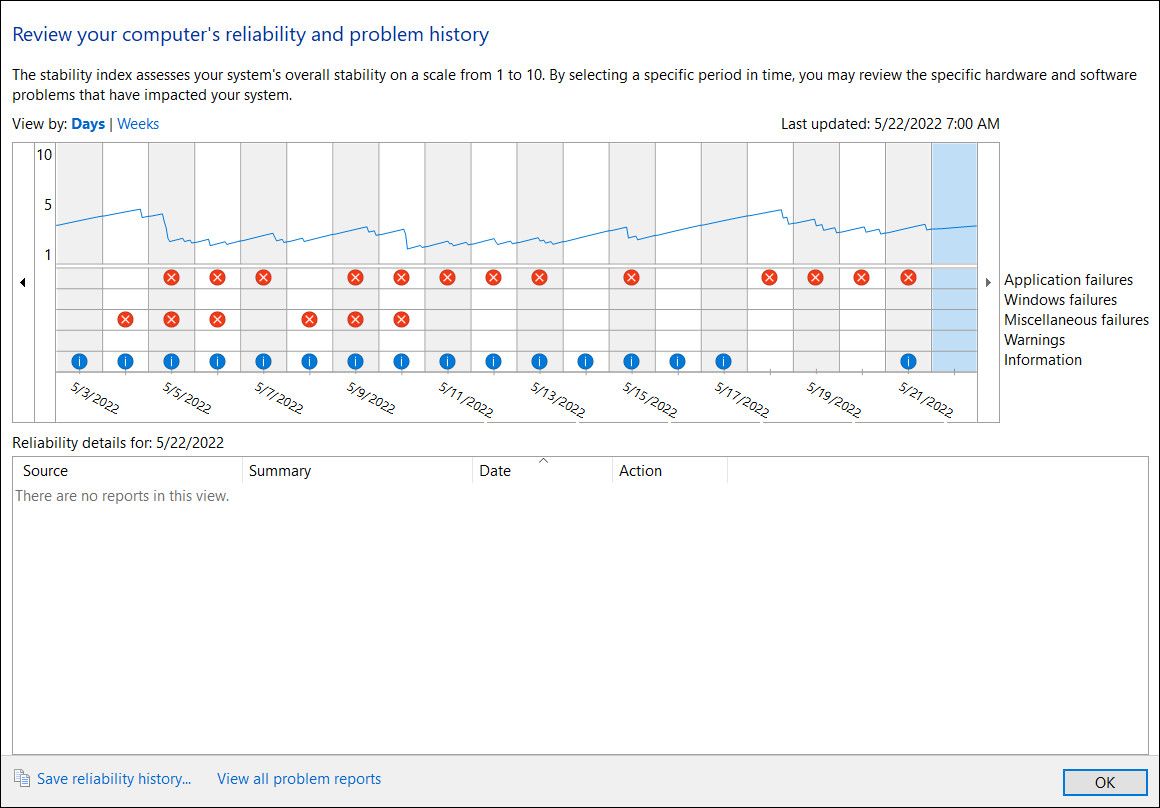
6. تصویر سیستم ویندوز
یک “تصویر سیستم” اساسا شامل کپی ویندوز شما و همچنین کپی هایی از تمام برنامه ها، فایل ها و تنظیمات سیستم شما می باشد. می توانید آن را روی یک دی وی دی یا درایو خارجی ذخیره کنید، سپس از آن برای بوت شدن در رایانه شخصی خود در هنگام وقوع فاجعه استفاده کنید.
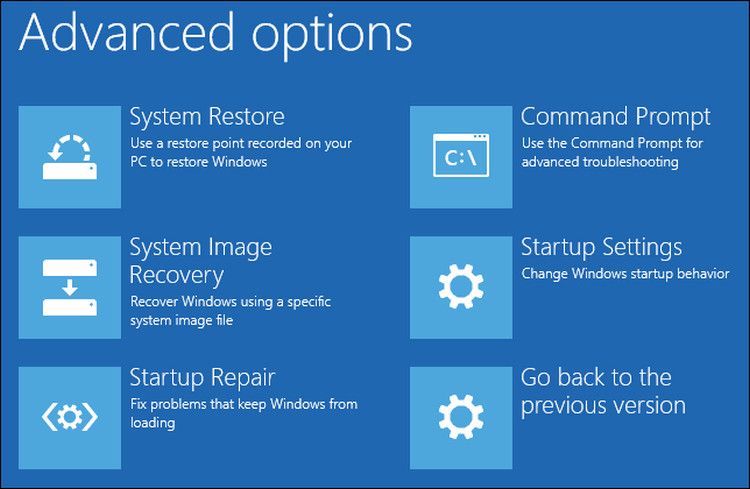
روند ایجاد تصاویر دیسک از ویندوز 7 تا ویندوز 8.1 و 10 کمی متفاوت است. با این حال، ما هر دو روش را توضیح داده ایم، از جمله نحوه بازیابی ایمن فایل های خود در هنگام وقوع فاجعه را در این ویژگی مفصل توضیح داده ایم.
7. ابزار تشخیص حافظه ویندوز
این قطعه مخفی تنظیم شده است تا زمانی که رایانه شما مشکلی در حافظه خود پیدا کند به طور خودکار اجرا شود. اگر به مشکلی مشکوک هستید، می توانید به صورت دستی ابزار را اجرا کرده و حافظه خود را بررسی کنید.
برای دسترسی به آن، Win + R را فشار دهید تا Run باز شود. mdsched را در Run تایپ کنید و Enter را بزنید. در پنجره زیر، باید انتخاب کنید که آیا میخواهید ابزار را فوراً (با راهاندازی مجدد) اجرا کنید یا در زمان راهاندازی بعدی.
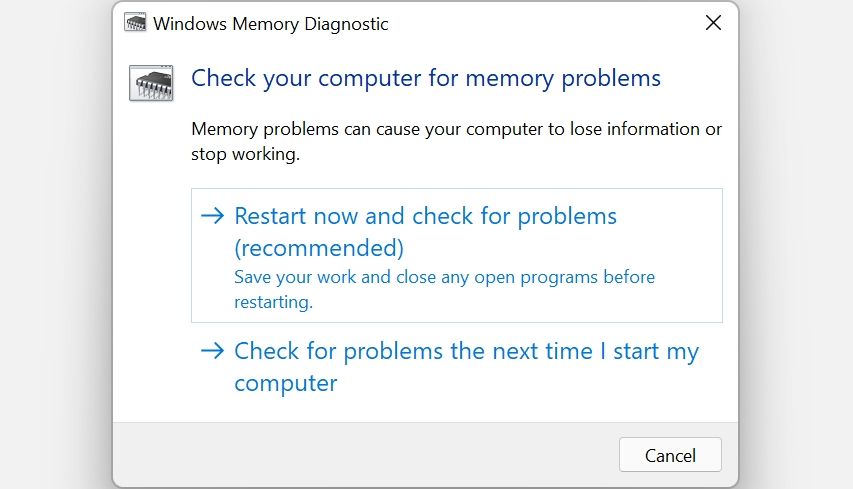
مایکروسافت توصیه میکند در صورت تشخیص خطا با سازنده رایانه شخصی خود تماس بگیرید، زیرا مشکلات حافظه معمولاً نشاندهنده نقص در تراشههای حافظه یا اجزای سختافزار دیگری است. بدیهی است، اگر دستگاه شما هنوز تحت گارانتی باشد، کمک می کند.
8. مانیتور منابع
Resource Monitor مانند Windows Task Manager روی استروئیدها است. این ابزار مدت زیادی است که وجود داشته و حتی به ویندوز 11 نیز به همان شکل و فرم راه یافته است.
برای راه اندازی آن، کافی است Resource monitor را در جستجوی ویندوز تایپ کنید و روی Open کلیک کنید.
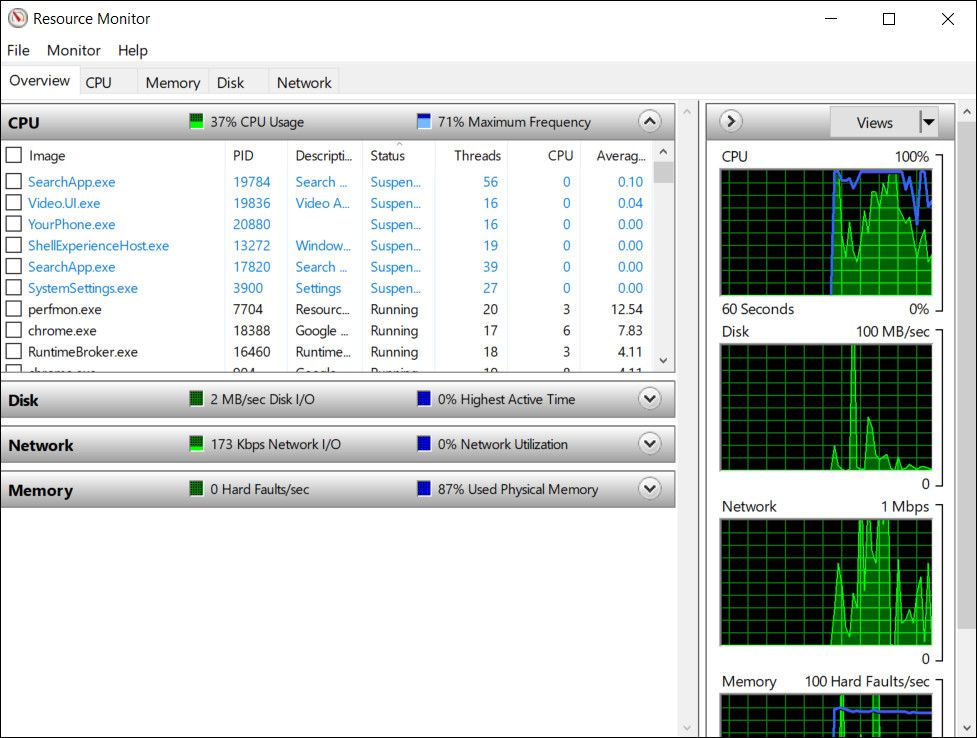
شما میتوانید استفاده بیدرنگ از CPU، حافظه، دیسک و شبکه رایانه شخصی خود را از طریق نمودارها و تجزیههای گرافیکی مشاهده کنید، و حتی با کلیک راست، منابع فضایی را خاتمه دهید. در بیشتر موارد، ابزار به طور خودکار رنگهای نمودار را یکسان میکند، اما دانستن این نکته مفید است که در صورت نیاز میتوانید هر یک از موارد را به صورت دستی غیرفعال کنید.
ابزار تعمیر و نگهداری جدید مورد علاقه شما؟
امیدواریم این مقاله چشمان شما را به ویژگی های رایانه شخصی که نمی دانستید وجود دارند باز کرد. در حالی که بسیاری از ویژگی ها ممکن است بیش از حد فنی به نظر برسد که توسط کاربران استاندارد استفاده شود، درک و استفاده از آنها علم موشکی نیست.