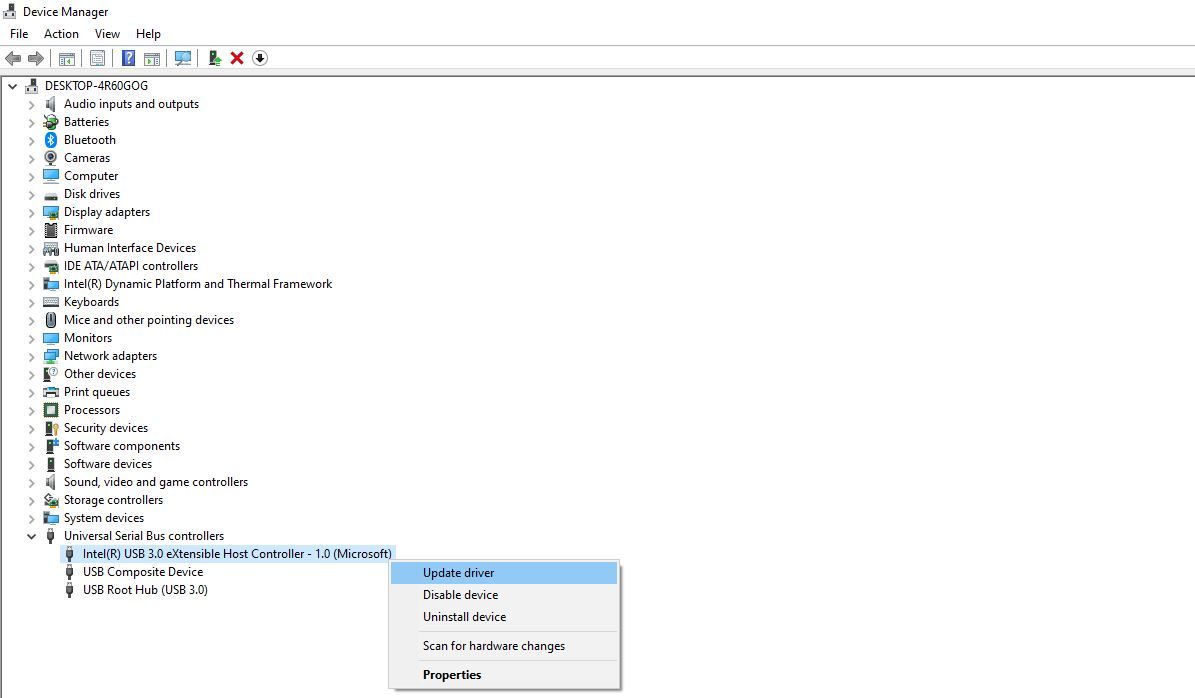عدم پاسخگویی درگاه USB پس از افزایش برق همیشه به معنای سرخ شدن آن نیست. در اینجا نحوه احیای پورت USB در ویندوز آورده شده است.
سیستم عامل ویندوز دارای محافظ داخلی برای غیرفعال کردن پورت های USB در هنگام افزایش برق است. در نتیجه، دستگاه متصل به پورت USB را قطع می کند. هنگامی که این اتفاق می افتد، بسیاری ممکن است به اشتباه تصور کنند که پورت USB آنها معیوب شده است، اما در عوض، ممکن است به سادگی غیرفعال شده باشد.
بنابراین، قبل از اینکه تصمیم به تعویض آن توسط تعمیرگاه بگیرید، مطمئن شوید که پورت USB فعال است و مشکل از سیستم عامل نیست.
اگر پس از یک بار مشکل افزایش برق، پورت USB شما دیگر کار نمی کند، در اینجا راه حل هایی وجود دارد که می توانید امتحان کنید.
1. مطمئن شوید که دستگاه مقصر نیست
قبل از اینکه هر چیز دیگری را امتحان کنید، مطمئن شوید که مشکل مربوط به دستگاه نیست و نه پورت. میتوانید این موضوع را با وصل کردن دستگاه خود به درگاه دیگری تأیید کنید که از همان استانداردی که کار نمیکند پشتیبانی میکند. وقتی دستگاه به درستی شروع به کار کرد، نشانه آن است که ممکن است مشکلی در پورت USB شما وجود داشته باشد.
اما اگر کار نکرد، مشکل از دستگاه شماست. میتوانید با تعویض دستگاه و اتصال آن به همان پورت، آن را تأیید کنید. اگر دستگاه را مقصر تشخیص دادید، آن را تعویض کنید، و میتوانید بروید.
از طرف دیگر، اگر مطمئن هستید که مشکل از درگاه USB است و دستگاه مشکل را ایجاد نمی کند، به مرحله بعدی بروید.
2. پورت را تمیز کنید و آسیب سخت افزاری را حذف کنید
زباله های انباشته شده در درگاه USB نیز ممکن است به عنوان یک مانع عمل کنند و از اتصال بین دستگاه و پورت جلوگیری کنند. همچنین گرد و غبار ممکن است مقصر داغ شدن بیش از حد پورت USB باشد که باعث خطای افزایش برق می شود.
قبل از عیب یابی مشکلات نرم افزاری، تمیز کردن صحیح پورت ها ضروری است. علاوه بر این، مطمئن شوید که در حین افزایش سرعت به درگاه USB آسیبی وارد نشده است.
پس از اطمینان از تمیز بودن پورت و عدم آسیب به سخت افزار، راه حل های زیر را اعمال کنید.
3. درایورهای USB Controllers را به روز کنید
پورتهای USB شما نیز میتوانند به دلیل قدیمی بودن درایورهای USB کار نکنند. با بهروزرسانی آنها، مطمئن میشوید که هیچ مشکل سازگاری مانع از عملکرد صحیح پورت USB شما نمیشود. برای به روز رسانی درایورهای USB، این مراحل را دنبال کنید:
- روی دکمه Start ویندوز راست کلیک کرده و Device Manager را انتخاب کنید.
- دسته را برای کنترلرهای گذرگاه سریال جهانی گسترش دهید.
- به سادگی روی هر درایور راست کلیک کرده و Update driver را کلیک کنید.
اگر به روز رسانی درایورها مشکل را حل نکرد، راه حل های زیر را اجرا کنید.
4. تنظیمات مدیریت انرژی را خاموش کنید
به عنوان بخشی از تنظیمات داخلی مدیریت انرژی، ویندوز میتواند دستگاههایی را که شروع به مصرف انرژی زیادی میکنند خاموش کند. ممکن است در این مورد نیز اتفاق بیفتد. احتمالاً دستگاههایی که میخواهید وصل کنید ممکن است مقدار غیرعادی برق مصرف کنند، به همین دلیل است که رایانه شما آنها را غیرفعال میکند.
برای خاموش کردن این گزینه مراحل زیر را دنبال کنید:
- با فشار دادن Win + S، تایپ کردن “Device manager” در نوار جستجو و فشار دادن Enter به Device Manager بروید.
- دسته را برای کنترلر گذرگاه سریال جهانی گسترش دهید.
- روی درایور مربوطه کلیک راست کرده و Properties را انتخاب کنید.
- در پنجره Properties، تب Power Management را انتخاب کنید.
- علامت کادر سمت چپ برای اجازه دادن به رایانه برای خاموش کردن این دستگاه برای صرفه جویی در مصرف برق بردارید.
- OK را بزنید.
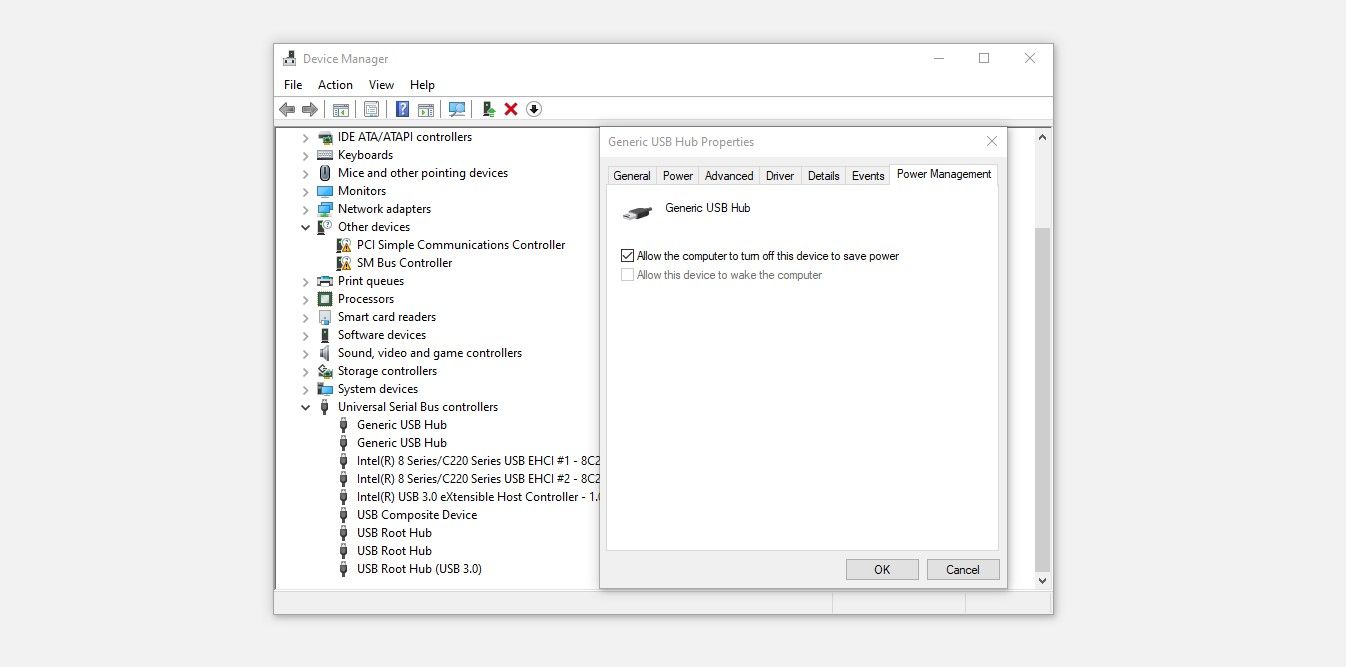
اگر پس از غیرفعال کردن این ویژگی، شروع به تجربه افزایش برق یا خطاهای مشابه USB کردید، به راهنمای مفصل ما که در مورد نحوه حل مشکلات افزایش برق توضیح میدهد، مراجعه کنید، زیرا علت اصلی آن است.
5. تعلیق انتخابی را غیرفعال کنید
تعلیق انتخابی یکی دیگر از ویژگی هایی است که سیستم عامل ویندوز برای کمک به مدیریت صحیح انرژی ارائه می دهد. هنگامی که این ویژگی فعال باشد، پورتهای USB را که پس از نادیده گرفتن کنترلکننده USB، مقدار غیرعادی انرژی را تخلیه میکنند، معلق میکند.
بنابراین، اگر در تنظیمات ویندوز شما فعال باشد، احتمالاً عملکرد پورت USB شما را به حالت تعلیق در می آورد. بنابراین، غیرفعال کردن آن ممکن است کمک کند.
با دنبال کردن مراحل زیر میتوانید تعلیق انتخابی را غیرفعال کنید:
- “Control Panel” را در نوار جستجوی ویندوز تایپ کنید و Control Panel را باز کنید.
- به بخش سخت افزار و صدا بروید.
- به گزینه Power Options بروید.
- در کنار طرح برق مورد نظر خود، روی پیوند تغییر تنظیمات طرح کلیک کنید.
- روی Change Advanced power settings کلیک کنید.
- دسته تنظیمات USB را گسترش دهید، سپس تعلیق انتخابی USB را گسترش دهید.
- از منوی کشویی کنار Setting گزینه Disabled را انتخاب کنید.
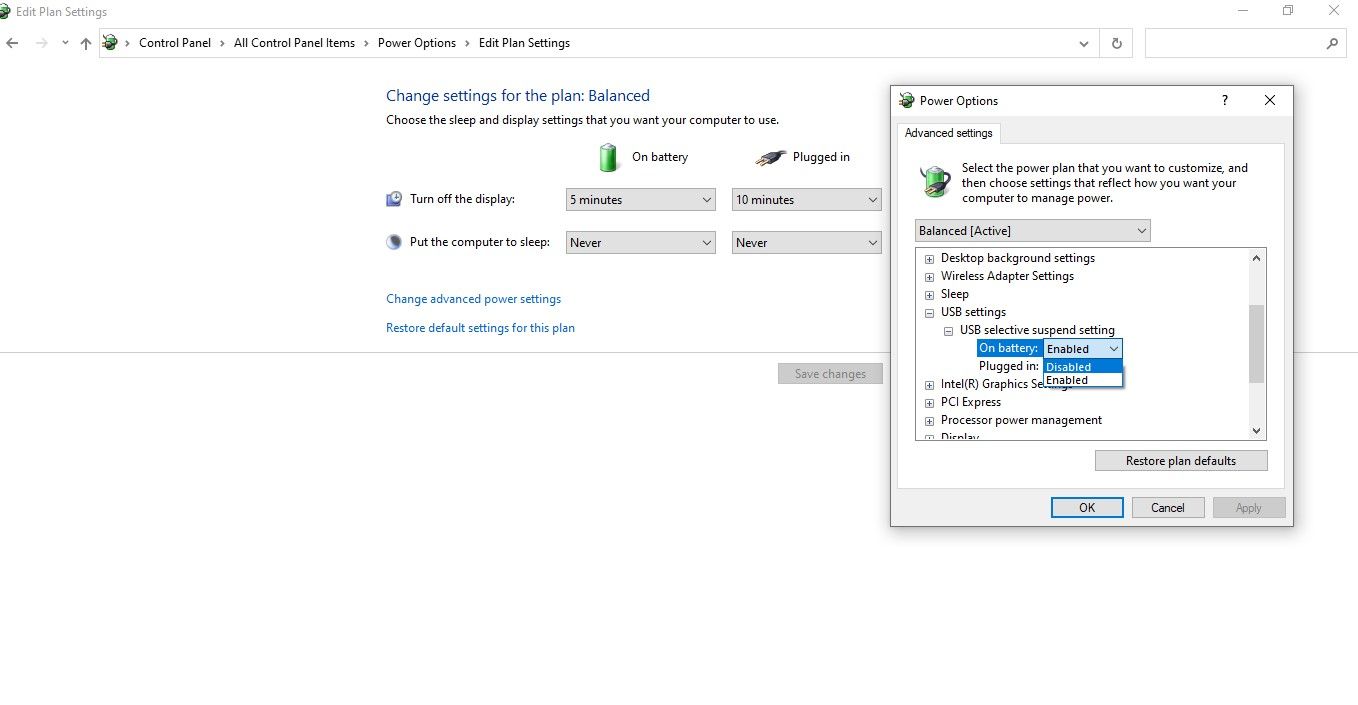
بعد از غیرفعال کردن “Slective suspend”، ببینید آیا پورت USB دوباره کار می کند یا خیر. اگر نه، به اجرای اصلاحات باقی مانده ادامه دهید.
6. بایوس را به روز کنید (اما خطرات را در نظر داشته باشید)
ممکن است مشکل از مادربرد نیز باشد، هرچند احتمال کمتری دارد. از آنجایی که مادربردها می توانند مشکلات نرم افزاری ایجاد کنند، بسیار مهم است که مطمئن شوید که در اینجا چنین نیست. برای رد این احتمال، بایوس را به روز کنید. قبل از انجام این کار، مطمئن شوید که آخرین نسخه BIOS را نصب نکرده اید.
برای انجام این کار، تاریخ انتشار بایوس را در وب سایت رسمی سازنده مادربرد بررسی کنید تا آخرین نسخه را پیدا کنید. آن را با نسخه ای که در حال حاضر نصب کرده اید مقایسه کنید. اگر تفاوت دارند، شما از آخرین نسخه استفاده نمی کنید. بنابراین، آن را به روز کنید.
برای به روز رسانی آن، به وب سایت سازنده سر بزنید، فایل های لازم را دانلود کنید و دستورالعمل های سازنده را دنبال کنید. ما راهنمای دقیقی در مورد به روز رسانی UEFI BIOS شما در ویندوز داریم که ممکن است برای شما مفید باشد.
با توجه به خطرات مرتبط با بهینه سازی بایوس، اگر با آن آشنا نیستید، باید این مرحله را نادیده بگیرید. کوچکترین بی توجهی می تواند کامپیوتر شما را غیر قابل بوت کند و اوضاع را بدتر کند. اگر آن را امتحان کردید و کار نکرد یا قصد دارید آن را نادیده بگیرید، راهحلهای زیر ممکن است به شما کمک کند.
7. از یک عیب یاب ویندوز کمک بگیرید
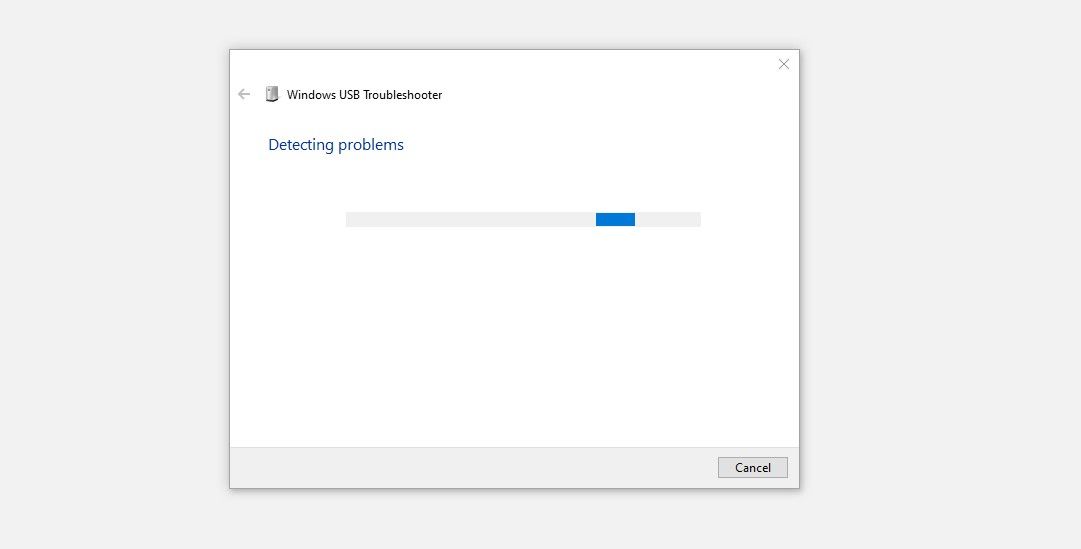
ویندوز یک عیب یاب داخلی برای تشخیص و رفع مشکلات USB ندارد. مایکروسافت یک عیب یاب رسمی USB را توسعه داد، اما این شرکت دیگر از آن پشتیبانی نمی کند. بنابراین، شما باید آن را از یک منبع شخص ثالث دانلود کنید.
MajorGeeks مکانی قابل اعتماد برای دانلود است. شما می توانید آن را مستقیماً پس از دانلود اجرا کنید تا هر گونه مشکلی را اسکن کنید. پس از آن، فقط باید دستورالعمل های روی صفحه را دنبال کنید تا مشکل را تشخیص دهید. وقتی عیبیاب مشکل را برطرف نکرد، راهحل بعدی را امتحان کنید.
8. زمان فراخوانی برای تخصص یک تکنسین فرا رسیده است
وقتی همه چیز حل نشد، ممکن است وقت آن رسیده باشد که با تکنسین تماس بگیرید. اتصال بین پورت و مادربرد ممکن است شل باشد و از عملکرد صحیح پورت جلوگیری کند. بنابراین، یک بازرسی کامل توسط تکنسین می تواند به شما در تعیین مشکل واقعی کمک کند.
وقتی همه چیز خراب شد، پورت USB را رها کنید
پیروی از مراحل ذکر شده در بالا به شما کمک می کند پورت USB خود را دوباره کار کند. اگر هیچ یک از این تعمیرات موفق نشد و یک تکنسین نتواند کامپیوتر شما را تعمیر کند، وقت آن است که از پورت های USB که کار نمی کنند دست بردارید و شروع به استفاده از پورت های دیگر کنید.
اگر مرتباً دهها دستگاه را به طور همزمان وصل میکنید و پورتها ناکافی به نظر میرسند، سرمایهگذاری در یک هاب USB خارجی خوب را در نظر بگیرید.