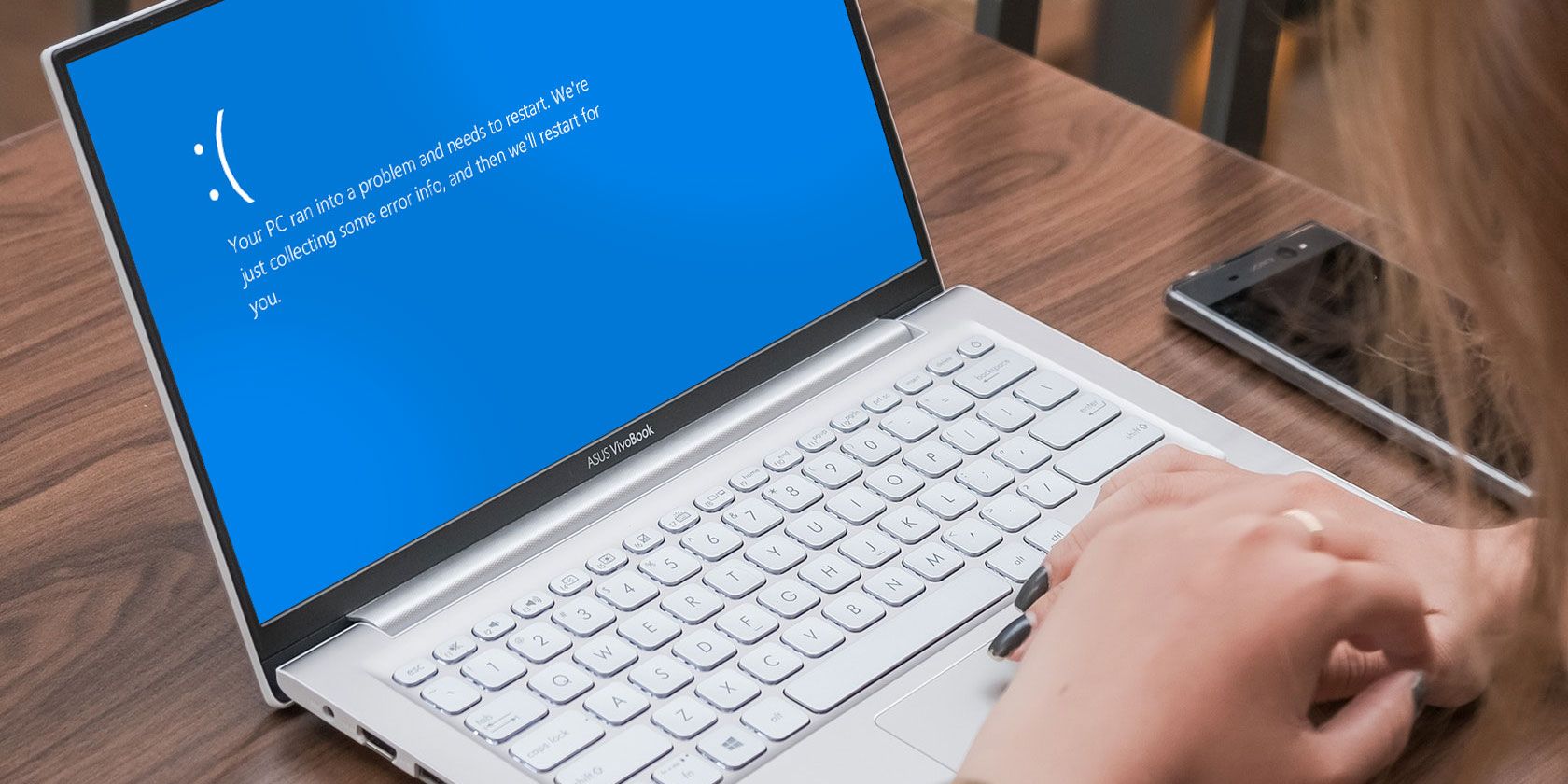آیا اغلب در رایانه شخصی ویندوز 10 خود BSOD با کد خطای WDF_VIOLATION دریافت می کنید؟ در اینجا نحوه جلوگیری از تکرار آن وجود دارد.
خطای نقض WDF باعث می شود که رایانه شخصی پاسخگو نباشد و آن را به حلقه تعمیر خودکار ارسال کند. این مشکل در لپتاپهای اچپی بسیار رایج است، اما میتواند در دستگاههای دیگر نیز رخ دهد و باعث میشود که کاربران در مورد کارهای بعدی بیخبر شوند. این مشکل به دلیل بسیاری از مشکلات مانند درایورهای قدیمی، ناهماهنگی فایل های سیستم و درایور صفحه کلید خراب ایجاد می شود.
ما برخی از روشهای عیبیابی مؤثر را فهرست کردهایم که احتمالاً رایانه ویندوزی شما را پشتیبان و اجرا میکند. پیشنهاد می کنیم ابتدا از هر روشی استفاده کنید تا مشخص شود چه چیزی ممکن است باعث این مشکل شود و سپس مراحل مناسب را ادامه دهید.
1. درایور صفحه کلید HP را حذف کنید
اگر کاربر دستگاه HP هستید، اولین کاری که باید پس از دریافت خطای WDF_VIOLATION انجام دهید این است که درایور صفحه کلید خود را برای مشکلات بررسی کنید. تقریباً در تمام موارد دستگاههای HP که این صفحه آبی مرگ خاص را نشان میدهند، درایورهای صفحه کلید مقصر هستند.
بنابراین، قبل از اینکه به سمت روشهای عیبیابی مرتبطتر با سیستم حرکت کنیم، پیشنهاد میکنیم سعی کنید درایور صفحهکلید HP را حذف کنید و ببینید آیا تفاوتی ایجاد میکند یا خیر. اگر کاربر دستگاه HP نیستید، می توانید به روش بعدی زیر بروید.
- Win + I را فشار دهید تا تنظیمات ویندوز باز شود.
- به قسمت Update & Security بروید.
- از پنجره سمت چپ گزینه Recovery را انتخاب کنید و روی دکمه Restart now در سمت راست پنجره کلیک کنید. با این کار سیستم شما در حالت بازیابی بوت می شود.
- در پنجره زیر بر روی Troubleshoot کلیک کنید.
- به گزینه های پیشرفته > Command Prompt بروید.
- اگر از نسخه 32 بیتی ویندوز استفاده می کنید، دستور زیر را در Command Prompt تایپ کنید و برای اجرا روی Enter کلیک کنید. dism /Image:C\ /Remove-Driver /Driver: C:\Windows\System32\DriverStore\FileRepository\hpqkbfiltr.inf_x86_f1527018cecbb8c2\HpqKbFiltr.inf
- کسانی از شما که از نسخه 64 بیتی ویندوز استفاده می کنید باید دستور زیر را اجرا کنید: dism /Image:C:\ /Remove-Driver /Driver:c:\Windows\System32\driverstore\FileRepository\hpqkbfiltr.inf_amd64_714aca0508a8008f.
- پس از اینکه Command Prompt دستورات را اجرا کرد، از محیط Recovery خارج شده و کامپیوتر را ریستارت کنید.
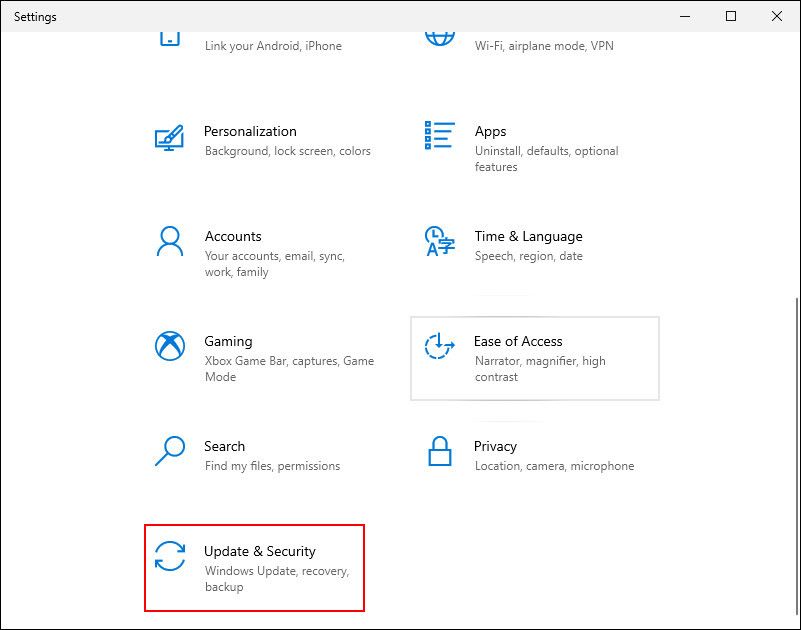
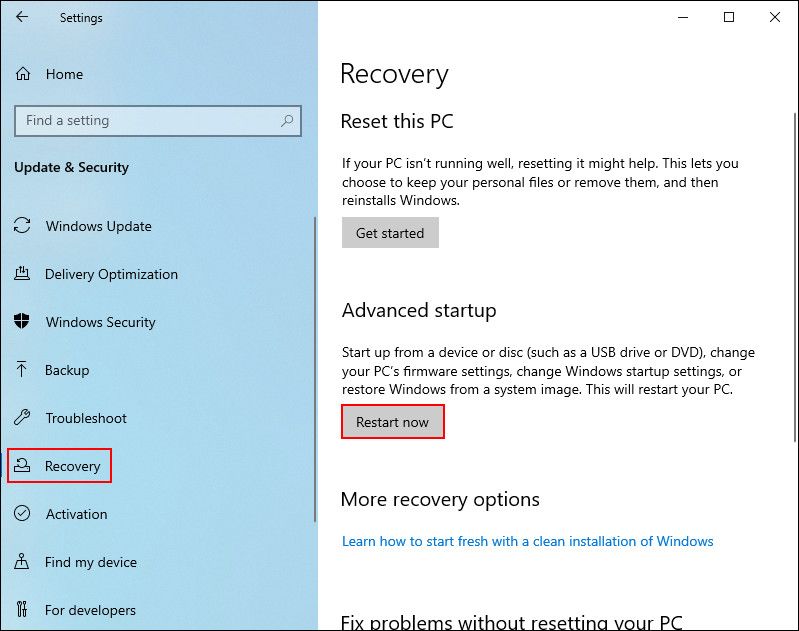
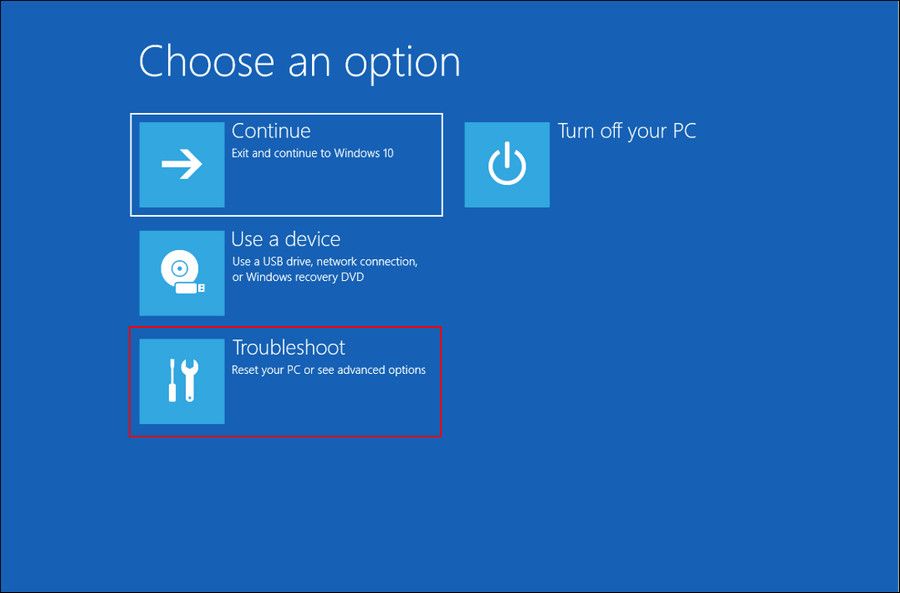

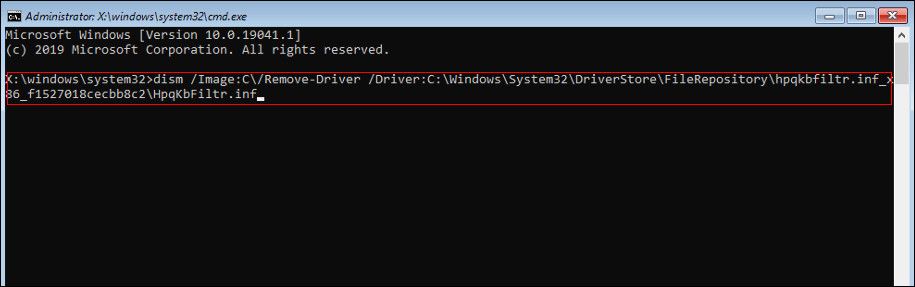
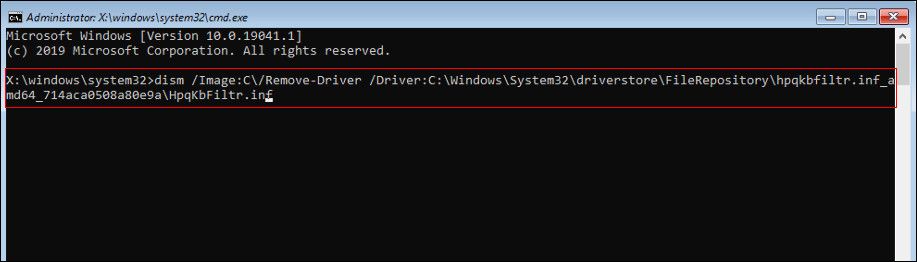
پس از راه اندازی مجدد، امیدواریم که دیگر BSOD را دریافت نکنید.
2. سیستم را برای ناسازگاری بررسی کنید
یکی دیگر از دلایل رایج در پشت خطاهای صفحه آبی مرگ در ویندوز، ناهماهنگی ها و مشکلات موجود در سیستم است. اینها معمولاً زمانی اتفاق میافتند که بدافزار یا ویروسی با فایلهای مهم سیستم مشکل داشته باشد و آنها را معیوب و بیفایده کند. این می تواند منجر به خرابی سیستم، BSOD و خطاهای برنامه شود.
با این حال، خبر خوب این است که مایکروسافت ویندوز را با مجموعه ای از ابزارهای عیب یابی بسته بندی کرده است. ابزاری که برای رفع ناسازگاری های سیستم استفاده خواهیم کرد، System File Checker است.
SFC به طور خاص برای اسکن سیستم برای مشکلات، از جمله فایل های حیاتی آن طراحی شده است. اگر هر گونه مشکلی را شناسایی کند، سعی می کند بدون نیاز به ورودی زیاد کاربر، آنها را برطرف کند. میتوانید ابزار SFC را از طریق Command Prompt اجرا کنید و ببینید آیا تفاوتی ایجاد میکند یا خیر.
در حالی که در آن هستید، توصیه می کنیم که ابزار Check Disk را نیز اجرا کنید. هارد دیسک شما را برای مشکلات احتمالی بررسی می کند و مواردی را که پیدا می شود برطرف می کند.
3. به روز رسانی یا حذف درایورها
درایورهای دستگاه شما نیز ممکن است به روز نباشند، که آنها را با سیستم ناسازگار می کند و منجر به صفحه آبی مرگ می شود.
در این روش ابتدا سعی می کنیم درایورها را به روز کنیم و ببینیم که آیا BSOD رفع می شود یا خیر. اگر این ترفند انجام نشد، ما به حذف نصب درایور بلوتوث در حالت ایمن ادامه خواهیم داد که به گفته سایر کاربران آسیب دیده، این نیز می تواند مقصر باشد.
1. درایورها را به روز کنید
برای به روز رسانی درایورهای قدیمی یا خراب، از ابزار Device Manager استفاده خواهیم کرد. برای ادامه مراحل زیر را دنبال کنید:
- Device Manager را در قسمت جستجوی نوار وظیفه تایپ کنید و روی Open کلیک کنید.
- در پنجرهای که تازه راهاندازی شده است، بخشهای سختافزار و درایورهایی که علامت تعجب زرد روی آنها وجود دارد را جستجو کنید.
- روی این درایورها کلیک راست کرده و از منوی زمینه گزینه Update driver را انتخاب کنید.
- در گفتگوی زیر، روی جستجوی خودکار برای درایورها کلیک کنید و منتظر بمانید تا سیستم بهروزرسانیهای درایور موجود را اسکن کند.
- اگر بهروزرسانیهایی یافت شد، برای نصب آنها وقت بگذارید و بررسی کنید که آیا مشکل حل شده است.
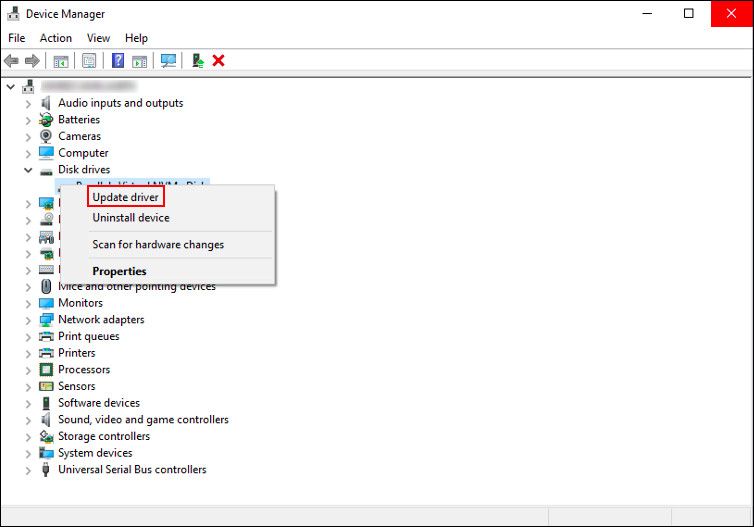
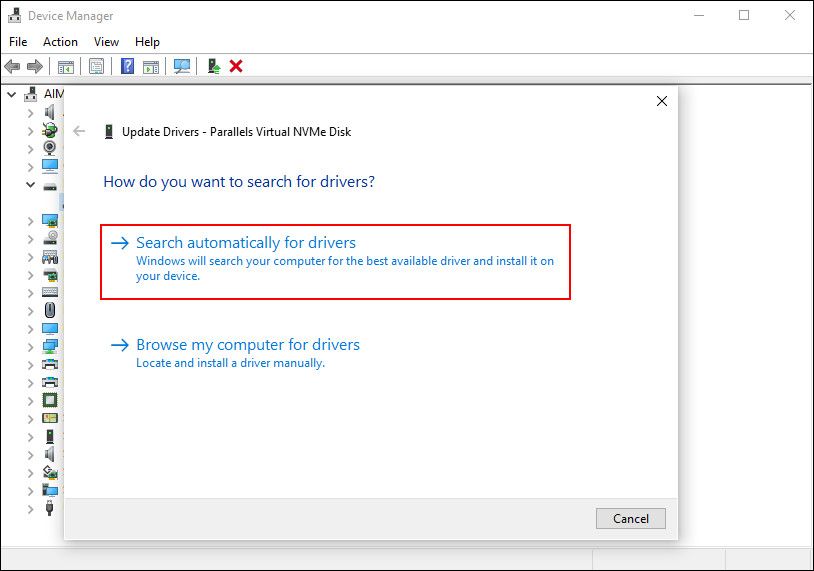
2. درایور بلوتوث را حذف کنید
تعداد زیادی از کاربران توانستند با حذف درایور بلوتوث خود از دستگاه این مشکل را برطرف کنند، بنابراین ما شما را تشویق میکنیم که آن را امتحان کنید.
در این روش درایور بلوتوث را از طریق Device Manager در Safe Mode حذف نصب خواهیم کرد.
در اینجا چیزی است که شما باید انجام دهید:
- روی آیکون ویندوز در نوار وظیفه خود کلیک کنید و روی دکمه پاور کلیک کنید.
- کلید Shift را نگه داشته و روی Restart کلیک کنید.
- در پنجره بعدی، عیب یابی > گزینه های پیشرفته را انتخاب کنید.
- روی Startup settings کلیک کنید و سپس دکمه Restart را بزنید.
- پس از راه اندازی مجدد، 4 یا F4 را روی صفحه کلید خود فشار دهید تا Safe Mode راه اندازی شود.
- هنگامی که در حالت Safe Mode قرار گرفتید، به Device Manager بروید.
- به دنبال درایور بلوتوث خود بگردید و روی آن راست کلیک کنید.
- از منوی زمینه، Uninstall device را انتخاب کنید.
- اگر درخواست تأیید ظاهر شد، دوباره Uninstall را انتخاب کنید.


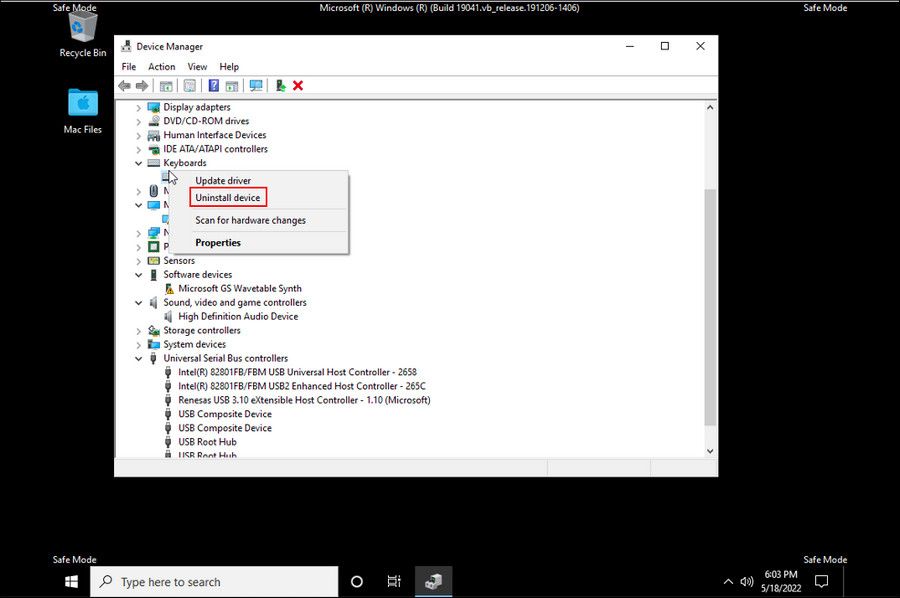
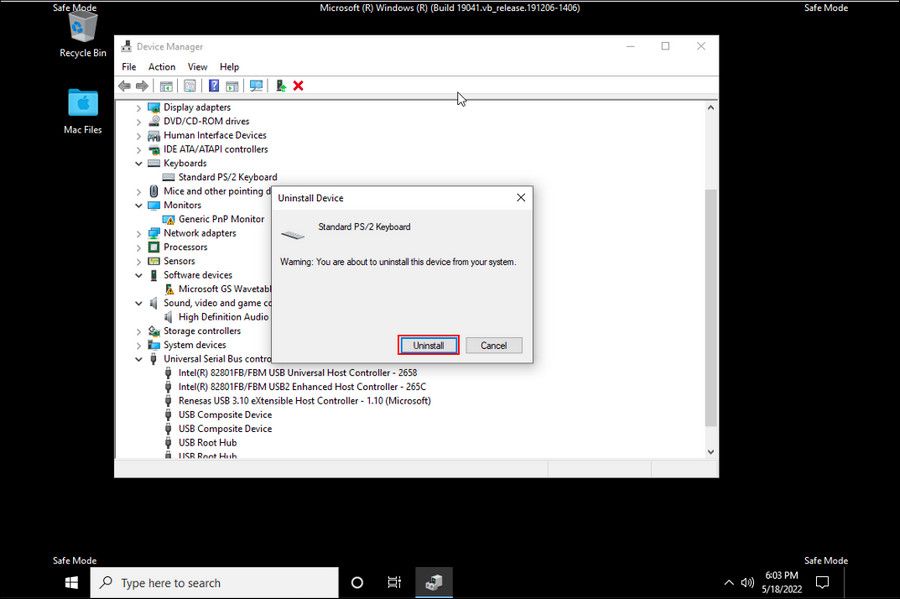
اگر فکر می کنید درایور دیگری نیز ممکن است علت این مشکل باشد، می توانید همین مراحل را برای آن نیز انجام دهید. پس از خروج از حالت ایمن، آخرین درایورها را از وب سایت سازنده رسمی نصب می کنید.
4. کامپیوتر خود را بازنشانی کنید
در نهایت، ما روشی را داریم که تقریباً هر مشکلی را برطرف می کند: تنظیم مجدد سیستم عامل. بازنشانی سیستم شما را به حالتی که برای اولین بار آن را خریداری کردید برمیگرداند و بعداً برنامهها یا برنامههایی را که نصب کردهاید از دست خواهید داد.
اگر هنوز نمیخواهید برای تنظیم مجدد کامل اقدام کنید، میتوانید با استفاده از ابزار System Restore نیز سیستم خود را به حالت کار قبلی بازگردانید.
خطای WDF_VIOLATION برطرف شد
امیدواریم یکی از روشهای عیبیابی بالا این کار را برای شما انجام داده باشد. برای جلوگیری از چنین مشکلاتی در آینده، مطمئن شوید که بهروزرسانیهای سیستم و درایور را به موقع نصب کردهاید. انجام این کار شما را از شر تعداد زیادی BSOD که به طور تصادفی در ویندوز ظاهر می شوند نجات می دهد.