اگر میخواهید یک مرور سریع و یکپارچه در Chromebook خود داشته باشید، سرور DNS فعلی خود را تغییر دهید.
برای اینکه Chromebook شما مولد و کارآمد باشد، باید یک اتصال اینترنتی قوی داشته باشد، زیرا به هر حال، عملکرد اصلی آن مرور اینترنت است. با این حال، ممکن است با مشکلاتی در ارتباط با شبکه خود مواجه شوید که می تواند سرعت اینترنت را در Chromebook شما کاهش دهد.
خوشبختانه، شما می توانید بسیاری از این مشکلات شبکه را با یک راه حل داخلی آسان حل کنید. تنها کاری که باید انجام دهید این است که سرور DNS پیش فرض دستگاه خود را تغییر دهید.
بنابراین، بیایید بفهمیم DNS چیست، چرا تغییر آن مفید است و چگونه میتوانید آن را در Chromebook خود تغییر دهید.
DNS چیست؟
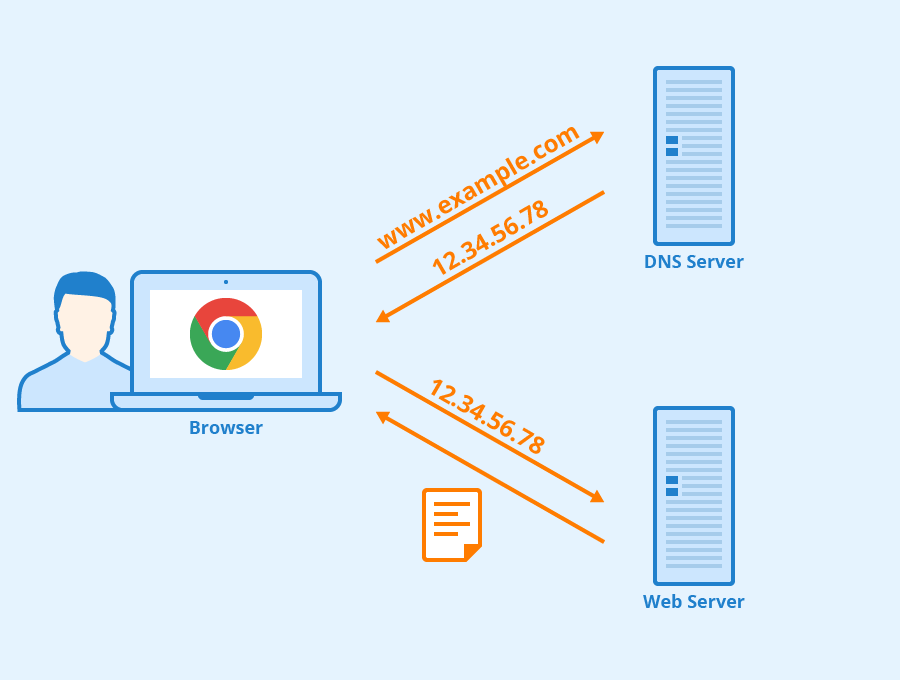
Domain Name System یا به اختصار DNS مکانیزم نامگذاری را برای شناسایی وب سایت های مختلف در اینترنت فراهم می کند. درخواست برای باز کردن یک صفحه وب یا دانلود یک فایل باید از طریق آن ارسال شود.
به طور پیشفرض، ارائهدهنده خدمات اینترنتی یا ISP شما سرور DNS را تنظیم میکند که همیشه قابل اعتماد نیست. گاهی اوقات قادر به پردازش درخواست ها نیست و سرعت اینترنت را کاهش می دهد. علاوه بر این، ISP ها اغلب دسترسی به چندین وب سایت را از طریق DNS خود مسدود می کنند.
از آنجایی که درخواستهای شبکه از DNS پیشفرض عبور میکنند، در موارد نادر، این درخواستها میتوانند حاوی ویروسها و بدافزارها باشند، زیرا برخی از سرورهای DNS پیشفرض به اندازه کافی قوی نیستند تا این تهدیدات را شناسایی و قرنطینه کنند. اگرچه، این به ندرت اتفاق می افتد زیرا اکثر ISP ها در پایان خود به این موضوع رسیدگی می کنند.
مزایای تغییر سرورهای DNS
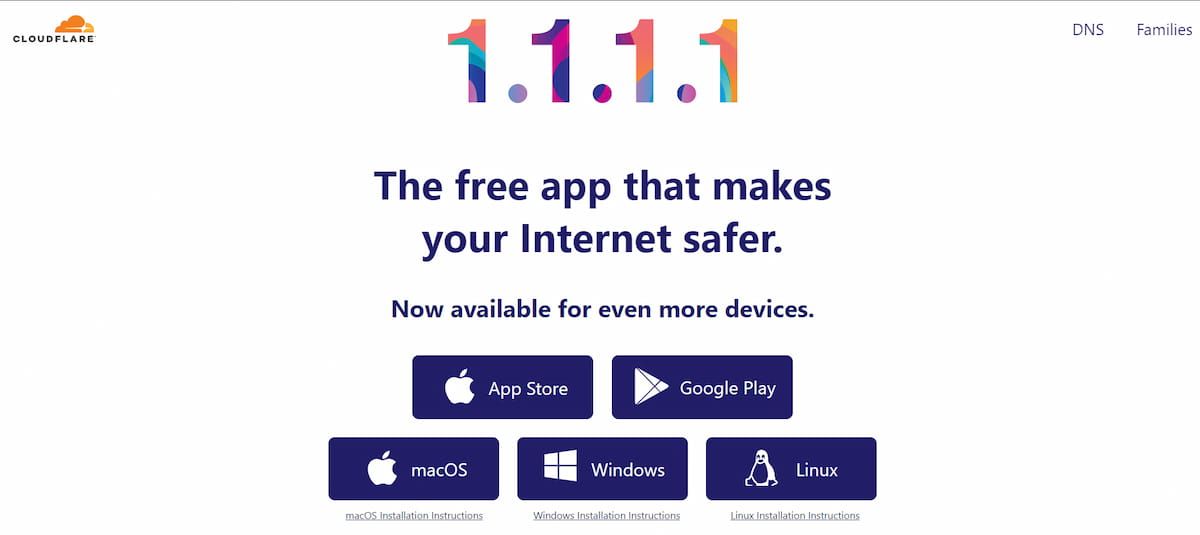
شرکت های بزرگ فناوری مانند Google، Cloudflare، Norton، AdGuard و دیگران سرورهای DNS خود را دارند. این سرورها سریع، قوی و قابل اعتماد هستند و می توانند اتصال اینترنتی شما را بهبود بخشند، وب سایت های محدود شده را رفع انسداد کنند و حریم خصوصی و امنیت شما را تقویت کنند.
با تغییر DNS، می توانید به محتوای محدود جغرافیایی دسترسی داشته باشید. اکثر سرورهای DNS به شما این امکان را میدهند که کنترلهای والدین را پیکربندی کنید و وب را بر اساس ترجیحات خود فیلتر کنید. آنها همچنین از شما در برابر وب سایت های جعلی که تلاش می کنند شما را از طریق بدافزار هک کنند محافظت می کنند.
چگونه DNS را در Chromebook خود تغییر دهید
برای تغییر DNS در Chromebook خود، تنها کاری که باید انجام دهید این است که برخی از گزینهها را در منوی تنظیمات سرهم کنید. دستگاه شما به طور پیش فرض از DNS ارائه شده توسط ارائه دهنده خدمات اینترنت شما استفاده می کند.
لطفاً توجه داشته باشید که قبل از ایجاد تغییرات در DNS، مطمئن شوید که یک اسکرین شات از تنظیمات ذخیره کرده اید یا آدرس DNS پیش فرض را در جایی یادداشت کنید، فقط در صورتی که تغییر DNS باعث ایجاد مشکل در دستگاه شما شود.
قبل از تغییر DNS، ابتدا تصمیم بگیرید که از کدام DNS جدید می خواهید استفاده کنید. بسیاری از سرورهای DNS عمومی مانند Google، Cloudflare، OpenDNS و بسیاری دیگر در دسترس هستند.
اکنون، برای جابجایی به سرور DNS انتخابی خود، تنظیمات Chromebook را باز کنید. می توانید با استفاده از یکی از روش های زیر این کار را انجام دهید:
- روی Launcher و سپس روی نماد Caret (^) کلیک کنید تا تنظیمات را پیدا کنید.
- یا می توانید روی گزینه Time در گوشه سمت راست پایین کلیک کنید و روی نماد چرخ دنده کلیک کنید.
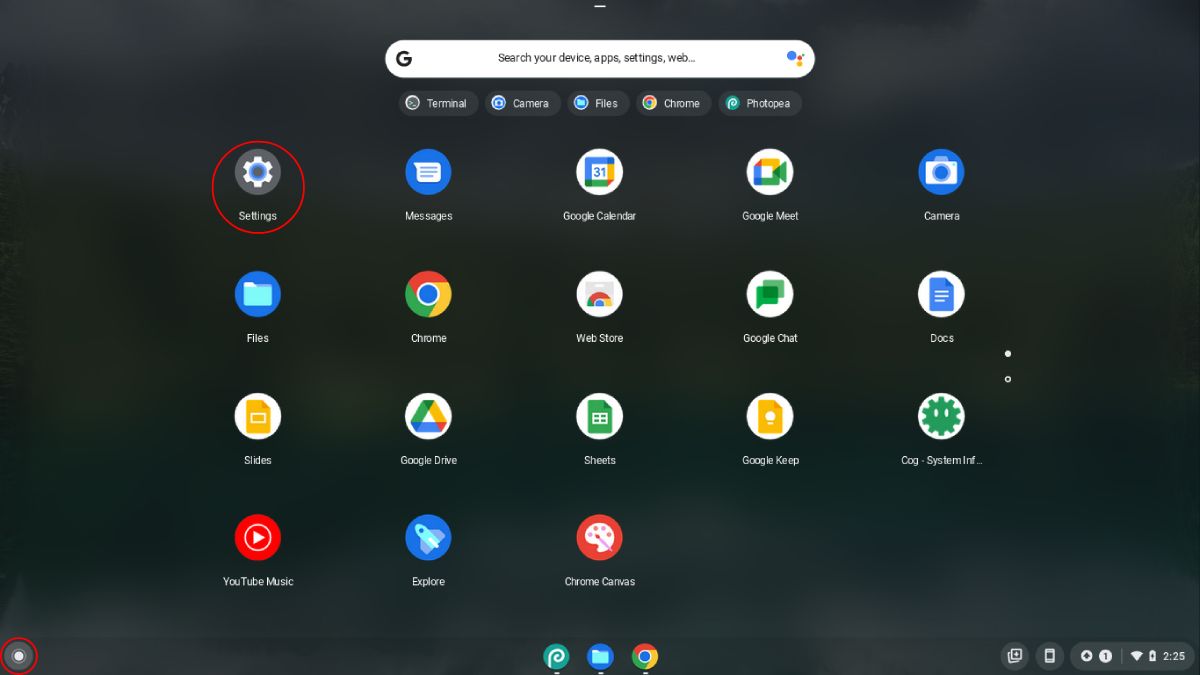
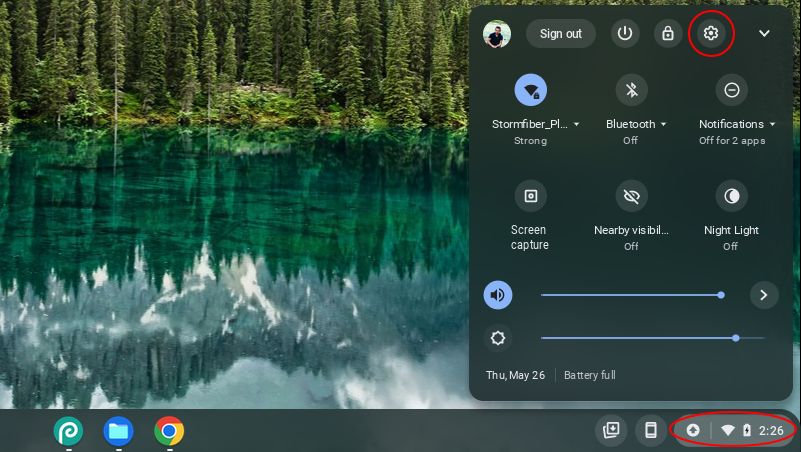
تغییر DNS برای اتصال به اینترنت خاص
اگر چندین اتصال اینترنتی دارید، ممکن است بخواهید DNS را فقط برای یک اتصال خاص تغییر دهید. برای این کار به منوی Network در تنظیمات بروید. منوی شبکه چندین گزینه را در اختیار شما قرار می دهد.
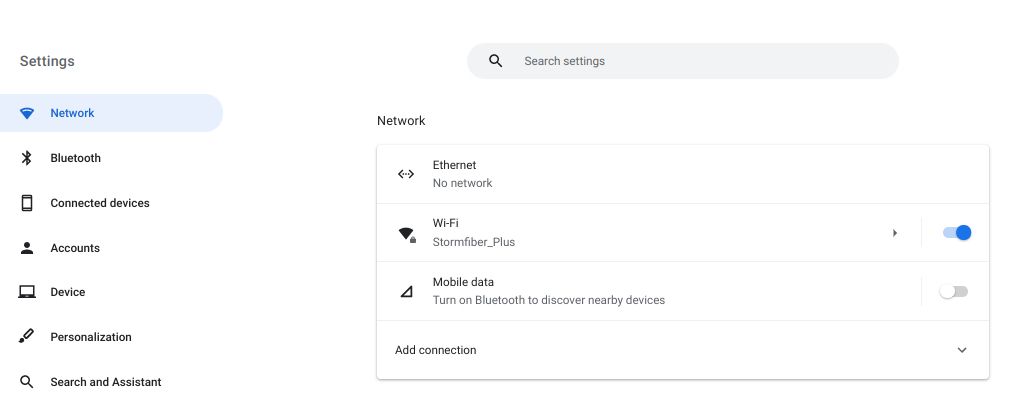
روی نوع شبکه ای که استفاده می کنید، برای مثال، اترنت، Wi-Fi یا شبکه تلفن همراه کلیک کنید. ما وای فای و سپس وای فای خاصی را که دستگاه به آن وصل شده بود انتخاب کردیم. پس از آن روی Network کلیک کنید تا گزینه ها باز شوند.
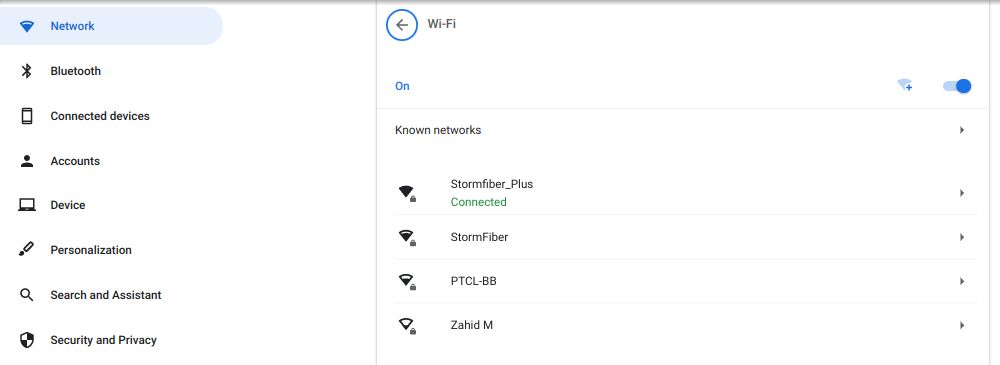
در زیر منوی گسترده شبکه، اطلاعاتی مانند آدرس IP، نام سرورها و آدرس MAC را مشاهده خواهید کرد. گزینه ای که به دنبال آن هستید Name Servers است که نام دیگری برای سرورهای DNS است.
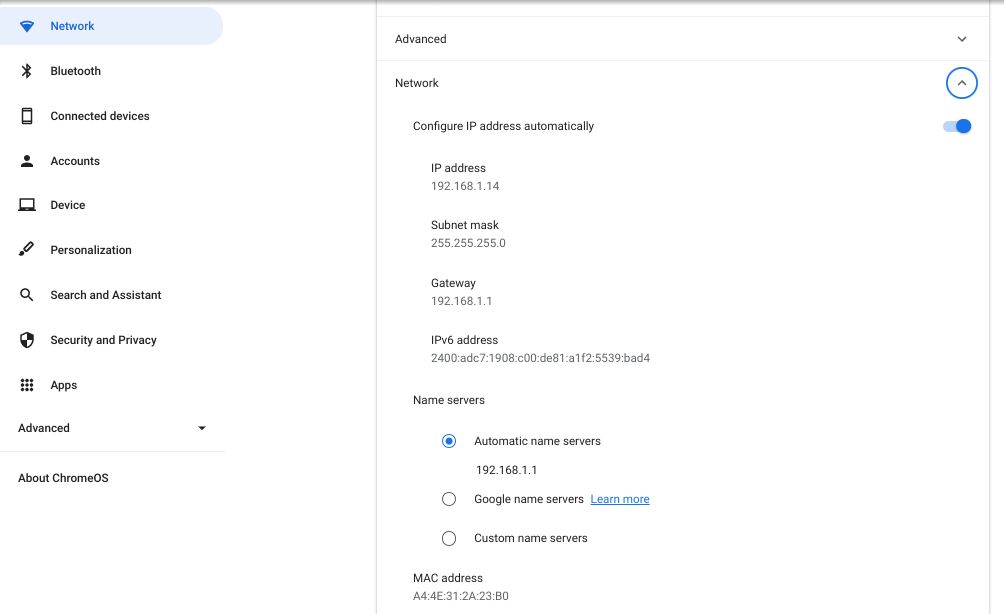
در قسمت Name Servers، سه گزینه برای تنظیم DNS دارید. به طور پیش فرض، سرورهای نام خودکار انتخاب می شوند که سرورهای DNS ارائه شده توسط ISP شما هستند. گزینه دوم Google name servers است که DNS ارائه شده توسط گوگل است. برای تغییر از DNS پیشفرض به سرورهای نام گوگل، کافی است گزینه Google name servers را انتخاب کنید. سپس DNS شما را به 8.8.4.4 و 8.8.8.8 تغییر می دهد.
اگر می خواهید یک DNS سفارشی مانند DNS های ارائه شده توسط Cloudflare یا OpenDNS تنظیم کنید، گزینه سوم یعنی Custom name servers را انتخاب کنید. در اینجا می توانید سرورهای DNS مورد نظر خود را وارد کنید. به عنوان مثال، سرورهای OpenDNS 208.67 هستند. 222.222 و 208.67. 220.220.
هنگامی که مقادیر سفارشی را در این فضا اضافه کردید، با موفقیت یک DNS سفارشی تنظیم کرده اید. در اینجا مقایسه Google DNS و Cloudflare DNS وجود دارد، زیرا این روزها یکی از بهترین ارائه دهندگان هستند.
تغییر DNS برای همه اتصالات شبکه
اگر نمی خواهید تغییر سرورهای DNS را برای هر یک از اتصالات شبکه خود به زحمت بیندازید، می توانید به سادگی یک سرور DNS در سراسر سیستم تنظیم کنید که به طور خودکار برای هر اتصال اعمال می شود.
برای انجام این کار، همانطور که در بالا ذکر شد، به تنظیمات Chromebook خود بروید. از نوار کناری سمت چپ، روی Security and Privacy کلیک کنید. در اینجا بر روی آخرین گزینه که می گوید Use safe DNS را کلیک کنید.
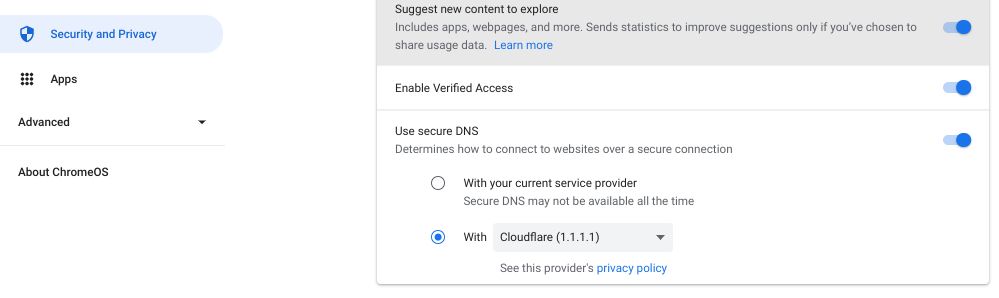
در این گزینه، DNS ISP شما به طور پیش فرض انتخاب شده است. با کلیک بر روی گزینه دوم که می گوید With می توانید آن را به DNS مورد نظر خود تغییر دهید. می توانید یک سرور DNS از پیش تعریف شده را از منوی کشویی انتخاب کنید یا یک DNS سفارشی وارد کنید.
هر کدام از سرورهای نامی را که در اینجا تنظیم کنید، روی همه اتصالات اینترنتی شما کار خواهد کرد. بنابراین، لازم نیست هر یک از سرورهای DNS اتصالات خود را به صورت دستی تغییر دهید.
برخی از بهترین سرورهای DNS موجود
برای صرفه جویی در زمان جستجوی سرورهای DNS، در اینجا لیستی وجود دارد که می توانید از آن استفاده کنید.
بسیاری از ارائه دهندگان DNS وجود دارند که با یک جستجوی ساده در گوگل می توانید آنها را پیدا کنید. فقط قبل از استفاده حتماً نظرات ارائه دهنده را بررسی کنید.
DNS انتخابی خود را برای مرور بهتر تنظیم کنید
DNS برای جریان روان شبکه و حفظ حریم خصوصی مهم است. تقریباً همیشه خوب است که از سرورهای DNS قابل اعتماد و سریع به جای سرورهای پیش فرض استفاده کنید، زیرا نه تنها به شما کمک می کند به محتوای محدود جغرافیایی دسترسی پیدا کنید، بلکه تأخیر شبکه را نیز بهبود می بخشد.
اگر هدف نهایی شما دسترسی به محتوای مسدود شده در اینترنت است، باید به جای تعویض DNS در Chromebook خود، یک VPN نصب کنید.
