آیا پس زمینه خسته کننده تصویر شما را خراب می کند؟ فقط آن را جایگزین کنید! نحوه کار با فتوشاپ را به شما نشان خواهیم داد.
آیا تا به حال یک عکس فوق العاده از خانواده یا دوستان خود در مقابل یک دیوار خسته کننده گرفته اید و بخواهید دیوار را به چیزی جالب تر تغییر دهید؟ اگر میخواهید کنترل تصویر را در دست بگیرید و خلاقیت خود را اضافه کنید، ما به شما نشان خواهیم داد که چگونه الگوهایی را در فتوشاپ ایجاد کنید تا آن دیوار خسته کننده را جایگزین کنید.
بیا شروع کنیم.
چگونه همراه با آموزش ما دنبال کنیم
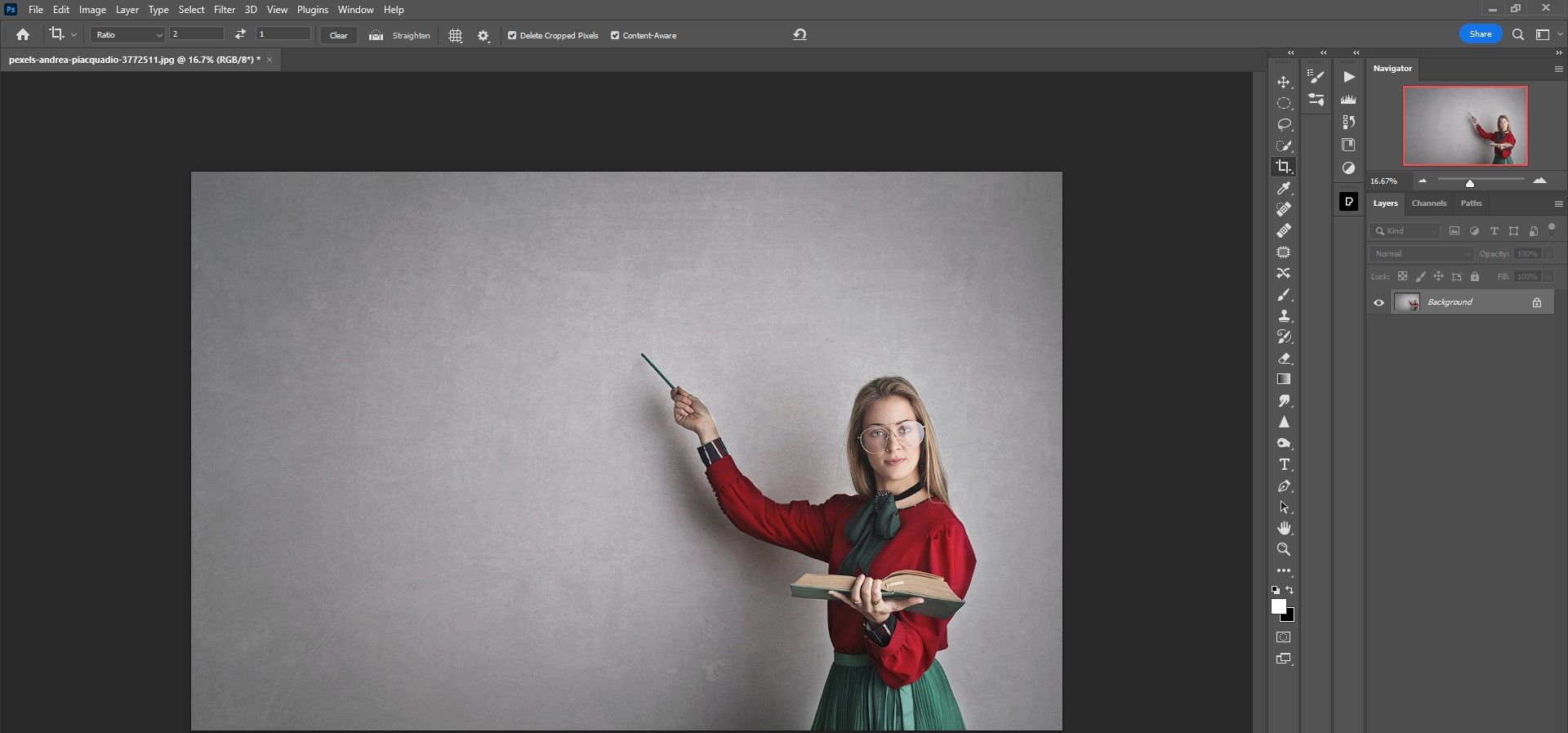
اگر می خواهید ادامه دهید و ببینید که چقدر آسان است که یک دیوار خسته کننده را با الگوهای خود جایگزین کنید، می توانید تصویر نمونه را از Pexels دانلود کنید.
اگر از تصویر خود استفاده میکنید، اگر دیوار پسزمینه شما کل تصویر را در حالی که سوژهتان در جلو است، بگیرد، این آموزش بهترین کار را خواهد داشت. تصاویر پیچیده تر نیاز به پوشش اضافی دارند.
مرحله 1: یک الگوی سیاه و سفید ایجاد کنید
قبل از شروع ویرایش تصویر اصلی خود، باید یک سند Patterns جداگانه ایجاد کنیم که برای جایگزینی دیوار استفاده می شود. هنگامی که آن را ایجاد و ذخیره می کنیم، برای استفاده در آینده در منوی Adjustment Layers در زیر الگو در دسترس خواهد بود.
- به File > New بروید. یا Ctrl + N را فشار دهید.
- Art & Illustration را در بالا انتخاب کنید.
- 2000 Pixel Grid را انتخاب کنید.
- نام فایل را “Marble Pattern” بگذارید و Create را فشار دهید.
- نمای را به پیشنمایش الگو تغییر دهید و OK را فشار دهید.
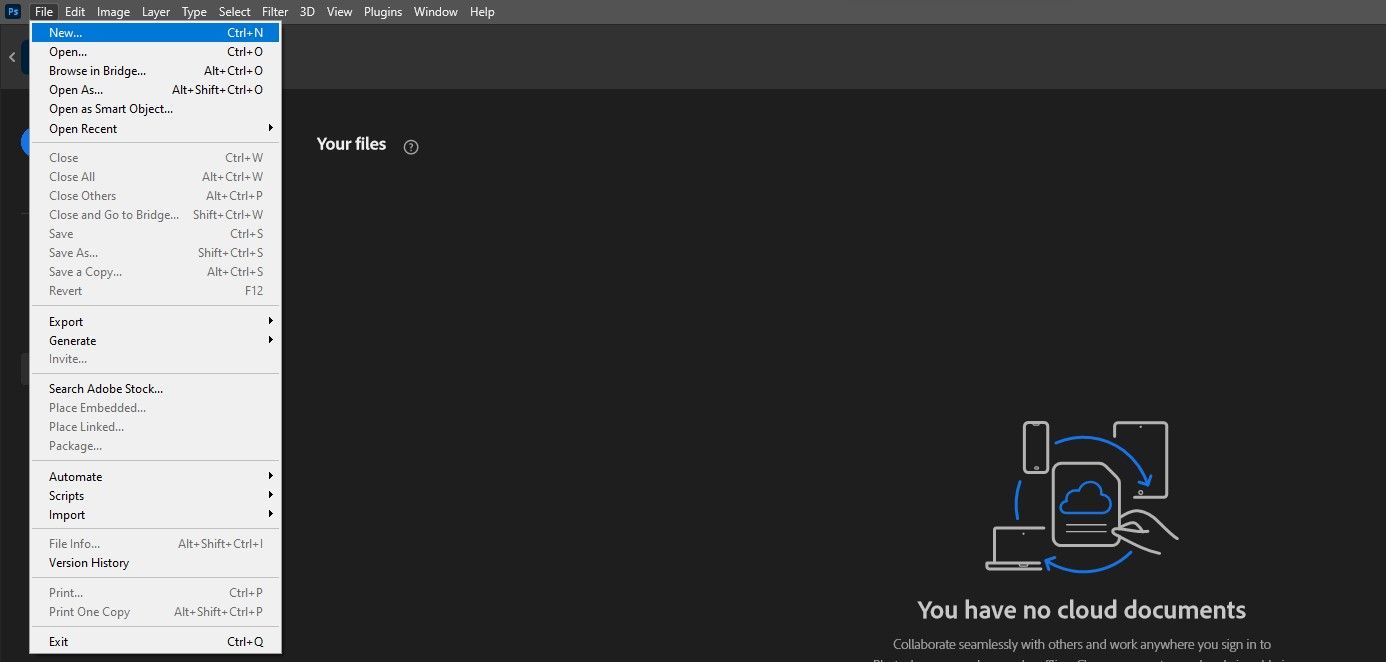
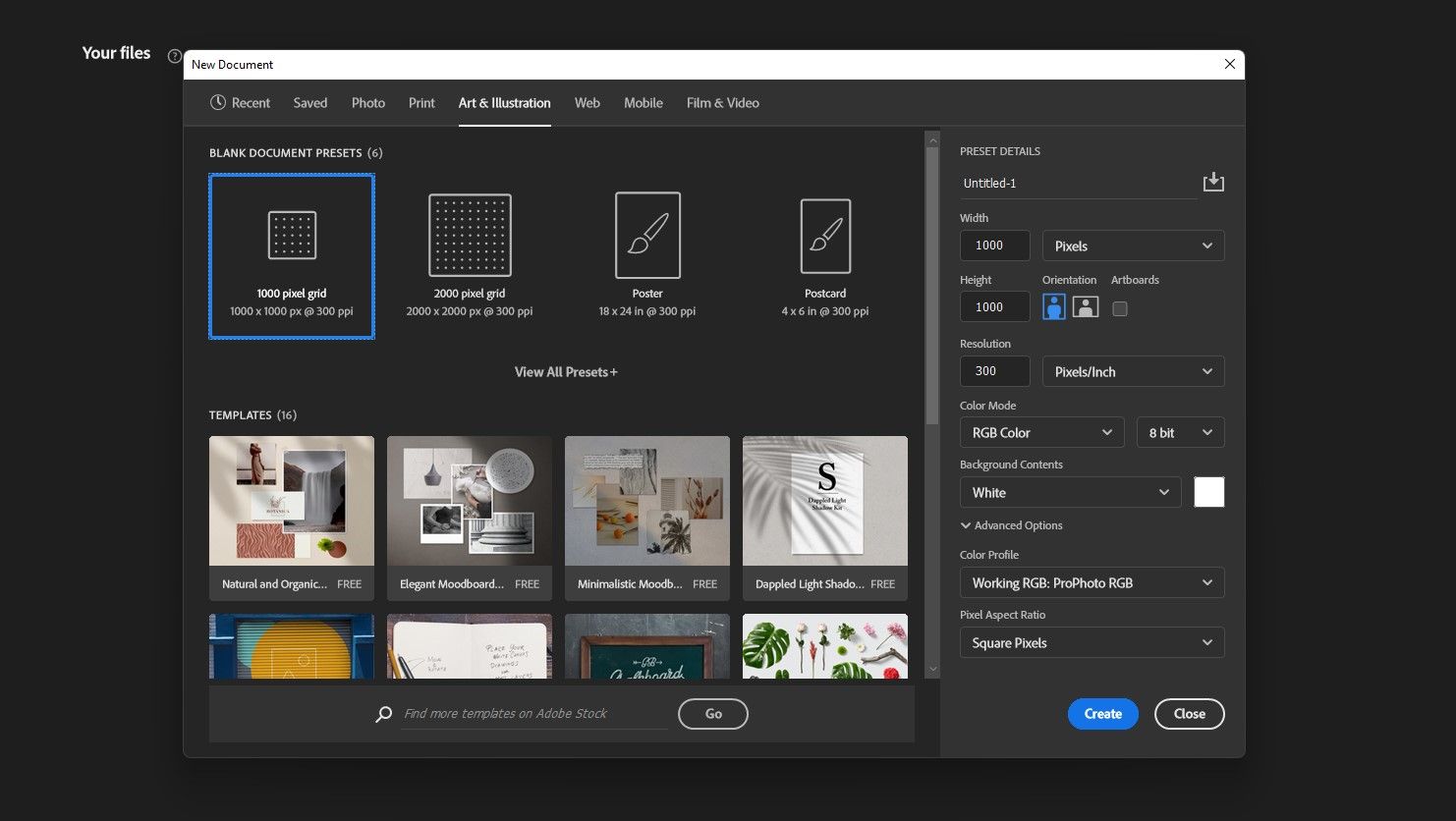
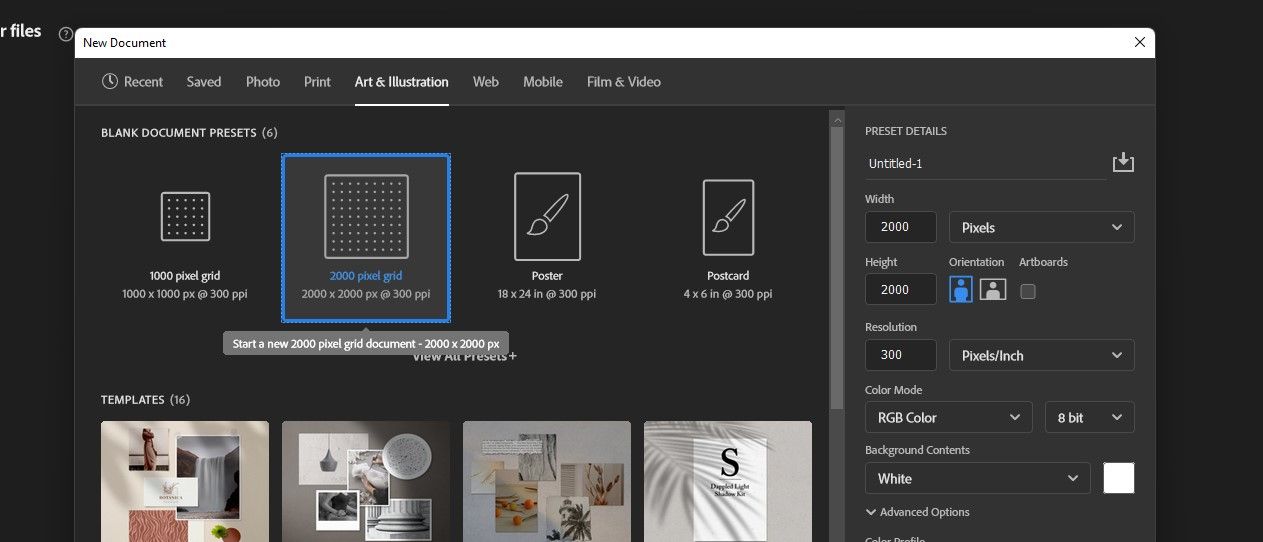
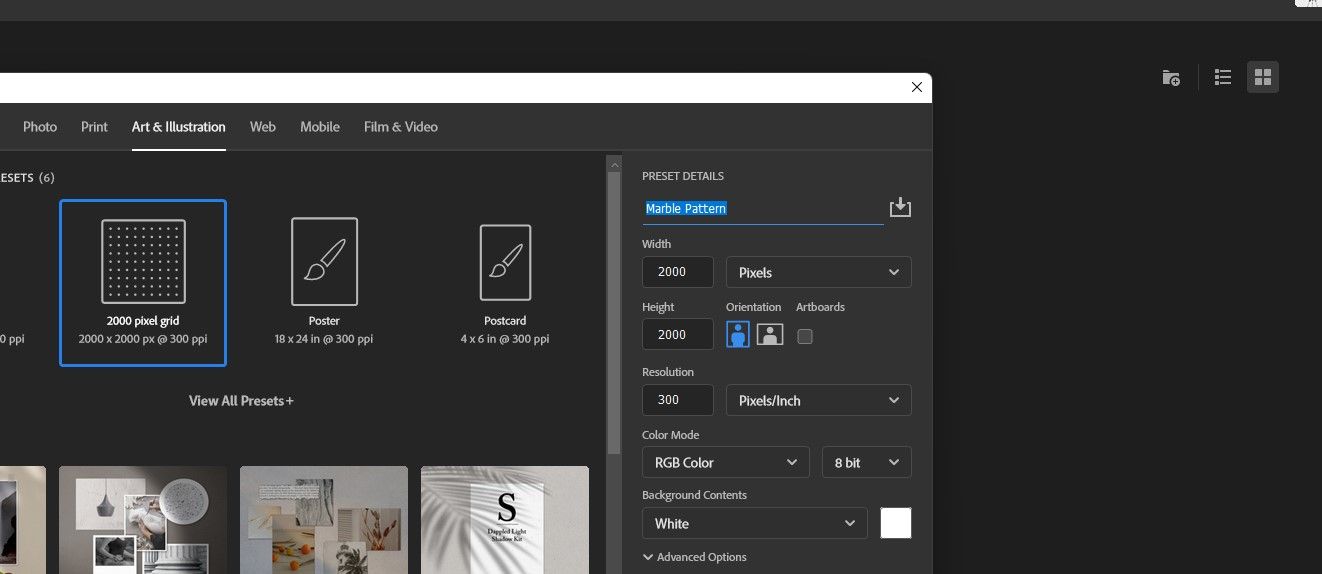
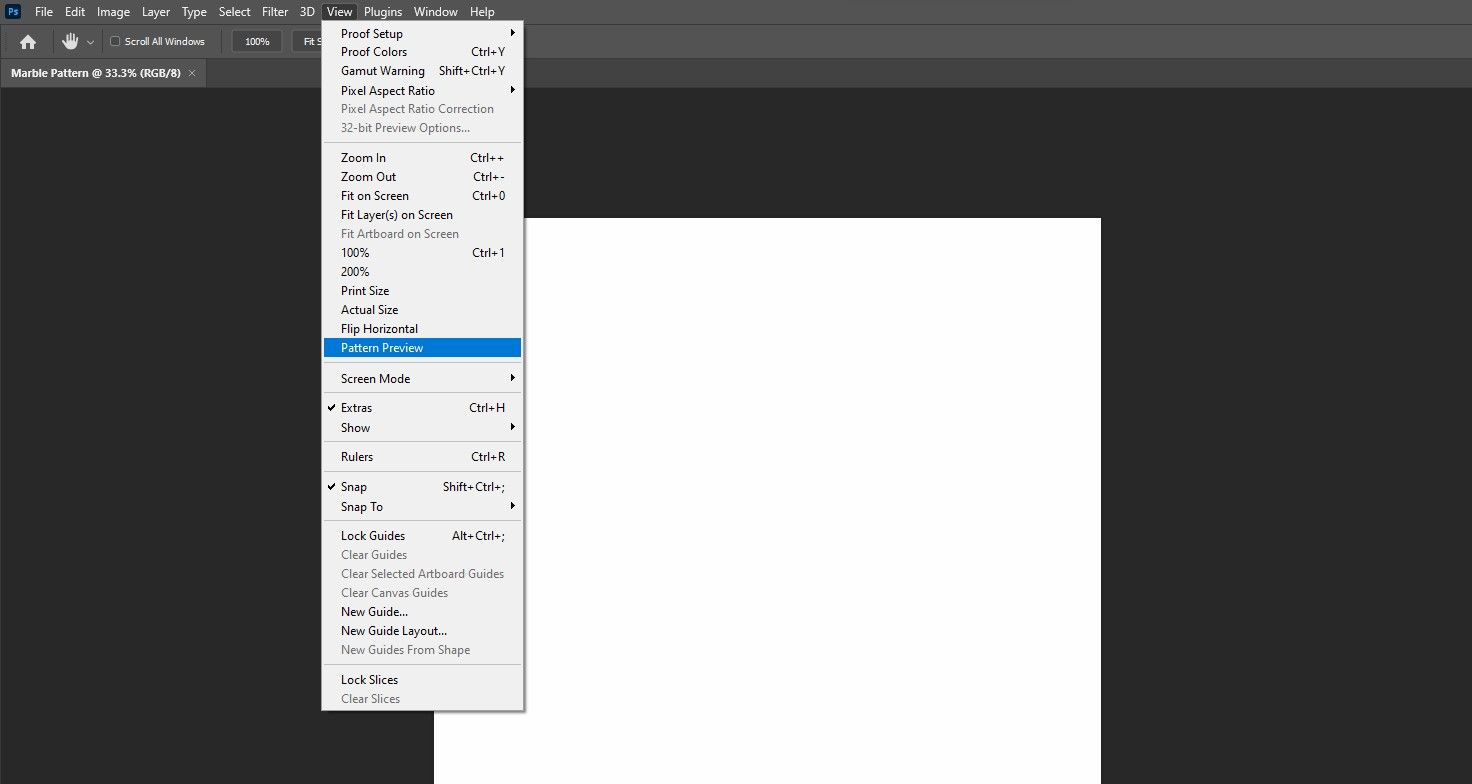
اکنون، ما پایه و اساس تعویض دیوار خود را تنظیم کرده ایم. همچنین میتوانید الگوهای متعددی ایجاد کنید تا از بین آنها بیشتر انتخاب کنید. ممکن است همه الگوها با تصاویر شما کار نکنند.
اگر آسمان خسته کننده ای دارید، آموزش ما را در مورد نحوه جایگزینی آسمان در هر عکسی در فتوشاپ بررسی کنید.
مرحله 2: الگو را رنگ کنید
این فرصت شما برای خلاقیت است. ما از ابزار Brush به همراه یک برس مخصوص برای ایجاد الگوی مرمر استفاده خواهیم کرد. این فایل به عنوان یک الگو عمل می کند که در هر زمانی در آینده برای دیوارهای خسته کننده شما یا هر تعداد مورد استفاده دیگر قابل دسترسی است.
- B را برای ابزار Brush فشار دهید.
- D را برای پیشزمینه/پیشزمینه پیشفرض فشار دهید. X را فشار دهید تا رنگ پیش زمینه سفید شود.
- به تنظیمات براش > قلموهای رسانه خشک > جعبه طراحی Kyle’s بروید.
- حالت را به تفاوت تغییر دهید.
- قلم مو را بزرگ کنید. از کلیدهای براکت [و] برای کم و زیاد کردن اندازه قلم مو استفاده کنید. الگوها را روی لایه Background نقاشی کنید. هر بار که روی یک بخش نقاشی میکنید، متوجه میشوید که الگوریتم بر اساس الگوریتم مورد استفاده در حالت تفاوت تغییر میکند.
- پیش نمایش الگو را خاموش کنید. به View > Pattern Preview بروید.
- Ctrl + A را فشار دهید تا همه را انتخاب کنید.
- به Edit > Define Pattern بروید.
- متن Name را به “Marble Pattern” تغییر دهید. دکمه تایید را فشار دهید.
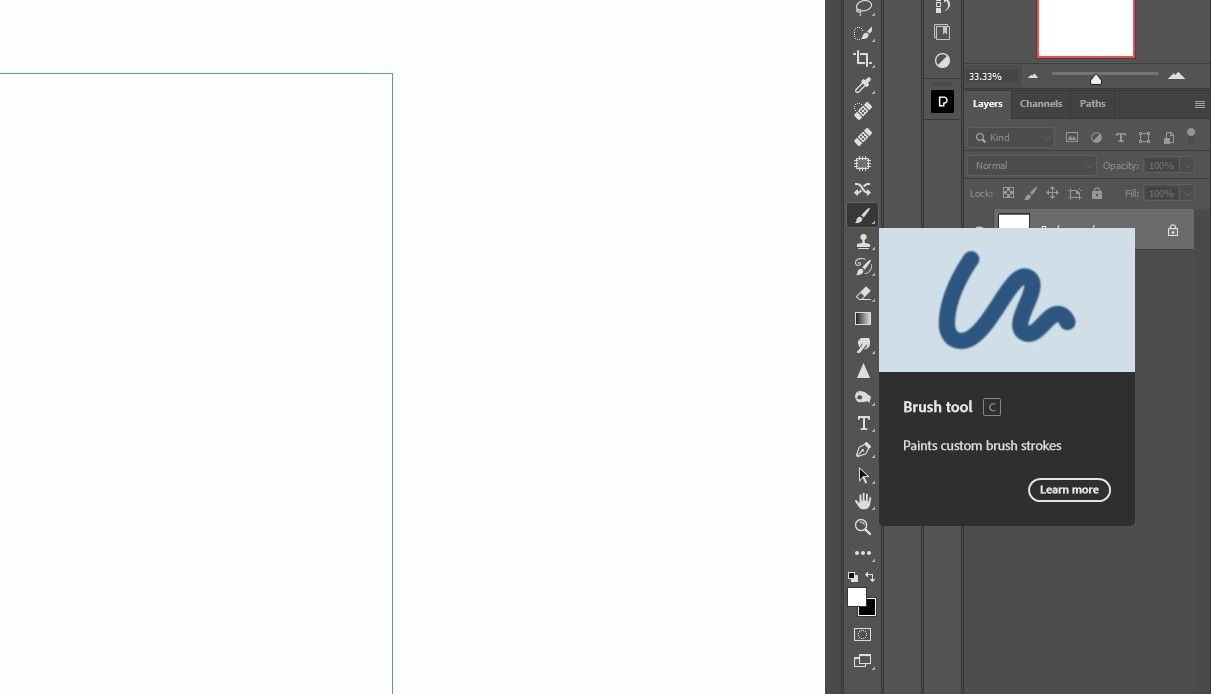
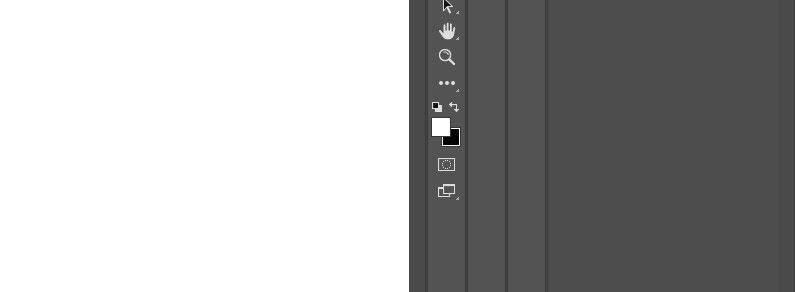
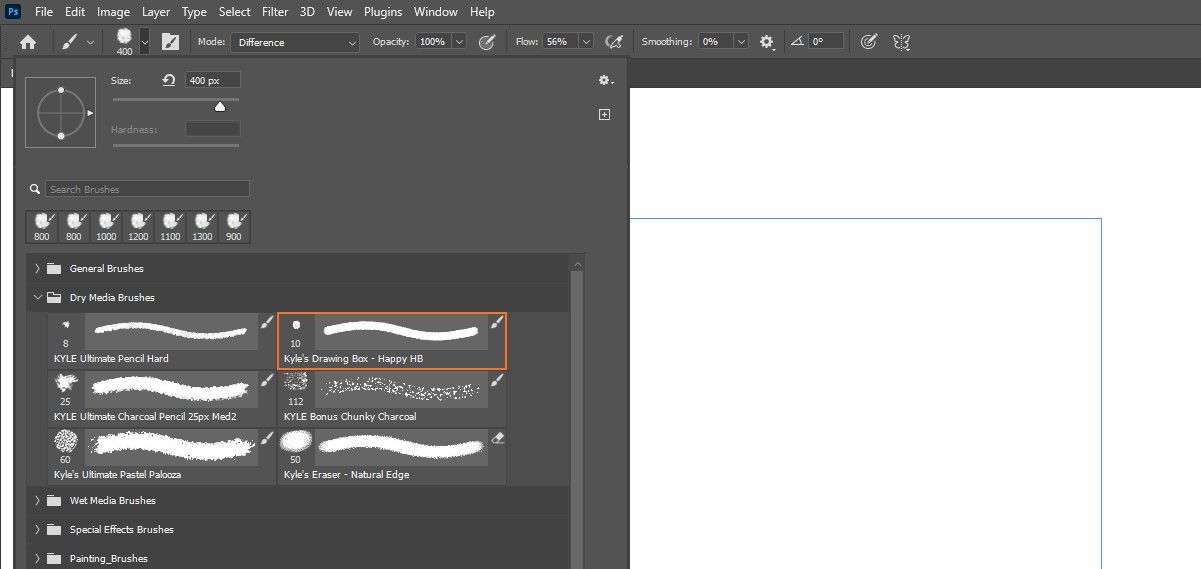
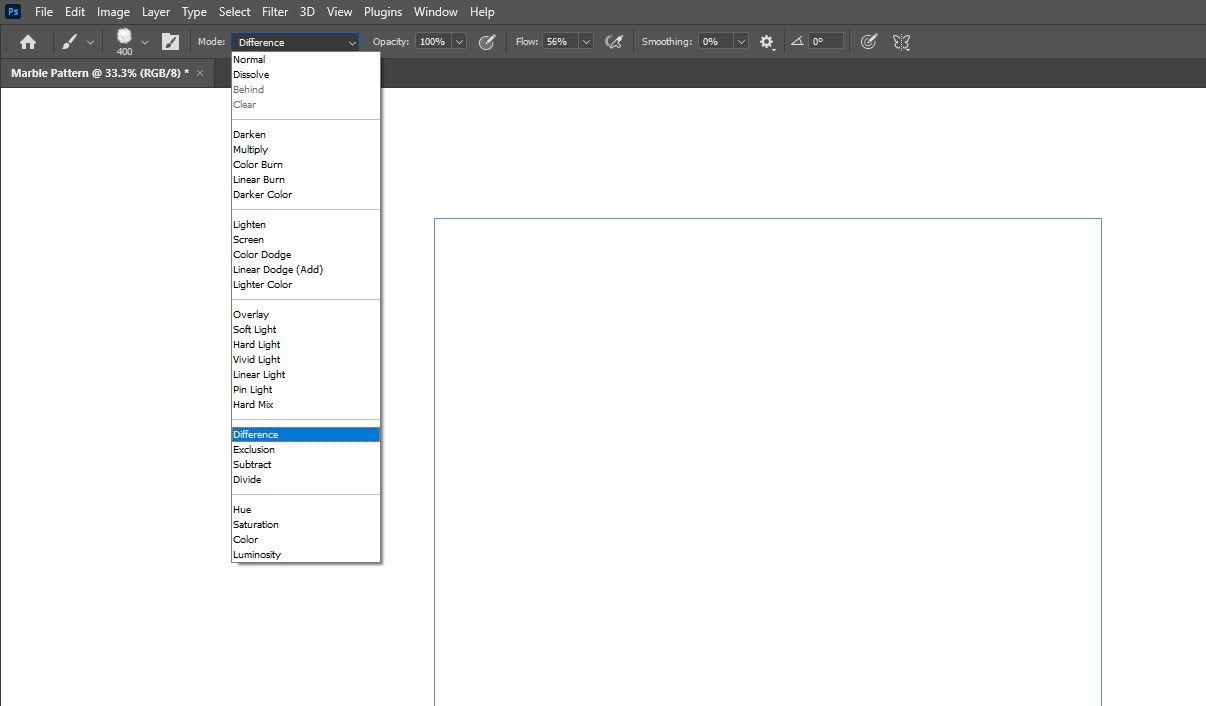
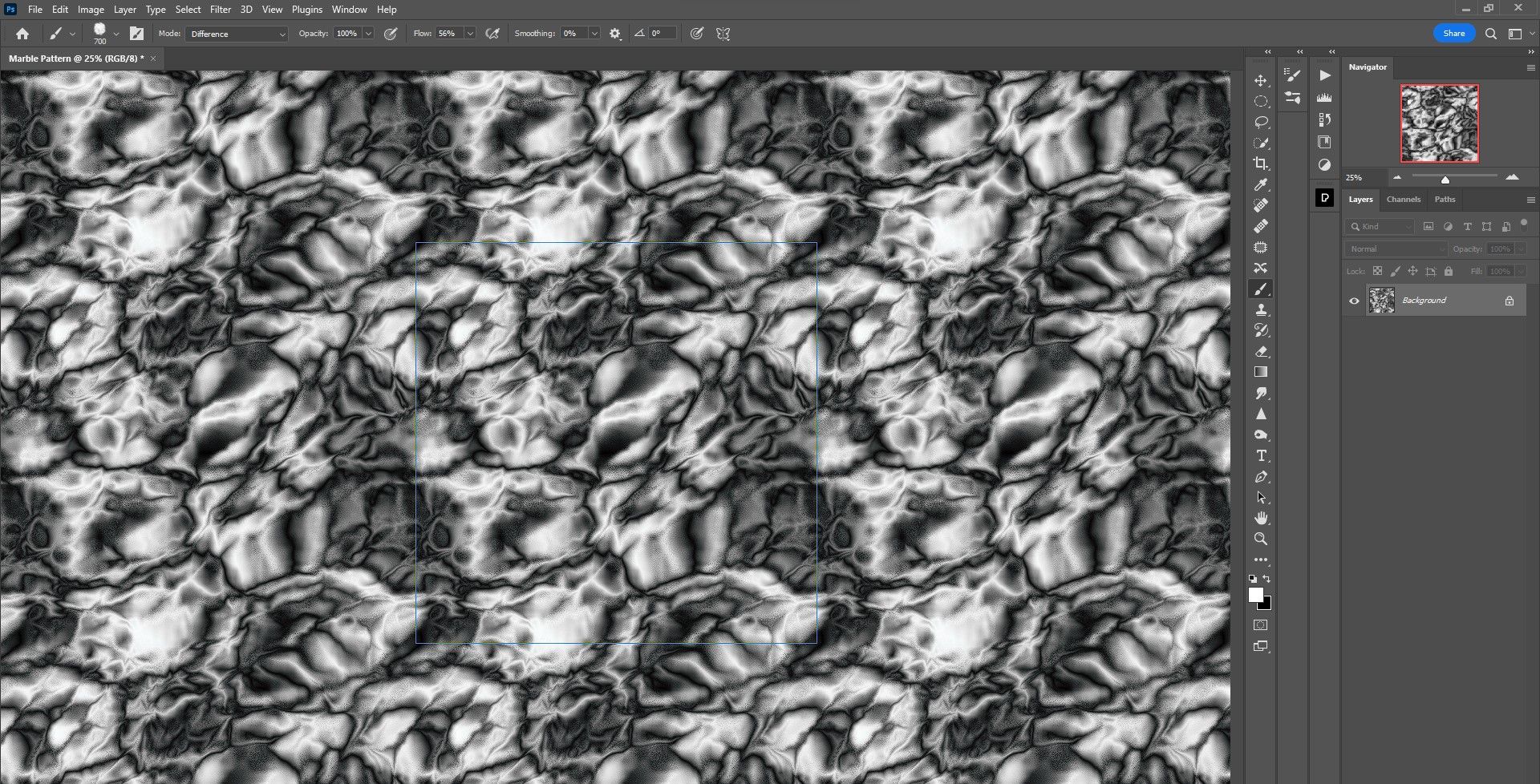
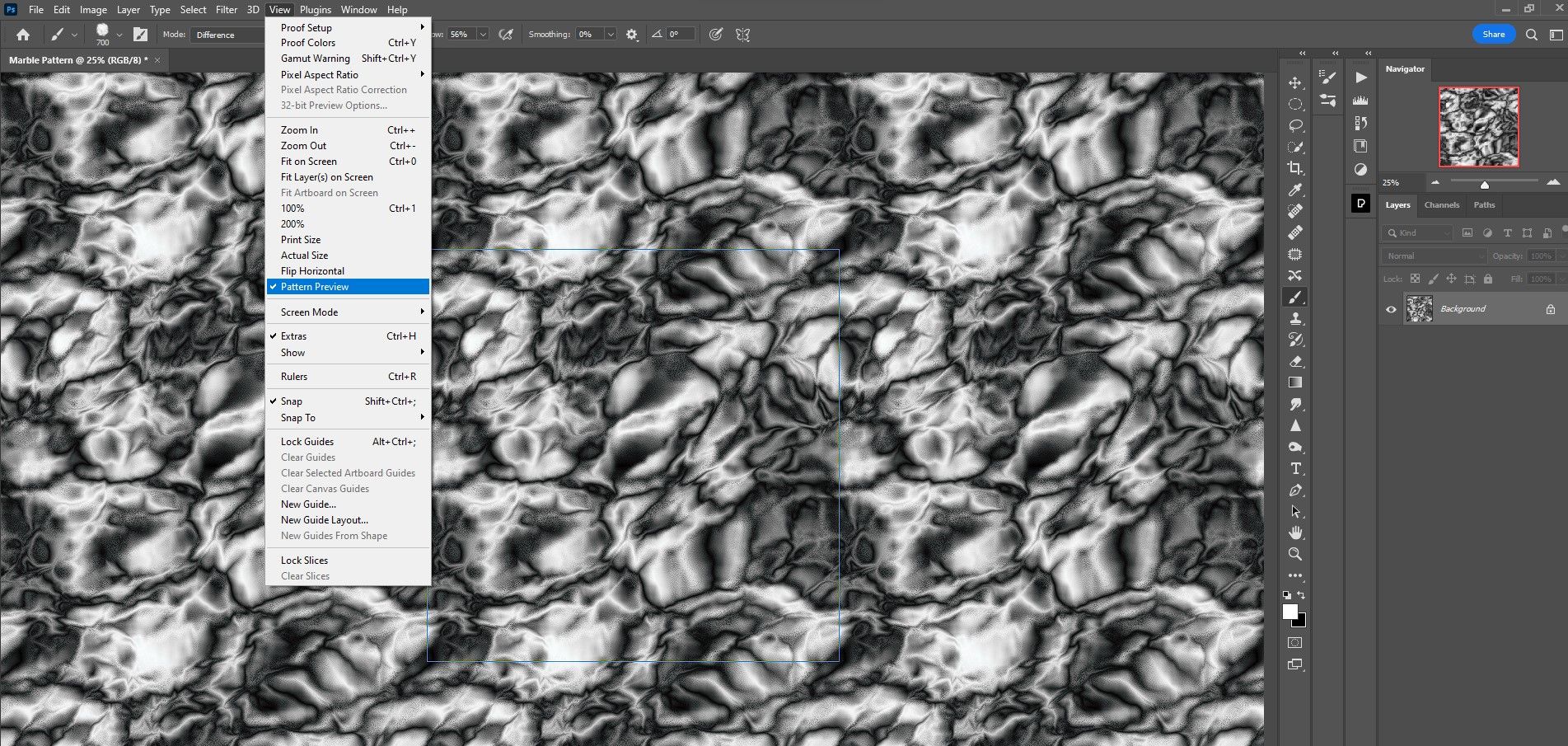
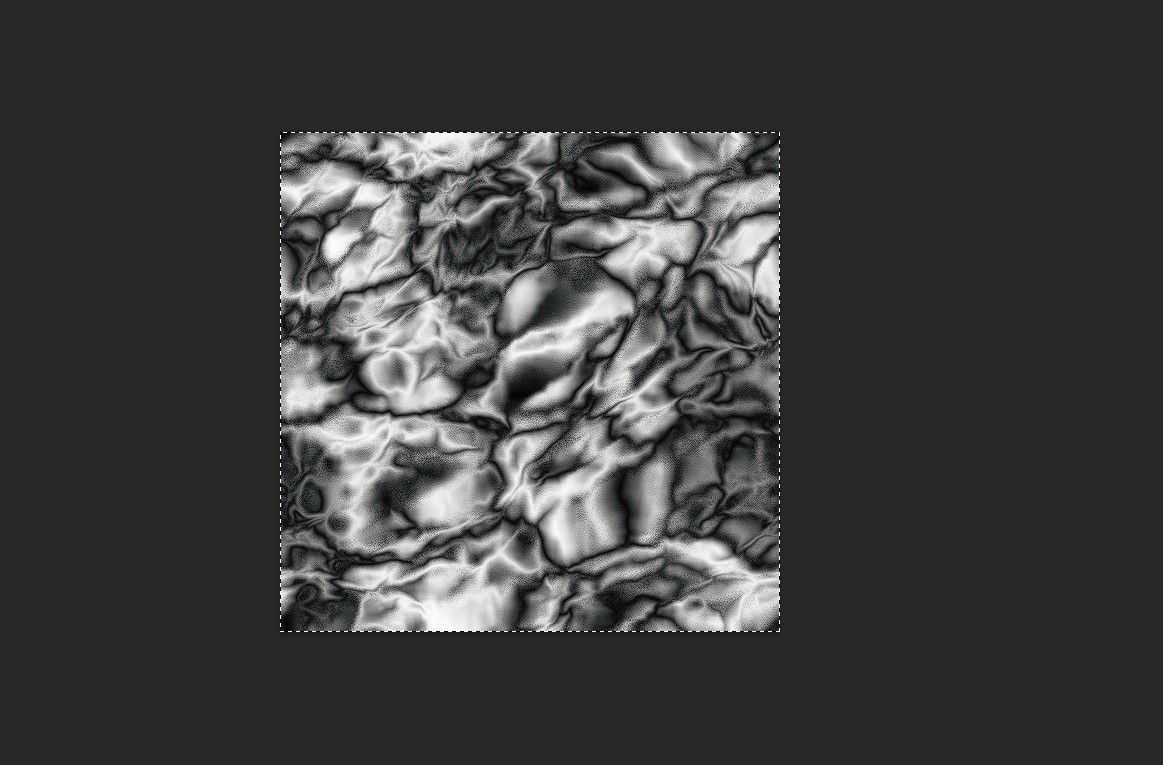
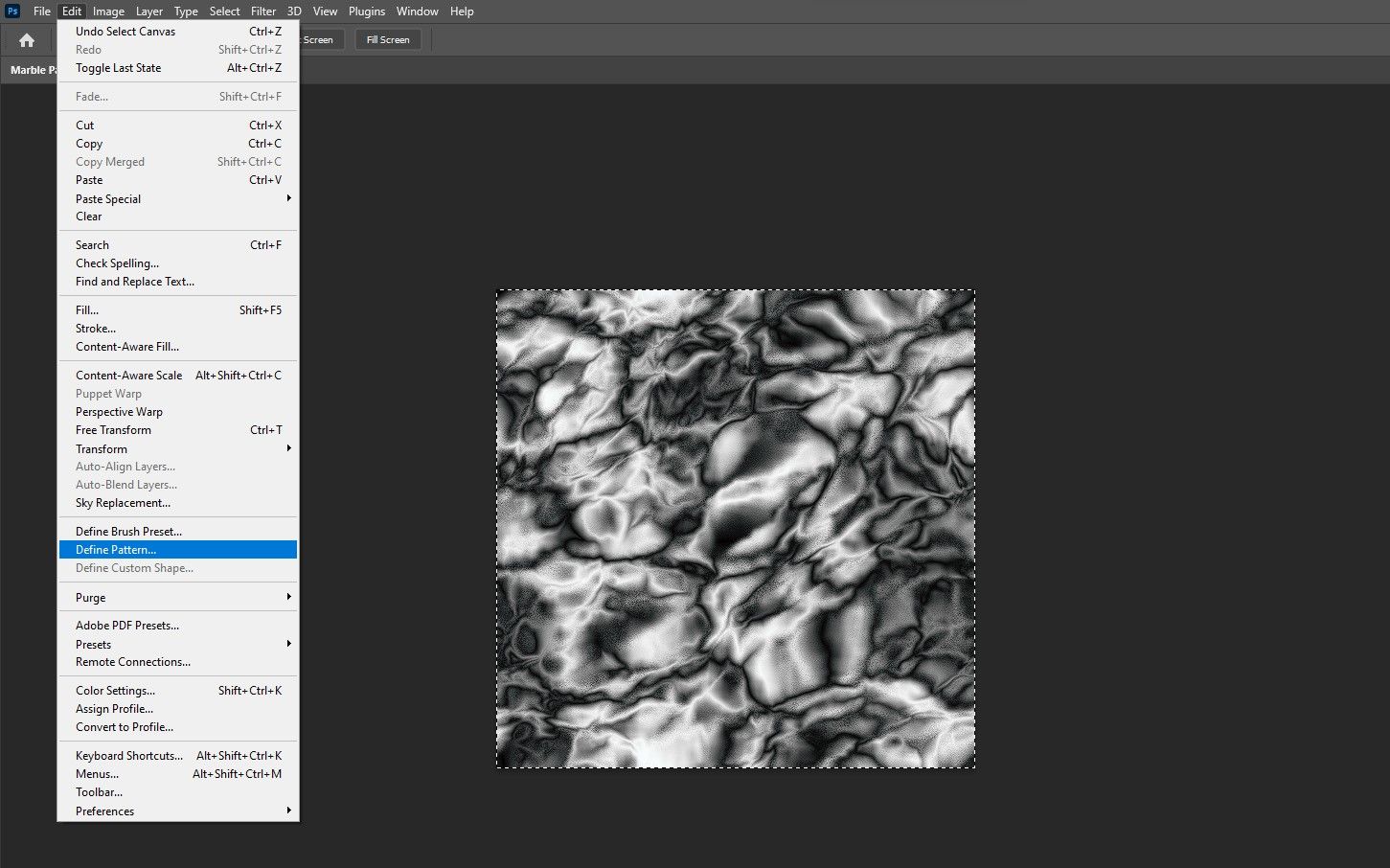
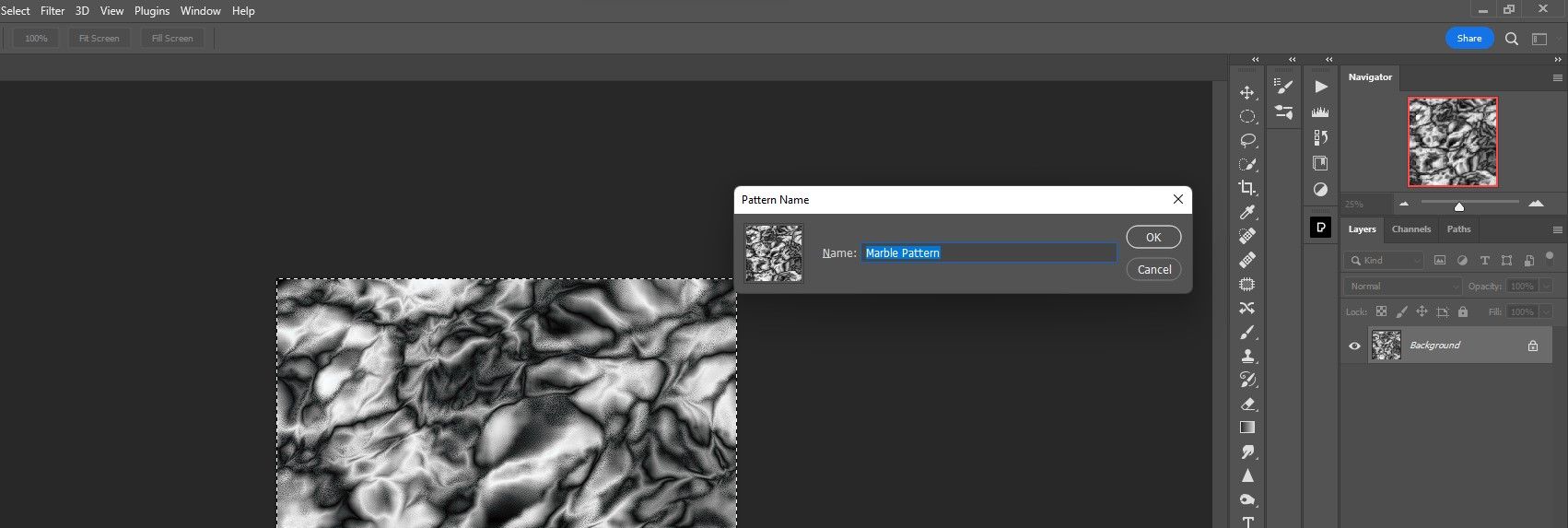
ما یک راهنمای کامل در مورد نحوه استفاده از ابزار Brush در فتوشاپ در صورت نیاز به یک رفرش داریم.
مرحله 3: دیوار خسته کننده را جایگزین کنید
پس از ایجاد الگوی مرمری، میتوانیم با استفاده از لایه تنظیمی Pattern Fill به طرح دسترسی پیدا کنیم. سپس سوژه خود را از لایه پس زمینه جدا می کنیم و دیوار خسته کننده را با الگوی مرمر جایگزین می کنیم.
- هنگامی که تصویر اصلی خود در فتوشاپ بارگذاری شده است، به آیکون Adjustment Layers رفته و Pattern را انتخاب کنید.
- “الگوی مرمر” را که ایجاد کرده اید از منوی کشویی انتخاب کنید.
- روی منوی Pattern Fill کلیک کنید. با کنترلهای Angle و Scale بازی کنید تا ظاهری عالی پیدا کنید. دکمه تایید را فشار دهید.
- پیش نمایش لایه الگوی 1 را خاموش کنید.
- روی لایه Background کلیک کنید.
- به انتخاب > موضوع بروید.
- لایه Pattern Fill 1 را قابل مشاهده کنید.
- ماسک Patter Fill 1 را با کلیک بر روی آن انتخاب کنید.
- رنگ پیش زمینه را سیاه کنید.
- Alt + Backspace را فشار دهید.
- Ctrl + D را فشار دهید تا موضوع از حالت انتخاب خارج شود. مورچه های راهپیمایی باید ناپدید شوند.
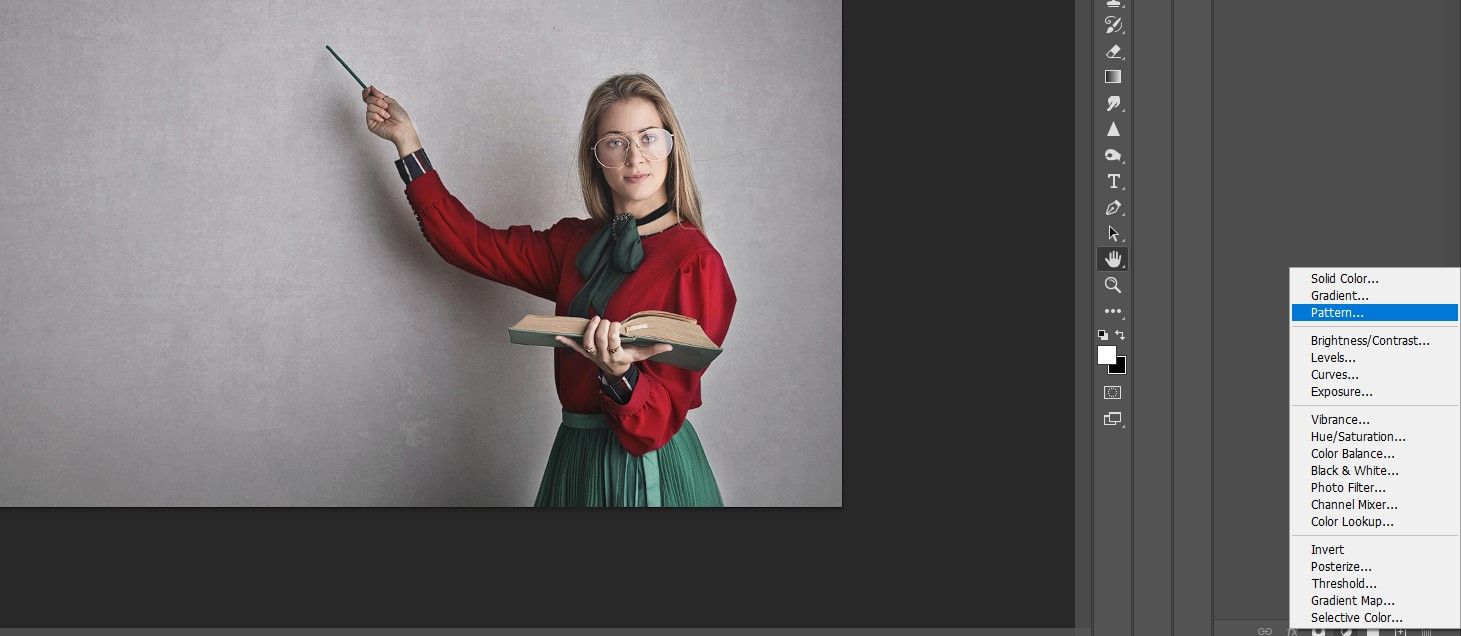
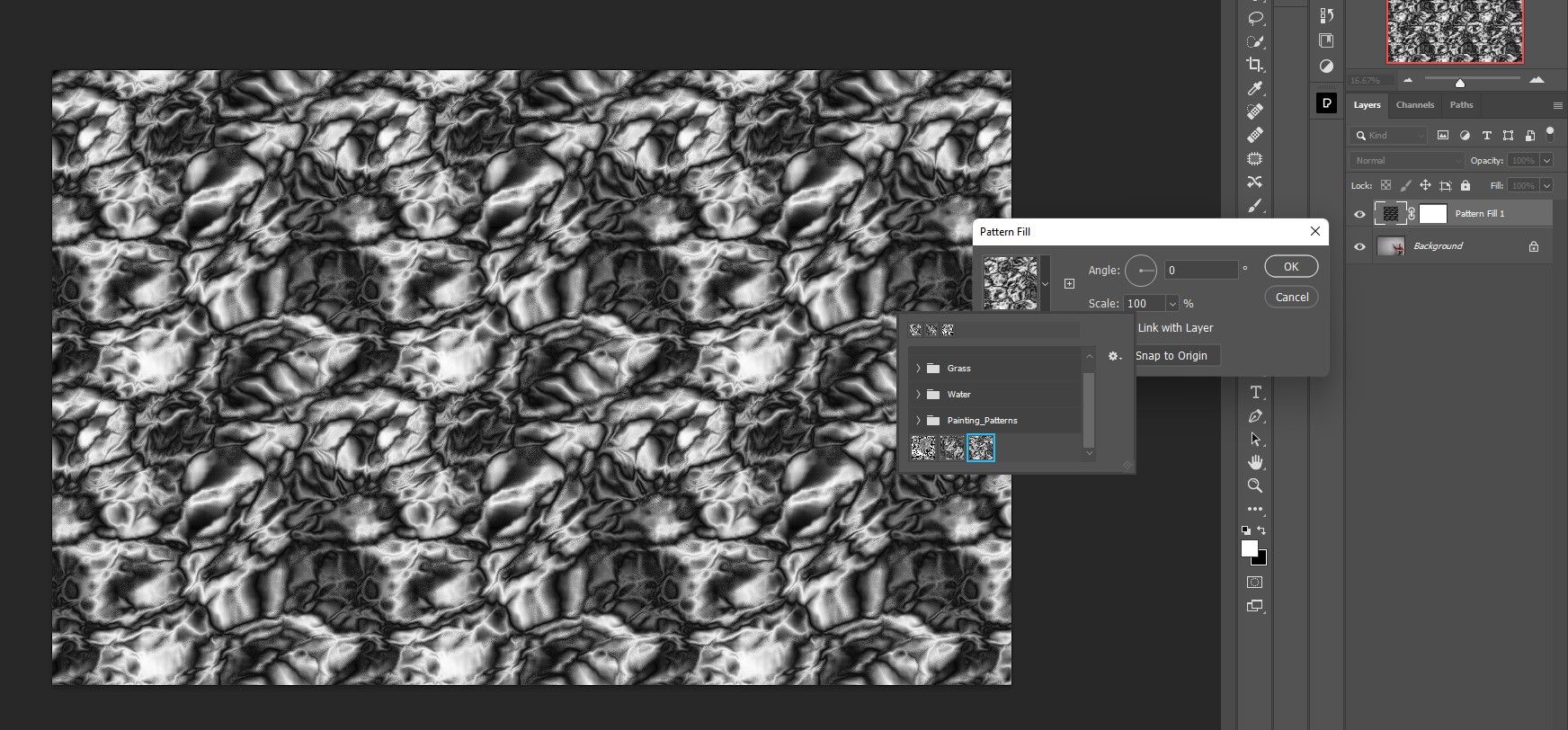
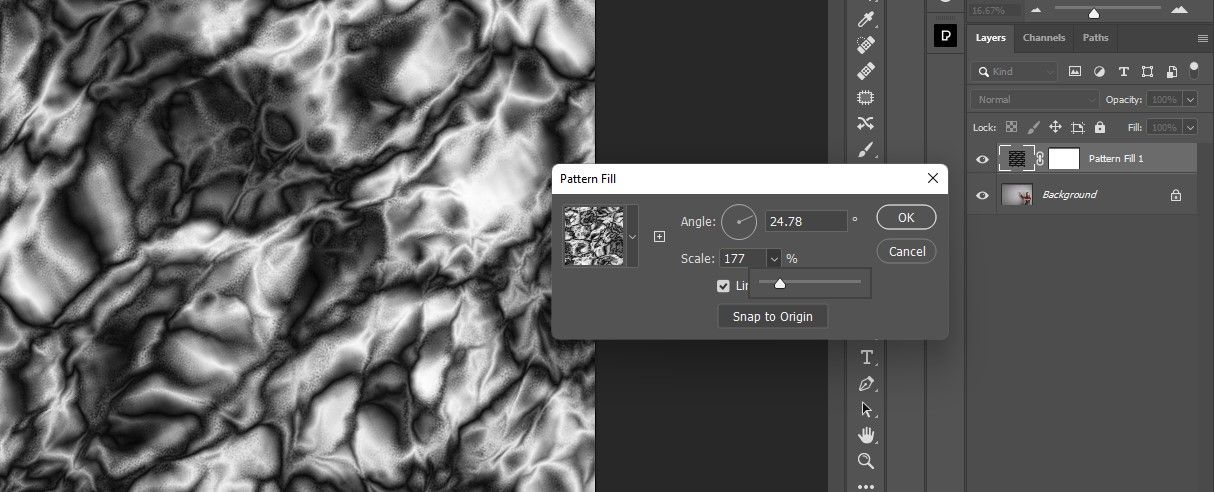
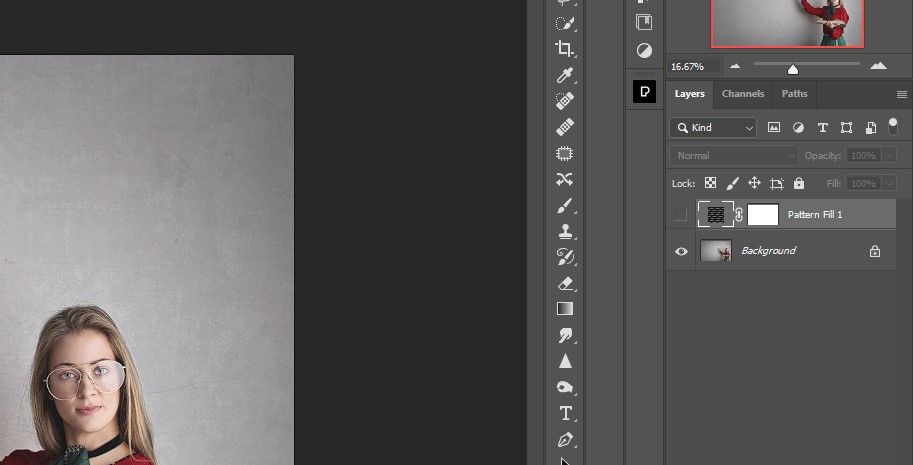
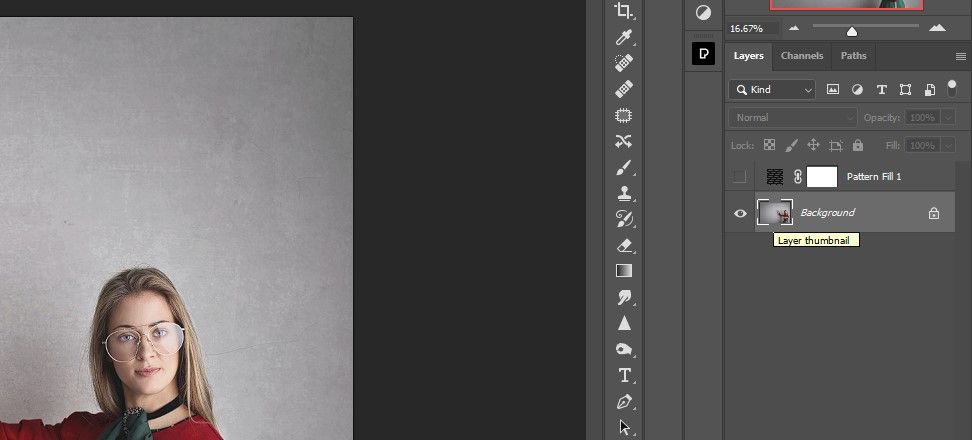
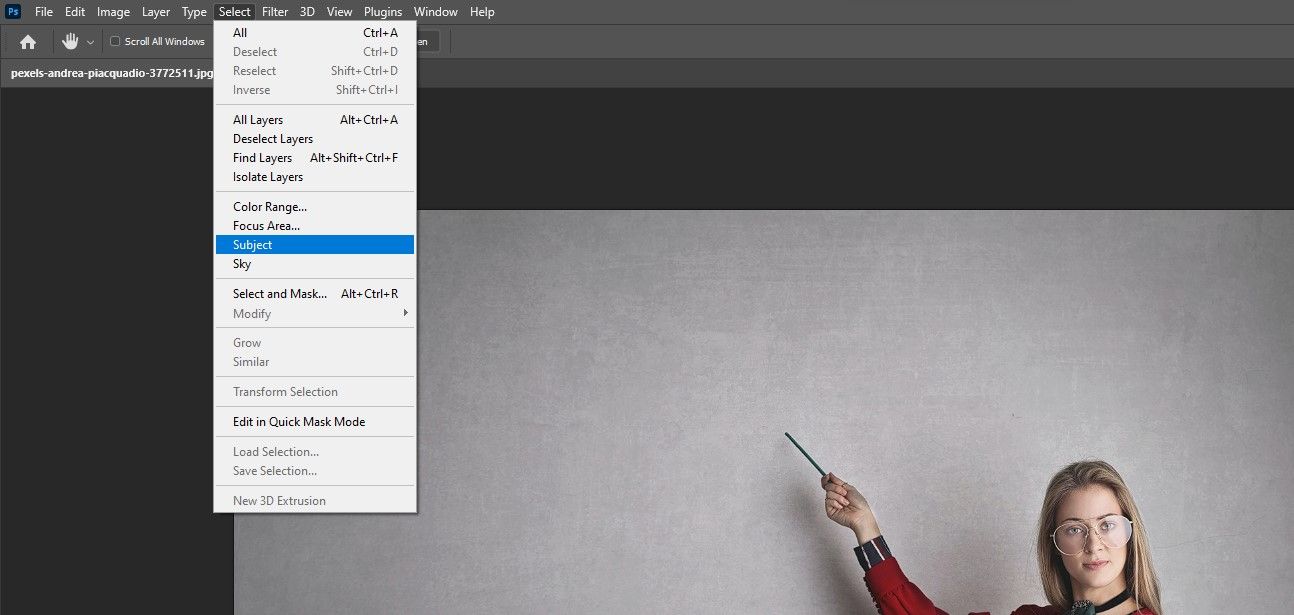
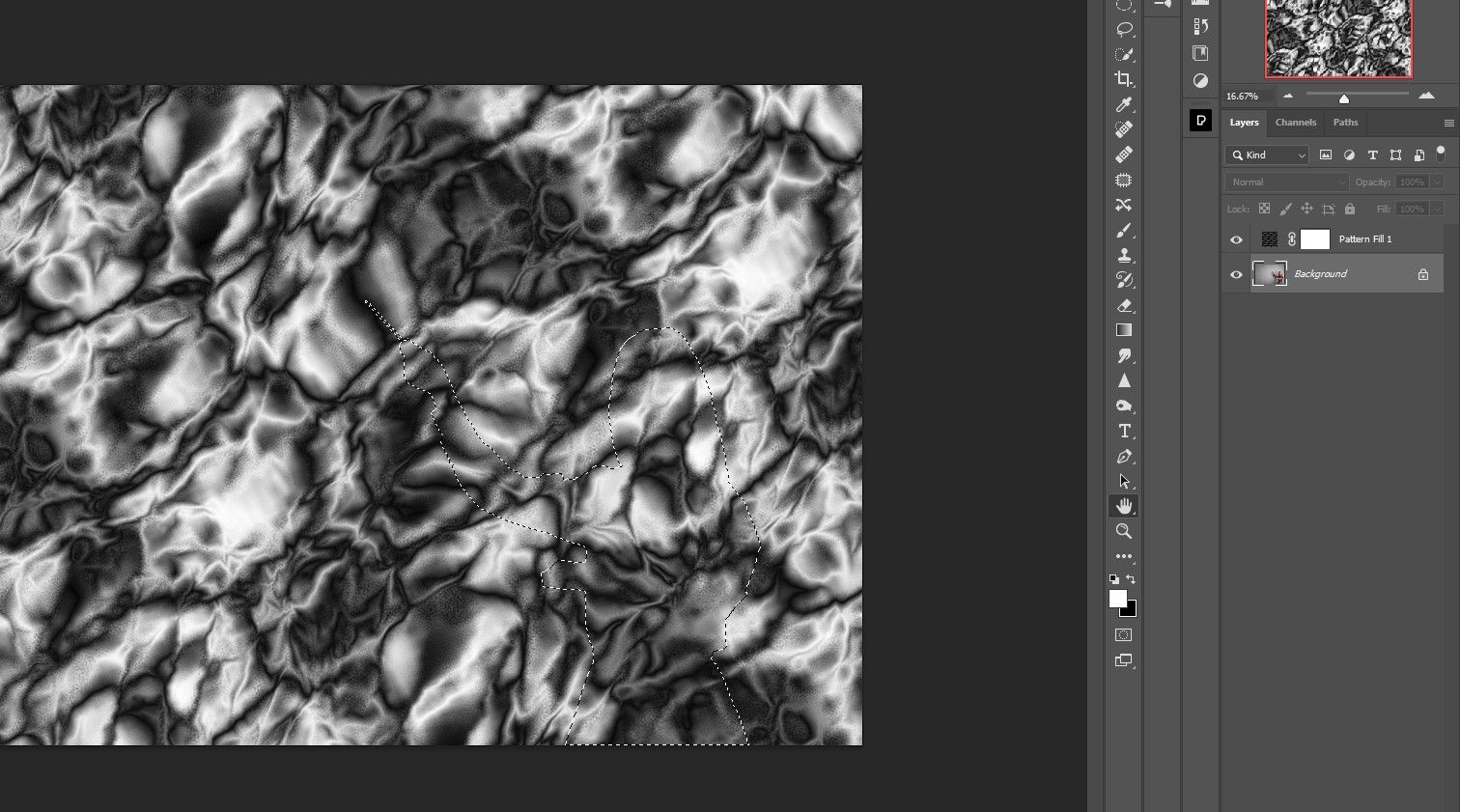
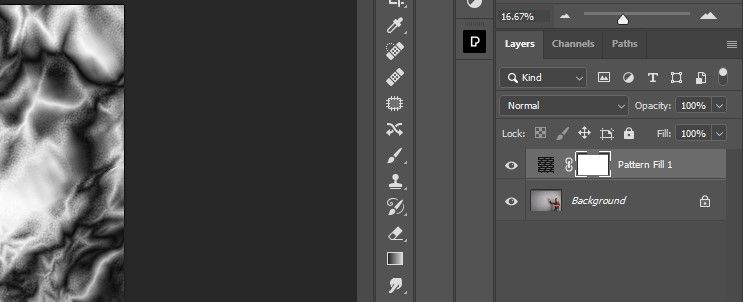
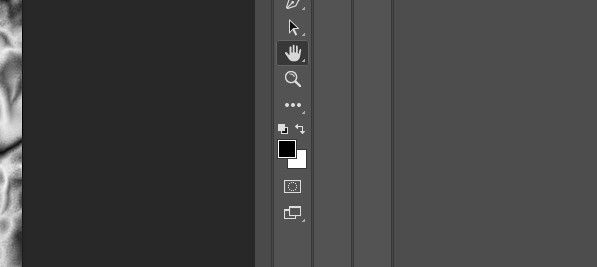
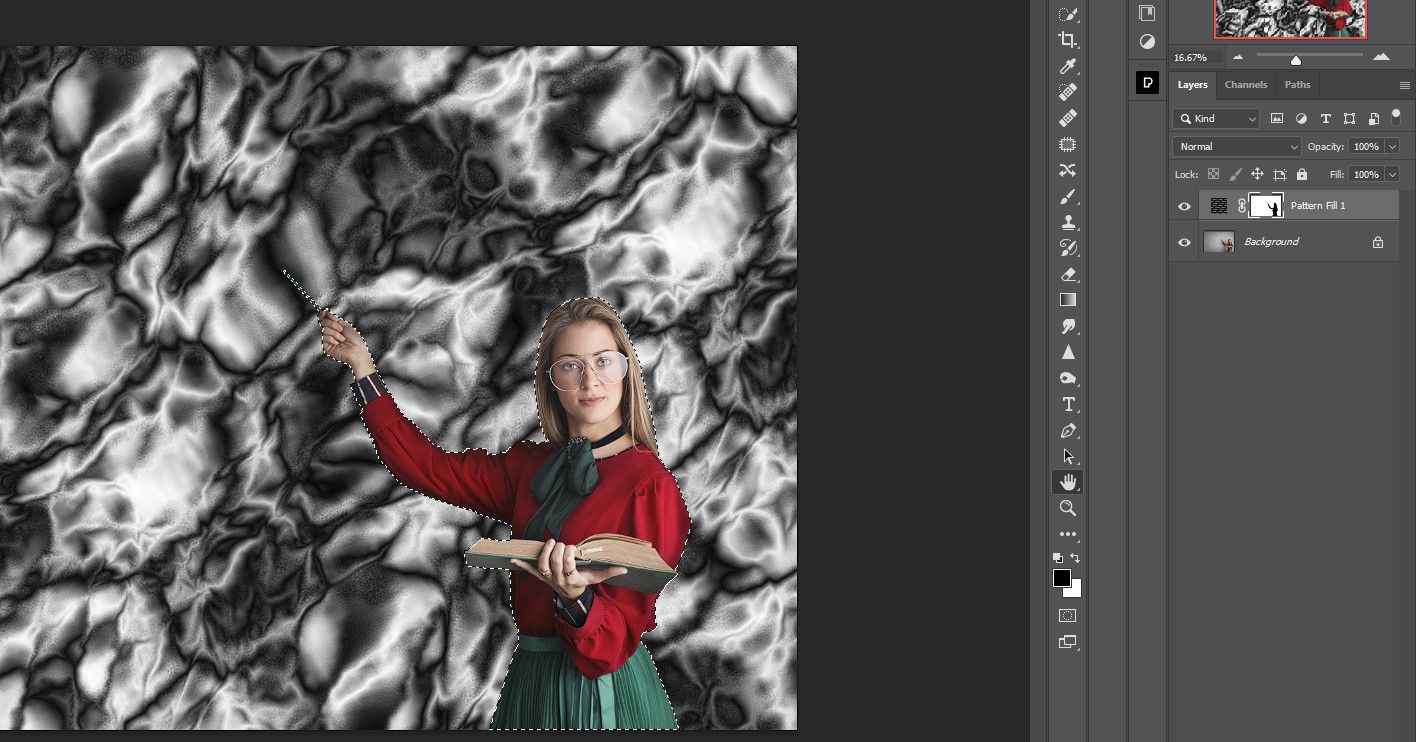
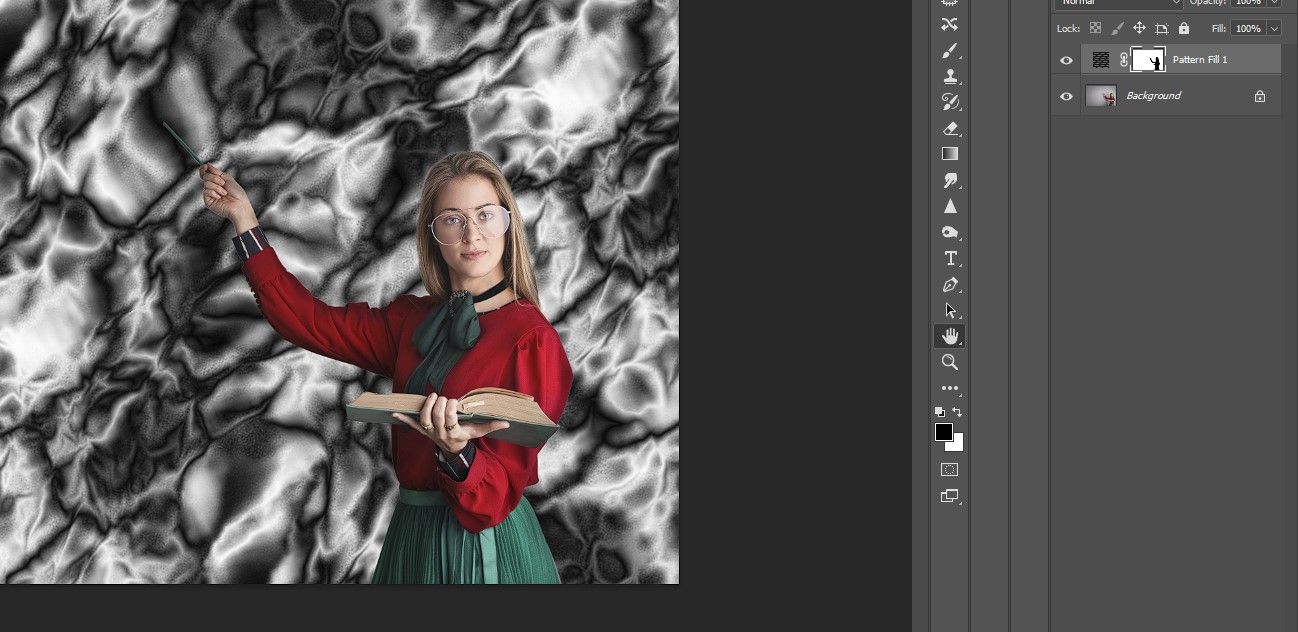
اگر پسزمینه پیچیدهتری دارید، راههای مختلفی برای انتخاب سوژهها وجود دارد. ما به شما نشان می دهیم که چگونه یک سوژه را در فتوشاپ با استفاده از ابزار Subject Select پنهان کنید.
مرحله 4: سایه های روی دیوار را بازیابی کنید
متوجه خواهید شد که هنگامی که دیوار را با الگوی مرمری جایگزین کردیم، تمام جزئیات دیوار همراه با سایه هایی که زن ایجاد می کرد ناپدید شد. برای یک تصویر واقعی تر، ممکن است بخواهید آن جزئیات سایه را بازگردانید. برای انجام این کار از Blend If و Multiply Blend Mode استفاده می کنیم.
- با انتخاب لایه Pattern Fill 1، Blend Mode را به Multiply تغییر دهید.
- برای فراخوانی منوی Layer Style، فقط در سمت راست متن در لایه Pattern Fill 1 دوبار کلیک کنید.
- در لایه زیرین، دسته سفید را انتخاب کنید و Alt + کلیک چپ را فشار دهید تا آن را به دو دسته تقسیم کنید.
- سمت چپ ترین دستگیره را به سمت چپ بکشید تا سایه های زن در تصویر برجسته شوند. دکمه تایید را فشار دهید.
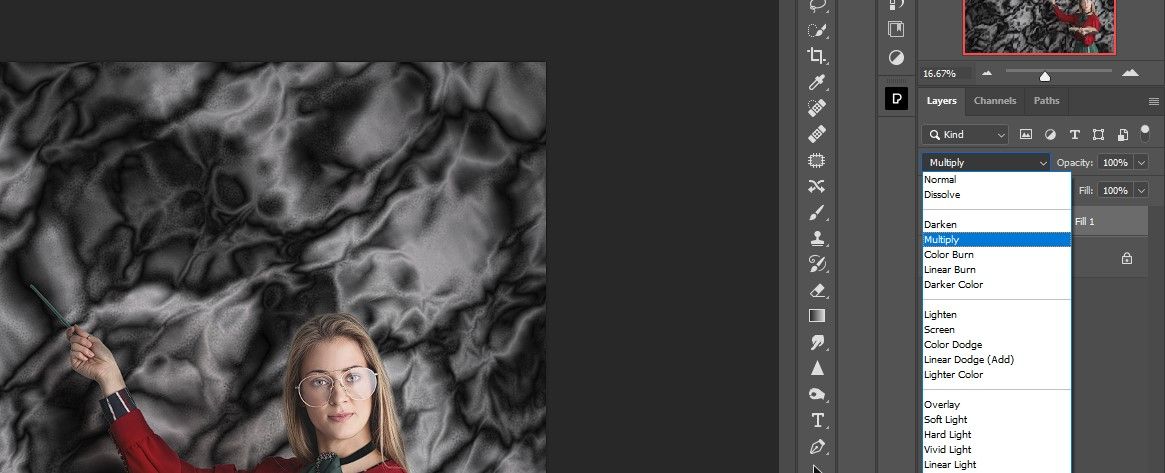
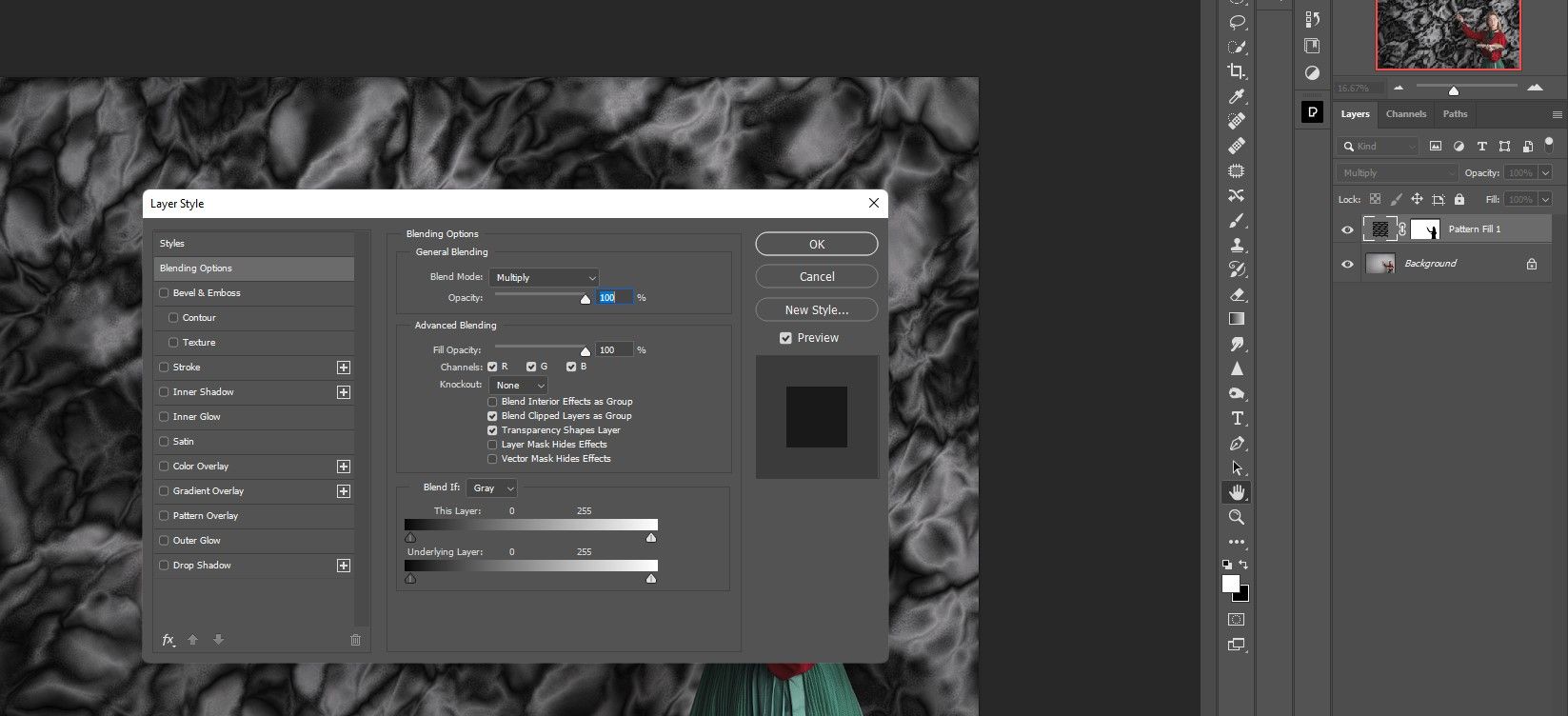
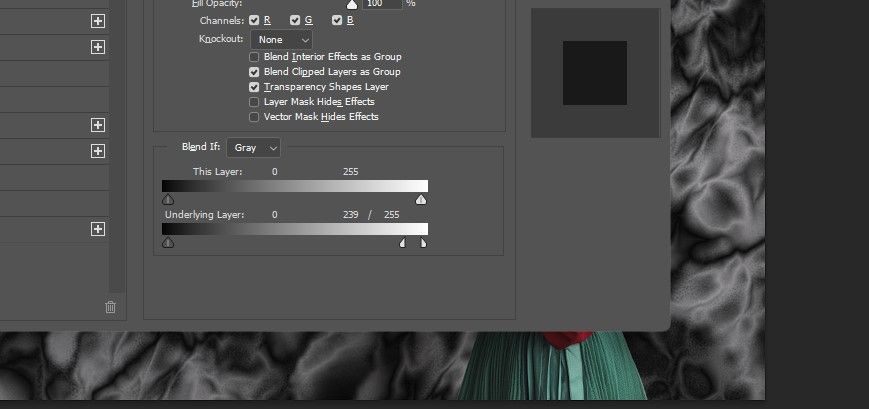
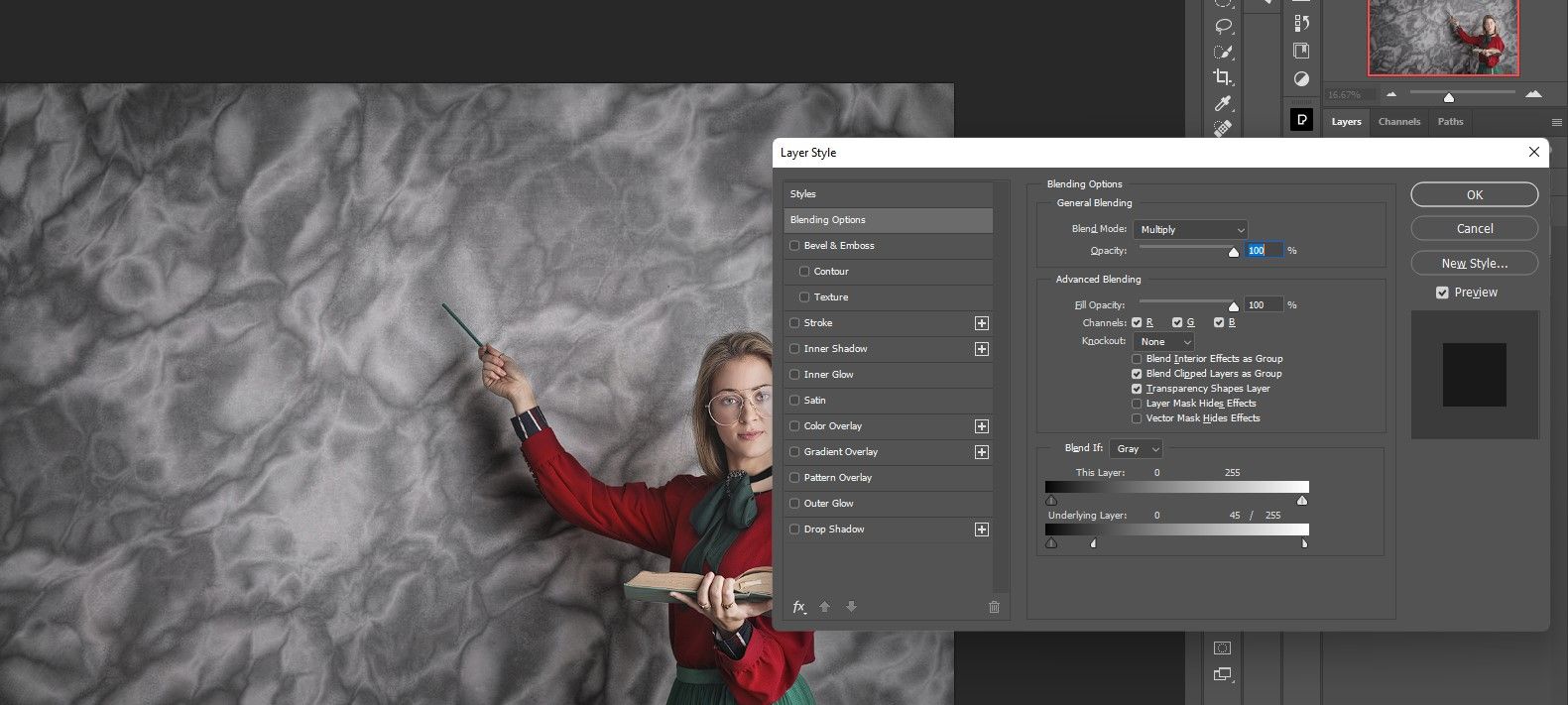
Blend If ابزار بسیار مفیدی است که کاربردهای زیادی دارد. ما این را در مقاله خود در مورد نحوه درجه بندی رنگ با استفاده از Blend If در فتوشاپ نشان می دهیم.
مرحله 5: دیوار را به دلخواه روشن یا تیره کنید
حالا دیوار خسته کننده ما کمی جالب تر به نظر می رسد. اما ممکن است برخی تنظیمات نوردهی لازم باشد تا سوژه ما کم و بیش از دیوار متمایز شود. برای انجام این کار از یک لایه تنظیم ساده Curves استفاده می کنیم.
- با انتخاب لایه Pattern Fill 1، یک لایه تنظیم Curves ایجاد کنید.
- ماسک لایه Pattern Fill 1 را انتخاب کنید.
- Alt + کلیک چپ را فشار داده و نگه دارید و ماسک را به سمت لایه Curves بکشید. روی Yes کلیک کنید.
- لایه Curves را انتخاب کنید. برای فراخوانی منوی Properties روی آیکون لایه دوبار کلیک کنید.
- برای الگوی دیوار سبک تر، نقطه وسط را همانطور که نشان داده شده است به سمت بالا بکشید. می توانید این را به عنوان یک نسخه فایل ذخیره کنید یا به مرحله بعد ادامه دهید.
- برای الگوی دیوار تیرهتر، نقطه وسط را مانند شکل به پایین بکشید.
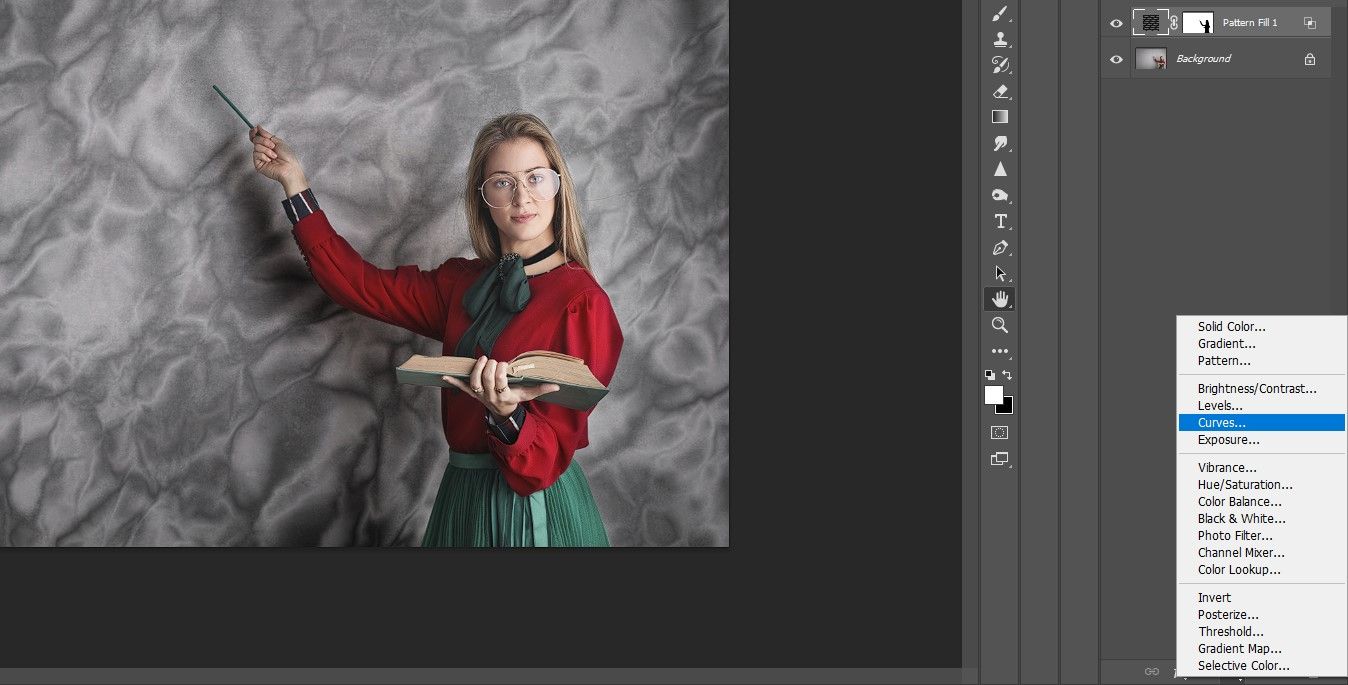
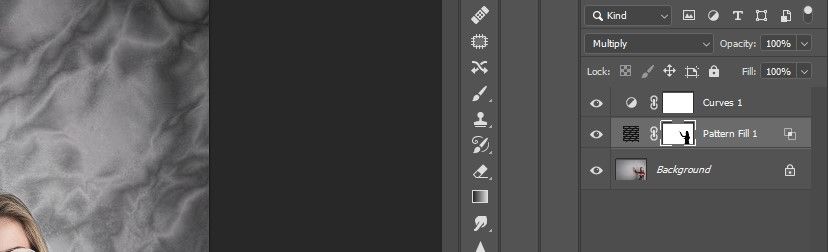
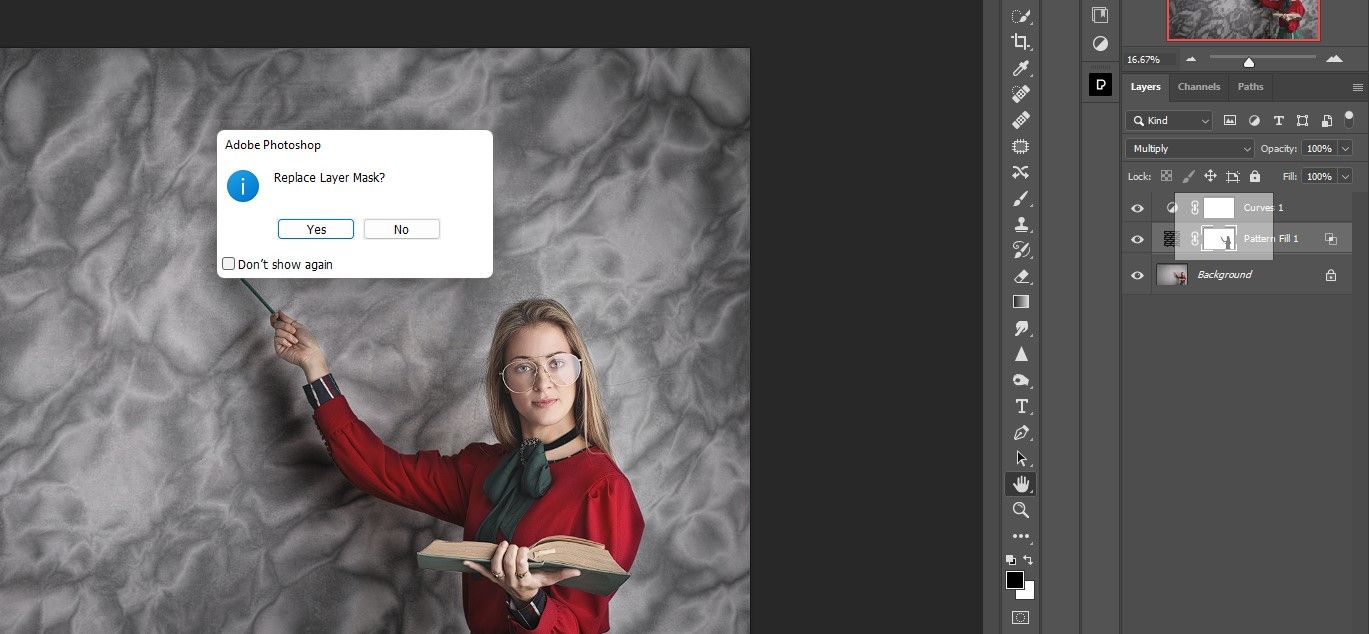
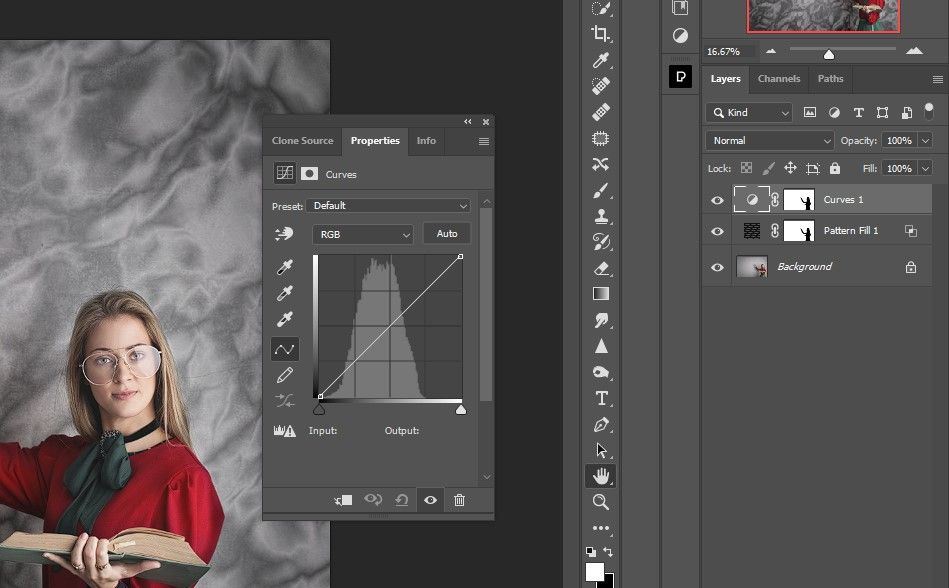
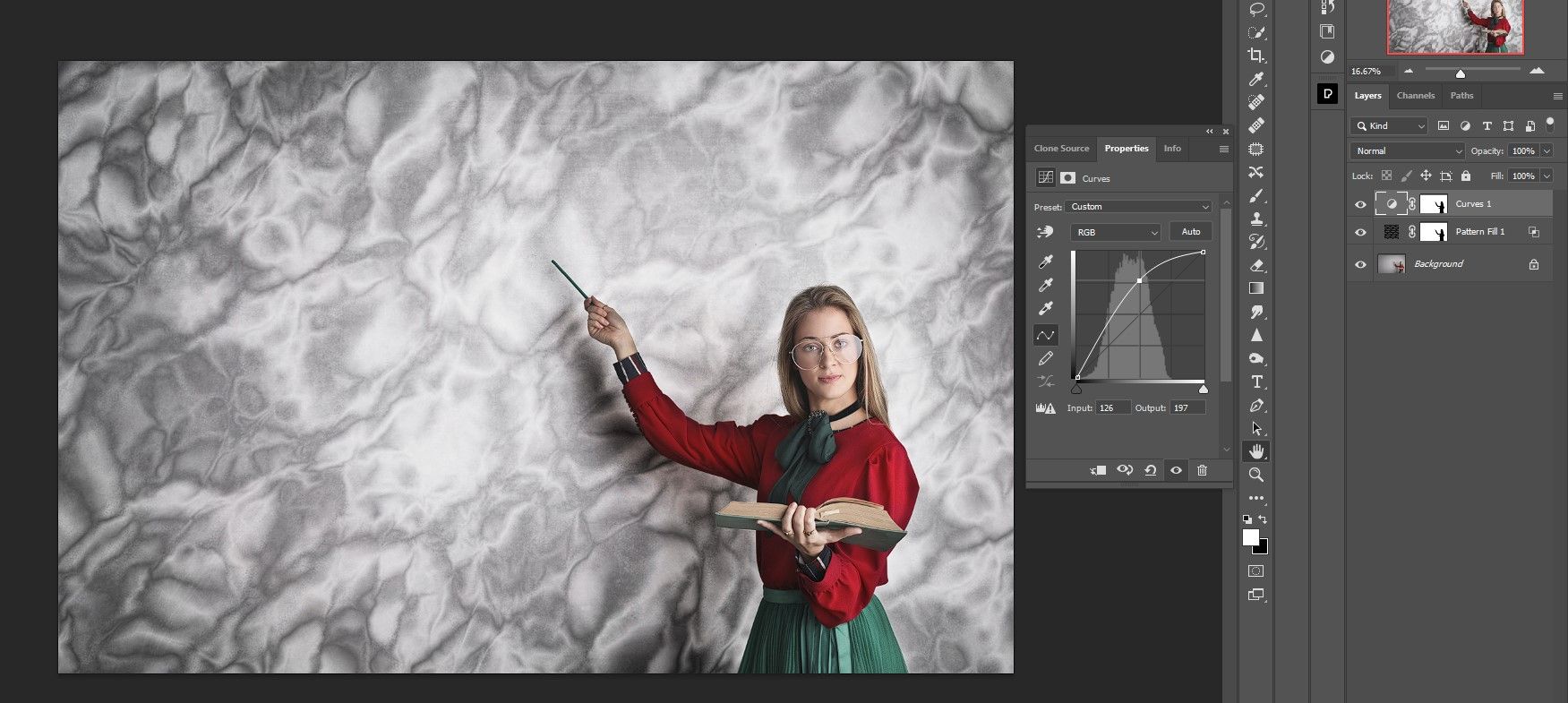
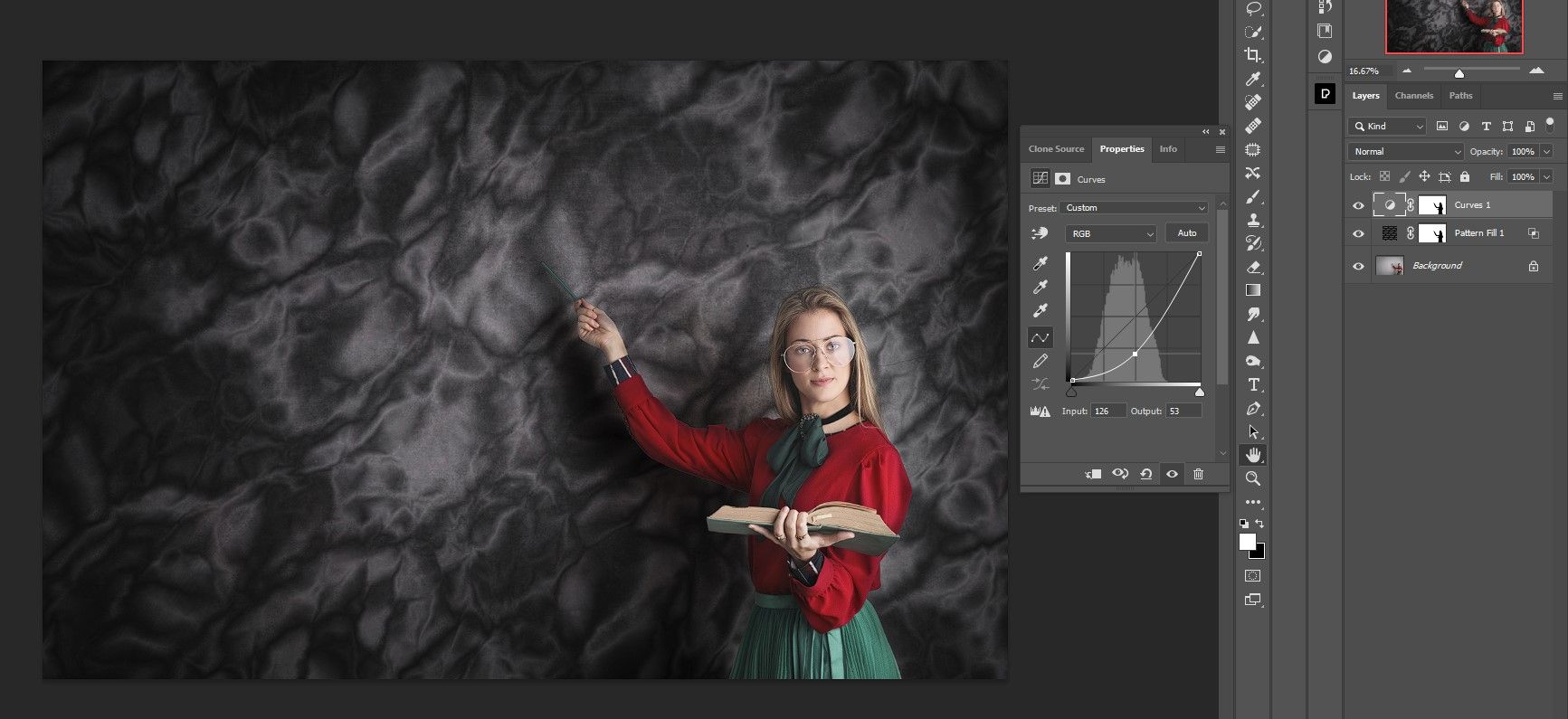
چه الگوی دیوار روشن تر یا تیره تر (یا هر دو) را ترجیح دهید، سایه های سوژه را روی دیوار حفظ خواهید کرد. همچنین، همیشه میتوانید به عقب برگردید و تنظیمات Blend If و Curves را تنظیم کنید.
کمی زندگی را به دیوارهای پس زمینه خسته کننده بیاورید
اگر دنبال کرده باشید، اکنون می دانید که تعویض دیوارهای خسته کننده در فتوشاپ چقدر آسان است. دیگر نگران خراب شدن تصاویری که با دوستان و خانواده می گیرید توسط عناصر پس زمینه ناخوشایند نباشید.
