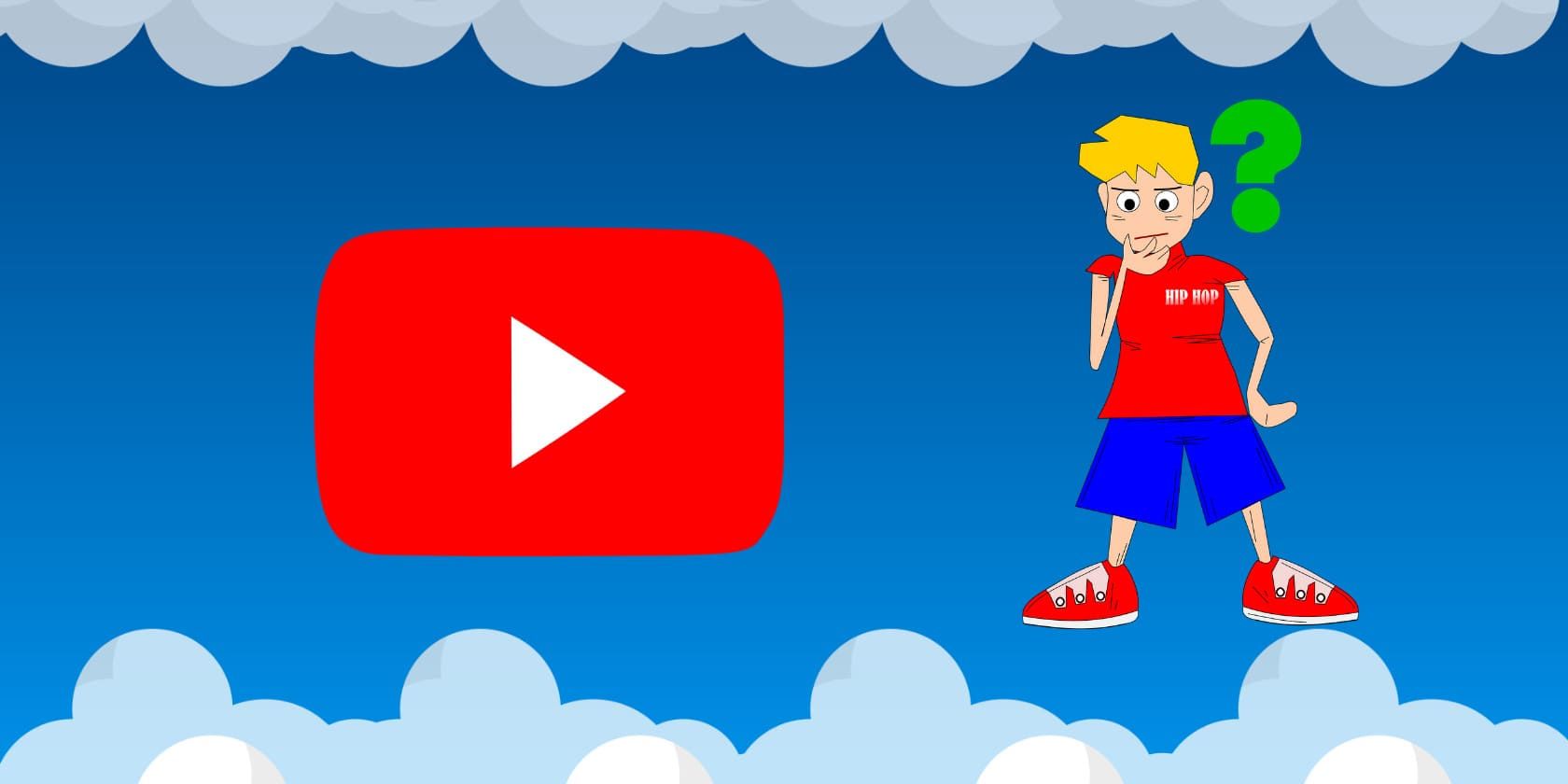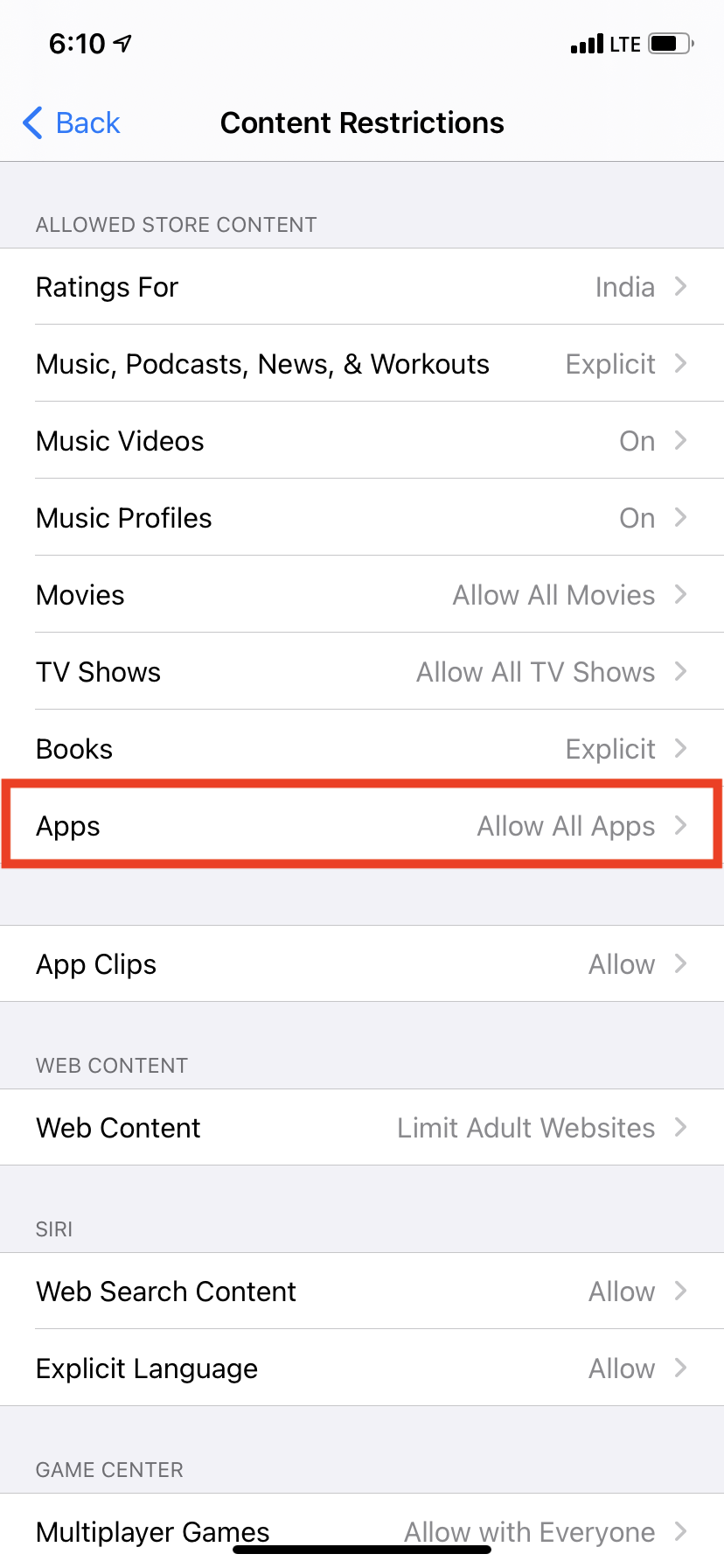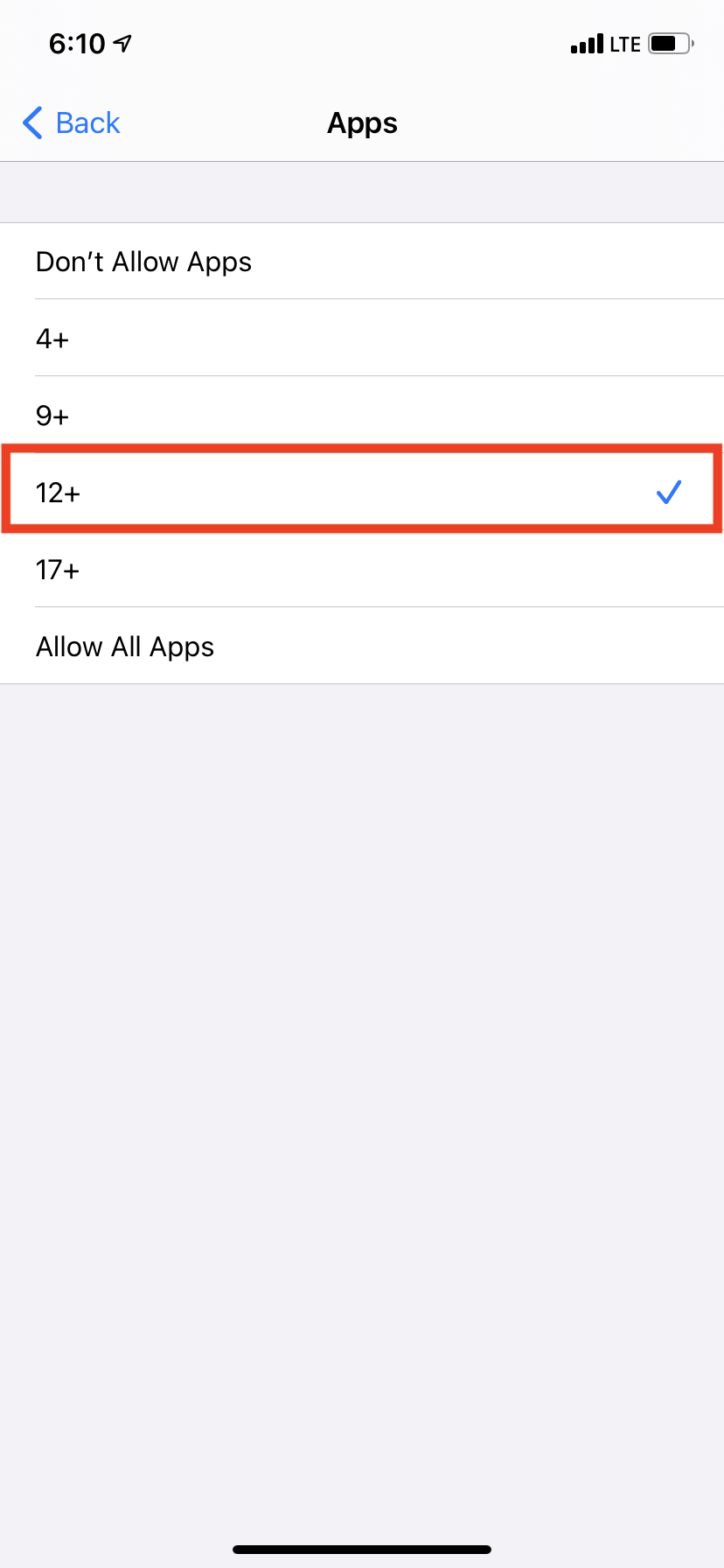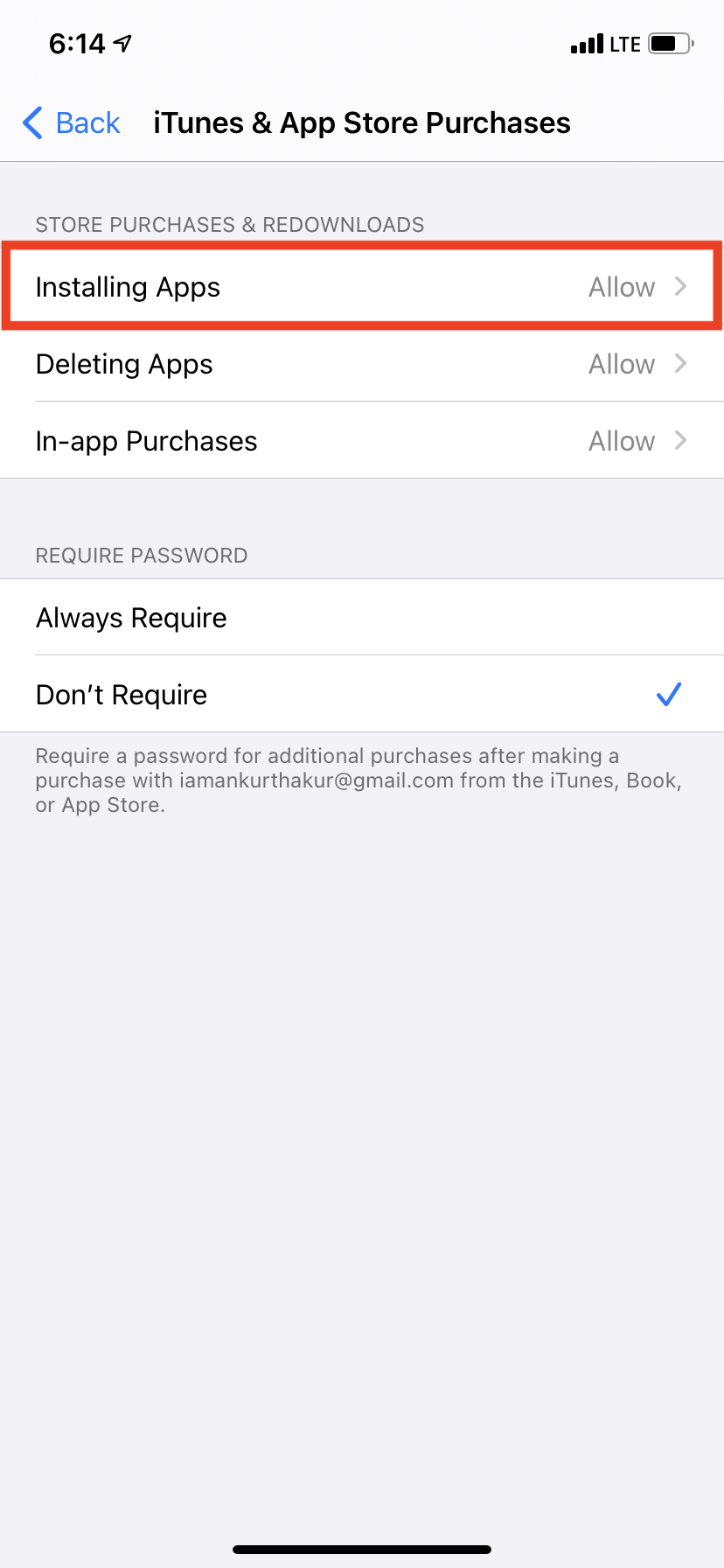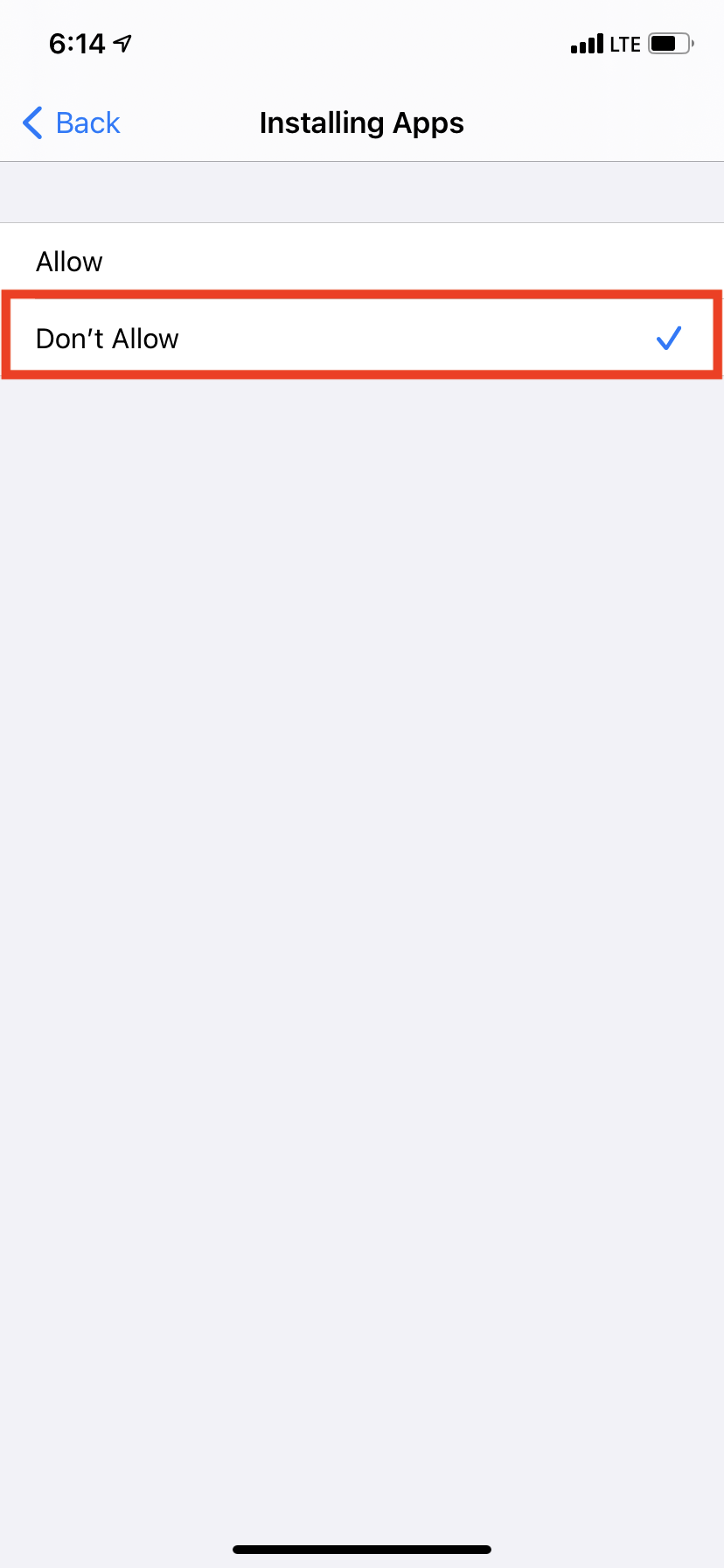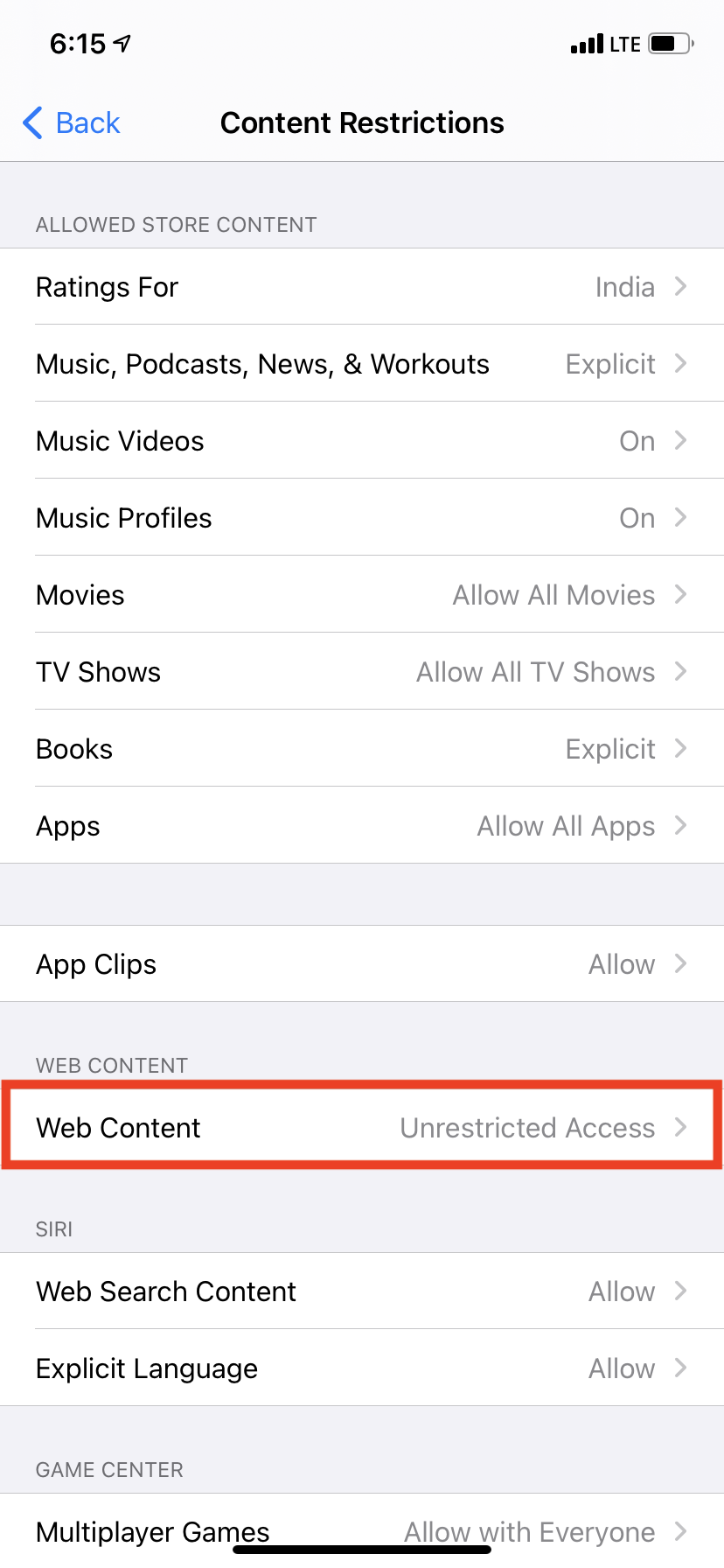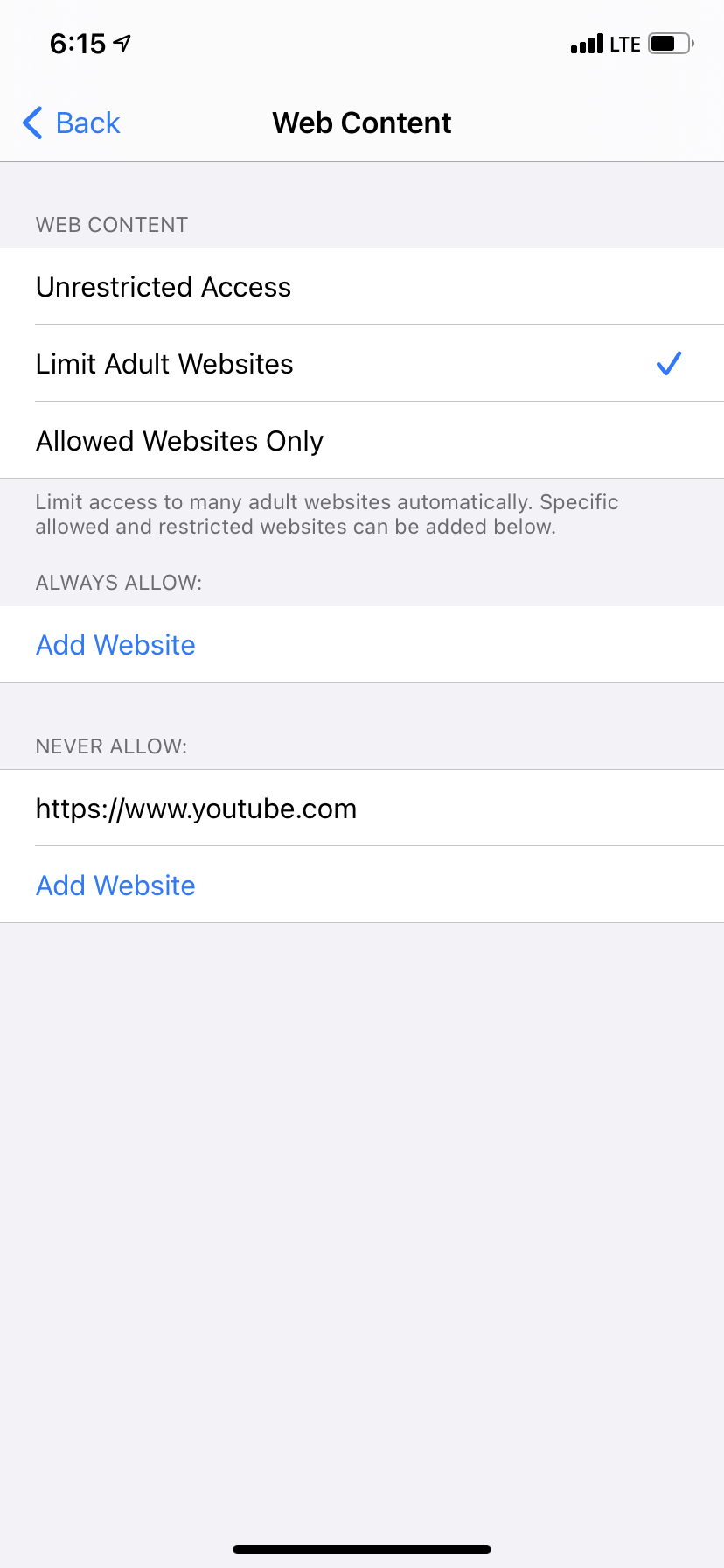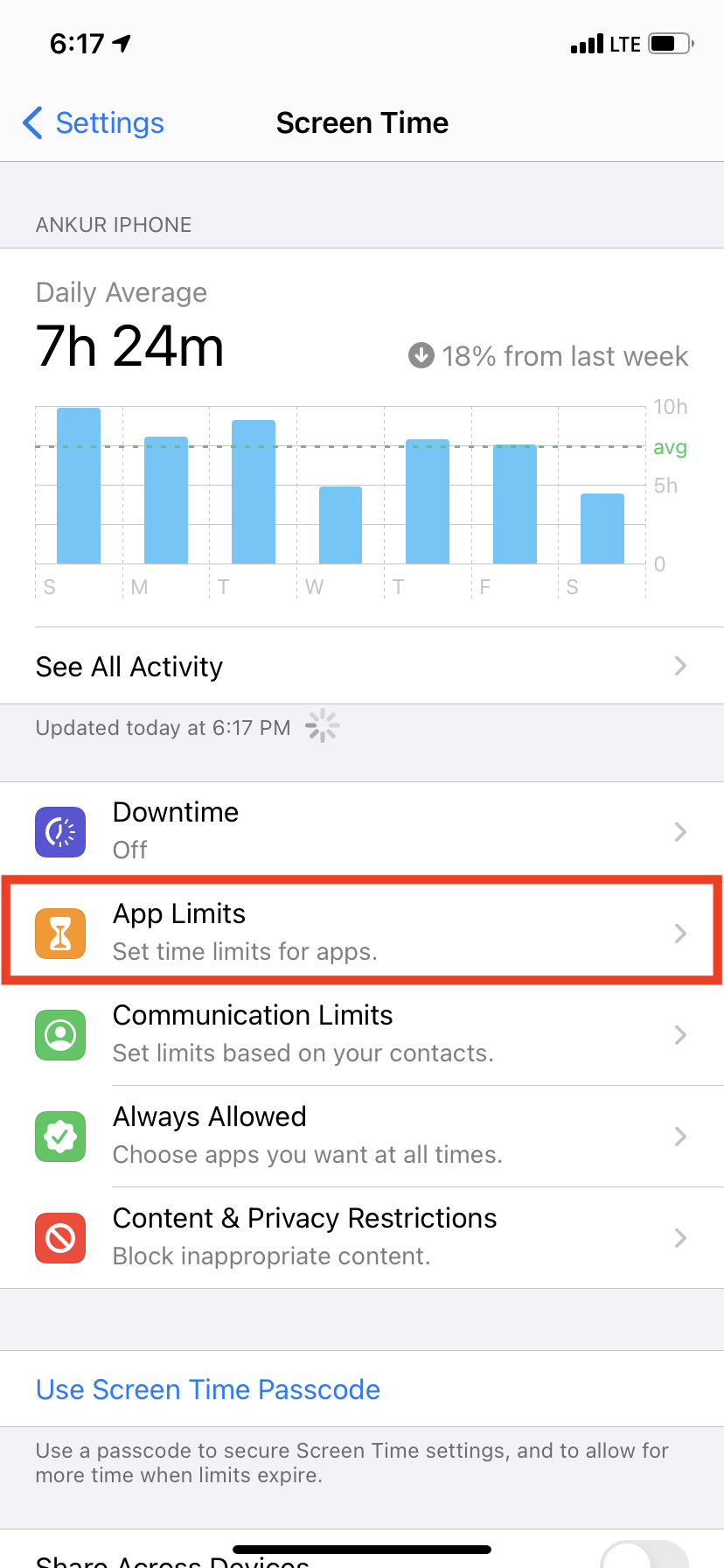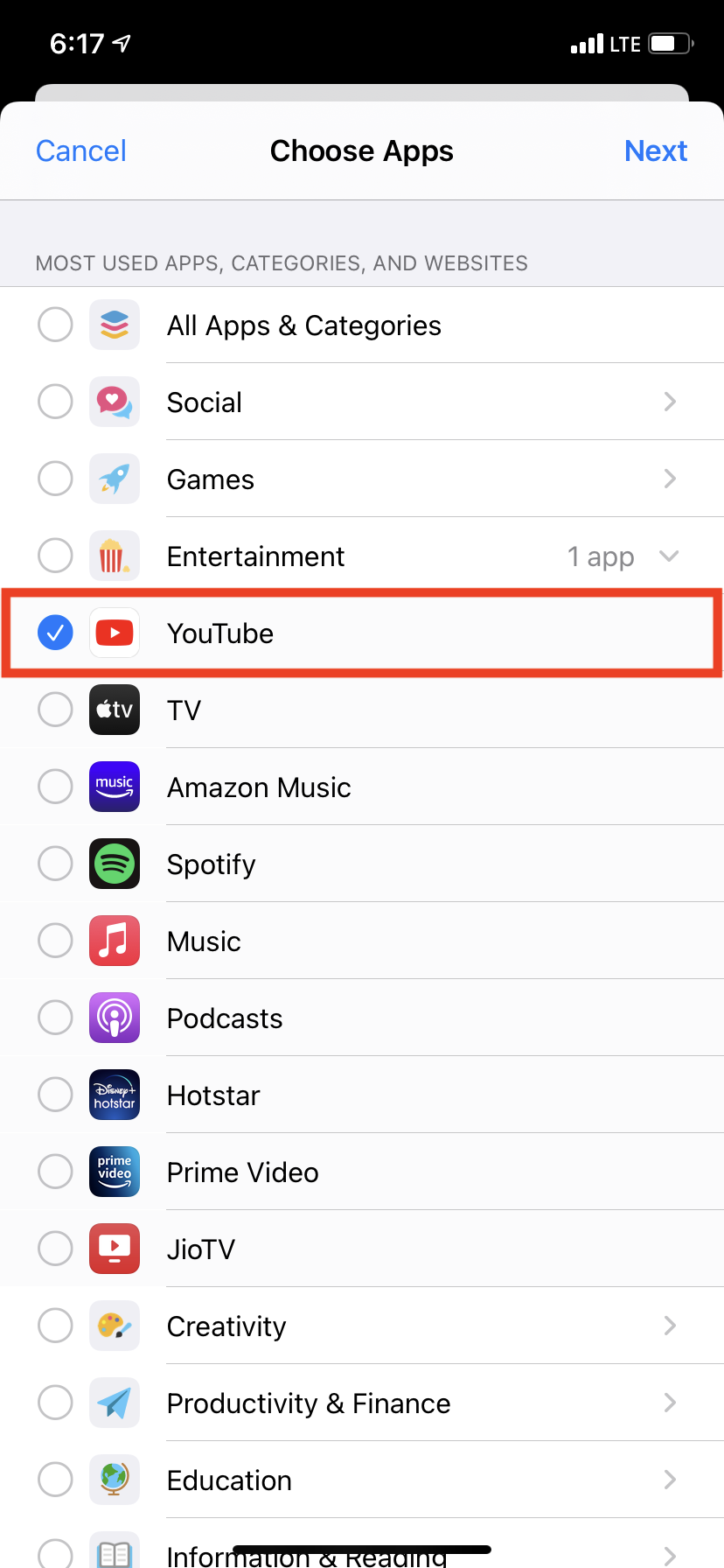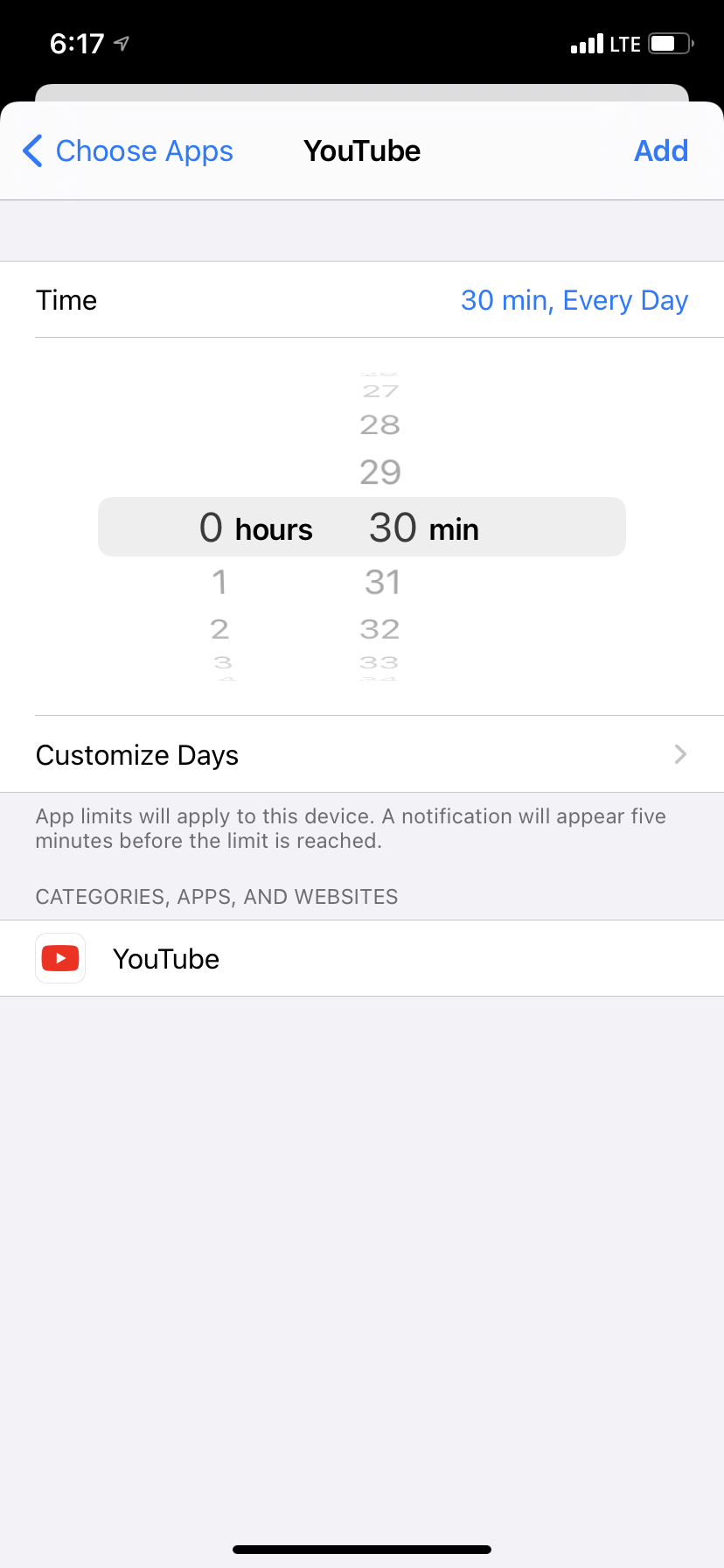آیا فرزندان شما مدت زیادی را صرف تماشای YouTube می کنند؟ در اینجا بهترین راهها برای مسدود کردن یوتیوب در آیفون یا آیپد آنها وجود دارد.
امروزه بچهها ساعتها را در YouTube میگذرانند، که ممکن است همیشه خوب نباشد. برای محدود کردن این مورد، میتوانید YouTube را در iPhone و iPad آنها مسدود کنید. وقتی این کار انجام شد، فرزندتان نمیتواند از طریق برنامه یا مرورگر به آن دسترسی داشته باشد. در اینجا، همه راههای مختلف برای مسدود کردن YouTube در iPhone یا iPad را فهرست میکنیم.
اما قبل از انجام این کار، ارزش این را دارد که بدانید Google یک برنامه YouTube Kids دارد. شما ممکن است بخواهید آن را انجام دهید. فقط ویدیوهای مناسب برای بچه ها را نشان می دهد. با این حال، اگر فرزند شما به اندازه کافی بزرگ است که بتواند YouTube معمولی را دانلود و استفاده کند، که شما نمی خواهید، در اینجا نحوه محدود کردن یا مسدود کردن آن آورده شده است.
1. YouTube را در iPhone با استفاده از Screen Time محدود کنید
Screen Time یک ویژگی قدرتمند است که چندین گزینه مسدود کردن، از جمله کنترل های والدین را ارائه می دهد. اگر آن را فعال نکردهاید، مطمئن شوید که ابتدا Screen Time را در iPhone یا iPad فرزندتان تنظیم کردهاید.
پس از انجام این کار، در اینجا نحوه استفاده از Screen Time برای مسدود کردن YouTube در iPhone و iPad آورده شده است:
- تنظیمات را باز کنید و روی Screen Time ضربه بزنید.
- روی Content & Privacy Restrictions ضربه بزنید.
- Content & Privacy Restrictions را فعال کنید و روی Content Restrictions ضربه بزنید.
- روی Apps ضربه بزنید و محدودیت را روی 12+ یا هر چیزی کمتر از این تنظیم کنید.
- اکنون، آیفون شما فقط برنامههایی را نشان میدهد که ردهبندی سنی آنها 12 سال و کمتر است. رده بندی سنی YouTube 17+ است و بنابراین مسدود خواهد شد.
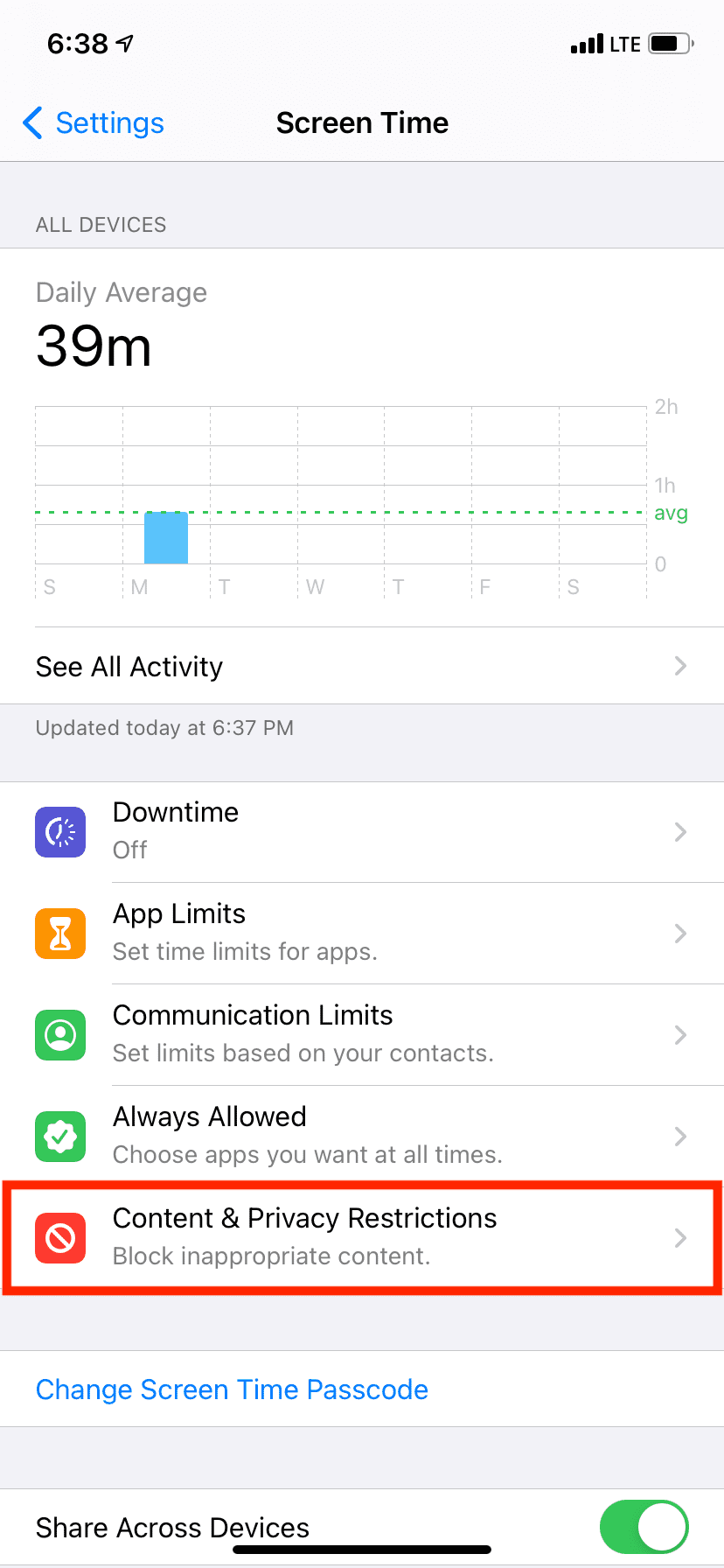
اگر برنامه YouTube قبلاً روی آیفون نصب شده باشد، ناپدید می شود و غیرقابل دسترسی می شود. اگر نصب نشده باشد، به دلیل این محدودیتها، اپ استور به کسی اجازه دانلود آن را نخواهد داد.
اشکال این روش این است که در کنار یوتیوب، سایر اپلیکیشن های دارای رتبه 17 و بالاتر را نیز مخفی می کند. با این حال، اگر قصد دارید کودکان را از محتوای نامناسب دور نگه دارید، ممکن است این محدودیت منطقی باشد.
هر زمان که میخواهید YouTube را رفع انسداد کنید، همان مراحل بالا را دنبال کنید، اما در مرحله 4، 17+ یا Allow All Apps را انتخاب کنید.
2. برنامه YouTube را حذف کنید و نصب برنامه های جدید را مسدود کنید
روش دیگر برای مسدود کردن YouTube این است که برنامه را از iPhone یا iPad کودک خود حذف کنید و پس از آن، نصب برنامه های جدید را محدود کنید.
مزیت اصلی استفاده از این روش نسبت به روش اول این است که می توانید برنامه هایی را با هر رتبه ای دانلود و نگهداری کنید. وقتی فکر کردید هر برنامه ای که نیاز دارید وجود دارد، می توانید برنامه YouTube را حذف کنید و از نصب برنامه های جدید جلوگیری کنید.
در اینجا نحوه محدود کردن YouTube در iPhone یا iPad با جلوگیری از بارگیری مجدد برنامه آمده است:
- دستگاه فرزندتان را بردارید و از صفحه اصلی، نماد برنامه YouTube را به مدت طولانی فشار دهید، سپس Remove App > Delete App > Delete را انتخاب کنید.
- اکنون به Settings > Screen Time > Content & Privacy Restrictions بروید و مطمئن شوید که فعال است.
- روی iTunes & App Store Purchases ضربه بزنید.
- روی Installing Apps ضربه بزنید و Don’t Allow را انتخاب کنید.
![]()
پس از انجام این کار، اپ استور ناپدید می شود و در دستگاه غیر قابل دسترس می شود. بنابراین، شما یا فرزندتان نمی توانید هیچ برنامه جدیدی را دانلود کنید. برای برگرداندن آن، همان مراحل بالا را دنبال کنید اما در مرحله 4 Allow را انتخاب کنید.
3. یوتیوب را در سافاری و سایر مرورگرهای آیفون مسدود کنید
با استفاده از دو روش فوق می توانید برنامه YouTube را مسدود کنید. اما یک بچه باهوش ممکن است آن را بفهمد و از سافاری یا هر مرورگر دیگری برای دسترسی به آن استفاده کند.
بنابراین، در اینجا نحوه مسدود کردن YouTube در مرورگرهای Safari، Chrome، Firefox و سایر مرورگرها در iPhone یا iPad آمده است:
- تنظیمات را باز کنید و روی Screen Time ضربه بزنید.
- روی Content & Privacy Restrictions ضربه بزنید و مطمئن شوید که فعال است.
- روی Content Restrictions > Web Content ضربه بزنید.
- از اینجا، Limit Adult Websites را انتخاب کنید، که تمام این سایتها را مسدود میکند.
- با این حال، یوتیوب یک سایت بزرگسال نیست. بنابراین، به طور پیش فرض، مسدود نخواهد شد. بنابراین، در زیر Never Allow، روی Add Website ضربه بزنید.
- https://www.youtube.com را تایپ کنید و از منوی تنظیمات خارج شوید.
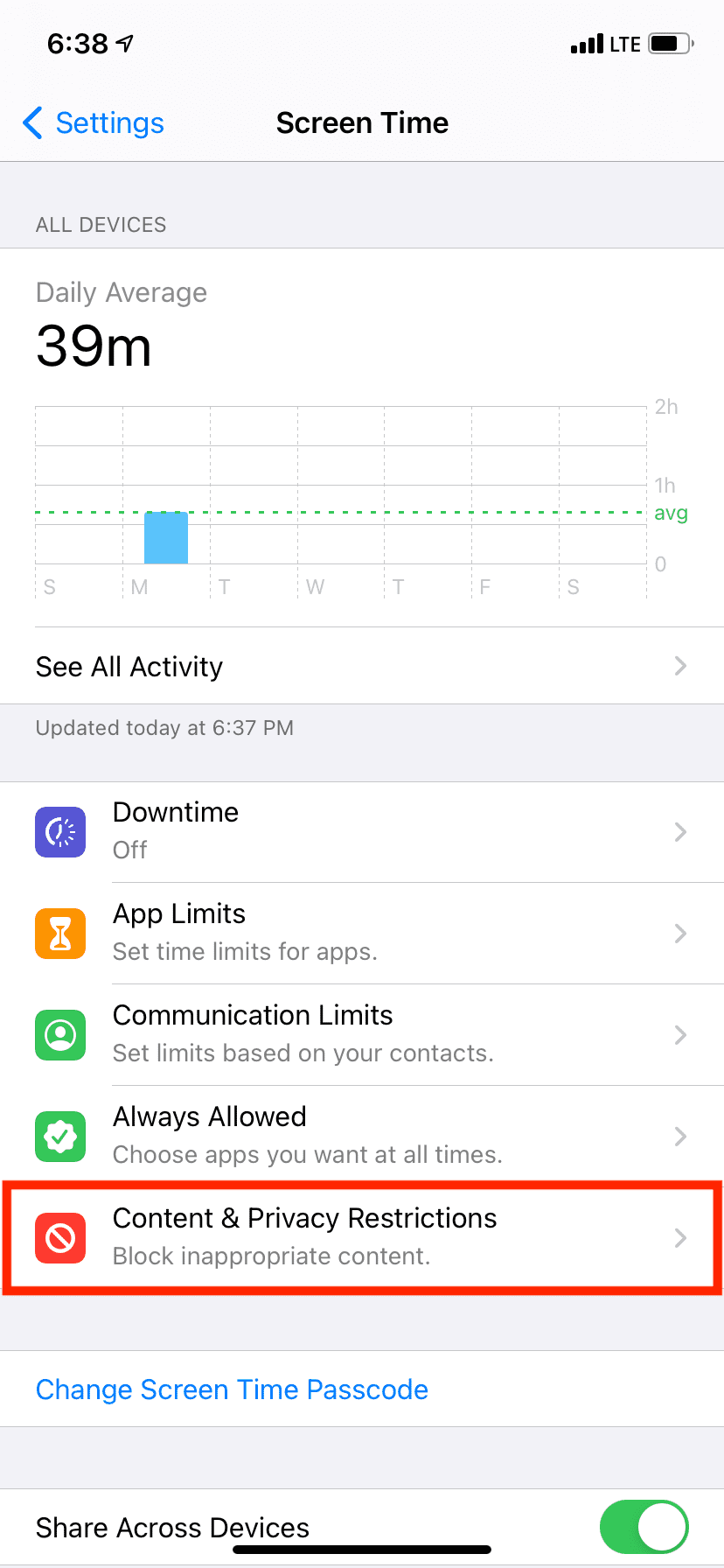
از این پس، فرزند شما نمیتواند به YouTube در Safari، Chrome، Firefox یا هر مرورگر iOS یا iPadOS دیگری دسترسی داشته باشد. هنگامی که آنها از YouTube بازدید می کنند، اعلانی را مشاهده می کنند که توضیح می دهد سایت محدود شده است. با ضربه زدن به Allow Website از آنها گذرواژه Screen Time درخواست میشود. لطفاً توجه داشته باشید که فرزند شما پس از محدود کردن وبسایتهای بزرگسالان، گزینه استفاده از برگههای خصوصی در سافاری را از دست خواهد داد.
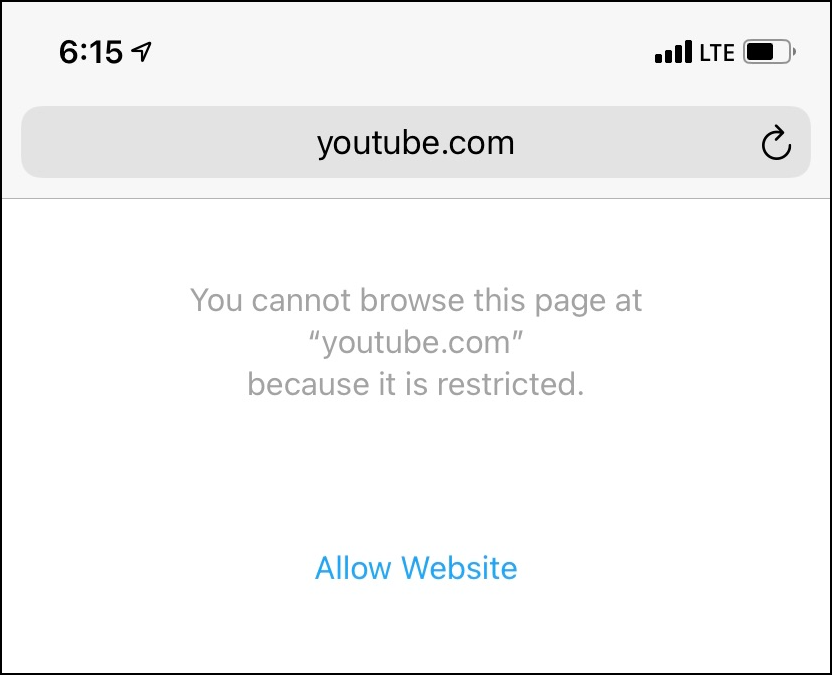
برای اجازه دادن به YouTube، همان مراحل بالا را دنبال کنید، اما روی YouTube انگشت خود را به چپ بکشید و روی Delete ضربه بزنید.
4. یک محدودیت زمانی برای YouTube در iPhone و iPad تعیین کنید
اگر نمیخواهید YouTube را به طور کامل مسدود کنید، اما میخواهید زمان تماشای فرزندتان را کنترل کنید، میتوانید یک محدودیت زمانی به برنامه اضافه کنید. وقتی فرزندتان از این محدودیت زمانی فراتر رفت، «زمان صفحه» YouTube را برای بقیه روز مسدود میکند.
در اینجا نحوه افزودن محدودیت زمانی به برنامه YouTube در iPhone یا iPad فرزندتان آمده است:
- تنظیمات را باز کنید و روی Screen Time ضربه بزنید. اگر تنظیم نشده است، روی Turn On Screen Time > Continue > This is My Child’s iPhone > Not Now > Not Now > Continue ضربه بزنید و یک گذرواژه Screen Time تنظیم کنید.
- روی App Limits > Add Limit ضربه بزنید.
- برای محدود کردن همه برنامههای سرگرمی، کادر Entertainment را علامت بزنید. در غیر این صورت، روی Entertainment ضربه بزنید و YouTube > Next را انتخاب کنید.
- محدودیت زمانی مورد نظر را تنظیم کنید. به صورت اختیاری، میتوانید روی «سفارشی کردن روزها» ضربه بزنید تا در روزهای خاصی از هفته زمان بیشتری اختصاص دهید.
- در نهایت روی Add ضربه بزنید.
شما با موفقیت یک محدودیت زمانی برای YouTube تعیین کردید. فرزند شما می تواند برای مدت زمانی که شما مشخص کرده اید از برنامه استفاده کند. و به محض رسیدن به محدودیت زمانی، باید به برنامه دیگری برای سرگرمی متوسل شوند. فرزندتان میتواند زمان بیشتری درخواست کند، که بعداً میتوانید اجازه دهید یا از دستگاهتان رد کنید. فقط رمز عبور Screen Time را با آنها به اشتراک نگذارید!
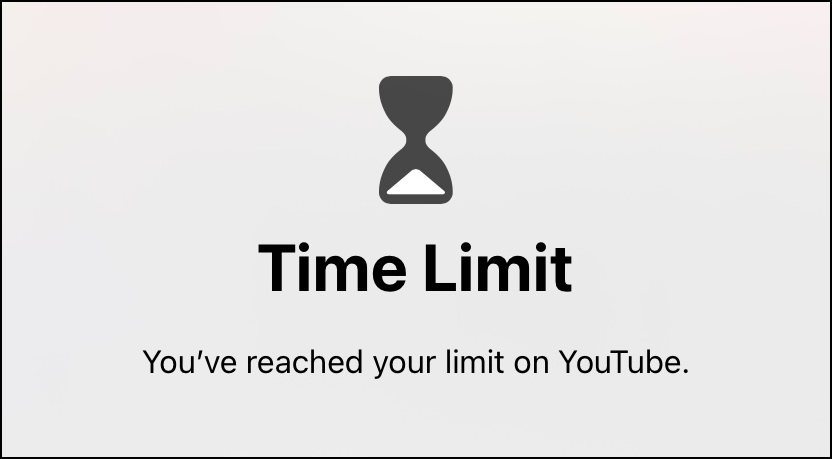
لطفاً توجه داشته باشید که این روش مانع از تماشای YouTube در سافاری یا سایر مرورگرها نمیشود.
برای حذف محدودیت برنامه، مراحل اولیه بالا را دنبال کنید و روی YouTube > Delete Limit ضربه بزنید.
5. از دسترسی هدایت شده استفاده کنید تا فرزندتان را فقط به یک برنامه محدود کنید
میتوانید از «دسترسی هدایتشده» برای محدود کردن فرزندتان به هر برنامه دیگری (مانند یک برنامه آموزشی) به جز YouTube استفاده کنید. هنگامی که Guided Access فعال است، iPhone یا iPad خود را به یک برنامه محدود می کند. کشیدن انگشت به بالا یا فشار دادن دکمه Home از برنامه خارج نمیشود. در اینجا راهنمای دقیقی وجود دارد که به شما نحوه استفاده از Guided Access در آیفون را نشان می دهد.
YouTube اکنون با موفقیت مسدود یا محدود شده است!
شاید تا به حال متوجه شده باشید که کدام یک از روش های بالا برای مسدود کردن YouTube برای شما بهترین کار را دارد. همچنین در صورت لزوم می توانید از ترکیب یک یا چند روش استفاده کنید. به عنوان مثال، میتوانید برنامه را حذف کنید، نصب برنامههای جدید را محدود کنید و YouTube را در مرورگرها محدود کنید.
اگرچه YouTube Kids ممکن است مسیری امن باشد، اما هنوز هم میتوانید چندین سایت ویدیویی دیگر را بیابید که امروزه برای فرزندانتان ایمن و سرگرمکننده هستند. ممکن است بخواهید به جای آن کاوش کنید و آنها را به آن پلتفرم ها تغییر دهید.