اگر ویندوز نصب یک برنامه قانونی را مسدود می کند، راه هایی وجود دارد که می توانید آن را بدون توجه به سیستم خود دریافت کنید.
هنگامی که می خواهید یک برنامه جدید را نصب کنید، ویندوز گواهی فایل را تأیید می کند تا صحت آن را تأیید کند. اگر برنامه ناامن در نظر گرفته شود، نصب را مسدود میکند و خطای «این ناشر از اجرای نرمافزار در دستگاه شما مسدود شده است» را به شما نشان میدهد.
یکی دیگر از دلایل این خطا این است که مدیر سیستم شما نصب برخی از برنامه ها را روی رایانه شخصی شما مسدود می کند. صرف نظر از دلیل، اگر می دانید برنامه اصلی است، در اینجا به شما نشان می دهیم که چگونه برنامه های مسدود شده را در ویندوز رفع انسداد و نصب کنید.
1. با استفاده از ویژگی های فایل، برنامه را رفع انسداد کنید
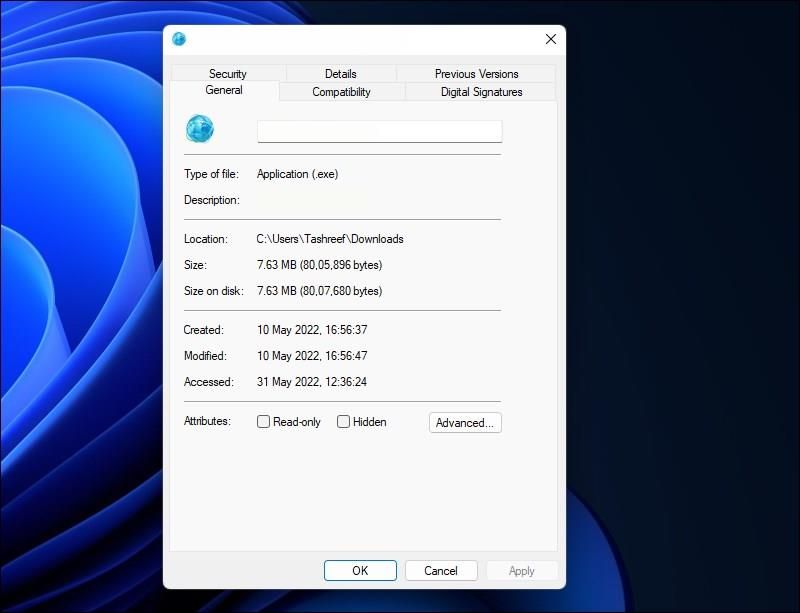
با استفاده از ابزار File Properties می توانید ویژگی های امنیتی فایل های اجرایی را تغییر دهید. ویندوز میتواند فایلهای ناامنی را که از رایانه دیگری بهعنوان یک تهدید میآیند شناسایی کرده و آنها را مسدود کند تا از کاربر در برابر تهدیدات مخرب محافظت کند.
با استفاده از File Properties می توانید به صورت دستی چنین فایل هایی را رفع انسداد کنید. در اینجا نحوه انجام آن آمده است.
- روی فایل راه اندازی مسدود شده کلیک راست کرده و Properties را انتخاب کنید.
- در گفتگوی Properties، تب General را باز کنید.
- سپس روی دکمه Unblock در قسمت Security کلیک کنید.
- برای ذخیره تغییرات روی Apply و OK کلیک کنید.
اگر ویندوز همچنان فایلهای دانلودی را بهعنوان تهدید پرچمگذاری میکند، در اینجا میتوانید از مسدود کردن فایلهای دانلود شده توسط ویندوز جلوگیری کنید. اگر در File Properties گزینه Unblock وجود ندارد، به مرحله بعد بروید.
2. ناشر را مدیریت و رفع انسداد کنید
برای تسهیل نصب فایل مسدود شده، می توانید ناشر برنامه خود را از لیست گواهینامه های نامعتبر حذف کنید. می توانید این کار را با استفاده از گفتگوی Internet Properties از طریق کنترل پنل انجام دهید. در اینجا نحوه انجام آن آمده است.
برای حذف ناشر از لیست گواهی نامعتبر:
- Win + R را فشار دهید تا Run باز شود.
- کنترل را تایپ کرده و روی OK کلیک کنید تا Control Panel باز شود.
- بعد روی Network and Internet کلیک کنید.
- سپس بر روی گزینه Internet Options کلیک کنید.
- در گفتگوی Internet Properties، تب Content را باز کنید.
- سپس بر روی دکمه Certificates در قسمت Certificate کلیک کنید.
- در گفتگوی Certificate، روی دکمه فلش کوچک سمت راست (بالا سمت راست) کلیک کنید تا زمانی که برگه ناشران غیرقابل اعتماد را مشاهده کنید.
- در اینجا لیستی از ناشران مسدود شده را مشاهده خواهید کرد. فهرست را مرور کنید و ناشر مورد نظر برای رفع انسداد را پیدا کنید. برای یافتن نام ناشر، ستون Friendly Name را کاوش کنید.
- اگر پیدا شد، ناشر مورد نظر برای حذف را انتخاب کنید و روی دکمه Remove کلیک کنید.
- برای تایید عمل روی Yes کلیک کنید.
- سپس روی Close کلیک کنید و سپس روی Apply کلیک کنید تا تغییرات ذخیره شوند.
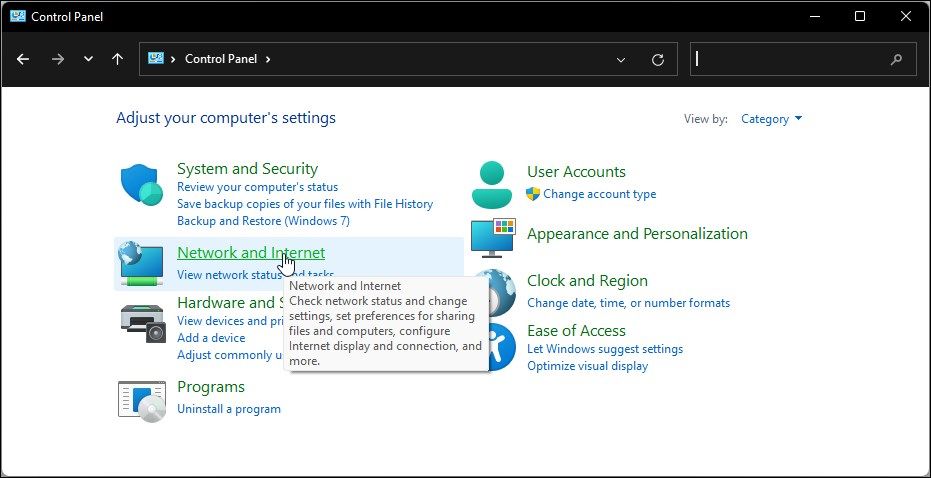
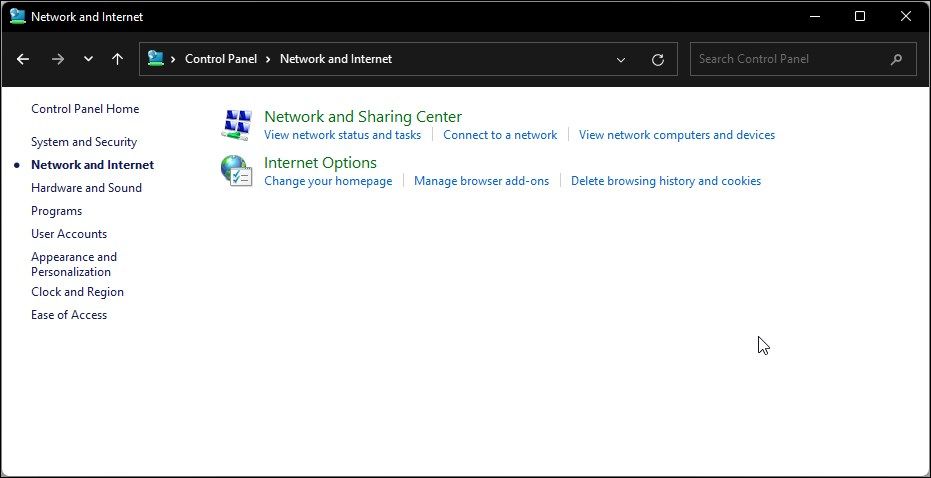
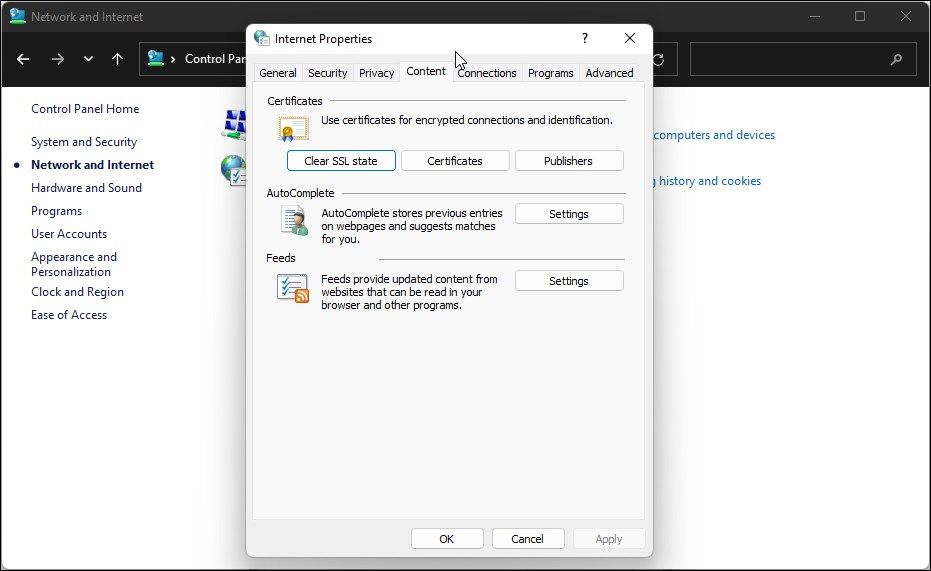
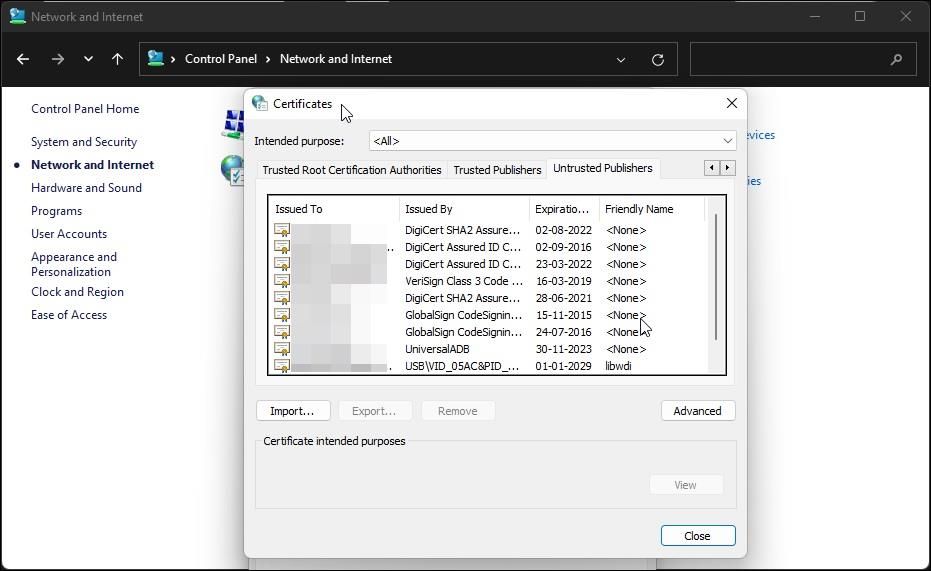
اکنون سعی کنید نصب کننده را اجرا کنید و بررسی کنید که آیا خطای “این ناشر از اجرای نرم افزار در دستگاه شما مسدود شده است” برطرف شده است یا خیر.
3. برنامه را با استفاده از Command Prompt نصب کنید
اگر ناشر در لیست نامعتبر فهرست نشده است، می توانید سعی کنید برنامه را با استفاده از Command Prompt به اجبار نصب کنید. برای نصب برنامه ها با استفاده از cmd، باید مسیر فایل فایل راه اندازی را با امتیاز مدیریت اجرا کنید. این یکی از بسیاری از کارهای مفیدی است که می توانید با استفاده از Command Prompt انجام دهید.
برای نصب برنامه با استفاده از Command Prompt:
- ابتدا باید مسیر فایل را پیدا کنید. این دایرکتوری است که نصب کننده (فایل نصب) در آن قرار دارد. بنابراین، File Explorer را باز کنید (با استفاده از Win + E) و به پوشه ای که فایل راه اندازی شما در آن قرار دارد بروید.
- سپس روی فایل مورد نظر کلیک راست کرده و گزینه Copy as path را انتخاب کنید. با این کار مسیر فایل در کلیپ بورد شما کپی می شود.
- بعد، کلید Win را فشار دهید، cmd را تایپ کنید و روی Run as Administrator برای Command Prompt کلیک کنید.
- در پنجره Command Prompt، Ctrl + V را فشار دهید تا مسیر فایل پیست شود.
- Enter را بزنید تا فایل اجرایی اجرا شود.
- منتظر بمانید تا جادوگر نصب ظاهر شود و دستورالعمل های روی صفحه را دنبال کنید تا برنامه را بدون خطا نصب کنید.
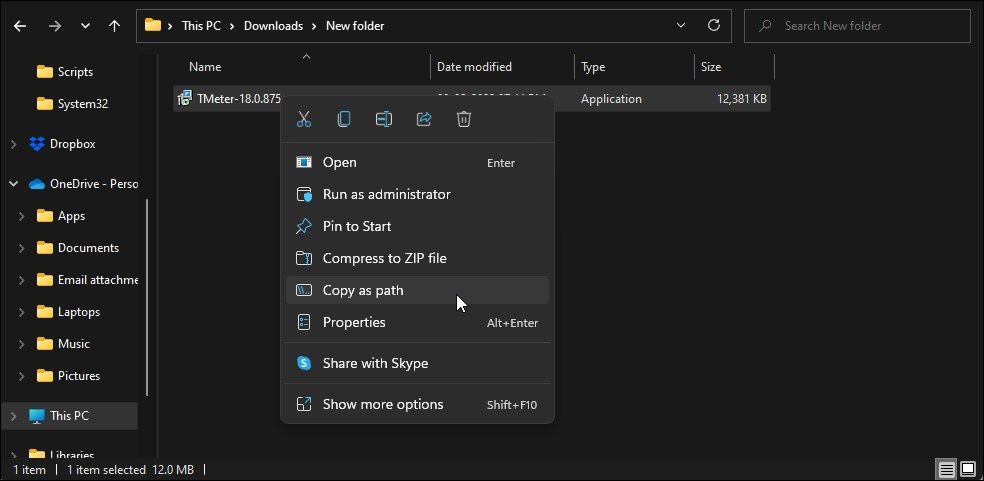
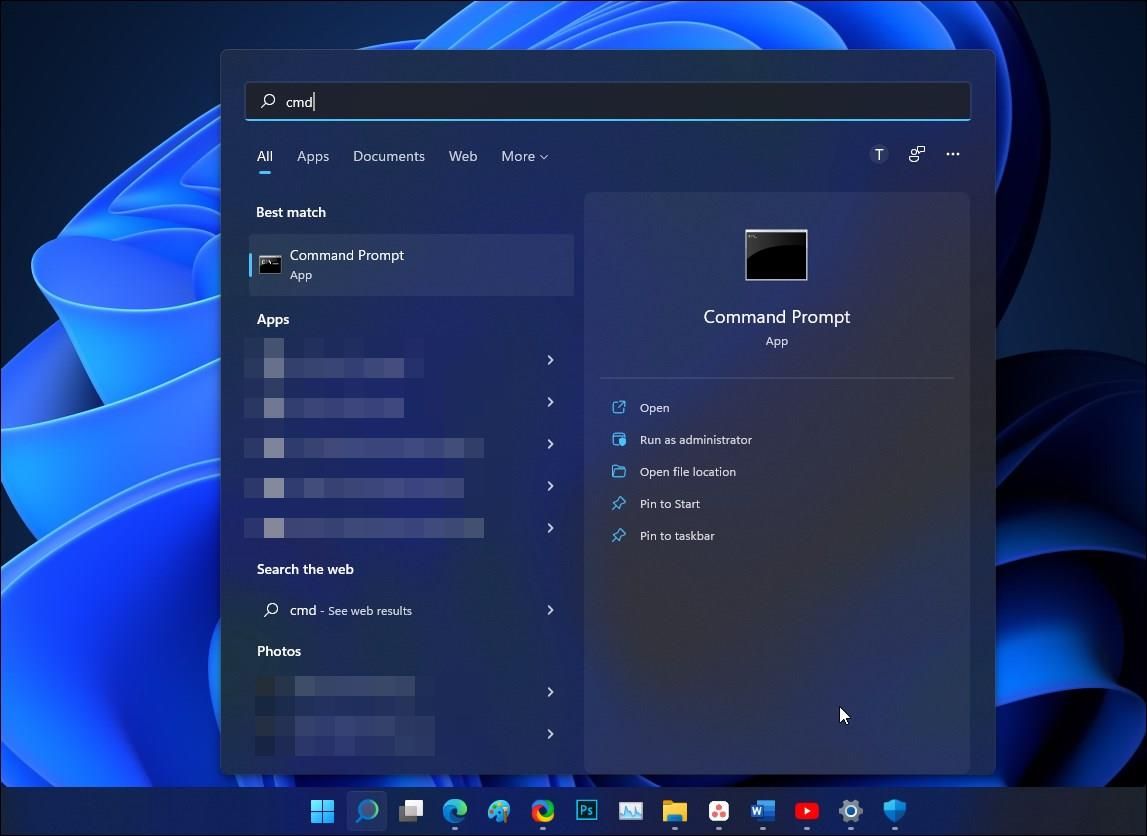
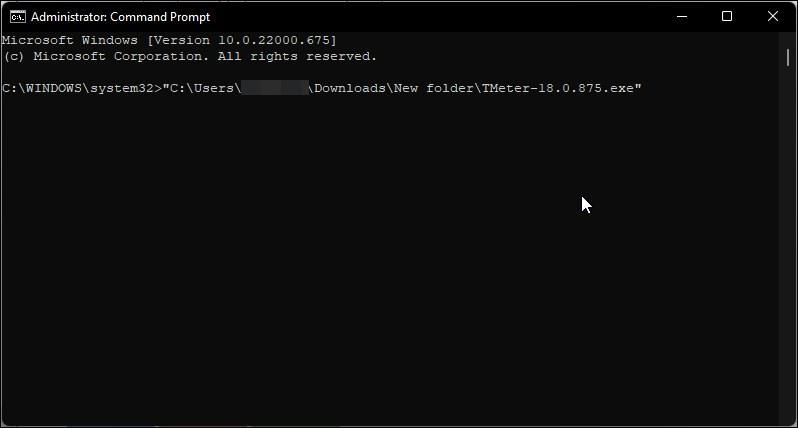
4. فیلتر SmartScreen را به طور موقت غیرفعال کنید
فیلتر SmartScreen بخشی از راه حل امنیتی مایکروسافت ویندوز است. وقتی فعال باشد، از شما در برابر وب سایت ها و برنامه های مضر محافظت می کند.
با این حال، گاهی اوقات میتواند برنامههای اصلی را پس از شناسایی نادرست به عنوان مخرب مسدود کند. اگر به ناشر و برنامه اعتماد دارید، میتوانید برای تکمیل نصب، فیلتر SmartScreen را موقتاً غیرفعال کنید.
مراحل زیر برای ویندوز 11 است. اگر از ویندوز 10 یا نسخه قدیمی تر استفاده می کنید، مراحل ممکن است کمی متفاوت باشد.
برای غیرفعال کردن فیلتر SmartScreen در ویندوز 11:
- Win + I را فشار دهید تا تنظیمات باز شود.
- تب Privacy & Security را در قسمت سمت چپ باز کنید.
- روی Windows Security کلیک کنید.
- سپس بر روی Open Windows Security کلیک کنید.
- تب کنترل برنامه و مرورگر را در قسمت سمت چپ باز کنید.
- در قسمت Reputation-based protection بر روی تنظیمات حفاظت مبتنی بر شهرت کلیک کنید.
- برای غیرفعال کردن SmartScreen Filter برای نصب برنامه آفلاین، سوئیچ بررسی برنامهها و فایلها را تغییر دهید. برای تایید عمل روی Yes کلیک کنید.
- در مرحله بعد، سوئیچ مسدود کردن برنامه بالقوه ناخواسته را تغییر دهید تا آن را خاموش کنید. برای تایید عمل روی Yes کلیک کنید.
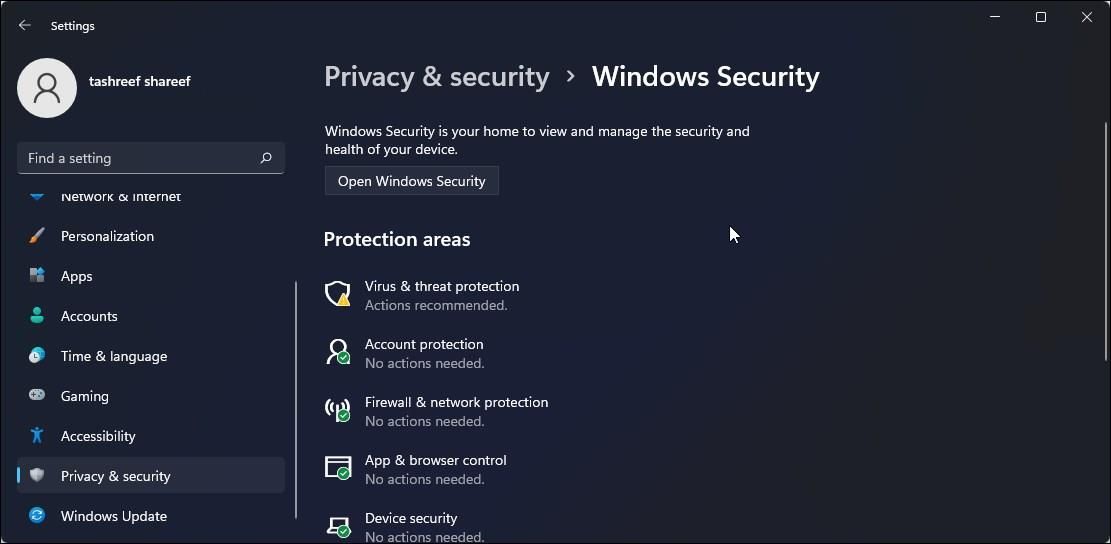
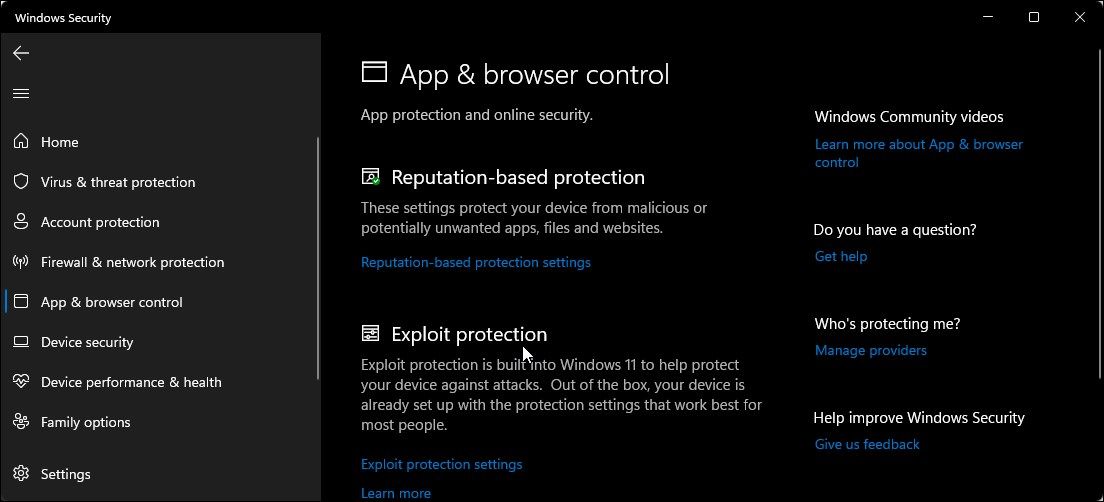
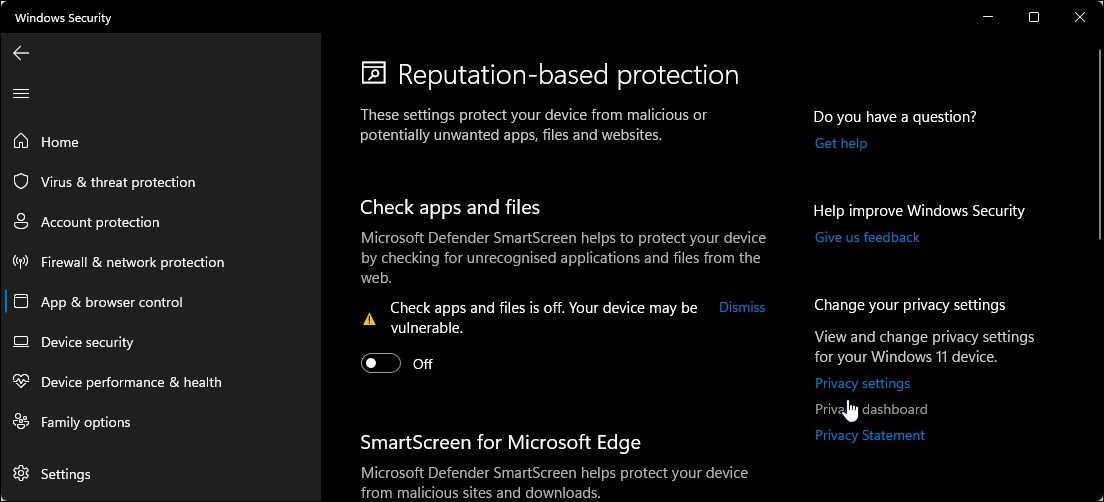
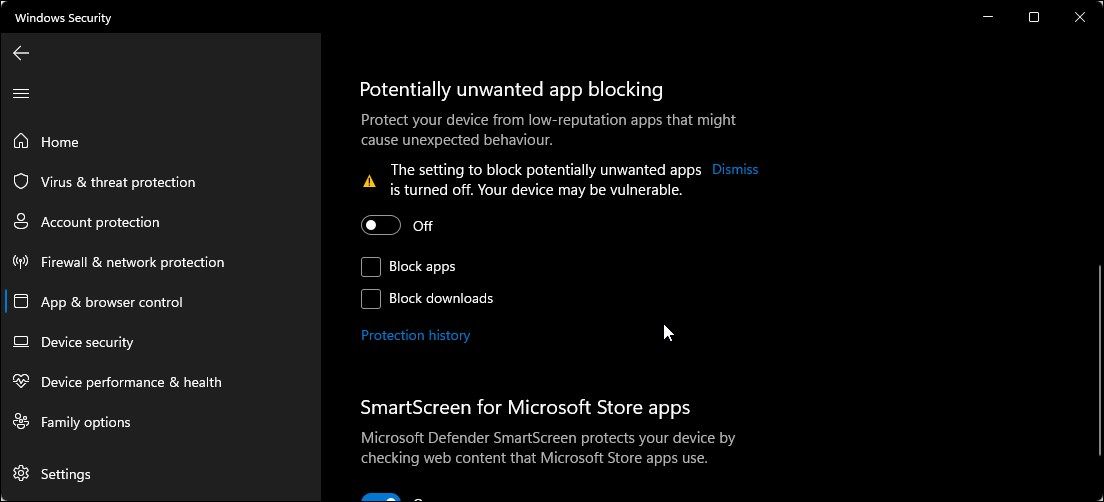
اکنون می توانید نصب کننده را اجرا کرده و نصب را کامل کنید. پس از اتمام، مطمئن شوید که فیلتر SmartScreen را در امنیت ویندوز روشن کرده اید.
از محدودیت مسدود شده توسط Publisher در ویندوز عبور کنید
ویندوز از چندین لایه امنیتی برای محافظت از رایانه شما در برابر برنامه های مخرب استفاده می کند. با این حال، این اقدامات حفاظتی همچنین می تواند منجر به مثبت کاذب شود و شما را از نصب یک برنامه اصلی باز دارد.
خوشبختانه، میتوانید ویژگیهای فایل را تغییر دهید یا فیلتر SmartScreen را موقتاً غیرفعال کنید تا این محدودیتها را دور بزنید و نصب را با موفقیت انجام دهید.
