آیا می خواهید یک سلول یا ردیف را با یک چک باکس در اکسل برجسته کنید تا صفحات گسترده تعاملی و پویاتری ایجاد کنید؟ در اینجا 3 راه آسان برای انجام آن وجود دارد.
مایکروسافت اکسل دارای تعدادی ویژگی است که به کاربران اجازه می دهد صفحات گسترده اولیه تا پیشرفته ایجاد کنند و زندگی حرفه ای را آسان تر می کند. با این حال، وقتی با مجموعه بزرگی از داده های پیچیده در اکسل سر و کار دارید، احساس گم شدن بسیار آسان است.
یکی از راههای سادهسازی صفحهگستردهها این است که چک باکسها و ردیفها را با چکباکس برجسته کنید تا برجسته شوند. در زیر روش های مختلف انجام این کار را به تفصیل مورد بحث قرار داده ایم.
1. یک سلول یا ردیف را با استفاده از کد VBA برجسته کنید
برای برجسته کردن یک سلول یا یک ردیف در اکسل با یک چک باکس، اولین روشی که در مورد آن صحبت خواهیم کرد شامل استفاده از کد VBA است. VBA در اصل یک زبان برنامه نویسی در اکسل است که برای خودکارسازی وظایف استفاده می شود. شما کدی را وارد میکنید که با نیازهای شما مرتبط است، و اکسل این کار را بدون نیاز به ساعتها صرف انجام آن به صورت دستی برای شما انجام میدهد.
همه ما می دانیم که چقدر دقیقه در اکسل می تواند مانند ساعت هایی باشد که باید همه کارها را به صورت دستی انجام دهید. کد VBA حجم زیادی از داده ها را دستکاری می کند تا این فرآیند را برای شما آسان تر کند. برای ادامه این روش مراحل زیر را دنبال کنید:
- اکسل را راه اندازی کنید و کاربرگ مورد نظر را باز کنید.
- روی برگه Sheet در پایین کلیک راست کرده و View Code را در منوی زمینه انتخاب کنید.
- این باید گفتگوی Microsoft Visual Basic for Applications را باز کند. کد زیر را کپی کرده و در پنجره VBA قرار دهید. شما می توانید محدوده، ارتفاع و عرض سلول را با توجه به نیاز خود تغییر دهید. زیر سلول AddCheckBox()Dim As Range Application.ScreenUpdating = False برای هر سلول در محدوده (“A1:A12”) با ActiveSheet.CheckBoxes.Add(cell.Left, _ cell.Top، cell.Width = 17، cell.Height = 15) .LinkedCell = cell.Offset(, 5).آدرس(External:=False).Interior.ColorIndex = xlNone.Caption = “” End With Next With Range(“A1:A12”) .Rows.RowHeight = 17 End With Range(“A1”).EntireColumn.Select Selection.ColumnWidth = 6# Range(“B1”).انتخاب Application.ScreenUpdating = True End Sub Sub
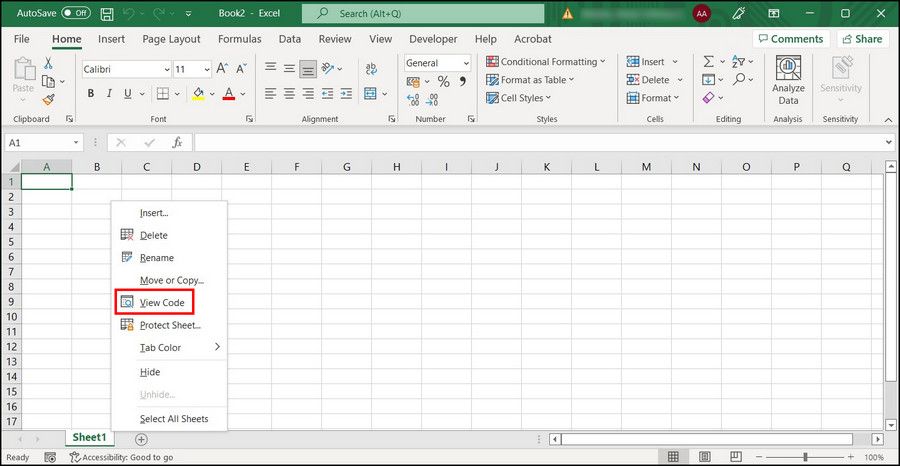
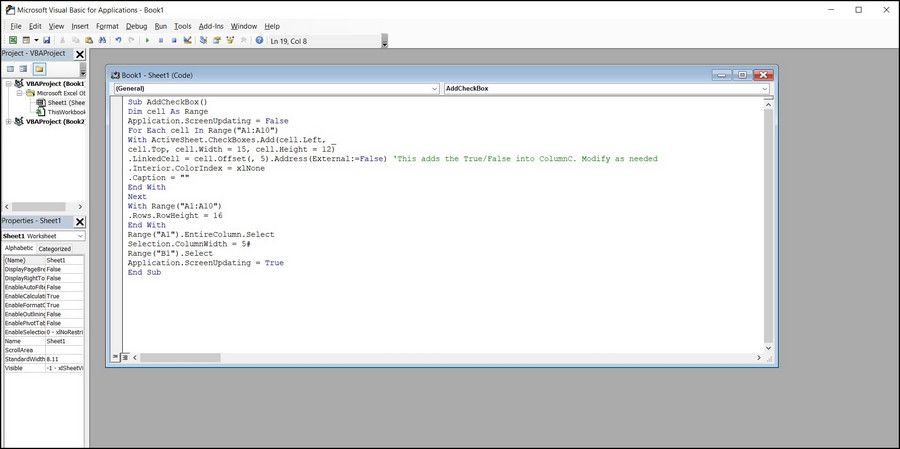
2. یک سلول یا ردیف را با استفاده از قالب بندی شرطی برجسته کنید
روش بعدی در لیست ما برای برجسته کردن یک سلول یا ردیف، استفاده از گزینه Conditional Formatting است. ویژگی Conditional Formatting به کاربران اجازه می دهد تا ظاهر سلول ها را بر اساس معیارهای ترجیحی تغییر دهند.
در این روش، شرطی را اعمال میکنیم که چک باکسهای علامتگذاریشده را به عنوان True برچسبگذاری میکند و آنها را برجسته میکند (این میتواند بنا به نیاز شما تغییر کند). بقیه ردیفها در قالب استاندارد خود خواهند بود، که تشخیص کارهای انجام شده و کارهای ناقص را برای شما آسانتر میکند.
در اینجا نحوه استفاده از آن برای برجسته کردن یک سلول یا یک ردیف است:
- قبل از اعمال قالب بندی شرطی، باید چک باکس ها را به جدول اضافه کنید. برای این کار، به تب Developer در اکسل بروید.
- در قسمت Controls، Insert را انتخاب کنید و روی نماد چک در قسمت Form Controls کلیک کنید.
- چک باکس را به سلول مورد نظر خود اضافه کنید.
- سپس، سلول را با چک باکس انتخاب کنید و مکان نما را تا انتهای جدول به پایین بکشید. با این کار یک چک باکس به تمام سلول های جدول اضافه می شود.
- اکنون روی اولین سلول با چک باکس کلیک راست کرده و از منوی زمینه گزینه Format Control را انتخاب کنید. این باید یک گفتگوی Format Object راه اندازی کند.
- گزینه Cell link را پیدا کرده و نام سلولی را که می خواهید اولین چک باکس خود را به آن پیوند دهید وارد کنید. به عنوان مثال، اولین چک باکس ما در سلول H4 است و میخواهیم سلول را دقیقاً در مقابل آن برچسب بزنیم، بنابراین I4 را در قسمت متن اضافه میکنیم.
- برای اعمال تغییرات روی OK کلیک کنید و همین مراحل را برای بقیه چک باکس های جدول خود انجام دهید.
- پس از اتمام، ردیف هایی را که می خواهید هایلایت کنید انتخاب کنید و روی گزینه Conditional Formatting در تب Home کلیک کنید.
- قانون جدید را از منوی زمینه انتخاب کنید.
- در گفتگوی زیر، روی Use a formula کلیک کنید تا مشخص شود که کدام سلول ها را در زیر گزینه Select a Rule Type فرمت کنید.
- اکنون به بخش Edit the Rule Description بروید و =IF($I4=TRUE,TRUE,FALSE) را در قسمت متن تایپ کنید.
- دکمه Format را بزنید و رنگ هایلایت را انتخاب کنید.
- سپس روی OK کلیک کنید تا تغییرات ذخیره شوند.
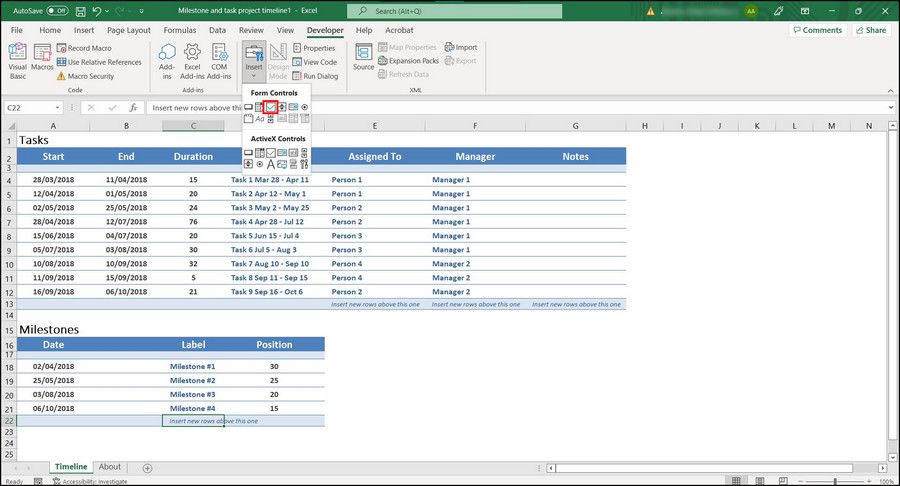
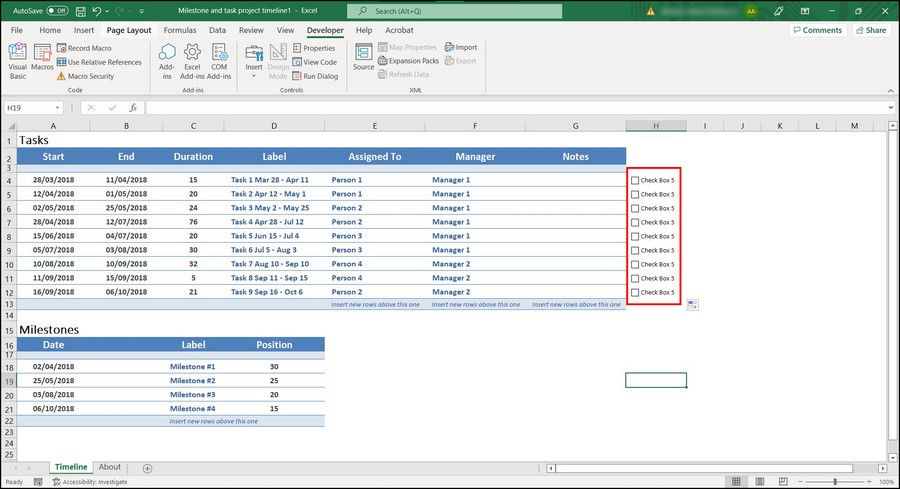
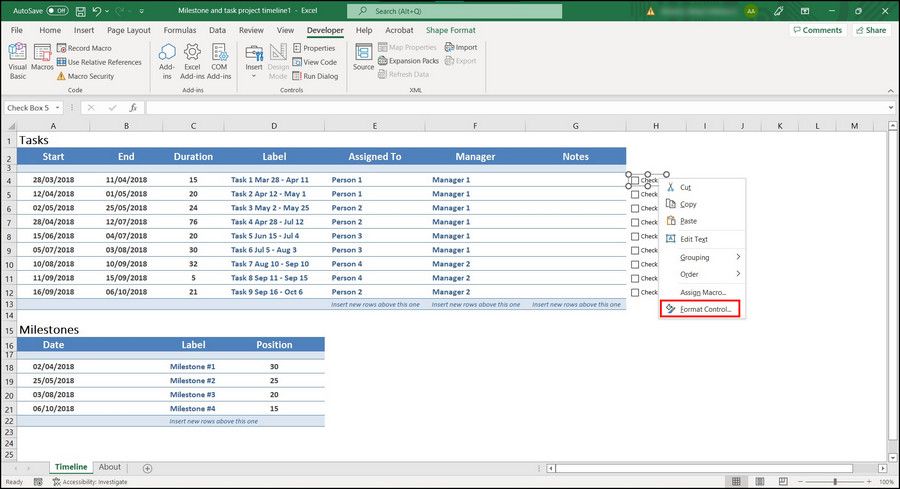
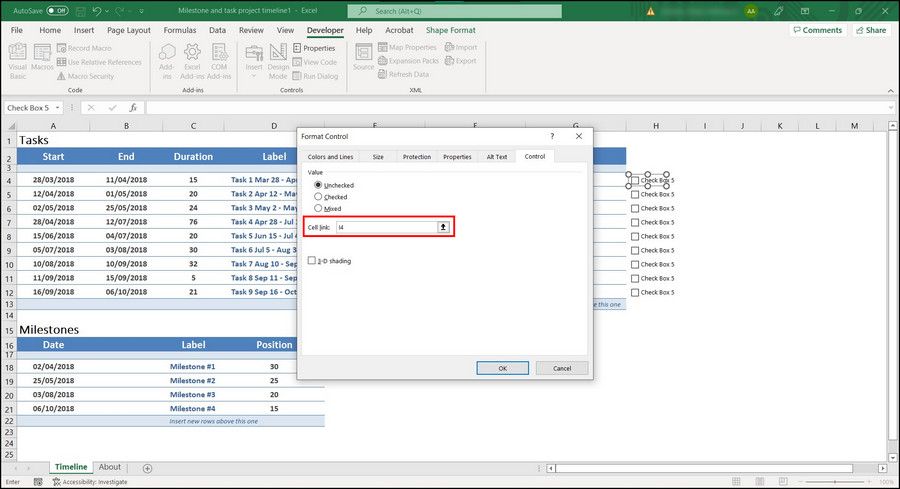
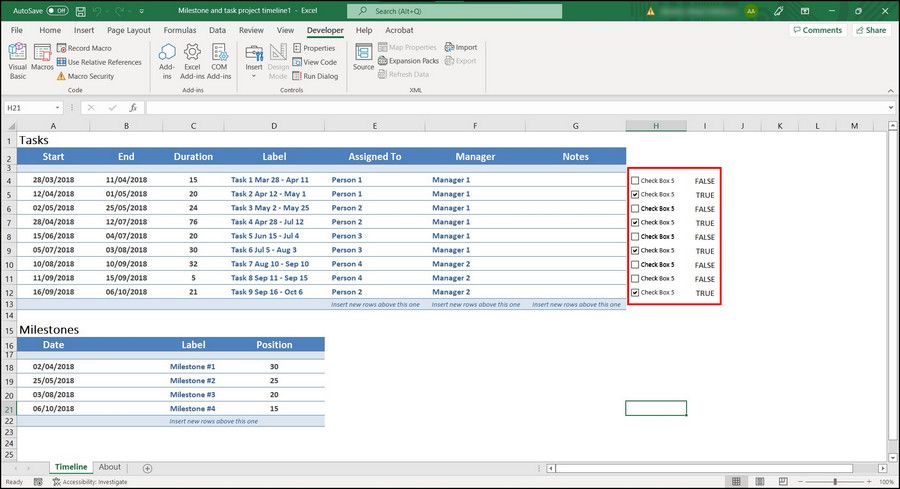
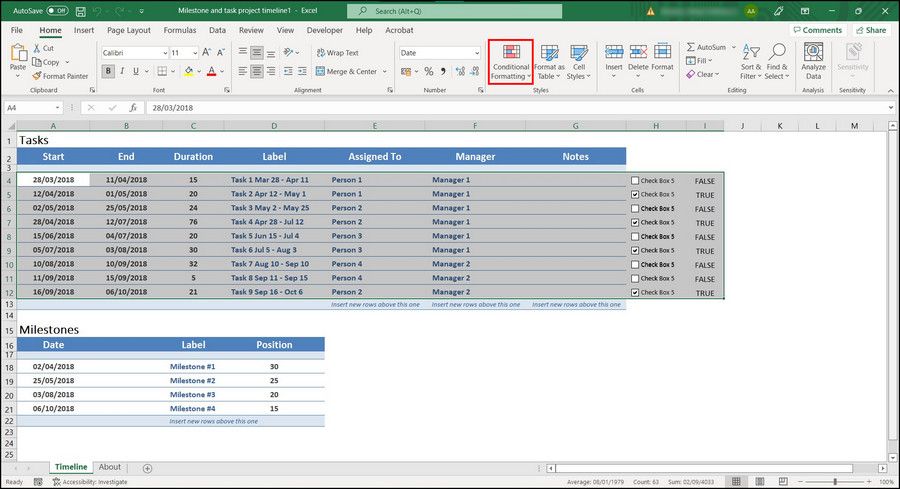
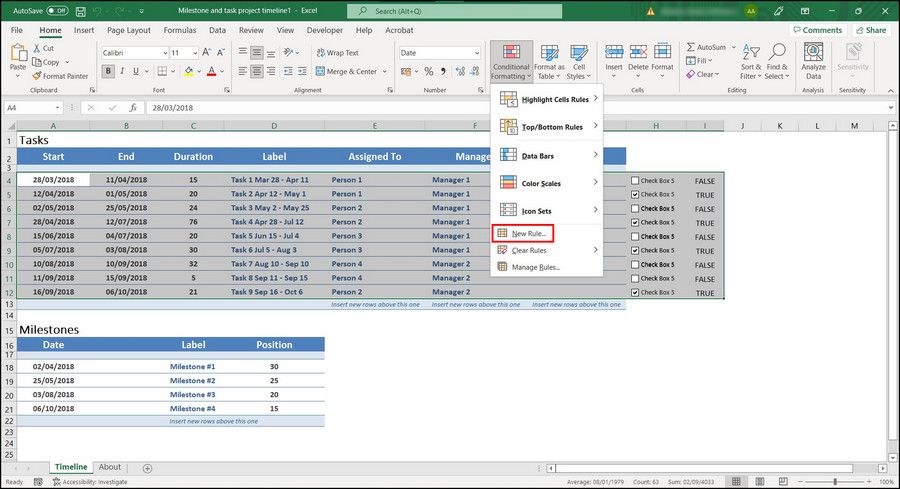
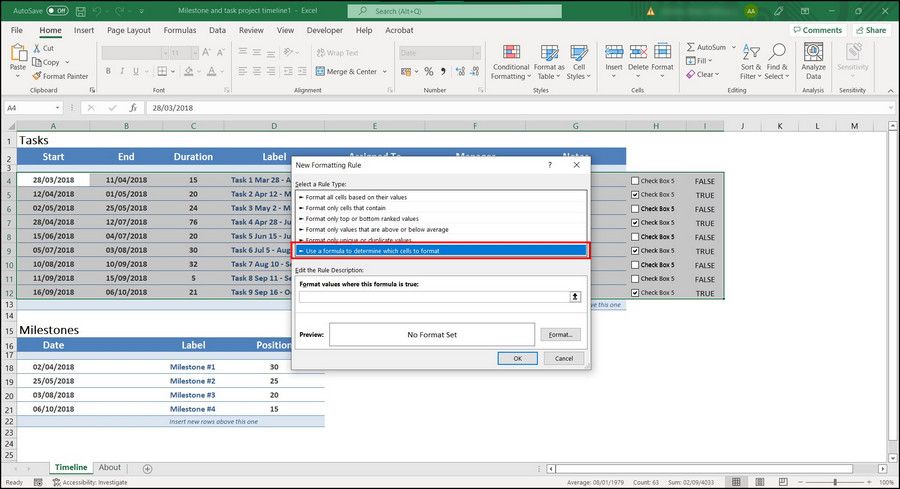
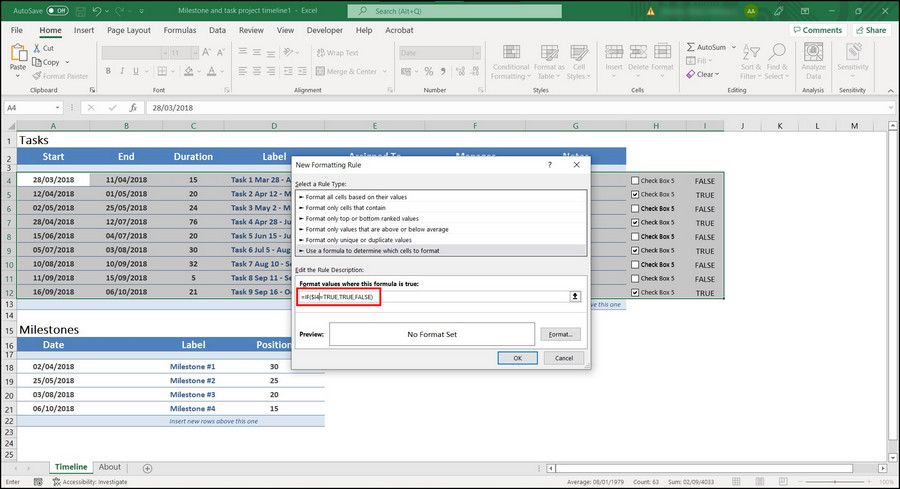
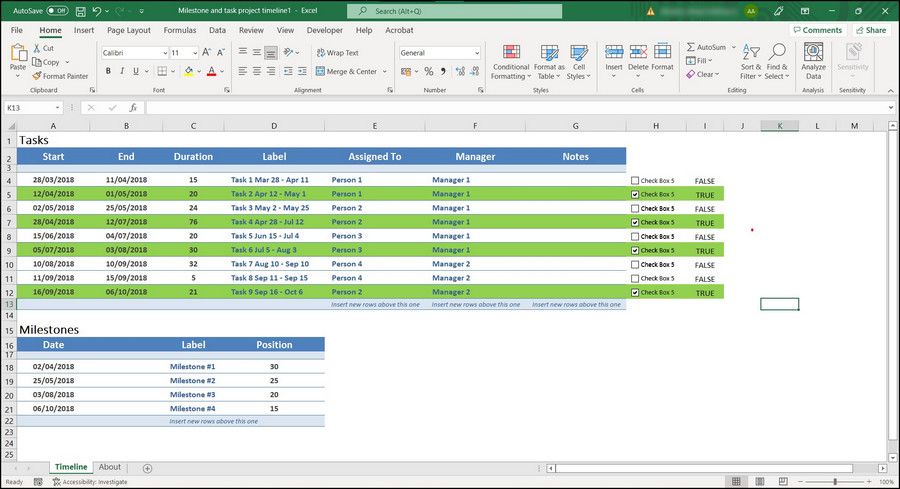
سطرها یا سلول های انتخاب شده باید با قالب بندی شرطی برجسته شوند.
3. ردیف ها را با رنگ های مختلف از طریق قالب بندی شرطی برجسته کنید
ممکن است زمان هایی وجود داشته باشد که بخواهید ردیف های مختلف را با رنگ های مختلف برجسته کنید تا صفحات گسترده خود را بهتر سازماندهی کنید. خوشبختانه، Conditional Formatting به شما این امکان را نیز می دهد.
به عنوان مثال، اگر شما قیمت اجناس را در فروشگاه خود فهرست می کنید و می خواهید مواردی که بیشتر از 30 و بیش از 45 هستند را برجسته کنید، می توانید چنین ردیف هایی را با رنگ های مختلف برجسته کنید. در اینجا به این صورت است:
- ردیف هایی را در جدولی که می خواهید برجسته کنید (معمولا کل مجموعه داده) انتخاب کنید.
- در تب Home و روی گزینه Conditional Formatting کلیک کنید.
- قوانین جدید را انتخاب کنید.
- در گفتگوی زیر، استفاده از فرمول را انتخاب کنید تا تعیین کنید کدام سلول ها را در بخش Select a Rule Type فرمت کنید.
- فرمول زیر را در قسمت متن برای مقادیر Format در جایی که این فرمول درست است تایپ کنید. به خاطر داشته باشید که ما فرمول را مطابق جدول خود اعمال می کنیم. برای اینکه آن را برای خودتان کار کنید، باید مقادیر را مطابق با آن تغییر دهید. $ C4> 20
- بر روی دکمه Format کلیک کنید و یک رنگ را انتخاب کنید.
- برای ذخیره تغییرات روی OK کلیک کنید.
- در نهایت دوباره OK را بزنید. اکنون ردیف هایی با مدت زمان بیش از 20 برجسته می شوند.
- حالا، دوباره دکمه New Rule را انتخاب کنید و در بخش Select a Rule Type، گزینه Use a formula را انتخاب کنید تا مشخص کنید کدام سلول ها را قالب بندی کنید.
- فرمول زیر را در قسمت متن برای مقادیر Format در جایی که این فرمول درست است تایپ کنید. $ C4> 35
- بر روی دکمه Format کلیک کنید و یک رنگ را انتخاب کنید.
- OK را انتخاب کنید.
- برای ذخیره تغییرات دوباره روی OK کلیک کنید.
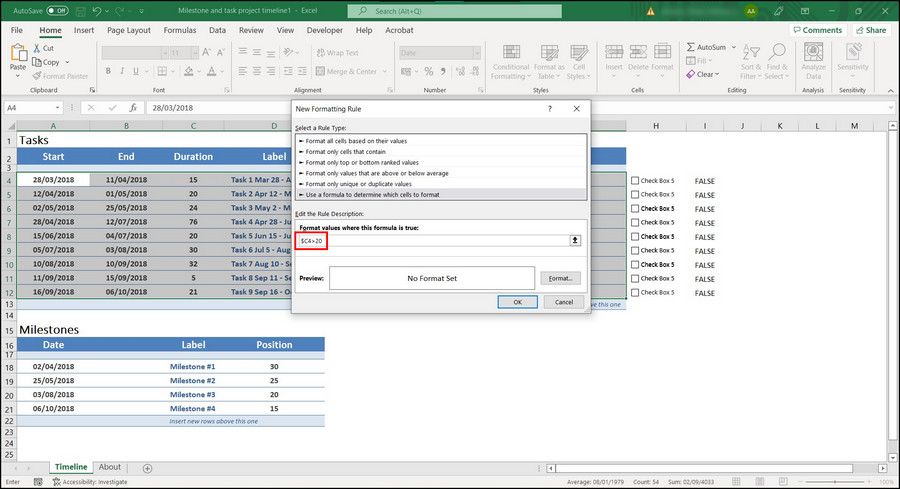
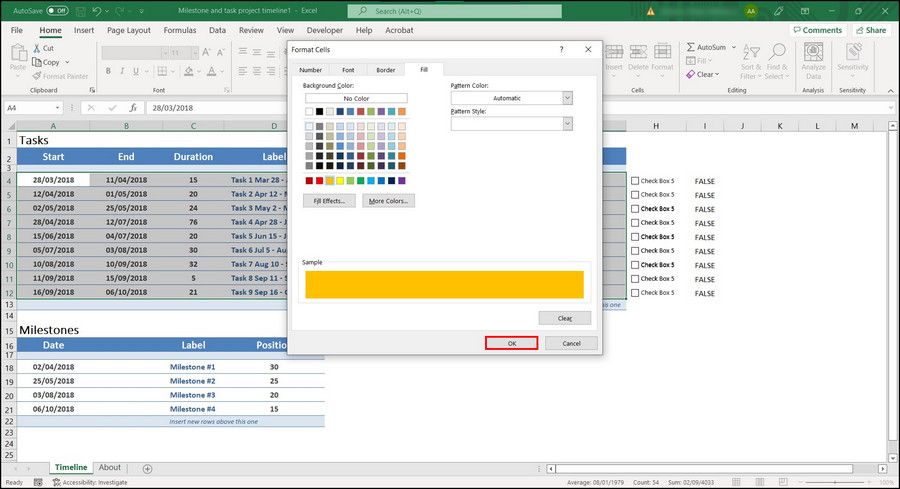
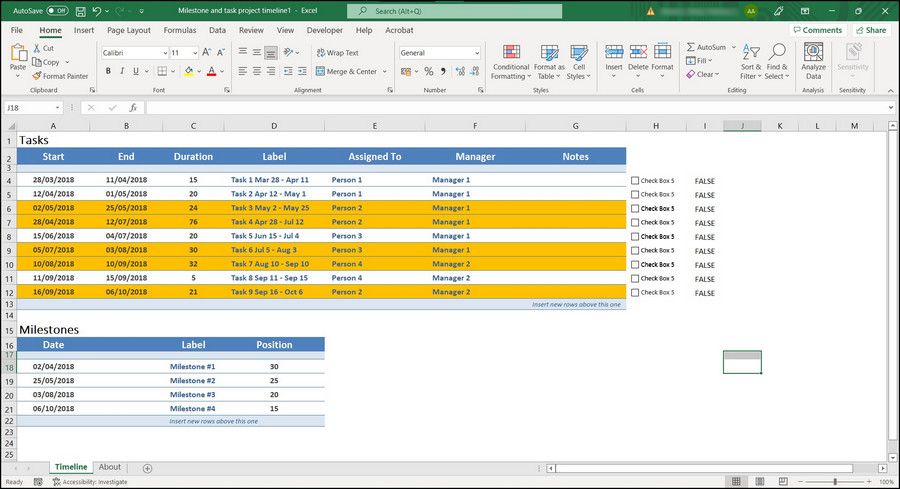
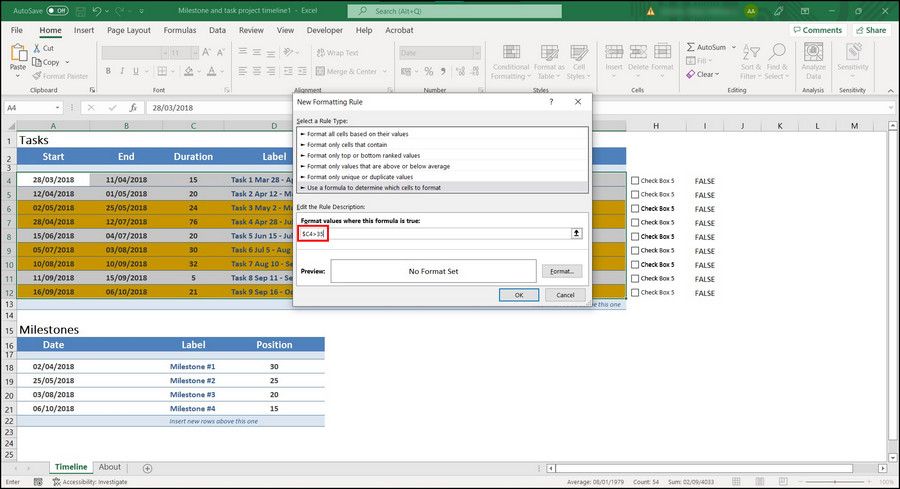
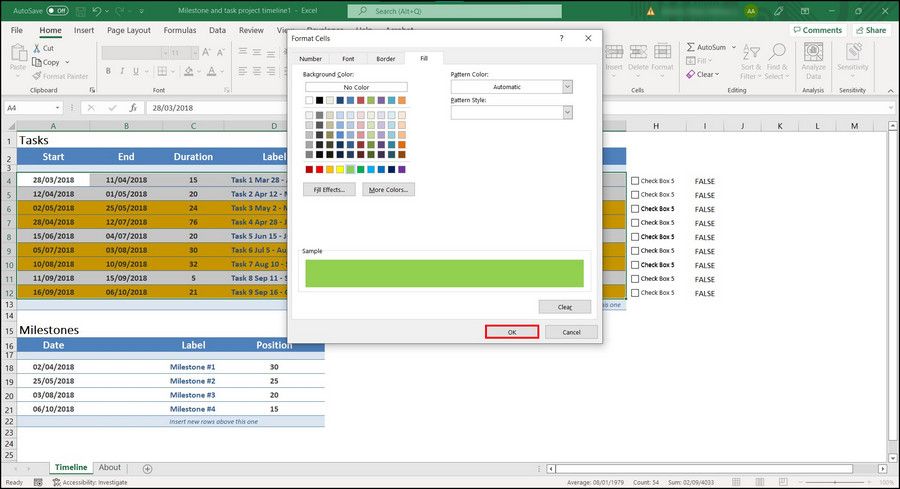
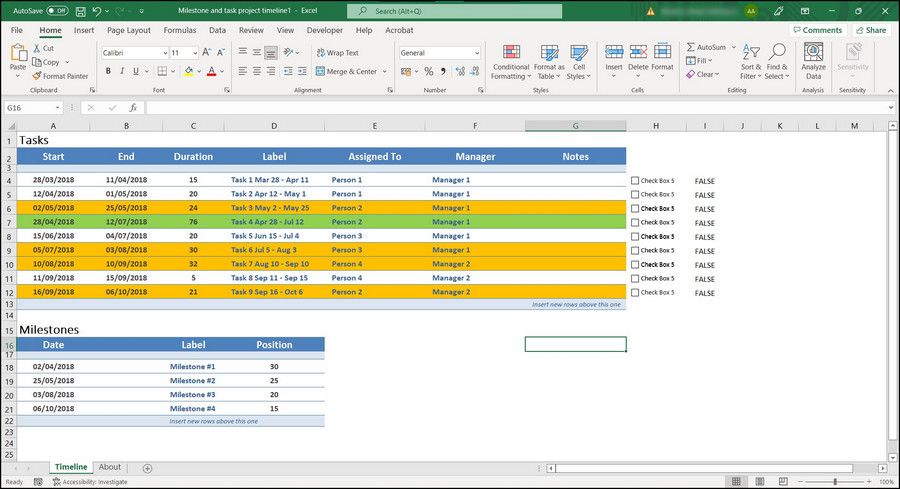
این به شما کمک می کند تا ردیف ها و سلول ها را با رنگ های مختلف در اکسل برجسته کنید. اگر می خواهید چیزی را در برگه خط بکشید، می توانید در اکسل خط خطی کنید.
صفحات گسترده خود را با رنگ زنده کنید
برجسته کردن ردیفها و سلولها در صفحهگسترده اکسل میتواند مزایای زیادی داشته باشد. جدا از اینکه ورق های خود را زنده می کنید، انجام این کار داده ها را برای چشمان شما آسان تر می کند.