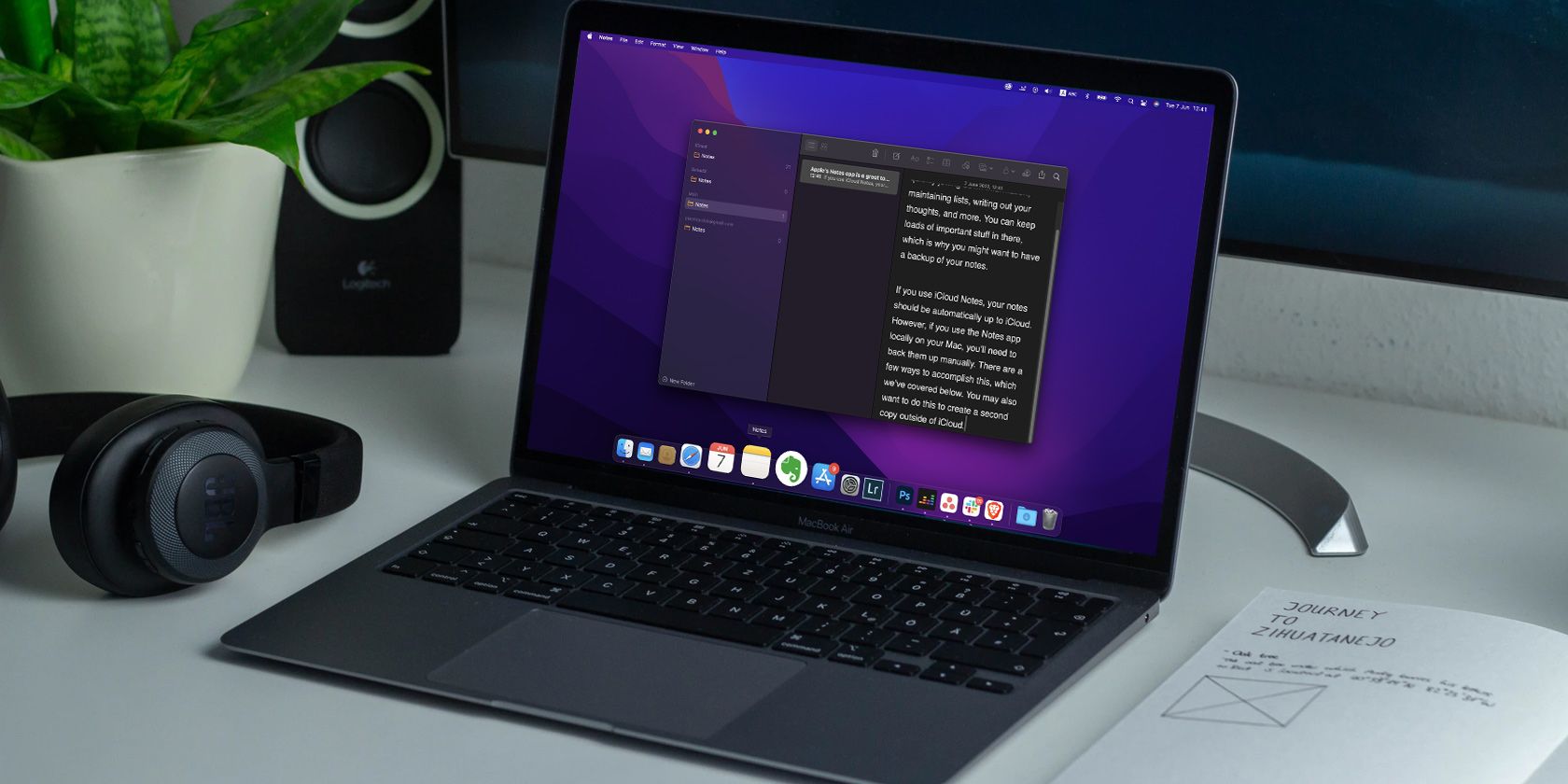با ایجاد یک نسخه پشتیبان در مک، تمام یادداشت های مهم خود را در برابر از دست دادن داده ها ایمن نگه دارید.
برنامه یادداشت های اپل یک ابزار عالی برای یادداشت سریع اطلاعات، حفظ لیست ها، نوشتن افکار شما و موارد دیگر است. شما می توانید موارد مهمی را در آنجا نگه دارید، به همین دلیل ممکن است بخواهید یک نسخه پشتیبان از یادداشت های خود داشته باشید.
اگر از iCloud Notes استفاده می کنید، یادداشت های شما باید به طور خودکار تا iCloud باشد. با این حال، اگر از برنامه Notes به صورت محلی در Mac خود استفاده میکنید، باید به صورت دستی از آنها نسخه پشتیبان تهیه کنید. چند راه برای انجام این کار وجود دارد که در زیر به آنها پرداخته ایم. همچنین ممکن است بخواهید این کار را برای ایجاد یک کپی دوم خارج از iCloud انجام دهید.
ایجاد پشتیبان از یادداشت های خود
iCloud و Time Machine از تمام داده های موجود در برنامه Notes به طور خودکار پشتیبان تهیه می کنند. به طور مشابه، اگر یادداشت های خود را ایجاد کرده و در یک حساب Google ذخیره کنید، ممکن است یک نسخه پشتیبان از قبل به صورت آنلاین وجود داشته باشد. با این حال، روش های پشتیبان گیری برای یادداشت های محلی باید به صورت دستی انجام شود.
از آنجایی که برنامه Notes دادههای شما را بهعنوان یک فایل متنی معمولی ذخیره نمیکند، پشتیبانگیری از آنها شامل صادر کردن آنها به عنوان یک نوع فایل متفاوت، کپی کردن متن واقعی در فایل دیگری یا پشتیبانگیری از کل پایگاه داده SQLite است. ما تمام این روش ها را در زیر پوشش داده ایم.
1. پشتیبان محلی یادداشت ها را به عنوان فایل های PDF ایجاد کنید
یکی از راه های ایجاد یک نسخه پشتیبان از یادداشت های خود این است که یادداشت ها را به صورت فایل PDF صادر کنید. این روش اجازه می دهد تا داده های شما در حالت فعلی به عنوان یک فایل PDF حفظ شوند. برای ایجاد یک نسخه پشتیبان فایل PDF محلی از یک یادداشت در Mac خود:
- برنامه Notes را راه اندازی کنید و یادداشتی را که می خواهید از آن نسخه پشتیبان تهیه کنید باز کنید.
- از منوی بالا به مسیر File > Export as PDF بروید.
- فایل PDF را نامگذاری کنید و مکانی را برای ذخیره آن انتخاب کنید.
- پس از صادرات، فایل PDF باید به طور خودکار باز شود و یادداشت صادر شده را نشان دهد.
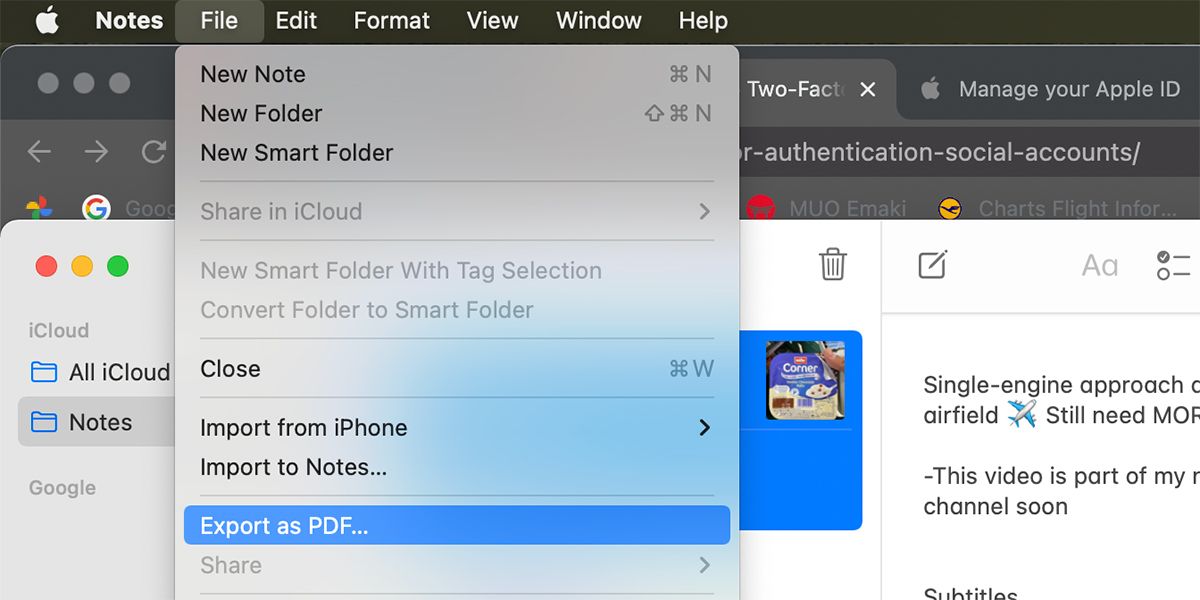
یکی از مزایای صادرات یادداشت خود به یک فایل PDF این است که قالب بندی و ساختار اصلی یادداشت شما را حفظ می کند. با این حال، نقطه ضعف این روش این است که شما می توانید تنها یک یادداشت را در یک زمان صادر کنید. این بدان معناست که اگر چندین یادداشت داشته باشید که میخواهید از آنها نسخه پشتیبان تهیه کنید، میتواند بسیار زمانبر باشد.
به همین ترتیب، در صورتی که یادداشت اصلی را گم کنید، در آینده نمی توانید فایل PDF صادر شده را از طریق برنامه Notes ویرایش کنید. بنابراین، در حالی که این یک روش پشتیبان گیری خوب برای حفظ اطلاعات شما است، نمی توانید یادداشت را با استفاده از آن بازیابی کنید.
2. محتوای یادداشت را در یک سند RTF کپی کنید
روش دیگر برای تهیه نسخه پشتیبان از محتوای Apple Notes کپی و جایگذاری هر یادداشت در یک سند متنی غنی در TextEdit است. در حالی که این یک روش بسیار ساده است، اما به خوبی کار می کند و به شما امکان می دهد در صورت بروز مشکل، یک نسخه پشتیبان از یادداشت های خود را در مکانی جداگانه نگه دارید.
برای استفاده از این روش، به سادگی محتوای یک یادداشت را کپی کرده و آن را در یک سند متنی غنی در TextEdit قرار دهید. سپس فایل را به صورت فایل RTF ذخیره کنید. همچنین میتوانید همان روش کپی-پیست را برای ذخیره محتوای یادداشت در یک واژهپرداز دیگر مانند Microsoft Word، Pages و غیره انجام دهید.
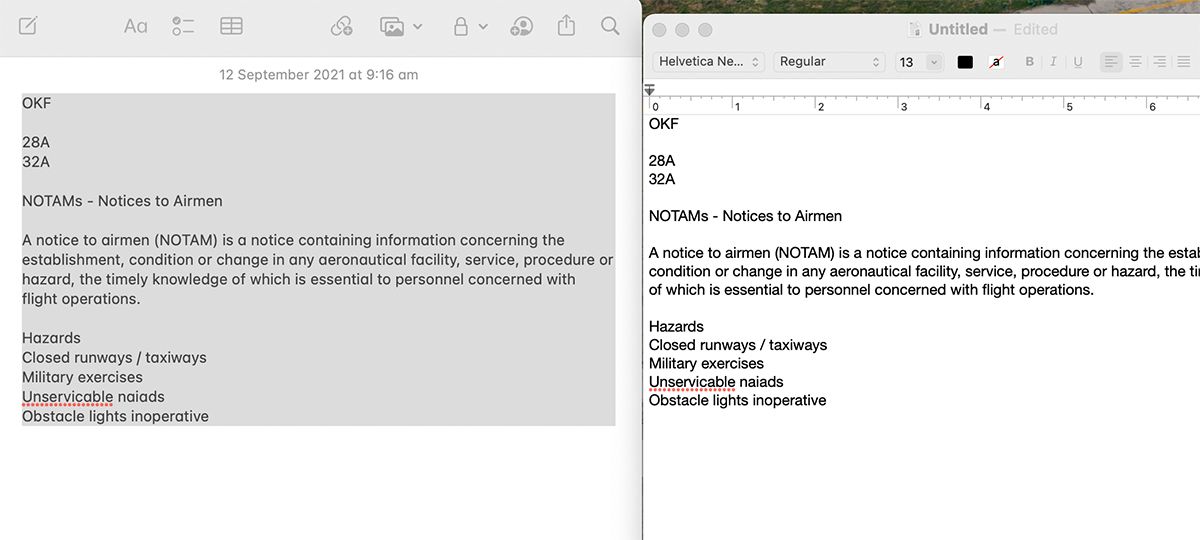
مزیت این روش این است که فایلها به راحتی توسط هر ویرایشگر متنی قابل خواندن هستند، و شما توانایی ویرایش مجدد یادداشت را حفظ میکنید، زیرا محتوای فایل RTF همیشه میتواند کپی شده و در صورت نیاز به برنامه Notes چسبانده شود. . با این حال، این کمی سخت است و دقیقاً یک روش ایده آل برای ایجاد یک نسخه پشتیبان نیست.
اگر از این روش استفاده میکنید، توصیه میکنیم هر فایل پشتیبان RTF را با تاریخی که از یادداشت پشتیبان تهیه کردهاید نامگذاری کنید، که به شما امکان میدهد در آینده در صورت نیاز بین آنها تمایز قائل شوید.
3. از فهرست راهنمای Notes Library در مک خود نسخه پشتیبان تهیه کنید
برنامه Notes تمام داده های شما را در یک پوشه خاص در مک شما نگه می دارد که مخفی است. یادداشت های واقعی در یک پایگاه داده SQLite نگهداری می شوند که به عنوان یک فایل متنی معمولی قابل دسترسی نیست. با این وجود، امکان پشتیبان گیری از کل این فهرست در جایی امن وجود دارد.
اگرچه این روش مؤثرترین است، اما شامل پیمایش به یک پوشه مخفی و کپی کردن دایرکتوری Notes است. این ممکن است در ابتدا پیچیده به نظر برسد، اما در واقع نسبتاً ساده است. مراحل زیر را برای شما توضیح داده ایم:
- Finder را در مک خود راه اندازی کنید.
- از منوی Go، Go to Folder را انتخاب کنید.
- مسیر زیر را دقیقا وارد کرده و Enter را فشار دهید تا به پوشه بروید: ~/Library/Group Containers/group.com.apple.notes/
- این پوشه حاوی تمام یادداشت هایی است که به صورت محلی در مک شما و همچنین iCloud ذخیره می شوند. کل این پوشه و محتویات آن را در جایی امن کپی کنید، که می توانید از آن به عنوان پشتیبان استفاده کنید.
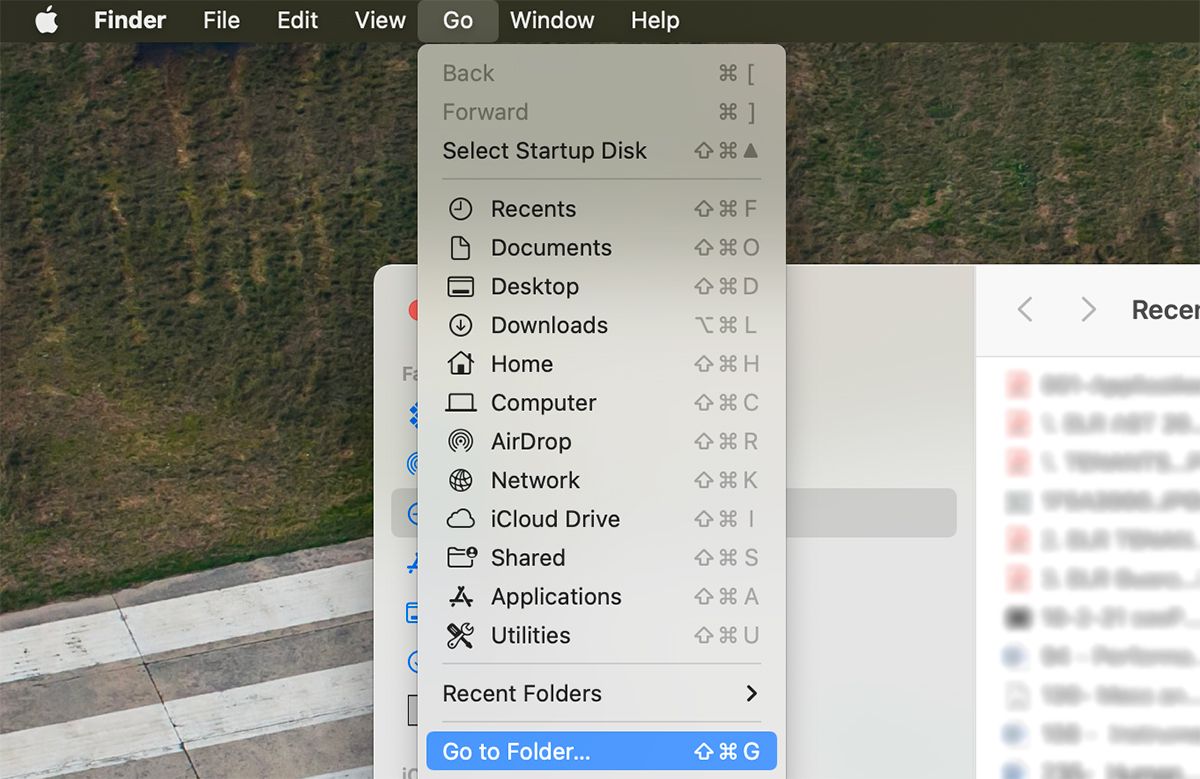
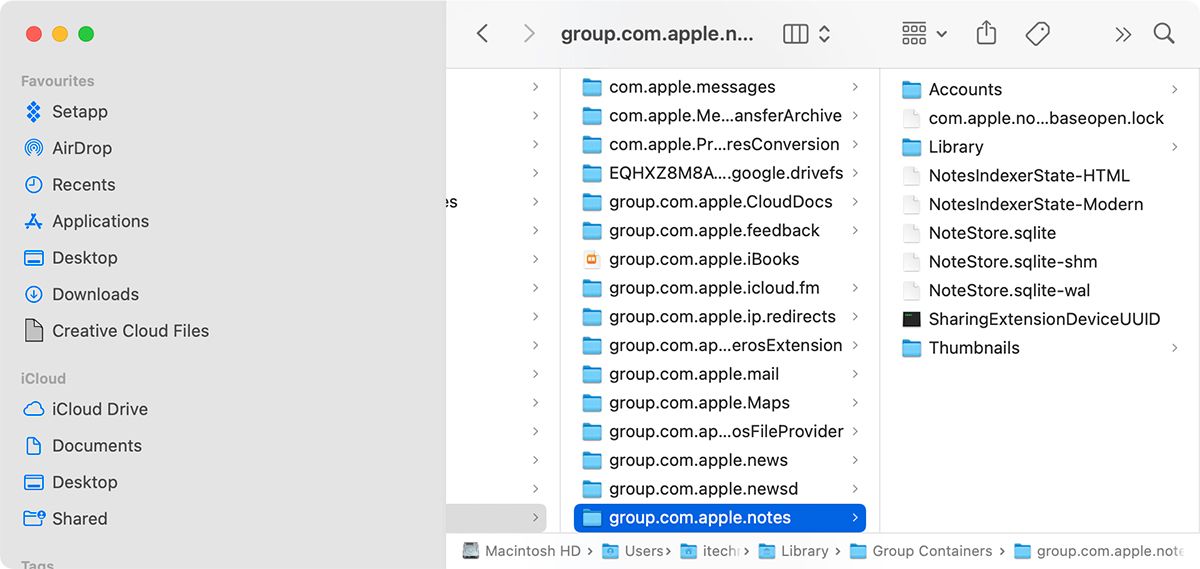
یادداشت های واقعی شما در فایل NoteStore.sqlite ذخیره می شوند. این یک پایگاه داده SQLite است که دسترسی ساده ای به اکثر کاربران ارائه نمی دهد. پوشه های مرتبط، مانند Media و Fallbackimages، حاوی فایل های رسانه ای مرتبط با یادداشت های شما هستند. پشتیبان گیری از کل دایرکتوری تضمین می کند که در صورت نیاز به بازیابی یادداشت های خود چیزی از دست نمی رود.
توصیه می کنیم بک آپی را که ایجاد می کنید روی یک هارد دیسک اکسترنال ذخیره کنید تا در صورت بروز اتفاقی برای ذخیره سازی سیستم شما، مطمئن شوید که ایمن باقی می ماند. اگر قبلاً از پشتیبانگیری معمولی Time Machine استفاده میکنید، از این فهرست باید به طور خودکار نسخه پشتیبان تهیه شود. بنابراین، اگر از یک نسخه پشتیبان Time Machine بازیابی کنید، در طول فرآیند اطلاعات آن را بازیابی خواهید کرد.
بازیابی یادداشت های خود با استفاده از دایرکتوری
هنگامی که از کل دایرکتوری نسخه پشتیبان تهیه کردید، اگر مشکلی پیش آمد، اساساً می توانید آن را در همان مکان بازگردانید و به یادداشت های خود نیاز داشتید. به خاطر داشته باشید که دایرکتوری که کپی میکنید فقط حاوی یادداشتهایی است که در زمان پشتیبانگیری در آن وجود داشتهاند، و هرگونه تغییری که پس از کپی کردن پوشه روی یادداشتها ایجاد میکنید شامل نمیشود.
همچنین، اگر یادداشت های iCloud دارید، باید از همان Apple ID برای دسترسی به برخی از این یادداشت ها با استفاده از این روش استفاده کنید.
پشتیبان گیری از یادداشت های خود
فکر میکنم همه ما میتوانیم موافق باشیم که برنامه Notes بسیار مفید است. در حالی که هر یک از ما ممکن است استفاده منحصر به فردی از آن داشته باشیم، داده های موجود در آن اغلب مهم هستند، بنابراین خوب است که یک نسخه پشتیبان تهیه کنید.
در صورتی که از iCloud Notes استفاده می کنید، تهیه نسخه پشتیبان از یادداشت های خود بسیار ساده است. اما اگر از یادداشت های محلی در مک خود استفاده می کنید، این روند کمی خسته کننده تر است. امیدواریم این روش های پشتیبان گیری برای شما کارآمد باشد. در حالی که آنها دستی هستند و باید پس از مدت کوتاهی تکرار شوند تا اطمینان حاصل شود که همه یادداشت های شما به روز هستند، روش ها موثر هستند و باید یادداشت های شما را ایمن نگه دارند.