همه درباره Microsoft System Configuration Utility اطلاعی ندارند، اما این ابزار ضروری برای تشخیص و رفع مشکلات کامپیوتر شما است.
ویندوز دارای ابزارهای مخفی زیادی است که به شما امکان می دهد سیستم خود را بهتر کنترل کنید. یکی از ابزارهایی که برای سالها در ویندوز وجود داشته است، اما تعداد کمی از آن را میدانند، System Configuration Utility است که با نام MSConfig نیز شناخته میشود.
از تشخیص مشکلات عمومی بوت گرفته تا انجام یک بوت تمیز، می توانید همه این کارها را با سیستم پیکربندی Utility انجام دهید. بنابراین، در اینجا برنامه Microsoft System Configuration Utility چیست و چگونه می توانید از آن برای تغییر تنظیمات سیستم استفاده کنید.
برنامه Microsoft System Configuration Utility چیست؟

Microsoft System Configuration Utility، با نام مستعار MSConfig، یک ابزار داخلی است که به شما امکان می دهد تنظیمات بوت را سفارشی کنید و خدمات و درایورها را غیرفعال کنید (یا فعال کنید). این به شما امکان می دهد انتخاب کنید که کدام برنامه ها و سرویس ها هنگام بوت شدن ویندوز اجرا شوند.
پیکربندی سیستم می تواند مشکلات مختلفی را که در سیستم شما ایجاد می شود عیب یابی کند. به عنوان مثال، زمانی که یک برنامه شروع نمی شود، باز کردن و تغییر برخی تنظیمات MSConfig ممکن است آن را حل کند. کاربردهای زیادی از System Configuration Utility وجود دارد، اما قبل از ورود به آن، بیایید نحوه باز کردن پنجره MSConfig را بررسی کنیم.
برای باز کردن Microsoft System Configuration Utility، کادر محاوره ای Run را باز کرده، MSConfig را تایپ کرده و Enter را فشار دهید. راه های زیادی برای باز کردن MSConfig در ویندوز وجود دارد. برای اطلاع از آنها، راهنمای ما را در مورد روش های مختلف باز کردن MSConfig در ویندوز 11 بررسی کنید.
1. یک بوت تمیز انجام دهید
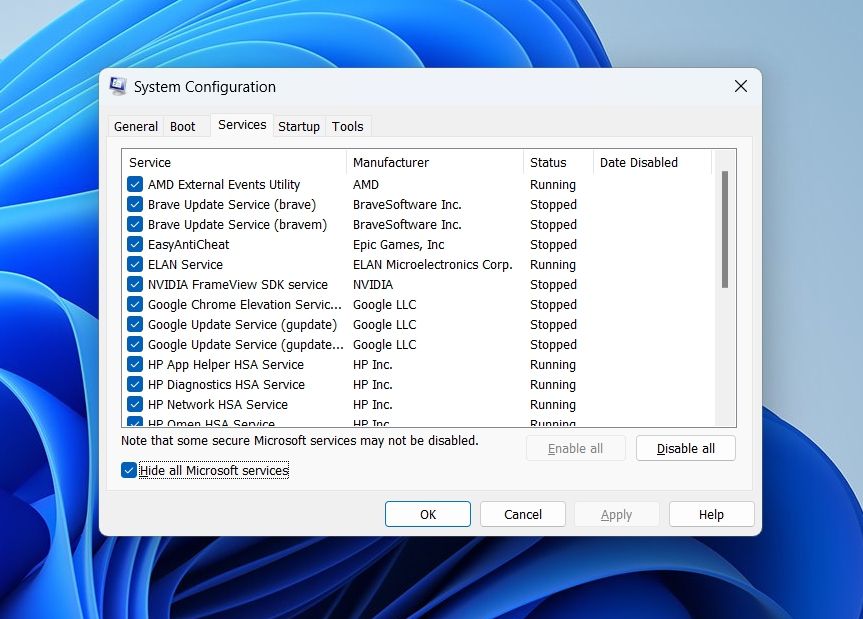
یکی از مهمترین کاربردهای System Configuration Utility، انجام Clean Boot است. Clean Boot همانطور که از نام آن پیداست، سیستم را بدون برنامهها یا خدمات شخص ثالث بوت میکند. بنابراین، سیستم تنها با سرویسهای ضروری مایکروسافت که در پسزمینه اجرا میشوند شروع میشود.
انجام یک بوت تمیز به محدود کردن تمام خدمات ایجاد کننده درگیری کمک می کند. ویندوز در این حالت به شما کمک نمی کند که بوت شوید. شما باید پیکربندی سیستم را باز کنید و تمام سرویس های غیر مایکروسافت را به صورت دستی غیرفعال کنید.
برای راه اندازی در یک محیط بوت تمیز، راهنمای ما را در مورد انجام بوت تمیز در ویندوز 11 بررسی کنید.
2. سیستم عامل پیش فرض را انتخاب کنید
آیا چندین نسخه ویندوز را روی رایانه شخصی خود نصب کرده اید اما یکی را بر دیگری ترجیح می دهید؟ اگر بله، می توانید با استفاده از System Configuration Utility، گزینه ترجیحی را به عنوان سیستم عامل پیش فرض قرار دهید. برای این کار مراحل زیر را دنبال کنید.
- در پنجره System Configuration، به تب Boot بروید.
- سیستم عاملی را که می خواهید به صورت پیش فرض درآورید انتخاب کنید.
- بر روی دکمه Set as Default کلیک کنید.
- برای اعمال > OK کلیک کنید.
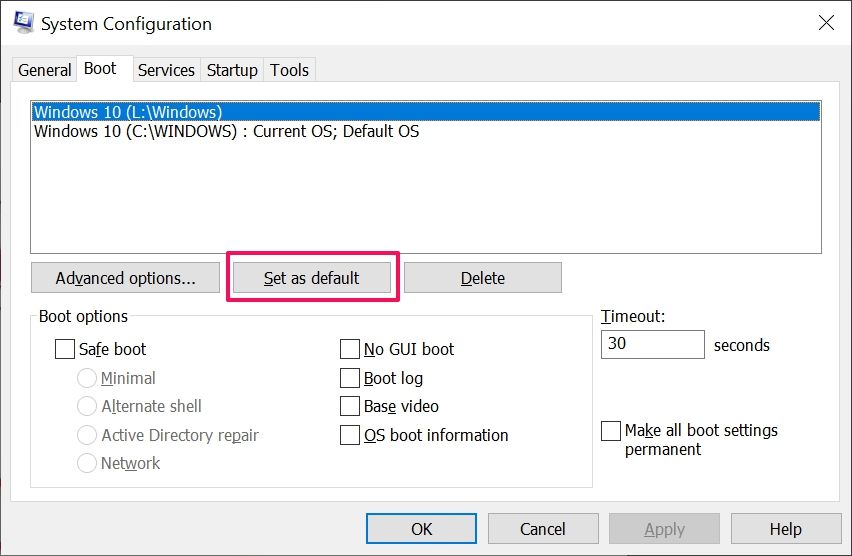
برچسب Default OS را در کنار سیستم عامل انتخاب شده خواهید دید که نشان می دهد سیستم عامل پیش فرض را با موفقیت تنظیم کرده اید. ویندوز سیستم عامل پیش فرض شما را از بوت آپ های بعدی بارگیری می کند.
همچنین یک سنج Timeout وجود دارد که اگر راه اندازی دوگانه بوت دارید، می توانید آن را پیکربندی کنید. سنج Timeout در MSConfig نشان میدهد که تا زمانی که یکی از سیستمعاملها را انتخاب نکنید، چه مدت (در چند ثانیه) ویندوز روی صفحه بوت باقی میماند. اگر هیچ یک از گزینه های موجود را در زمان مشخص انتخاب نکنید، ویندوز با سیستم عامل پیش فرض شروع می شود.

به طور پیش فرض، سنج Timeout به شما 30 ثانیه فرصت می دهد تا انتخاب کنید. اما اگر نمیخواهید تا این مدت صبر کنید تا سیستم عامل پیشفرض شما راهاندازی شود، میتوانید سنج Timeout را روی مقدار کوچکتری مانند پنج ثانیه تنظیم کنید.
3. تعداد خاصی از هسته ها را به سیستم عامل اختصاص دهید
می توانید از System Configuration Utility برای تخصیص سهمی از هسته های پردازنده موجود سیستم استفاده کنید. شما می توانید این کار را انجام دهید تا برنامه ای را در مورد نحوه عملکرد آن در سیستمی که نسبتاً ضعیف تر از سیستم شما است آزمایش کنید. همچنین می تواند به عیب یابی مشکلاتی مانند استفاده زیاد از CPU کمک کند.
در اینجا نحوه تخصیص تعداد خاصی از هسته به سیستم عامل با استفاده از System Configuration Utility آورده شده است.
- در پنجره MSConfig، به تب Boot بروید.
- سیستم عامل پیش فرض را انتخاب کنید و سپس روی گزینه های پیشرفته کلیک کنید.
- کادر کنار تعداد پردازنده ها را علامت بزنید.
- روی نماد کشویی زیر کادر Number of processors کلیک کنید و تعداد پردازنده هایی را که می خواهید اختصاص دهید را انتخاب کنید. توجه داشته باشید که اگر عددی بزرگتر از هسته های پردازنده موجود انتخاب کنید، ویندوز به طور خودکار حداکثر محدودیت را انتخاب می کند.
- روی OK > Apply > OK کلیک کنید.

4. به حالت Safe Mode راه اندازی کنید
Safe Mode یک ویژگی بومی ویندوز است که به شما امکان میدهد مشکلات حیاتی ویندوز را که به دلیل نقص سختافزار و نرمافزار اتفاق میافتد، عیبیابی کنید. در حالت ایمن، ویندوز تنها با سرویسها و سختافزارهایی که برای کارکرد ویندوز مهم هستند، راهاندازی میشود.
دستورالعمل های زیر را برای راه اندازی ویندوز در حالت ایمن با استفاده از System Configuration Utility دنبال کنید.
- در پنجره System Configuration به تب Boot بروید.
- در قسمت Boot options گزینه Safe boot را انتخاب کنید.
- در مرحله بعد، گزینه Minimal را برای عیب یابی مشکلات اساسی انتخاب کنید. Network to Create Safe Mode را در Networking و Alternate Shell را برای ایجاد Safe Mode با Command Prompt انتخاب کنید.
- روی OK کلیک کنید.
- از اعلان ظاهر شده Restart را انتخاب کنید.
- پس از راه اندازی مجدد، ویندوز در حالت Safe Mode بوت می شود.

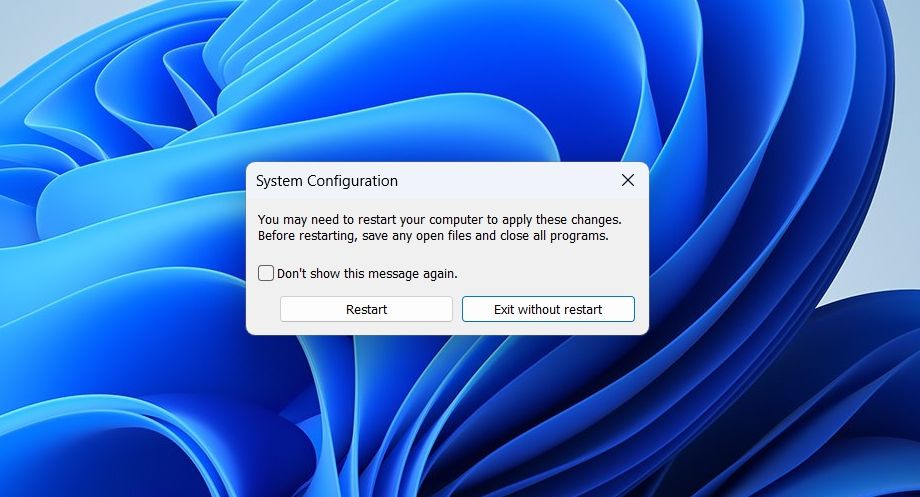
ویندوز تا زمانی که به صورت دستی بروید و این گزینه را غیرفعال نکنید، به بوت شدن در حالت Safe Mode ادامه خواهد داد. بنابراین، هنگامی که مشکل شما برطرف شد، می توانید حالت Safe Mode را غیرفعال کنید. برای انجام این کار، System Configuration Utility را باز کرده و از تب General، Normal startup را انتخاب کنید. روی Apply > OK کلیک کنید.
راه های زیادی برای بوت کردن سیستم در حالت ایمن وجود دارد. برای اطلاع از آنها، راهنمای ما در مورد راههای مختلف راهاندازی به حالت ایمن را بررسی کنید.
5. سایر تنظیمات تب بوت

بسیاری از تنظیمات دیگر در تب Boot موجود است که برای بهینه سازی عملکرد سیستم مفید است. این تنظیمات شامل گزینه های پیکربندی مختلف موجود در فایل اطلاعات ویندوز است.
- بدون بوت رابط کاربری گرافیکی – گزینه بدون بوت رابط کاربری گرافیکی نوار متحرک گرافیکی را در هنگام بوت غیرفعال می کند. زمان بوت را کاهش می دهد، اما از جنبه منفی، تشخیص اینکه آیا سیستم در هنگام بوت یخ زده است یا خیر، غیرممکن می کند.
- Boot log – گزینه Boot log یک فایل متنی حاوی لیستی از تمام درایورهایی که در هنگام بوت بارگذاری شده اند ایجاد می کند. لیست همچنین شامل نام تمام درایورهای مورد انتظار است که بارگذاری نشده اند.
- Base video – گزینه Base video سیستم را با درایور ویدیوی داخلی بوت می کند.
- اطلاعات بوت سیستم عامل – گزینه اطلاعات بوت سیستم عامل درایورهای مختلفی را نشان می دهد که در طول فرآیند بوت فعال هستند. مطمئن شوید که از این گزینه به همراه “بدون بوت رابط کاربری گرافیکی” استفاده کنید. در غیر این صورت، نمی توانید اطلاعات راننده را ببینید.
6. دسترسی به ابزارهای مختلف سیستم
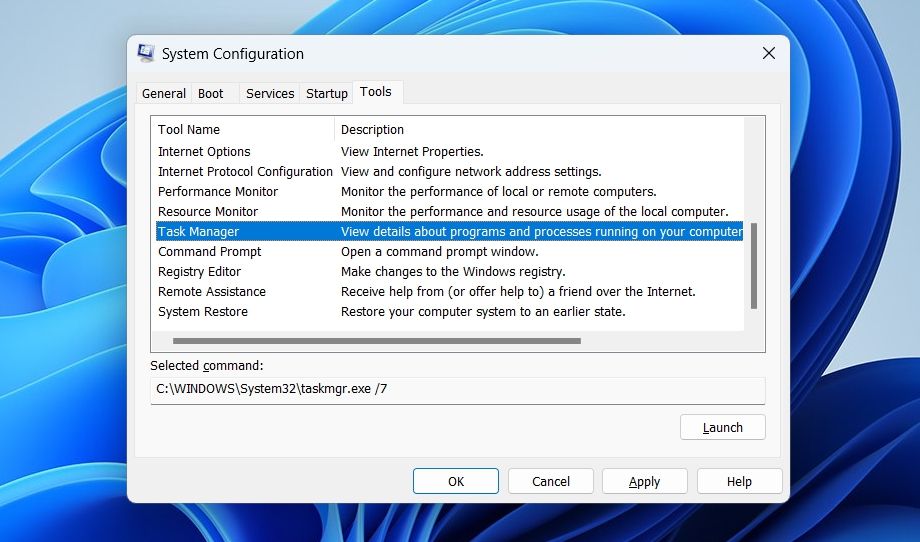
System Configuration Utility یک برگه Tools دارد که شامل برنامه های مدیریتی مختلف است. تب Tools یک مقصد برای دسترسی به ابزارهای معمول ویندوز مانند Task Manager، تنظیمات UAC، Event Viewer، Registry Editor، Command Prompt و غیره است.
در اینجا نحوه دسترسی به ابزارهای مختلف از تب Tools آورده شده است.
- در پنجره MSConfig به تب Tools بروید.
- ابزاری را که می خواهید باز شود انتخاب کنید و سپس روی دکمه Launch کلیک کنید.
همه چیز درباره برنامه Microsoft System Configuration Utility
Microsoft System Configuration Utility یک ابزار ارزشمند است که به شما امکان می دهد تنظیمات ویندوز را بر اساس نیاز خود سفارشی کنید. از تغییر گزینههای راهاندازی، برنامههای شروع خودکار گیجکننده، و غیرفعال کردن یا فعال کردن سرویسها. می توانید همه این کارها را با System Configuration Utility انجام دهید.
